Secure Disk
Мы живем в то временя, когда информация имеет огромную силу. Она накапливается на жестких дисках, мы храним и переносим ее на съемных носителях. Даже у простых обывателей есть конфиденциальная информация, которой они дорожат — что же говорить об офисах компаний, на чьих компьютерах хранятся такие данные, с утечкой которых может рухнуть вся их деятельность. И поэтому встает вопрос: как защитить информацию от доступа к ней посторонних лиц? В связи с этим на рынке появились программы, которые помогают с решением этой проблемы, шифруя либо скрывая разделы жесткого диска (некоторые из них я тестировал и могу сказать, что не потребовалось больших усилий для того, чтобы получить доступ к файлам). Вот об одной из таких программ и хотелось бы поговорить — это Secure Disk v2.2.
 К заверениям создателей типа: "Secure Disk — мощный криптографический продукт нового поколения, который позволяет защитить данные вашего жесткого диска на 100%" и "Никто, кроме Вас, не сможет получить к ним доступ, ни при каких условиях", я отнесся с недоверием. Но давайте проведем тест и выясним, так ли хороша программа, как нам ее представляют. Для этого на жестком диске был создан раздел "H" размером в 1 Гб с файловой системой NTFS. На нем были размещены файлы различного типа: avi, mp3, jpg, rar, exe, txt, xls, doc, pdf. После установки Secure Disk нам потребуется создать ключ и указать путь к его хранилищу. Хранилищем могут быть, например, звуковые файлы либо фотографии. В качестве хранилища будем использовать обыкновенное изображение (jpg).
К заверениям создателей типа: "Secure Disk — мощный криптографический продукт нового поколения, который позволяет защитить данные вашего жесткого диска на 100%" и "Никто, кроме Вас, не сможет получить к ним доступ, ни при каких условиях", я отнесся с недоверием. Но давайте проведем тест и выясним, так ли хороша программа, как нам ее представляют. Для этого на жестком диске был создан раздел "H" размером в 1 Гб с файловой системой NTFS. На нем были размещены файлы различного типа: avi, mp3, jpg, rar, exe, txt, xls, doc, pdf. После установки Secure Disk нам потребуется создать ключ и указать путь к его хранилищу. Хранилищем могут быть, например, звуковые файлы либо фотографии. В качестве хранилища будем использовать обыкновенное изображение (jpg).
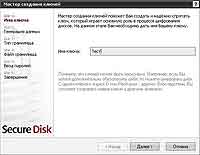 После ввода двух паролей на доступ к хранилищу, которое будет хранить ключ к нашим разделам, нам представляется окно, в котором можно зашифровать желаемый раздел. В нашем случае это логический диск "Н". Впоследствии можно для каждого раздела создавать свой ключ, который будет находиться либо в этом же, либо в другом хранилище, или шифровать ранее созданным. Зашифровав раздел и выполнив выход из хранилища, мы делаем диск недоступным. Никаких изменений в системе не наблюдается. Все разделы отображаются, но при попытке зайти на защищенный диск появляется сообщение: "Диск "Н" не отформатирован. Произвести его форматирование?" И даже если дать согласие на запрос, последует следующее: "Windows не удалось отформатировать диск", причем вся информация остается невредимой. Для работы же с разделом достаточно ввести пароли и войти в хранилище, а не расшифровывать его каждый раз.
После ввода двух паролей на доступ к хранилищу, которое будет хранить ключ к нашим разделам, нам представляется окно, в котором можно зашифровать желаемый раздел. В нашем случае это логический диск "Н". Впоследствии можно для каждого раздела создавать свой ключ, который будет находиться либо в этом же, либо в другом хранилище, или шифровать ранее созданным. Зашифровав раздел и выполнив выход из хранилища, мы делаем диск недоступным. Никаких изменений в системе не наблюдается. Все разделы отображаются, но при попытке зайти на защищенный диск появляется сообщение: "Диск "Н" не отформатирован. Произвести его форматирование?" И даже если дать согласие на запрос, последует следующее: "Windows не удалось отформатировать диск", причем вся информация остается невредимой. Для работы же с разделом достаточно ввести пароли и войти в хранилище, а не расшифровывать его каждый раз.
 Но попытаемся все-таки обойти защиту Secure Disk. Для этого мы опробуем самые простые действия, которые могут произвести пользователи на рабочем месте или же те, у которых есть доступ к вашему компьютеру с ограниченным временем. Для начала запустим компьютер с загрузочного диска, на котором имеется ОС Windows XPE и различный софт для работы с жесткими дисками. Но и там мы наблюдаем, что диск не отформатирован и т.д. Следовательно, если загрузка с другого носителя не помогла, то и подключение HDD к другому компьютеру не откроет доступ к зашифрованному разделу. Также не поможет и удаление программы, т.к. при деинсталляции защита с диска не снимается. Утилиты для восстановления разделов и информации, работающие из-под DOS, реагируют примерно одинаково: либо "раздел не распознан", либо "при работе с диском произошла ошибка". Когда- то, тестируя программу, подобную Secure Disk, я все-таки нашел один способ получить доступ к диску. Но поможет ли это в данной ситуации? Для проверки проделаем следующие шаги. Запустив Windows в обычном режиме, в разделе управления дисками или же с помощью любой другой программы для работы с жестким диском, удаляем зашифрованный раздел. Создаем заново логический диск. С помощью программ для восстановления файлов пытаемся вернуть удаленные файлы.
Но попытаемся все-таки обойти защиту Secure Disk. Для этого мы опробуем самые простые действия, которые могут произвести пользователи на рабочем месте или же те, у которых есть доступ к вашему компьютеру с ограниченным временем. Для начала запустим компьютер с загрузочного диска, на котором имеется ОС Windows XPE и различный софт для работы с жесткими дисками. Но и там мы наблюдаем, что диск не отформатирован и т.д. Следовательно, если загрузка с другого носителя не помогла, то и подключение HDD к другому компьютеру не откроет доступ к зашифрованному разделу. Также не поможет и удаление программы, т.к. при деинсталляции защита с диска не снимается. Утилиты для восстановления разделов и информации, работающие из-под DOS, реагируют примерно одинаково: либо "раздел не распознан", либо "при работе с диском произошла ошибка". Когда- то, тестируя программу, подобную Secure Disk, я все-таки нашел один способ получить доступ к диску. Но поможет ли это в данной ситуации? Для проверки проделаем следующие шаги. Запустив Windows в обычном режиме, в разделе управления дисками или же с помощью любой другой программы для работы с жестким диском, удаляем зашифрованный раздел. Создаем заново логический диск. С помощью программ для восстановления файлов пытаемся вернуть удаленные файлы.
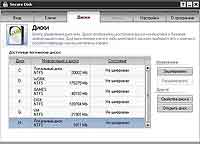 Для восстановления я использовал три разных программы. Только одна из них смогла вернуть некоторые файлы, а именно изображения, видео и текстовый документ, но ни один из них я увидеть не смог, т.к. система выдавала сообщение об ошибке при их открытии. Есть еще один способ обойти Secure Disk — взломать алгоритм шифрования, который используется программой для защиты данных. Это наиболее устойчивый к взлому AES 256 (Advanced Encryption Standard). Вычисление секретного ключа этого алгоритма можно проделать только методом полного перебора, и даже будучи специалистом в области криптографии взломать AES 256 за разумный период времени невозможно! Не зря в США этот алгоритм принят за стандарт шифрования. Еще один большой плюс — возможность шифрования системного раздела (на работу системы негативно не повлияет). Что это нам дает? Перед загрузкой ОС будет выводиться запрос на ввод двух паролей, которые были использованы для защиты хранилища, и после правильного ввода начнется обыкновенная загрузка. Следовательно, зашифровав системный диск, мы лишаем возможности на вход в систему постороннего человека. Единственное — при условии, что у вас останутся незащищенные разделы, их можно просмотреть, загрузившись с другого носителя. Есть и некоторые предостережения при использовании программы:
Для восстановления я использовал три разных программы. Только одна из них смогла вернуть некоторые файлы, а именно изображения, видео и текстовый документ, но ни один из них я увидеть не смог, т.к. система выдавала сообщение об ошибке при их открытии. Есть еще один способ обойти Secure Disk — взломать алгоритм шифрования, который используется программой для защиты данных. Это наиболее устойчивый к взлому AES 256 (Advanced Encryption Standard). Вычисление секретного ключа этого алгоритма можно проделать только методом полного перебора, и даже будучи специалистом в области криптографии взломать AES 256 за разумный период времени невозможно! Не зря в США этот алгоритм принят за стандарт шифрования. Еще один большой плюс — возможность шифрования системного раздела (на работу системы негативно не повлияет). Что это нам дает? Перед загрузкой ОС будет выводиться запрос на ввод двух паролей, которые были использованы для защиты хранилища, и после правильного ввода начнется обыкновенная загрузка. Следовательно, зашифровав системный диск, мы лишаем возможности на вход в систему постороннего человека. Единственное — при условии, что у вас останутся незащищенные разделы, их можно просмотреть, загрузившись с другого носителя. Есть и некоторые предостережения при использовании программы:
. Процесс шифрования зависит от размера диска. Раздел объемом в 20 Гб обрабатывается ~ 35 минут. Постарайтесь обеспечить стабильность работы компьютера, т.к. его аварийное отключение может привести к потере данных, хотя при тестировании программы была специально произведена аварийная перезагрузка, а также отключение подачи электроэнергии без использования источника бесперебойного питания. Сразу же после загрузки системы на рабочем столе появлялось сообщение о незавершенной операции и необходимости продолжить процесс шифрования прежде, чем проделывать какие-либо другие действия. По окончании шифрования ни одного файла не было потеряно или испорчено. И все-таки: раз
предупреждают сами создатели Secure Disk, нужно прислушаться.
. Не удаляйте файлы хранилища, т.к. это приведет к потере данных. Если же их удаление так необходимо, сначала расшифруйте защищенные разделы.
. Постарайтесь не забыть используемые вами пароли. В противном случае зашифрованную информацию вряд ли будет возможно восстановить!
Выводы: Secure Disk — это действительно качественный продукт, который защищает информацию на высшем уровне. Защитив свои разделы с помощью Secure Disk, можно быть на 100% уверенным в целости и сохранности данных. Программа подойдет для использования как в офисах, так и в случае необходимости на домашних ПК. Проблем с ее освоением возникнуть не должно, т.к. она достаточно проста и имеет подробнейшую справку на русском языке.
Денис Михайлов

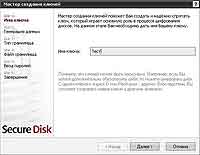

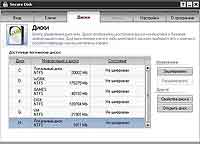
. Процесс шифрования зависит от размера диска. Раздел объемом в 20 Гб обрабатывается ~ 35 минут. Постарайтесь обеспечить стабильность работы компьютера, т.к. его аварийное отключение может привести к потере данных, хотя при тестировании программы была специально произведена аварийная перезагрузка, а также отключение подачи электроэнергии без использования источника бесперебойного питания. Сразу же после загрузки системы на рабочем столе появлялось сообщение о незавершенной операции и необходимости продолжить процесс шифрования прежде, чем проделывать какие-либо другие действия. По окончании шифрования ни одного файла не было потеряно или испорчено. И все-таки: раз
предупреждают сами создатели Secure Disk, нужно прислушаться.
. Не удаляйте файлы хранилища, т.к. это приведет к потере данных. Если же их удаление так необходимо, сначала расшифруйте защищенные разделы.
. Постарайтесь не забыть используемые вами пароли. В противном случае зашифрованную информацию вряд ли будет возможно восстановить!
Выводы: Secure Disk — это действительно качественный продукт, который защищает информацию на высшем уровне. Защитив свои разделы с помощью Secure Disk, можно быть на 100% уверенным в целости и сохранности данных. Программа подойдет для использования как в офисах, так и в случае необходимости на домашних ПК. Проблем с ее освоением возникнуть не должно, т.к. она достаточно проста и имеет подробнейшую справку на русском языке.
Денис Михайлов
Компьютерная газета. Статья была опубликована в номере 07 за 2008 год в рубрике безопасность


