Поддержка работы с множеством изображений
Теперь, когда мы узнали о там, как работать с обновленным плагином Adobe Camera Raw, пришло время разобраться, как быстро назначить определенные настройки сразу нескольким изображениям. Итак, в Adobe Bridge выбираем несколько изображений и нажимаем клавиатурное сочетание Ctrl+R для их одновременного открытия в Adobe Camera Raw. Перед вами откроется диалоговое окно Camera raw, но оно немного отличается по внешнему виду: слева расположены эскизы открываемых файлов — вы можете щелкнуть по любому, инициировав таким образом просмотр в увеличенном режиме, доступном справа. Главный смысл этого в том, что при изменении параметров на одном изображении они будут меняться и на других, открытых в данный момент.
Настройка множества изображений одновременно
Для применения определенных настроек сразу ко множеству изображений вам потребуется выполнить следующие действия:
. Выбор одного изображения осуществляется посредством щелчка левой кнопкой мыши и удержания клавиши Ctrl по эскизу изображения.
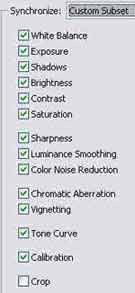 . Выделение нескольких изображений — можно сделать, щелкнув сначала на одном изображении, а затем на втором посредством Shift+щелчок левой кнопкой мыши, таким образом выделив все изображения, находящиеся между ними.
. Выделение нескольких изображений — можно сделать, щелкнув сначала на одном изображении, а затем на втором посредством Shift+щелчок левой кнопкой мыши, таким образом выделив все изображения, находящиеся между ними.
. Выбрать все изображения — для этого нажмите Ctrl+A или на кнопку Select All, которая располагается над эскизами.
Итак, мы выделили несколько изображений и уже знаем, что перемещение любого ползунка приведет к применению изменяемого параметра ко всем выделенным изображениям. Однако можно работать и несколько по-иному. Если вы только что откорректировали одно из изображений и хотите применить эти настройки на других, то выберите изображение, с которым хотите работать, и щелкните по правой или по левой стрелке, расположенной в нижней части окна просмотра изображения для перемещения между изображениями (активное изображение будет выделяться синей рамкой в конце эскизов изображения). Теперь можете смело нажимать на кнопку Synchronize для применения настроек видимого изображения ко всем выделенным. Нажатие на эту кнопку вызовет диалоговое окно, в котором вас попросят указать, какие настройки вы хотите синхронизировать с другими изображениями.
 Если вы не хотите, чтобы появлялось это диалоговое окно, то просто нажимаете на эту кнопку, удерживая клавишу Alt. После того как изображение будет откорректировано, в правом его углу появится соответствующий знак. На рисунке верхнее изображение было ранее подвержено корректировке, а нижнее — нет.
Если вы не хотите, чтобы появлялось это диалоговое окно, то просто нажимаете на эту кнопку, удерживая клавишу Alt. После того как изображение будет откорректировано, в правом его углу появится соответствующий знак. На рисунке верхнее изображение было ранее подвержено корректировке, а нижнее — нет.
Оценка и установка ярлыков
Как и в Adobe Bridge, вы можете оценивать изображения по пятибалльной системе и задавать им цветовые ярлыки. Заданные будут отображаться также в Adobe Bridge. Ниже приведена таблица клавиатурных сокращений, с помощью которых можно легко задавать цветовые ярлыки и делать оценку изображениям.
|Оценка и установка цветовых ярлыков |
|Ctrl+1 |установить рейтинг изображения равным одной звезде |
|Ctrl+2 |установить рейтинг изображения равным двум звездам |
|Ctrl+3 |установить рейтинг изображения равным трем звездам |
|Ctrl+4 |установить рейтинг изображения равным четырем звездам |
|Ctrl+5 |установить рейтинг изображения равным пяти звездам |
|Ctrl+запятая |увеличить рейтинг изображения |
|Ctrl+точка |уменьшить рейтинг изображения |
|Ctrl+6 |установка красного цветового ярлыка |
|Ctrl+7 |установка желтого цветового ярлыка |
|Ctrl+8 |установка зеленого цветового ярлыка |
|Ctrl+9 |установка синего цветового ярлыка |
|Shift+Ctrl+0 |установка пурпурного цветового ярлыка |
Небольшие трюки при работе с несколькими открытыми изображениями
. Увеличение для нахождения соответствия — при нажатии Alt+Ctrl+0 будет отображен увеличенный кусок изображения (производится
масштабирование). Масштабирование будет выполнено и на других изображениях, в чем вы можете убедиться, перемещаясь по выделенным
изображениям с помощью стрелок, о которых говорилось выше. Функция может оказаться полезной при рассмотрении дефектов выдержки.
. Использование идентичных настроек кадрирования — используется при создании прямоугольника кадрирования. Данная опция будет также полезна при использовании функции Exposure Merge (о которой мы поговорим в одной из следующих глав), поскольку каждое изображение требуется кадрировать в точности как и другие, чтобы быть уверенным, что они представляют единую линию после объединения. Если вы используете выборочные настройки кадрирования (например, 8x10 inches (дюймов)), тогда вы можете эффективно применить предустановленный размер прямоугольника кадрирования на всех выделенных изображениях. Затем вы можете щелкнуть на каком-либо отдельном эскизе и откорректировать прямоугольник кадрирования. Задав различные области в каждом изображении, превратив их в изображения 8x10.
. Предварительное кадрирование/поворот изображения — применяется в эскизах. Как вы помните, с данной функцией мы уже встречались, когда говорили о поддержке работы с множеством изображений. Как вы помните, было немного неудобно кадрировать и поворачивать изображение, пока не откроешь его в Photoshop (все, что вы видите, — это прямоугольник кадрирования). Тем не менее, если вы откроете несколько изображений в Camera Raw, то сможете увидеть результаты кадрирования/поворачивания в маленьком эскизе, отображающемся в левой части диалогового окна Camera Raw. Таким образом вы сможете увидеть небольшой конечный результат в маленьком изображении — эскизе.
. Используйте Ярлыки и Оценки — неплохим вариантом будет применение данной технологии для множества изображений.
Как вы видите, корректировка нескольких изображений с помощью Camera Raw является довольно удобным и быстрым средством. Теперь давайте рассмотрим, в чем заключается отличие между открытием файла в Photoshop и в Bridge.
Bridge или Photoshop: в чем различия?
Любители работать с файловым браузером будут приятно удивлены, узнав, что теперь RAW-файлы можно открывать независимо от Photoshop. Вы также можете запускать файлы этого формата щелчком по иконке в панели Options или посредством команды File > Browse из Photoshop. Это означает, что теперь имеются два разных независимых способа открытия диалогового окна Camera Raw. Несмотря на кажущуюся простоту ситуации, есть две большие разницы, как открывать, что в конечном итоге влияет на скорость фоновой работы в данных приложениях. Как это работает. Вы можете, к примеру, открыть ваше изображение в Bridge (посредством клавиатурного сочетания Ctrl+R) или отослать его напрямую в Photoshop (посредством двойного щелчка или нажатия Ctrl+O). В обоих случаях перед вами откроется диалоговое окно Camera Raw, и, как вы понимаете, их функциональность будет также идентична, но есть свои плюсы и минусы, на которых мы сейчас и остановимся:
. Пакетная обработка файлов в Photoshop — осуществляется посредством применения экшена к папке, полной изображений — в это время вы можете настраивать RAW-изображения из Bridge.
. Фоновое преобразование файлов — в Bridge вы можете сделать это посредством нажатия кнопки Save для множества изображений. Сохранение файлов продолжится в фоновом режиме даже если вы закроете диалоговое окно Camera RAW и продолжите работать в Bridge (в то время как в Camera Raw запущенный из Photoshop прекращает свою работу, а следовательно, и процесс сохранения, описываемый нами с закрытием диалогового окна). . Работа в Bridge на втором мониторе — т.е. вы можете продолжать работать в Photoshop, в то время как на другом мониторе (при наличии у вас такового) будет отображаться процесс обработки файлов в Bridge.
. Открытие файлов быстрее происходит в Photoshop и осуществляется нажатием Ctrl+O. Файл будет отослан напрямую в диалоговое окно Photoshop Camera Raw вместо отсылки данных в диалоговое окно Bridge Camera Raw и последующей переброски файла в Photoshop.
Продолжение следует.
Сергей Топорков
Настройка множества изображений одновременно
Для применения определенных настроек сразу ко множеству изображений вам потребуется выполнить следующие действия:
. Выбор одного изображения осуществляется посредством щелчка левой кнопкой мыши и удержания клавиши Ctrl по эскизу изображения.
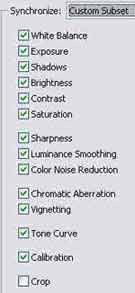
. Выбрать все изображения — для этого нажмите Ctrl+A или на кнопку Select All, которая располагается над эскизами.
Итак, мы выделили несколько изображений и уже знаем, что перемещение любого ползунка приведет к применению изменяемого параметра ко всем выделенным изображениям. Однако можно работать и несколько по-иному. Если вы только что откорректировали одно из изображений и хотите применить эти настройки на других, то выберите изображение, с которым хотите работать, и щелкните по правой или по левой стрелке, расположенной в нижней части окна просмотра изображения для перемещения между изображениями (активное изображение будет выделяться синей рамкой в конце эскизов изображения). Теперь можете смело нажимать на кнопку Synchronize для применения настроек видимого изображения ко всем выделенным. Нажатие на эту кнопку вызовет диалоговое окно, в котором вас попросят указать, какие настройки вы хотите синхронизировать с другими изображениями.

Оценка и установка ярлыков
Как и в Adobe Bridge, вы можете оценивать изображения по пятибалльной системе и задавать им цветовые ярлыки. Заданные будут отображаться также в Adobe Bridge. Ниже приведена таблица клавиатурных сокращений, с помощью которых можно легко задавать цветовые ярлыки и делать оценку изображениям.
|Оценка и установка цветовых ярлыков |
|Ctrl+1 |установить рейтинг изображения равным одной звезде |
|Ctrl+2 |установить рейтинг изображения равным двум звездам |
|Ctrl+3 |установить рейтинг изображения равным трем звездам |
|Ctrl+4 |установить рейтинг изображения равным четырем звездам |
|Ctrl+5 |установить рейтинг изображения равным пяти звездам |
|Ctrl+запятая |увеличить рейтинг изображения |
|Ctrl+точка |уменьшить рейтинг изображения |
|Ctrl+6 |установка красного цветового ярлыка |
|Ctrl+7 |установка желтого цветового ярлыка |
|Ctrl+8 |установка зеленого цветового ярлыка |
|Ctrl+9 |установка синего цветового ярлыка |
|Shift+Ctrl+0 |установка пурпурного цветового ярлыка |
Небольшие трюки при работе с несколькими открытыми изображениями
. Увеличение для нахождения соответствия — при нажатии Alt+Ctrl+0 будет отображен увеличенный кусок изображения (производится
масштабирование). Масштабирование будет выполнено и на других изображениях, в чем вы можете убедиться, перемещаясь по выделенным
изображениям с помощью стрелок, о которых говорилось выше. Функция может оказаться полезной при рассмотрении дефектов выдержки.
. Использование идентичных настроек кадрирования — используется при создании прямоугольника кадрирования. Данная опция будет также полезна при использовании функции Exposure Merge (о которой мы поговорим в одной из следующих глав), поскольку каждое изображение требуется кадрировать в точности как и другие, чтобы быть уверенным, что они представляют единую линию после объединения. Если вы используете выборочные настройки кадрирования (например, 8x10 inches (дюймов)), тогда вы можете эффективно применить предустановленный размер прямоугольника кадрирования на всех выделенных изображениях. Затем вы можете щелкнуть на каком-либо отдельном эскизе и откорректировать прямоугольник кадрирования. Задав различные области в каждом изображении, превратив их в изображения 8x10.
. Предварительное кадрирование/поворот изображения — применяется в эскизах. Как вы помните, с данной функцией мы уже встречались, когда говорили о поддержке работы с множеством изображений. Как вы помните, было немного неудобно кадрировать и поворачивать изображение, пока не откроешь его в Photoshop (все, что вы видите, — это прямоугольник кадрирования). Тем не менее, если вы откроете несколько изображений в Camera Raw, то сможете увидеть результаты кадрирования/поворачивания в маленьком эскизе, отображающемся в левой части диалогового окна Camera Raw. Таким образом вы сможете увидеть небольшой конечный результат в маленьком изображении — эскизе.
. Используйте Ярлыки и Оценки — неплохим вариантом будет применение данной технологии для множества изображений.
Как вы видите, корректировка нескольких изображений с помощью Camera Raw является довольно удобным и быстрым средством. Теперь давайте рассмотрим, в чем заключается отличие между открытием файла в Photoshop и в Bridge.
Bridge или Photoshop: в чем различия?
Любители работать с файловым браузером будут приятно удивлены, узнав, что теперь RAW-файлы можно открывать независимо от Photoshop. Вы также можете запускать файлы этого формата щелчком по иконке в панели Options или посредством команды File > Browse из Photoshop. Это означает, что теперь имеются два разных независимых способа открытия диалогового окна Camera Raw. Несмотря на кажущуюся простоту ситуации, есть две большие разницы, как открывать, что в конечном итоге влияет на скорость фоновой работы в данных приложениях. Как это работает. Вы можете, к примеру, открыть ваше изображение в Bridge (посредством клавиатурного сочетания Ctrl+R) или отослать его напрямую в Photoshop (посредством двойного щелчка или нажатия Ctrl+O). В обоих случаях перед вами откроется диалоговое окно Camera Raw, и, как вы понимаете, их функциональность будет также идентична, но есть свои плюсы и минусы, на которых мы сейчас и остановимся:
. Пакетная обработка файлов в Photoshop — осуществляется посредством применения экшена к папке, полной изображений — в это время вы можете настраивать RAW-изображения из Bridge.
. Фоновое преобразование файлов — в Bridge вы можете сделать это посредством нажатия кнопки Save для множества изображений. Сохранение файлов продолжится в фоновом режиме даже если вы закроете диалоговое окно Camera RAW и продолжите работать в Bridge (в то время как в Camera Raw запущенный из Photoshop прекращает свою работу, а следовательно, и процесс сохранения, описываемый нами с закрытием диалогового окна). . Работа в Bridge на втором мониторе — т.е. вы можете продолжать работать в Photoshop, в то время как на другом мониторе (при наличии у вас такового) будет отображаться процесс обработки файлов в Bridge.
. Открытие файлов быстрее происходит в Photoshop и осуществляется нажатием Ctrl+O. Файл будет отослан напрямую в диалоговое окно Photoshop Camera Raw вместо отсылки данных в диалоговое окно Bridge Camera Raw и последующей переброски файла в Photoshop.
Продолжение следует.
Сергей Топорков
Компьютерная газета. Статья была опубликована в номере 47 за 2005 год в рубрике soft :: графика


