DreamScape
Для начала скажу, что, если вы озадачены переходом на восьмую версию "Макса", я советую переходить — программа хуже не стала, большинство плагинов от шестерки прекрасно идут и с седьмым, и с семь-с-половинным, и с восьмым. Однако, если оставить несколько версий на одном компьютере, то могут возникнуть проблемы с авторизацией плагинов. Что за зверь такой — DreamScape (далее DS)? Этот плагин позволяет без особо тяжелых раздумий создать реалистичные небеса с облаками, речку/озеро/море/океан и острова/горы/равнины… Интерфейс прост и интуитивно понятен, научиться работать "методом научного тыка" можно без проблем, однако будет потеряна огромная масса времени — ресурсоемкость у плагина на высоте… Для того, чтобы сохранить бесценное время (оно же — деньги;)) и дать вам информацию (самое ценное в наше время) о том, как использовать DS.
Итак, начнем. Для начала создадим из окна перспективы камеру (Ctrl+C), включим в настройках камеры отображение горизонта (галочка на Show Horizon) и расположим камеру, чтобы небо занимало 1/5-2/3 от всей площади кадра, затем создадим объект плагина DS — DS sun, который будет местным солнцем.
 Обратите внимание, что абсолютное значение положения источника DS sun не имеет принципиального значения — важно лишь положение источника и его цели относительно друг друга (т.е., если источник поднимать над целью, то солнце на рендере будет выше, и наоборот: если цель отодвигать по горизонтали, то солнце будет снижаться к горизонту). Добавьте в список атмосферных эффектов DS. Можете провести рендер — увидите небо и солнце. Однако у стандартных установок есть недостатки: слишком маленький размер солнца, темнота неба прямо "над головой". Для этого начнем разбирать настройки параметров, которые предлагает плагин. Сначала разберем настройки объекта DS sun. Всего два свитка — немного. Галочка On показывает, работает ли этот объект вообще. Illuminate Scene: если включено, то источник освещает объекты сцены, иначе он просто рисуется на небе, никак на освещенность сцены не влияя. А вот галочка Render показывает, будет ли рисоваться солнечный диск. Числовое значение параметра Sun Size указывает размер солнечного диска (стандартной единицы явно недостаточно, поэтому смело увеличиваем до 3, а если надо, то и выше).
Обратите внимание, что абсолютное значение положения источника DS sun не имеет принципиального значения — важно лишь положение источника и его цели относительно друг друга (т.е., если источник поднимать над целью, то солнце на рендере будет выше, и наоборот: если цель отодвигать по горизонтали, то солнце будет снижаться к горизонту). Добавьте в список атмосферных эффектов DS. Можете провести рендер — увидите небо и солнце. Однако у стандартных установок есть недостатки: слишком маленький размер солнца, темнота неба прямо "над головой". Для этого начнем разбирать настройки параметров, которые предлагает плагин. Сначала разберем настройки объекта DS sun. Всего два свитка — немного. Галочка On показывает, работает ли этот объект вообще. Illuminate Scene: если включено, то источник освещает объекты сцены, иначе он просто рисуется на небе, никак на освещенность сцены не влияя. А вот галочка Render показывает, будет ли рисоваться солнечный диск. Числовое значение параметра Sun Size указывает размер солнечного диска (стандартной единицы явно недостаточно, поэтому смело увеличиваем до 3, а если надо, то и выше). 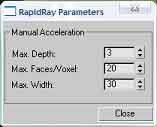 Кнопка Exclude открывает список объектов, которые можно исключить из просчета теней и освещения. Сверху имеются три пиктограммы. Первая из них (стилизованная R) открывает доступ к настройкам RapidRay, вторая показывает справку по выбранному параметру, а третья открывает окошко About, и говорится там, что вы используете DS определенной версии и можете проверить наличие обновлений. Необходимо сказать несколько слов о настройках RapydRay. RapidRay является системой ускорения рейтрейсинга специально для DS. Углубляться в это не будем, но в сложных сценах увеличение параметра Max. Depth. дает увеличение скорости рендеринга за счет использования большего количества оперативной памяти. Далее идут параметры группы Sun/Sky. Sun Color определяет цвет света, рассеиваемого в атмосфере (т.е. изначально он светло-голубой), но (!) сцена освещается светом не этого цвета, а, если можно так сказать, разницей между белым и цветом Sun Color. Параметр Multiplier отвечает за интенсивность свечения. Если автоматический цвет освещения не устраивает, можно его выбрать вручную в группе Sun/Scene, поставив галочку у User Color и выбрав цвет. Тут параметр Multiplier определяет интенсивность света, освещающего объекты сцены.
Кнопка Exclude открывает список объектов, которые можно исключить из просчета теней и освещения. Сверху имеются три пиктограммы. Первая из них (стилизованная R) открывает доступ к настройкам RapidRay, вторая показывает справку по выбранному параметру, а третья открывает окошко About, и говорится там, что вы используете DS определенной версии и можете проверить наличие обновлений. Необходимо сказать несколько слов о настройках RapydRay. RapidRay является системой ускорения рейтрейсинга специально для DS. Углубляться в это не будем, но в сложных сценах увеличение параметра Max. Depth. дает увеличение скорости рендеринга за счет использования большего количества оперативной памяти. Далее идут параметры группы Sun/Sky. Sun Color определяет цвет света, рассеиваемого в атмосфере (т.е. изначально он светло-голубой), но (!) сцена освещается светом не этого цвета, а, если можно так сказать, разницей между белым и цветом Sun Color. Параметр Multiplier отвечает за интенсивность свечения. Если автоматический цвет освещения не устраивает, можно его выбрать вручную в группе Sun/Scene, поставив галочку у User Color и выбрав цвет. Тут параметр Multiplier определяет интенсивность света, освещающего объекты сцены. 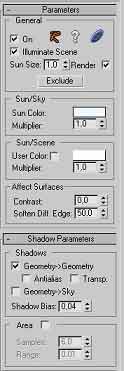 В группе Affect Surfaces устанавливается контрастность между частями объектов, освещенных диффузно и прямо (Contrast), а также мягкость перехода между ними (Soften Diff. Edge). Если выставить контрастность на максимум, то изображение принимает мультяшный вид. Второй, и последний, свиток (если не считать настроек Mental Ray, но они нам ни к чему — это совсем другая тема) содержит настройки параметров теней. Группа параметров Shadows поможет включить отображение теней геометрии на другой геометрии (Geometry -> Geometry), включить АА (Antialias), просвечивающиеся (транслюцентные) тени (Transp.), отображение теней на облака (Geometry -> Sky). Параметр Shadow Bias отвечает за сдвиг тени относительно объекта. А в группе Area собраны параметры, отвечающие за мягкость тени: количество сэмплов (Samples) и пределы размытия (Range). Советую в финальном рендере включать всегда — да, будет намного медленнее, но солнце всегда дает мягкую тень. Итак, мы разобрались с параметрами источника освещения, теперь пора перейти к настройкам самого плагина DS. Всего имеется 5 свитков. Давайте разберем содержимое каждого.
В группе Affect Surfaces устанавливается контрастность между частями объектов, освещенных диффузно и прямо (Contrast), а также мягкость перехода между ними (Soften Diff. Edge). Если выставить контрастность на максимум, то изображение принимает мультяшный вид. Второй, и последний, свиток (если не считать настроек Mental Ray, но они нам ни к чему — это совсем другая тема) содержит настройки параметров теней. Группа параметров Shadows поможет включить отображение теней геометрии на другой геометрии (Geometry -> Geometry), включить АА (Antialias), просвечивающиеся (транслюцентные) тени (Transp.), отображение теней на облака (Geometry -> Sky). Параметр Shadow Bias отвечает за сдвиг тени относительно объекта. А в группе Area собраны параметры, отвечающие за мягкость тени: количество сэмплов (Samples) и пределы размытия (Range). Советую в финальном рендере включать всегда — да, будет намного медленнее, но солнце всегда дает мягкую тень. Итак, мы разобрались с параметрами источника освещения, теперь пора перейти к настройкам самого плагина DS. Всего имеется 5 свитков. Давайте разберем содержимое каждого.
General Parameters — основные параметры. Галочка Apply to Background отвечает за прорисовку неба на картинке, установленной как фон. Если она снята, то DS прорисует свои эффекты только на объектах сцены, оставив фон без изменений. Рядом расположены пиктограммы: три уже знакомы, а две — новые. Мусорный бачок с листом бумаги сбросит все параметры на стандартные, тумблер откроет окошко предварительного просмотра DreamScape Sky Preview. Разберем его. На левом изображении видно небо из активного(!) вьюпорта — внимательно следите за этим, иначе можно ошибиться. На правом — облака (об этом позже) видом сверху, направление и угол обзора текущего вида. В главном меню два пункта: Views и Refresh. В первом можно включить автоматическое обновление изображения при изменении любого DS-параметра (не рекомендую при сложной сцене, медленном компьютере или при работе с 3D-облаками), прорисовку неба, облаков и низкое качество прорисовки (Draft, хотя мне разница не очень заметна). Refresh — обновление изображений вручную.
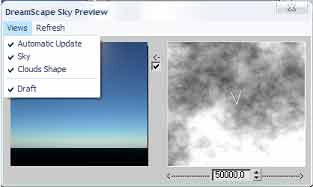 Вернемся к нашим баранам, т.е. к параметрам свитка General Parameters. Там можно включить/выключить прорисовку неба (Render Sky, на освещенность и наличие на небе солнца не влияет), активировать АА (Enable Antialiasing), отрегулировать экспозицию (Exposure), масштаб (Global Scale) и уровень горизонта (Ground Level). Далее идет свиток настроек Daylight Control, но по каким-то неведомым мне причинам у меня он не работает, однако о назначении его настроек я расскажу. Эти настройки предназначены для просчета непрямого освещения, идущего не только от солнца, но со всего неба (аналогично Radiosity). Включается (теоретически %) это счастье установкой галочки на Render Daylight. Sample Rate отвечает за количество сэмплов, а следовательно, за качество и скорость (больше — качественнее, но медленнее). Если выбрать Simplify for DS Terrain, в просчете будет участвовать только объект DS Terra (о нем в следующих номерах). Оба параметра Strength отвечают за интенсивность освещения, а Overcast — за распределение освещенности между непрямым (рассеянным) и прямым освещением (0 — только прямое, 100 — только рассеянное). Из-за неработоспособности данного инструмента (причины выясняются) я использовал обыкновенный Light Tracer с установкой Bounces, равной 2. Panorama Parameters — настройки рендеринга панорамы. Настроек две — Width и Height (ширина и высота соответственно), кнопка одна — Render. Используется для получения панорамного изображения, которое можно использовать как окружение в других сценах, как карту отражения или просто контролировать по ней все небо в процессе работы. Обратите внимание, что прорисовывается только панорама неба — земля и все прочие объекты в просчет не включаются — если необходима полная панорама, воспользуйтесь Rendering -> Panorama Exporter. Atmosphere parameters — в этом свитке собраны настройки параметров атмосферы — дымка, плотность… Группа настроек Rendering отвечает, естественно, за качество прорисовки неба. Steps — шаг, с которым вычисляется цвет точек неба: по умолчанию — 10, минимум — 5, большее значение улучшает качество, однако при значениях выше 20 разница почти не видна. Multiply Sc — если вы активируете этот параметр, то сияние воздуха около солнца усилится в указанное число раз. Слайдер Realism позволяет указать, какой тип алгоритма использовать плагину для прорисовки неба:
Вернемся к нашим баранам, т.е. к параметрам свитка General Parameters. Там можно включить/выключить прорисовку неба (Render Sky, на освещенность и наличие на небе солнца не влияет), активировать АА (Enable Antialiasing), отрегулировать экспозицию (Exposure), масштаб (Global Scale) и уровень горизонта (Ground Level). Далее идет свиток настроек Daylight Control, но по каким-то неведомым мне причинам у меня он не работает, однако о назначении его настроек я расскажу. Эти настройки предназначены для просчета непрямого освещения, идущего не только от солнца, но со всего неба (аналогично Radiosity). Включается (теоретически %) это счастье установкой галочки на Render Daylight. Sample Rate отвечает за количество сэмплов, а следовательно, за качество и скорость (больше — качественнее, но медленнее). Если выбрать Simplify for DS Terrain, в просчете будет участвовать только объект DS Terra (о нем в следующих номерах). Оба параметра Strength отвечают за интенсивность освещения, а Overcast — за распределение освещенности между непрямым (рассеянным) и прямым освещением (0 — только прямое, 100 — только рассеянное). Из-за неработоспособности данного инструмента (причины выясняются) я использовал обыкновенный Light Tracer с установкой Bounces, равной 2. Panorama Parameters — настройки рендеринга панорамы. Настроек две — Width и Height (ширина и высота соответственно), кнопка одна — Render. Используется для получения панорамного изображения, которое можно использовать как окружение в других сценах, как карту отражения или просто контролировать по ней все небо в процессе работы. Обратите внимание, что прорисовывается только панорама неба — земля и все прочие объекты в просчет не включаются — если необходима полная панорама, воспользуйтесь Rendering -> Panorama Exporter. Atmosphere parameters — в этом свитке собраны настройки параметров атмосферы — дымка, плотность… Группа настроек Rendering отвечает, естественно, за качество прорисовки неба. Steps — шаг, с которым вычисляется цвет точек неба: по умолчанию — 10, минимум — 5, большее значение улучшает качество, однако при значениях выше 20 разница почти не видна. Multiply Sc — если вы активируете этот параметр, то сияние воздуха около солнца усилится в указанное число раз. Слайдер Realism позволяет указать, какой тип алгоритма использовать плагину для прорисовки неба:
. Flat Earth — в данном случае поверхность Земли (или небо какой планеты вы создаете?) будет считаться бесконечной плоскостью.
. Real Earth — теперь поверхность планеты принимается за огромную сферу, что делает правильной линию горизонта (разница невелика, но она есть).
Обе эти установки имеют вариант с дополнением — +Rendering. Это дает значительную разницу в итоговом изображении — активируется просчет реального рассеивания света в атмосфере (если солнце близко к горизонту, то небо приобретает закатный красноватый оттенок), что полезно при создании восходов/закатов.
Группа Sky определяет настройки воздуха как такового. Density определяет плотность воздуха: маленькое значение создаст впечатление, что воздуха не хватает, небо потемнеет; при высоком значении закат станет намного более багровым. Glow отвечает за силу свечения воздуха около солнца. Glow Sharp устанавливает значение размытости сияющего ореола вокруг солнца (больше — четче). H Scale устанавливает высоту, до которой плотность воздуха более одной трети от той, что на поверхности земли. Эффект похож на Density, только не стоит зацикливаться на одном — лучше регулировать все в связке. Color, он и в Африке цвет — цвет неба, точнее, не самого неба, а того света, что рассеивается в небе и придает небу определенный цвет.
В группе Haze собраны настройки, отвечающие за дымку, которая возникает, если воздух загрязнен (например, атмосфера мегаполиса). Density — плотность этой самой дымки: если хотите чистого воздуха — ставьте 0, иначе — повышайте. H Scale, Color — как и в группе Sky. Brightness — яркость дымки (для пустынной пыли можно повысить, а для городского смога — понизить). Группа Rainbow отвечает за радугу — ее наличие (галочка у Rainbow), ширину и яркость (Width и Brightness соответственно). Радуга появится с противоположной солнцу стороны. ИМХО, ее реализация не очень, лучше подрисовать в Photoshop'е, хотя иногда результат получается довольно хорошим.
Clouds Parameters — последний и самый насыщенный параметрами свиток — в нем находятся все настройки, связанные с облаками. Работу с облаками мы рассмотрим подробнее. Облака прорисовываются слоями — так удобно создавать реалистичные картины, ведь в реальной атмосфере облака всегда расположены слоями: кучевые, слоистые, перистые… В версии 2.1 можно использовать 99 слоев. Чтобы облака отображались на небе, необходимо поставить галочку у Use Layer, а в списке чуть выше должен быть выделен один из слоев (по умолчанию там уже находится один. Ему можно назначить имя в поле Name (всегда давайте всему осмысленные имена — эта хорошая привычка поможет при работе со сложными сценами). Добавить/удалить слой можно с помощью кнопок Add и Remove. Кучевые облака получаются при использовании Stratus в выпадающем списке Type. Тип Cirrus годится для использования с облаками, которые достаточно высоко (напр. перистые). Высота расположения облаков устанавливается в поле Altitude (для кучевых облаков — от 1000 до 5000, для перистых — более 10000); плотность — в поле Density, а значение рассеивания света внутри облака — в поле Scattering. Рядом можно установить цвет, интенсивность цвета и выбрать уникальный рисунок облаков, поменяв значение Random Seed.
Это была группа параметров Clouds, теперь перейдем в группу Shape. Тут можно установить облачность (процент заполнения неба облаками) — Coverage, четкость контура облаков — Sharpness, детальность облаков, их масштаб и степень вытянутости вдоль оси X (соответственно Detail, Scale, Scale X). Чтобы удобнее было контролировать положение облаков и их форму, активируйте DreamScape Sky Preview (см. выше), и в правом окошке сможете двигать облака, зажав левую кнопку мыши. Перемещения слоя отобразятся в полях Offset в группе Motion — там же можно вручную установить фазу и сдвиг облаков, если необходимо точное значение этих параметров. В группе Shadows можно установить параметр затенения облаков самими себя (Thickness) и отображение теней от них на земле (Ground Shd). В группе Indirect Light можно установить множитель интенсивности для выбранного слоя (больше интенсивность — больше яркость облаков, и наоборот), а также выбрать цвет облаков. Установив галочку в Localized и активировав таким образом эту группу, вы получите доступ к настройкам локализованных облаков — им можно назначить центр локализации, радиус и характер прорисовки краев — Regularity (чем он выше, тем ближе к контуру будут расположены границы локализованного облака).
 Я специально оставил группу 3D Clouds напоследок, ибо это весьма неоднозначная вещь. Если активировать эту группу, то облака выбранного слоя станут трехмерными. Годится эта вещь для крупного плана, а пейзажи выходят замечательные и с двухмерными облаками. Недостатком трехмерных облаков, которые создает DreamScape, можно назвать минимальный контроль над формой будущего облака, а длительный рендеринг — не самое лучшее для частых тестовых визуализаций. Однако иногда получаются весьма неплохие результаты. Немного о параметрах трехмерных облаков. Из-за того, что эти облака имеют толщину, параметр Step Size определяет шаг, с которым просчитывается объем (чем он меньше, тем детальнее облака), а сама толщина определяется параметром Thickness. Regularity определяет то, какими будут края облака: чем больше это значение, тем более… э… монолитно облако. Вот и все. С небесами разобрались. Дальше с помощью DreamScape будем создавать водную гладь, а если вам интересны другие способы создания трехмерных облаков, то пишите — и я расскажу об альтернативных облаках.
Я специально оставил группу 3D Clouds напоследок, ибо это весьма неоднозначная вещь. Если активировать эту группу, то облака выбранного слоя станут трехмерными. Годится эта вещь для крупного плана, а пейзажи выходят замечательные и с двухмерными облаками. Недостатком трехмерных облаков, которые создает DreamScape, можно назвать минимальный контроль над формой будущего облака, а длительный рендеринг — не самое лучшее для частых тестовых визуализаций. Однако иногда получаются весьма неплохие результаты. Немного о параметрах трехмерных облаков. Из-за того, что эти облака имеют толщину, параметр Step Size определяет шаг, с которым просчитывается объем (чем он меньше, тем детальнее облака), а сама толщина определяется параметром Thickness. Regularity определяет то, какими будут края облака: чем больше это значение, тем более… э… монолитно облако. Вот и все. С небесами разобрались. Дальше с помощью DreamScape будем создавать водную гладь, а если вам интересны другие способы создания трехмерных облаков, то пишите — и я расскажу об альтернативных облаках.
AzaZeo AinAmart azazeo.ainamart@gmail.com
Итак, начнем. Для начала создадим из окна перспективы камеру (Ctrl+C), включим в настройках камеры отображение горизонта (галочка на Show Horizon) и расположим камеру, чтобы небо занимало 1/5-2/3 от всей площади кадра, затем создадим объект плагина DS — DS sun, который будет местным солнцем.

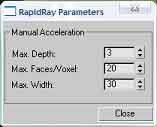
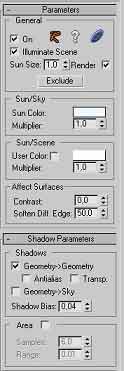
General Parameters — основные параметры. Галочка Apply to Background отвечает за прорисовку неба на картинке, установленной как фон. Если она снята, то DS прорисует свои эффекты только на объектах сцены, оставив фон без изменений. Рядом расположены пиктограммы: три уже знакомы, а две — новые. Мусорный бачок с листом бумаги сбросит все параметры на стандартные, тумблер откроет окошко предварительного просмотра DreamScape Sky Preview. Разберем его. На левом изображении видно небо из активного(!) вьюпорта — внимательно следите за этим, иначе можно ошибиться. На правом — облака (об этом позже) видом сверху, направление и угол обзора текущего вида. В главном меню два пункта: Views и Refresh. В первом можно включить автоматическое обновление изображения при изменении любого DS-параметра (не рекомендую при сложной сцене, медленном компьютере или при работе с 3D-облаками), прорисовку неба, облаков и низкое качество прорисовки (Draft, хотя мне разница не очень заметна). Refresh — обновление изображений вручную.
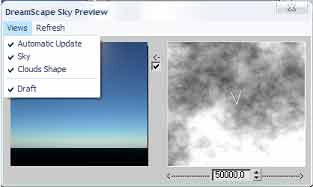
. Flat Earth — в данном случае поверхность Земли (или небо какой планеты вы создаете?) будет считаться бесконечной плоскостью.
. Real Earth — теперь поверхность планеты принимается за огромную сферу, что делает правильной линию горизонта (разница невелика, но она есть).
Обе эти установки имеют вариант с дополнением — +Rendering. Это дает значительную разницу в итоговом изображении — активируется просчет реального рассеивания света в атмосфере (если солнце близко к горизонту, то небо приобретает закатный красноватый оттенок), что полезно при создании восходов/закатов.
Группа Sky определяет настройки воздуха как такового. Density определяет плотность воздуха: маленькое значение создаст впечатление, что воздуха не хватает, небо потемнеет; при высоком значении закат станет намного более багровым. Glow отвечает за силу свечения воздуха около солнца. Glow Sharp устанавливает значение размытости сияющего ореола вокруг солнца (больше — четче). H Scale устанавливает высоту, до которой плотность воздуха более одной трети от той, что на поверхности земли. Эффект похож на Density, только не стоит зацикливаться на одном — лучше регулировать все в связке. Color, он и в Африке цвет — цвет неба, точнее, не самого неба, а того света, что рассеивается в небе и придает небу определенный цвет.
В группе Haze собраны настройки, отвечающие за дымку, которая возникает, если воздух загрязнен (например, атмосфера мегаполиса). Density — плотность этой самой дымки: если хотите чистого воздуха — ставьте 0, иначе — повышайте. H Scale, Color — как и в группе Sky. Brightness — яркость дымки (для пустынной пыли можно повысить, а для городского смога — понизить). Группа Rainbow отвечает за радугу — ее наличие (галочка у Rainbow), ширину и яркость (Width и Brightness соответственно). Радуга появится с противоположной солнцу стороны. ИМХО, ее реализация не очень, лучше подрисовать в Photoshop'е, хотя иногда результат получается довольно хорошим.
Clouds Parameters — последний и самый насыщенный параметрами свиток — в нем находятся все настройки, связанные с облаками. Работу с облаками мы рассмотрим подробнее. Облака прорисовываются слоями — так удобно создавать реалистичные картины, ведь в реальной атмосфере облака всегда расположены слоями: кучевые, слоистые, перистые… В версии 2.1 можно использовать 99 слоев. Чтобы облака отображались на небе, необходимо поставить галочку у Use Layer, а в списке чуть выше должен быть выделен один из слоев (по умолчанию там уже находится один. Ему можно назначить имя в поле Name (всегда давайте всему осмысленные имена — эта хорошая привычка поможет при работе со сложными сценами). Добавить/удалить слой можно с помощью кнопок Add и Remove. Кучевые облака получаются при использовании Stratus в выпадающем списке Type. Тип Cirrus годится для использования с облаками, которые достаточно высоко (напр. перистые). Высота расположения облаков устанавливается в поле Altitude (для кучевых облаков — от 1000 до 5000, для перистых — более 10000); плотность — в поле Density, а значение рассеивания света внутри облака — в поле Scattering. Рядом можно установить цвет, интенсивность цвета и выбрать уникальный рисунок облаков, поменяв значение Random Seed.
Это была группа параметров Clouds, теперь перейдем в группу Shape. Тут можно установить облачность (процент заполнения неба облаками) — Coverage, четкость контура облаков — Sharpness, детальность облаков, их масштаб и степень вытянутости вдоль оси X (соответственно Detail, Scale, Scale X). Чтобы удобнее было контролировать положение облаков и их форму, активируйте DreamScape Sky Preview (см. выше), и в правом окошке сможете двигать облака, зажав левую кнопку мыши. Перемещения слоя отобразятся в полях Offset в группе Motion — там же можно вручную установить фазу и сдвиг облаков, если необходимо точное значение этих параметров. В группе Shadows можно установить параметр затенения облаков самими себя (Thickness) и отображение теней от них на земле (Ground Shd). В группе Indirect Light можно установить множитель интенсивности для выбранного слоя (больше интенсивность — больше яркость облаков, и наоборот), а также выбрать цвет облаков. Установив галочку в Localized и активировав таким образом эту группу, вы получите доступ к настройкам локализованных облаков — им можно назначить центр локализации, радиус и характер прорисовки краев — Regularity (чем он выше, тем ближе к контуру будут расположены границы локализованного облака).

AzaZeo AinAmart azazeo.ainamart@gmail.com
Компьютерная газета. Статья была опубликована в номере 47 за 2005 год в рубрике soft :: графика


