Variables в Photoshop CS2
Если вам когда-нибудь приходилось создавать дюжину или сотню документов, содержащих общую линию дизайна и отличающихся друг от друга лишь данными, например, изменению при подготовке подлежали только текстовые элементы и некоторые графические типа фотографий (бизнес карты, приглашения, упаковки или грамоты, например), тогда новая функция Variables, появившаяся в Photoshop CS2, вам будет по душе: вещь действительно полезная для тех, кто предпочитает избегать рутинной работы.
Variables позволяет вам создать шаблоны, содержащие изменяемые текст и графику. Эти элементы могут быть легко заменены на заранее подготовленные данные. Допустим, вы являетесь единственным дизайнером в огромнейшей корпоративной фирме, ну или другие дизайнеры всегда заняты — то фирменные бланки переделывают, то конверты, и тут вам поручили изменить дизайн бизнес карт. Все бы ничего, если бы это ограничилось редизайном лишь одной карты, но если требуется обновление карт у всех сотрудников компании, а их более 20000? Вручную уйдет не меньше месяца (конечно, если не будете спешить). В этот самый момент вы и вспомните, что в Photoshop CS2 есть прекрасная возможность этот процесс автоматизировать с помощью Variables — по-русски переменные. Все, что от вас требуется — это грамотно составить текстовый файл, из которого Photoshop будет брать информацию. Не пугайтесь, никаких скриптов с использованием сложного синтаксиса мы писать не будем, да это нам и не надо, ведь процесс упрощен до максимума, от нас требуется только заполнение данных (имен, фамилий, адресов, e-mail и т.д.). Как подготовите, укажите его Photoshop и все, скорость обработки будет зависеть от мощности вашего компьютера, конечно, если ваш компьютер является представителем древнего поколения (правда, как на такое чудище CS2 поставить, а главное, еще и работать — можно написать отдельную статью), то это также может занять длительный промежуток времени. Ну а Photoshop, в свою очередь, может обработать неограниченное число графических файлов.
Пользователи со стажем наверняка уже корчат гримасы и говорят, что Variables функция далеко не новая, она была еще в седьмой версии Photoshop. И в какой-то степени будут правы, действительно Variables присутствовала в этой версии, но только как часть Image Ready, для Photoshop же это функция новая. Очень рекомендую ознакомиться с этой функцией пользователям, в Image Ready работающих нечасто, вы будете приятно удивлены, как много потеряли, не изучив данную функцию, ну а "продвинутым" будет полезно узнать о том, как она работает в Photoshop CS2.
Краткий обзор Variables
Как вы понимаете, для того, чтобы создать графические файлы с заданным дизайном и различными данными, требуется соблюдение определенных правил, которые представляют собой следующую структуру:
1. Создайте шаблон, который будет содержать изменяемые текст и графику (как бизнес карты, которые содержат имя, адрес, телефонный номер, E- mail, веб-сайт) и будет задавать общую линию дизайна (цвета, шрифты, размеры, графические элементы, позиция и т.д.)
 Текстовый файл с данными разделенными запятыми
Текстовый файл с данными разделенными запятыми
2. Создавайте изменяемые элементы на отдельных слоях, задавая каждому свое уникальное имя (таким образом задаются Variables), их мы будем называть плейсхолдерами. Имена слоев должны соответствовать реальному назначению (к примеру все для тех же бизнес карт, можно задать следующие имена: "name", "address", "phone", "e-mail").
 Iаблон, содержащий изменяемые части
Iаблон, содержащий изменяемые части
3. Создайте специально отформатированный текстовый файл со списком всех переменных (переменные должны соответствовать приведенным выше именам плейсходеров — "name". "address" и т.д) а также текст и графику (имена файлов для графики, записанной на вашем жестком диске), все это будет заменено на слоях, использованных для создания шаблона (разделение проводится запятой или знаком табуляции). Логично предположить, что текстовый файл должен содержать только текст (без кода для определения его цвета, размера и проч.). Содержимое текстового файла просто элементарно: первая строка будет говорить Photoshop о том, что будет представлено в списке с уникальными именами, назначенными для слоев (: "name", "address", "phone", "e-mail"). Все последующие строки должны содержать эти строки ("Toporkov Sergey", "Russia, Tambov", "89092322597", "cc-studio@yandex.ru"). Каждая строка представляющая информационную часть для человека является для Photoshop Data Set.
4. Передайте этот специально подготовленный файл в Photoshop, чтобы разделить графические файлы созданные для каждого Data Set содержащегося в текстовом файле. Нас никто не ограничивает в количестве данных, используемых в текстовом файле, поэтому нет никаких ограничений на количество созданных графических файлов, ограничителем может послужить только ваш жесткий диск (если он небольшой емкости)
 Шаблон после применения функции
Шаблон после применения функции
Создание шаблона
Первым шагом на пути к применению Variables будет создание файла-шаблона. Никаких специальных действий на первом этапе от нас требоваться не будет. Просто создайте новый файл посредством команды File >New и размещайте свои элементы. Но прежде чем вы приступите, рекомендую ознакомиться с типовыми советами на эту тематику.
Дизайнерские решения
Вам потребуется создавать отдельные слои для абсолютно каждого элемента, который вы захотите изменить, на тех же бизнес картах необходимо разделение слоев содержащих имя (name), Заголовок (Title), Адрес, электронную почту (E-mail), телефонный номер (Telephone number), Факс (Fax) и веб-сайт (WebSite), все слои следует называть англоязычными эквивалентами, во избежание эксцессов с названиями, содержащими кириллические шрифты (для издательства скриншот 4.jpg в архиве). Так же не помешает сделать изменяемым изображение с логотипом фирмы, вдруг вам скажут его заменить.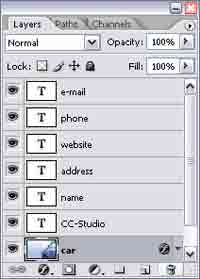
Ну а теперь перейдем к советам по оформлению:
Оставляйте свободное место — поскольку имена и фамилии могут быть разные по количеству символов, и получится некрасиво, если надпись будет заезжать на какой-нибудь графический объект на бизнес карте. Здесь работает принцип — лучше останется, чем не достанется.
Определитесь с расположением графики — сразу следует решить, как у вас будут располагаться вертикальные и горизонтальные графические элементы. Использование прямоугольных элементов графики поможет освободить место на изображении независимо от их месторасположения.
Избегайте использования слоя Background — естественно это относится лишь к тем элементам, которые вы собираетесь изменять. Дело в том, что фоновый слой, он же Background, не контролируется функцией Variable, поэтому лучше обратить внимание на него сразу, чтобы потом вам не пришлось срывать зло на своего соседа, который в этот самый момент спросил у вас, когда ты уже закончишь.
Управляйте видимостью слоев составляющих группу — если у вас получилось много изменяемых слоев (плейсхолдеров), то лучше будет их поместить в группу, например, подготовив две разных группы слоев, для изменения дизайна вам будет достаточно скрыть видимость одной и включить ее у другой. Планируйте создание множества варинтов шаблонов — не всегда первый вариант устраивает заказчика, поэтому следует подготовиться к этому заранее. Как уже отмечалось ранее, можно создать группы слоев, содержащих различные элементы дизайна, старайтесь сделать так, чтобы в случае изменения выбранной версии дизайна, заполняемый текст не выбивался из общего стиля, не наезжал на картинку (конечно, если это не специальное дизайнерское решение). К примеру, на конвертах фирм нужно заранее позаботиться о расположении логотипа, e-mail, телефона, адреса и заголовка. Т.е. постарайтесь создать сходную структуру у разных вариантов дизайна, так будет легче.
Работаем с Variables
Теперь, когда мы знаем, как создавать шаблоны, можно смело приступать к рассмотрению опций, которые нам предоставляет функция Variables. После того, как у вас все будет готово, и вы наконец решитесь изменить данные, выполняйте команду Image >Variables >Define… и в появившемся диалоговом окне выберите имя слоя из выпадающего списка.
Выбираем тип переменной
Как только вы выберете слой, вам потребуется определить тип переменной, в наличии имеется три:
Visibility — данный метод позволяет вам скрывать или отображать содержимое слоя. Например, вы создаете бизнес карты для фирмы, в которой часть работников является сертифицированными специалистами, а часть нет. В этом случае, одинаковые карточки сделать не получится, поскольку у части специалистов нужно показать изображение сертификата. Тогда и придется вам прибегнуть к данному типу заполнения. Нужно поставить флажок возле строки Visibility. Затем ввести имя, которое должно представлять собой краткое описание назначения слоя, например(logo_of_certificat_visibility). Если ваше изображение состоит из сложной структуры слоев, у которых в дальнейшем требуется изменение видимости, рекомендую вам поместить их в какую-нибудь группу или создать новую и задать как переменные, тем самым вы снимите много проблем. Pixel Replacement — с помощью этого способа вы сможете заменять содержимое слоев с графикой на внешние изображения. Естественный вопрос — а как быть с размерами; Photoshop предлагает целых четыре варианта подгонки изображения по размерами:
- Fit — масштабирует графику, таким образом, чтобы оно подходило по границам установленного заранее изменяемого слоя (плейсхолдера), при этом будет соблюдаться пропорция ширины и высоты плейсхолдера. Чаще всего приходится использовать как раз эту методику, так как она подходит к большинству изображений и обладает всеми необходимыми функциями кадрирования и деформации изображения.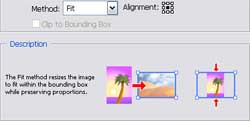 .
.
- Fill — масштабирует изображение так, чтобы заполнить им весь участок занимаемый изображением-плейсхолдером, пропорции ширины и высоты не масштабируются под размер плейсходера, будет происходить просто заливка, таким образом может получиться, что изображение для замены станет больше чем плейсхолдер, что может создать много проблем. Однако вы можете скрыть область, выходящую за границу плейсхолдера, поставив флажок возле строки Clip to Bounding Box. Обычно я использую данную методику для изображений, содержащих что-то из природы (например вода, кора и т.д.) или для образцов (кирпич, ткань и т.д), где наибольшее значение имеет только изменение размеров, и абсолютно не важно, где его можно кадрировать.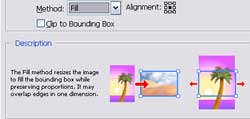 .
.
- As Is — полностью не масштабирует файл, используемый для замены. Я использую данную функцию, когда важно показать изображение с определенным размером (например, при демонстрации точного размера изделия). Если вы захотите скрыть область выходящую за пределы плейсхолдера, то поставьте флажок возле строки Clip to Bounding.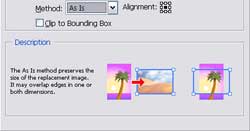
- Conform — масштабирует файл для замены в соответствии с разрешением плейсхолдера, при этом вы можете не беспокоиться за оригинал этого файла: его реальные ширина и высота останутся такими же, изменения произойдут только в редактируемом вами файле. Я практически никогда не пользуюсь данной функцией, считаю ее довольно неудобной, поскольку она сильно искажает изображение, и в большинстве случаев оно будет смотреться приплюснуто, ведь исходные данные о разрешении берутся у плейсхолдера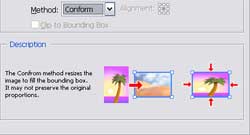 .
.
Как только вы выберите тип масштабирования, следует указать метод выравнивания заменяемого изображения относительно плейсхолдера, будет он выровнен по центру или по одной из граней. Вы можете сделать это, щелкнув по одному из квадратиков, расположенных справа от выбора типа масштабирования.
Назначаем несколько типов переменных к одному слою
Вас никто не ограничивает в назначении нескольких типов переменных для одного и того же слоя. Например, может возникнуть необходимость назначить и Text Replacement и Visibility Variable к слою относящемуся к e-mail адресу, на той же бизнес карте от вас потребовали для некоторых работников указать e-mail адрес, а для некоторых нет. В этом случае можно сделать карточки для тех у e-mail есть, а затем, управляя Text Replacement и Visibility Type, просто скрыть отображение слоя с e-mail. Также применение нескольких типов переменных может быть оправданным при отсутствии на слоях текста и графики. Звучит странно, не правда ли? А речь в данном случае идет о корректирующем слое (Adjustment Layer), который не содержит ни графики, ни текста, а только данные о корректировке изображения, в этом случае все, что от вас требуется — это назначение Visibility type.
Обзываем переменные
Если вы относитесь к тому большинству пользователей, с которыми мне приходится сталкиваться довольно часто, то наверняка слои у вас имеют вид "Layer 1", "Layer 2" и т.д., т.е. вы используете стандартную нумерацию слоев, а не осмысленное название, я и сам раньше не обращал на это внимание, ленился их переименовывать, но поверьте мне, лучше один раз переименовать, чем потом сидеть и разбираться, а за что отвечает тот или иной слой. Особенно актуально использование логических имен для переменных, поскольку в дальнейшем из списка вы легко сможете выбрать тот, который нужен. Ниже будут описаны несколько советов по правильному "обзыванию переменных":
Примечание: Вы можете с легкостью определить какой слой соотнесен с Variable а какой нет — если имя слоя содержит символ *, тогда он относится к Variable, если нет, не относится, но только не пытайтесь найти эту звездочку в палитре Layers, не получится, на слои следует смотреть в поле layers диалогового окна Variables.
Используйте емкое имя — использую подобные названия, будет существенно проще определять, к чему относится та или иная переменная, например "otobrazenye_logo", вы это ощутите "на собственной шкуре", при создании Data Sets, который используется, чтобы задать текст и графику для замены.
Грабли с заглавными буквами — переменные чувствительны к регистру имен, очень важно чтобы имена между переменными и Data Sets точно соответствовали, в противном случае, вы получите сообщение об ошибке. Использование строчных букв в названии поможет избежать сообщений об ошибке.
Используйте короткие имена — кратк. сестр. тал. :) Старайтесь все-таки не злоупотреблять длинными именами, Photoshop в принципе все равно, труднее будет вам при переключении между Photoshop и программами которые вы используете для подготовки Data Sets для определения текста и графики для последующей замены плейсхолдеров.
Избегайте пробелов — потому что функция Variables не поймет имя с пробелом, если у вас имя состоит из нескольких слов, замените пробел символом подчеркивания "_".
Обращайте внимание на первый символ — поскольку имя переменной не может начинаться с цифры, точки или дефиса.
Не используйте специальные символы — имена переменных имеют ограничения на символы, типа копирайтов ( ), а также на цифры, использовать можно только следующие: точку (.), дефис (-), двоеточие (:) и подчеркивание (_).
На первый взгляд, все это кажется довольно трудным для восприятия и уж тем более для запоминания, но если вы будете следовать приведенным выше советам, то проблем возникнуть не должно.
Особый подход
Теперь мы рассмотрим два примера из серии тех случаев, когда вам придется задуматься над организацией переменных Имя переменной — итак, мы создаем большое количество файлов с разными данными и сохраняем их в какую-либо из папок, но вот как быть с именами, имя по типу "card 1" особо информативным не назовешь, куда лучше было бы дать файлам, "очеловеченные" названия. Во избежание генерирования таких универсальных имен, рекомендую вам создать дополнительный текстовый слой и скрыть его, щелкнув по глазу в палитре Layers, располагающегося слева от слоя. Потом вы сможете задать Text Replacement Variable для этого слоя, вот таким нехитрым способом мы сможем сгенерировать те имена, какие захотим, например "Toporkov Sergey's Business Card. Подробнее на этом вопросе мы остановимся чуть позже. Связывание переменных — если вы захотите использовать один из элементов (текст или графику) сразу в нескольких областях созданного вами шаблона (например, логотип присутствует сразу в двух местах на изображении), то вы можете сделать это посредством выпадающего меню, которое появляется справа от имени переменной. В нем вам следует указать имя переменной, которое используется в данный момент на нужном вам слое. Узнать, удалось вам связать переменную или нет, вы сможете, проверив наличие скрепки (цепочки) справа от имени переменной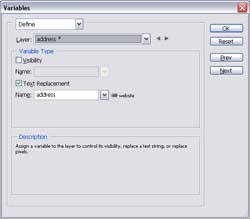 .
.
Создаем Data Sets
Пришло время изучить работу с заменой плейсхолдеров. Как уже отмечалось ранее, для того, чтобы данные поменять, Photoshop требуется инструкция к действию, т.е. эти данные он откуда-то должен взять, а берет он их из текстового файла, но создание данного файла — не такое уж простое занятие, как это может показаться сначала. Для того чтобы вам было легче освоить принцип организации данных в этом текстовом файле, приведу конкретные примеры. Взгляните на рисунок .
.
Первая линия представляет собой три переменных, которые заданны в шаблоне (обязательно проверьте эту линию на наличие орфографических ошибок и отсутствие заглавных букв, все данные, которые приводятся ниже (каждая последующая линия)), нужны для Data Set. Данный текстовый файл сначала импортируется в шаблон, а затем экспортируется для создания отдельно графического файла на основе приведенных в нем данных.
Файл на рисунке содержит три типа различных переменных. Самая левая колонка используется для замены текста в шаблоне (Text replacement Variable) и носит название "name", средняя колонка отвечает за отображение переменных (Visibility Variable), в данном случае носит имя "pokazatlogo" (значение TRUE означает, что изображение следует отобразить после замены, и, соответственно, значение FALSE говорит Photoshop, что изображение следует скрыть. И, наконец, самая правая колонка отвечает за графические файлы, используемые Variable для замены плейсхолдеров (Pixel Replacement Variable), Обратите внимание, что эти файлы должны располагаться в той же папке, что и текстовый файл с данными для Variables. На данный момент принцип работы может показаться простым, к сожалению, не все так просто, и сейчас вы в этом убедитесь. Во-первых, при подготовке текстового файла следует учитывать тот факт, что Photoshop для разделения данных воспринимает запятые и знаки табуляции, т.е. по завершении каждого типа данных должен стоять один из этих символов как на рисунке . Ниже приведены очередные советы, в этот раз по работе с текстовым файлом, рассмотрены типичные ситуации, с которыми приходится сталкиваться:
. Ниже приведены очередные советы, в этот раз по работе с текстовым файлом, рассмотрены типичные ситуации, с которыми приходится сталкиваться:
Работа с запятыми — при заполнении данных об адресе может возникнуть проблема с расстановкой запятых у адресов по типу "Russia, Tambov, Sovetskaya St." как видите, между указанием страны и города следует поставить запятую, но как это сделать, если Photoshop воспринимает этот знак не больше чем разделитель? В этом случае у нас есть два варианта — либо заключать данные в кавычки, например "Russia" для первого, "Tambov" для второго и т.д., либо заключить весь адрес в кавычки. Дело в том, что Photoshop не воспринимает ни запятые, ни знаки табуляции расположенные в кавычках, что нам и нужно.
Работа с разрывами строки — символ разрыва строки Photoshop воспринимает как новые данные для Data Set, но ведь адреса с использованием двух строк совсем не редкость, в этом случае придется также воспользоваться уже известно нам возможностью расстановкой кавычек, т.е. адрес должен выглядеть аналогичным образом: "616 W. Arlington Pl.
Chicago, IL 60614"
Работа с кавычками — все конечно хорошо, скажете вы, ну а как же быть с самими кавычками? Ведь они также являются специальными символами для Photoshop? А вы обхитрите Photoshop — возьмите и поставьте кавычки в кавычки, т.е. если вашего знакомого зовут Sergey "TSS" Toporkov, то вам следует написать строку следующее вида "Sergey "TSS" Toporkov", как и вышеописанных случаях, первые кавычки говорят Photoshop об игнорировании спец. символов, расположенных внутри них (кавычек).
Работа с пробелами — как ни прискорбно это слышать, но пробелы также будут пропускаться Photoshop, так что корректировать пространство пробелами обычным способом не получится, выход опять же в дорогих нашему сердцу кавычках, поставьте их в нужном конце строки, и получите там пробел.
Пропуск данных – при использовании в текстовом файле двух запятых подряд между ними ничего не будет отображаться после обработки файла Photoshop. Так делать не следует. Каждая переменная должен иметь свое значение, поэтому нельзя использовать ",," для того, что показать Photoshop, что вы не хотите изменять данную строку или текстовый файл. Лучше наберите пробел в кавычках " ", эту же технику можно применить не только для текста, но и для графических файлов.
Следите за регистром используемых букв — следить нужно за именами переменных, определенными в Photoshop, и именами, используемыми в текстовом файле. Как уже было сказано выше, во избежание таких казусов лучше использовать только строчные буквы.
Следите за месторасположением — особенно это актуально для графических файлов. Использование имени типа "serg.jpg", будет указывать на то, что файл располагается в той же директории, что и текстовый файл с данными, если графический файл расположен в другой папке, тогда следует указать соответствующий адрес, например C:\Documents and Settings\Топорков Сергей\Мои документы\serg.jpg
Первая строка самая основная — поскольку она используется Photoshop для определения мен Data Set. Эти имена будут являться частью конечного имени файла (на этом мы остановимся подробнее позже). Я обычно использую скрытый слой для этого поля, поэтому свободно могу добавлять туда любое содержимое и не бояться, что оно может появиться в сгенерированном файле.
И еще один совет — если вы хотите создать текстовый файл без ошибок, то я рекомендую вам использовать для этого любую из программ для работы с таблицами, лично я использую Excel. Заполняете в нее данные, а затем сохраняете все в текстовый файл, а в качестве разделителей для колонок, будут установлены либо знаки табуляции, либо наши любимые запятые, для нас разницы никакой, а вот заполнять данные станет существенно проще, к тому же, вы будете в какой-то степени застрахованы от орфографических ошибок.
Предварительный просмотр результатов
Для осуществления предварительного просмотра применяемого текстового файла к файлу-шаблону, выполните команду Image >Variables >Data Sets. Здесь вам нужно загрузить заранее подготовленный текстовый файл, проверить, отредактировать содержимое, посмотреть графические файлы и дополнительные Data Sets.
Чтобы загрузить текстовый файл с данными для Data Sets, щелкните по кнопке Import, расположенной в правой части диалогового окна Variables. Появится окно Import Data Sets, где по нажатию кнопки Select File вам нужно указать тот самый специально подготовленный текстовый файл. Если вы хотите избежать проблем с кодировкой документов, рекомендую установить ее автоматический выбор в поле Encoding (из выпадающего списка выберите пункт Automatic). После того как вы нажмете кнопку Ok, Photoshop попытается найти соответствия между Data Sets в текстовом файле и Variables, установленных для шаблона. Если все прошло успешно, то в области предварительного просмотра вы увидите обработанную первую строку, где вы можете проверить правильность данных.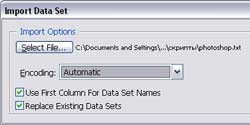
Возможные ошибки
К сожалению, программа есть программа, она понимает только правильно введенные данные, и если вы где-то ошибетесь, то у вас ничего не получится, но не стоит расстраиваться: сейчас мы рассмотрим варианты ошибок и сообщения о них в Photoshop:
Неполные данные — это сообщение появляется, если введенных данных недостаточно для выполнения операции, например, в приведенном рисунке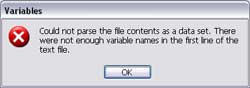 не хватает одной колонки в первой строке, также сообщение подобного плана (Could not Parse the file contents as a data set. Data set 2 was incomplete), могут появляться в случае, если используются две запятые подряд без пробела. Хорошо, что второй тип сообщений указывает нам на место ошибки, и мы легко сможем все исправить, поэтому при просмотре обращайте внимание на строку Data set #2, где под #2 поясняется, какую строку следует проверить, а данном случае проверить нужно третью строку (почему третью? Потому что первая строка — это имена data set, она, так сказать, не в счет).
не хватает одной колонки в первой строке, также сообщение подобного плана (Could not Parse the file contents as a data set. Data set 2 was incomplete), могут появляться в случае, если используются две запятые подряд без пробела. Хорошо, что второй тип сообщений указывает нам на место ошибки, и мы легко сможем все исправить, поэтому при просмотре обращайте внимание на строку Data set #2, где под #2 поясняется, какую строку следует проверить, а данном случае проверить нужно третью строку (почему третью? Потому что первая строка — это имена data set, она, так сказать, не в счет).
Слишком много данных — данное сообщение появляется в случае, если вы добавили лишние данные в какую-либо из строк, как и в предыдущем случае, строка будет указана, также данная ошибка может возникнуть, если вы поставили слишком много запятых. Чаще всего ошибку совершают при наборе адреса: многие забывают, что адреса, содержащие запятые, должны браться в кавычки. Так что опять же от вас требуется только внимательность.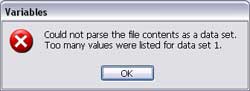
Несоответствие имен переменных — эта ошибка появляется, если одна из переменных установлена неверно. Взгляните на рисунок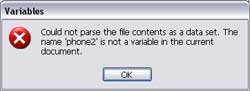 Здесь говорится о том, что переменной phone2 нет в шаблоне.
Здесь говорится о том, что переменной phone2 нет в шаблоне.
Ну и, наконец, если вы все сделали правильно, то увидите похожее окно
Проверка данных и их размещения
Итак, вы успешно импортировали текстовый файл и хотели бы знать, каким образом будут взаимодействовать данные из него и плейсхолдеры в шаблоне. Вы можете последовательно просмотреть все Data Sets, используя для навигации стрелки, или воспользоваться выпадающим списком. Также рекомендую вам обращаться к просмотру шаблона для того, чтобы отследить, изменился ли текст, и если да, то какой и где :) (не забудьте только поставить флажок Preview). Если у вас возникли какие-либо проблемы с одной из переменных, то вы можете выбрать ее из списка и отредактировать данные в поле, расположенном под именем переменной.
Если щелкнуть по кнопке Apply, то данные из Data Sets внедрятся в ваш шаблон, для того чтобы перейти к его редактированию, вам нужно будет нажать кнопку Ok (если вы нажмете Ok, не используя до этого кнопку Apply, то Data Sets будут удалены, что в конечном итоге означает, что придется загружать их по новой), вам может понадобиться это, если, к примеру, текст выезжает за границы, или располагается не в том месте, в котором хотели бы вы. Ну и теперь, когда будут устранены все проблемы, если таковые вообще имели место быть, можно смело переходить к созданию большого количества графических файлов.
Типичная проблема при создании текстового файла — это неправильное расположение переменных в первой строке, если у вас что-то не получается, создайте текстовый файл, подглядев, как организуются данные в конкретном шаблоне, создав Data Sets. Иногда этой кнопкой приходится пользоваться, если вы забыли добавить какие-то данные, здесь же вы можете добавить их прямо в диалоговом окне.
Генерируем файлы
Настал ответственный момент, все отлажено, все должно работать, время пришло, партия визиток ждет вас. Начнем.
Экспортирование Data Sets
Чтобы начать, нужно выполнить команду File >Export >Data Sets as Files. Если меню вам недоступно, значит Data Sets вы не загружали (например нажали Ok без нажатия перед этим кнопки Apply), если вы попали в такую ситуацию, то выполните команду File >Import Variable Data Sets и укажите необходимый текстовый файл.
Save Options
Для установки папки, куда будут сохраняться сгенерированные графические файлы, воспользуйтесь кнопкой Select Folder… расположенной в верхней части диалогового окна Export Data Sets as Files. Обычно я не использую список Data Sets для изменения параметра All Data Sets, потому что если нужно применить отдельные Data Sets к файлу можно потом выполнить команду Image >Apply Data Sets.
File Naming
Данный раздел позволяет задать имена для создаваемой группы файлов, я стараюсь давать наглядные имена, например Visitka, это для первого поля, для второго следует указать, будет ли использован пробел в имени файла или символ подчеркивания, затем в третьем поле установите имя Data Sets (который вставляется в имя каждого отдельного Data Set в конце имени файла).
После нажатия Ok Photoshop начнет процесс обработки файлов, каждый из них будет представлять собой PSD файл, слои которого в дальнейшем вы можете легко отредактировать, если найдете ошибку. Если возникнет желание сохранять файлы без слоев, то просто создайте action в Image Processor, который бы автоматически сохранял файлы в JPG или Tiff. Вы также можете обработать шаблон в Image Ready — это позволит вам сохранить файлы в одном из следующих форматах: jpg, gif, png, swf.
Как вы понимаете, данные из одного и того же текстового файла можно применять для различных графических файлов, главное, чтобы Data Sets соответствовали плейсхолдерам в графическом файле.
В заключение хочу сказать, что для пользователей, ранее не работавших с переменными в Photoshop, воспринять всю информацию с одного раза может и не получиться, но я на вашем месте беспокоиться бы не стал, все дело в практике. Как только вы попробуете сделать все самостоятельно, "пощупаете руками", как это все взаимодействует, вы сами будете смеяться над тем, что не понимали элементарных вещей раньше. В любом случае, если у вас есть желание заниматься Photoshop профессионально, то знать принцип работы Variables в Photoshop просто необходимо. На этом все.
Топорков Сергей http://cc-studio.h15.ru/
Variables позволяет вам создать шаблоны, содержащие изменяемые текст и графику. Эти элементы могут быть легко заменены на заранее подготовленные данные. Допустим, вы являетесь единственным дизайнером в огромнейшей корпоративной фирме, ну или другие дизайнеры всегда заняты — то фирменные бланки переделывают, то конверты, и тут вам поручили изменить дизайн бизнес карт. Все бы ничего, если бы это ограничилось редизайном лишь одной карты, но если требуется обновление карт у всех сотрудников компании, а их более 20000? Вручную уйдет не меньше месяца (конечно, если не будете спешить). В этот самый момент вы и вспомните, что в Photoshop CS2 есть прекрасная возможность этот процесс автоматизировать с помощью Variables — по-русски переменные. Все, что от вас требуется — это грамотно составить текстовый файл, из которого Photoshop будет брать информацию. Не пугайтесь, никаких скриптов с использованием сложного синтаксиса мы писать не будем, да это нам и не надо, ведь процесс упрощен до максимума, от нас требуется только заполнение данных (имен, фамилий, адресов, e-mail и т.д.). Как подготовите, укажите его Photoshop и все, скорость обработки будет зависеть от мощности вашего компьютера, конечно, если ваш компьютер является представителем древнего поколения (правда, как на такое чудище CS2 поставить, а главное, еще и работать — можно написать отдельную статью), то это также может занять длительный промежуток времени. Ну а Photoshop, в свою очередь, может обработать неограниченное число графических файлов.
Пользователи со стажем наверняка уже корчат гримасы и говорят, что Variables функция далеко не новая, она была еще в седьмой версии Photoshop. И в какой-то степени будут правы, действительно Variables присутствовала в этой версии, но только как часть Image Ready, для Photoshop же это функция новая. Очень рекомендую ознакомиться с этой функцией пользователям, в Image Ready работающих нечасто, вы будете приятно удивлены, как много потеряли, не изучив данную функцию, ну а "продвинутым" будет полезно узнать о том, как она работает в Photoshop CS2.
Краткий обзор Variables
Как вы понимаете, для того, чтобы создать графические файлы с заданным дизайном и различными данными, требуется соблюдение определенных правил, которые представляют собой следующую структуру:
1. Создайте шаблон, который будет содержать изменяемые текст и графику (как бизнес карты, которые содержат имя, адрес, телефонный номер, E- mail, веб-сайт) и будет задавать общую линию дизайна (цвета, шрифты, размеры, графические элементы, позиция и т.д.)

2. Создавайте изменяемые элементы на отдельных слоях, задавая каждому свое уникальное имя (таким образом задаются Variables), их мы будем называть плейсхолдерами. Имена слоев должны соответствовать реальному назначению (к примеру все для тех же бизнес карт, можно задать следующие имена: "name", "address", "phone", "e-mail").

3. Создайте специально отформатированный текстовый файл со списком всех переменных (переменные должны соответствовать приведенным выше именам плейсходеров — "name". "address" и т.д) а также текст и графику (имена файлов для графики, записанной на вашем жестком диске), все это будет заменено на слоях, использованных для создания шаблона (разделение проводится запятой или знаком табуляции). Логично предположить, что текстовый файл должен содержать только текст (без кода для определения его цвета, размера и проч.). Содержимое текстового файла просто элементарно: первая строка будет говорить Photoshop о том, что будет представлено в списке с уникальными именами, назначенными для слоев (: "name", "address", "phone", "e-mail"). Все последующие строки должны содержать эти строки ("Toporkov Sergey", "Russia, Tambov", "89092322597", "cc-studio@yandex.ru"). Каждая строка представляющая информационную часть для человека является для Photoshop Data Set.
4. Передайте этот специально подготовленный файл в Photoshop, чтобы разделить графические файлы созданные для каждого Data Set содержащегося в текстовом файле. Нас никто не ограничивает в количестве данных, используемых в текстовом файле, поэтому нет никаких ограничений на количество созданных графических файлов, ограничителем может послужить только ваш жесткий диск (если он небольшой емкости)

Создание шаблона
Первым шагом на пути к применению Variables будет создание файла-шаблона. Никаких специальных действий на первом этапе от нас требоваться не будет. Просто создайте новый файл посредством команды File >New и размещайте свои элементы. Но прежде чем вы приступите, рекомендую ознакомиться с типовыми советами на эту тематику.
Дизайнерские решения
Вам потребуется создавать отдельные слои для абсолютно каждого элемента, который вы захотите изменить, на тех же бизнес картах необходимо разделение слоев содержащих имя (name), Заголовок (Title), Адрес, электронную почту (E-mail), телефонный номер (Telephone number), Факс (Fax) и веб-сайт (WebSite), все слои следует называть англоязычными эквивалентами, во избежание эксцессов с названиями, содержащими кириллические шрифты (для издательства скриншот 4.jpg в архиве). Так же не помешает сделать изменяемым изображение с логотипом фирмы, вдруг вам скажут его заменить.
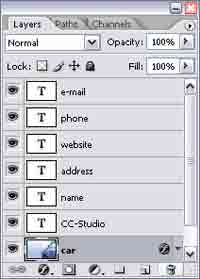
Ну а теперь перейдем к советам по оформлению:
Оставляйте свободное место — поскольку имена и фамилии могут быть разные по количеству символов, и получится некрасиво, если надпись будет заезжать на какой-нибудь графический объект на бизнес карте. Здесь работает принцип — лучше останется, чем не достанется.
Определитесь с расположением графики — сразу следует решить, как у вас будут располагаться вертикальные и горизонтальные графические элементы. Использование прямоугольных элементов графики поможет освободить место на изображении независимо от их месторасположения.
Избегайте использования слоя Background — естественно это относится лишь к тем элементам, которые вы собираетесь изменять. Дело в том, что фоновый слой, он же Background, не контролируется функцией Variable, поэтому лучше обратить внимание на него сразу, чтобы потом вам не пришлось срывать зло на своего соседа, который в этот самый момент спросил у вас, когда ты уже закончишь.
Управляйте видимостью слоев составляющих группу — если у вас получилось много изменяемых слоев (плейсхолдеров), то лучше будет их поместить в группу, например, подготовив две разных группы слоев, для изменения дизайна вам будет достаточно скрыть видимость одной и включить ее у другой. Планируйте создание множества варинтов шаблонов — не всегда первый вариант устраивает заказчика, поэтому следует подготовиться к этому заранее. Как уже отмечалось ранее, можно создать группы слоев, содержащих различные элементы дизайна, старайтесь сделать так, чтобы в случае изменения выбранной версии дизайна, заполняемый текст не выбивался из общего стиля, не наезжал на картинку (конечно, если это не специальное дизайнерское решение). К примеру, на конвертах фирм нужно заранее позаботиться о расположении логотипа, e-mail, телефона, адреса и заголовка. Т.е. постарайтесь создать сходную структуру у разных вариантов дизайна, так будет легче.
Работаем с Variables
Теперь, когда мы знаем, как создавать шаблоны, можно смело приступать к рассмотрению опций, которые нам предоставляет функция Variables. После того, как у вас все будет готово, и вы наконец решитесь изменить данные, выполняйте команду Image >Variables >Define… и в появившемся диалоговом окне выберите имя слоя из выпадающего списка.
Выбираем тип переменной
Как только вы выберете слой, вам потребуется определить тип переменной, в наличии имеется три:
Visibility — данный метод позволяет вам скрывать или отображать содержимое слоя. Например, вы создаете бизнес карты для фирмы, в которой часть работников является сертифицированными специалистами, а часть нет. В этом случае, одинаковые карточки сделать не получится, поскольку у части специалистов нужно показать изображение сертификата. Тогда и придется вам прибегнуть к данному типу заполнения. Нужно поставить флажок возле строки Visibility. Затем ввести имя, которое должно представлять собой краткое описание назначения слоя, например(logo_of_certificat_visibility). Если ваше изображение состоит из сложной структуры слоев, у которых в дальнейшем требуется изменение видимости, рекомендую вам поместить их в какую-нибудь группу или создать новую и задать как переменные, тем самым вы снимите много проблем. Pixel Replacement — с помощью этого способа вы сможете заменять содержимое слоев с графикой на внешние изображения. Естественный вопрос — а как быть с размерами; Photoshop предлагает целых четыре варианта подгонки изображения по размерами:
- Fit — масштабирует графику, таким образом, чтобы оно подходило по границам установленного заранее изменяемого слоя (плейсхолдера), при этом будет соблюдаться пропорция ширины и высоты плейсхолдера. Чаще всего приходится использовать как раз эту методику, так как она подходит к большинству изображений и обладает всеми необходимыми функциями кадрирования и деформации изображения.
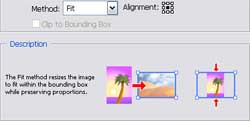
- Fill — масштабирует изображение так, чтобы заполнить им весь участок занимаемый изображением-плейсхолдером, пропорции ширины и высоты не масштабируются под размер плейсходера, будет происходить просто заливка, таким образом может получиться, что изображение для замены станет больше чем плейсхолдер, что может создать много проблем. Однако вы можете скрыть область, выходящую за границу плейсхолдера, поставив флажок возле строки Clip to Bounding Box. Обычно я использую данную методику для изображений, содержащих что-то из природы (например вода, кора и т.д.) или для образцов (кирпич, ткань и т.д), где наибольшее значение имеет только изменение размеров, и абсолютно не важно, где его можно кадрировать.
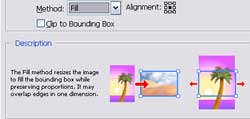
- As Is — полностью не масштабирует файл, используемый для замены. Я использую данную функцию, когда важно показать изображение с определенным размером (например, при демонстрации точного размера изделия). Если вы захотите скрыть область выходящую за пределы плейсхолдера, то поставьте флажок возле строки Clip to Bounding.
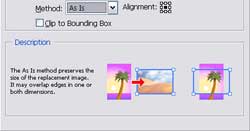
- Conform — масштабирует файл для замены в соответствии с разрешением плейсхолдера, при этом вы можете не беспокоиться за оригинал этого файла: его реальные ширина и высота останутся такими же, изменения произойдут только в редактируемом вами файле. Я практически никогда не пользуюсь данной функцией, считаю ее довольно неудобной, поскольку она сильно искажает изображение, и в большинстве случаев оно будет смотреться приплюснуто, ведь исходные данные о разрешении берутся у плейсхолдера
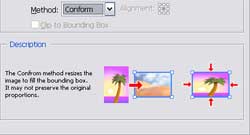
Как только вы выберите тип масштабирования, следует указать метод выравнивания заменяемого изображения относительно плейсхолдера, будет он выровнен по центру или по одной из граней. Вы можете сделать это, щелкнув по одному из квадратиков, расположенных справа от выбора типа масштабирования.
Назначаем несколько типов переменных к одному слою
Вас никто не ограничивает в назначении нескольких типов переменных для одного и того же слоя. Например, может возникнуть необходимость назначить и Text Replacement и Visibility Variable к слою относящемуся к e-mail адресу, на той же бизнес карте от вас потребовали для некоторых работников указать e-mail адрес, а для некоторых нет. В этом случае можно сделать карточки для тех у e-mail есть, а затем, управляя Text Replacement и Visibility Type, просто скрыть отображение слоя с e-mail. Также применение нескольких типов переменных может быть оправданным при отсутствии на слоях текста и графики. Звучит странно, не правда ли? А речь в данном случае идет о корректирующем слое (Adjustment Layer), который не содержит ни графики, ни текста, а только данные о корректировке изображения, в этом случае все, что от вас требуется — это назначение Visibility type.
Обзываем переменные
Если вы относитесь к тому большинству пользователей, с которыми мне приходится сталкиваться довольно часто, то наверняка слои у вас имеют вид "Layer 1", "Layer 2" и т.д., т.е. вы используете стандартную нумерацию слоев, а не осмысленное название, я и сам раньше не обращал на это внимание, ленился их переименовывать, но поверьте мне, лучше один раз переименовать, чем потом сидеть и разбираться, а за что отвечает тот или иной слой. Особенно актуально использование логических имен для переменных, поскольку в дальнейшем из списка вы легко сможете выбрать тот, который нужен. Ниже будут описаны несколько советов по правильному "обзыванию переменных":
Примечание: Вы можете с легкостью определить какой слой соотнесен с Variable а какой нет — если имя слоя содержит символ *, тогда он относится к Variable, если нет, не относится, но только не пытайтесь найти эту звездочку в палитре Layers, не получится, на слои следует смотреть в поле layers диалогового окна Variables.
Используйте емкое имя — использую подобные названия, будет существенно проще определять, к чему относится та или иная переменная, например "otobrazenye_logo", вы это ощутите "на собственной шкуре", при создании Data Sets, который используется, чтобы задать текст и графику для замены.
Грабли с заглавными буквами — переменные чувствительны к регистру имен, очень важно чтобы имена между переменными и Data Sets точно соответствовали, в противном случае, вы получите сообщение об ошибке. Использование строчных букв в названии поможет избежать сообщений об ошибке.
Используйте короткие имена — кратк. сестр. тал. :) Старайтесь все-таки не злоупотреблять длинными именами, Photoshop в принципе все равно, труднее будет вам при переключении между Photoshop и программами которые вы используете для подготовки Data Sets для определения текста и графики для последующей замены плейсхолдеров.
Избегайте пробелов — потому что функция Variables не поймет имя с пробелом, если у вас имя состоит из нескольких слов, замените пробел символом подчеркивания "_".
Обращайте внимание на первый символ — поскольку имя переменной не может начинаться с цифры, точки или дефиса.
Не используйте специальные символы — имена переменных имеют ограничения на символы, типа копирайтов ( ), а также на цифры, использовать можно только следующие: точку (.), дефис (-), двоеточие (:) и подчеркивание (_).
На первый взгляд, все это кажется довольно трудным для восприятия и уж тем более для запоминания, но если вы будете следовать приведенным выше советам, то проблем возникнуть не должно.
Особый подход
Теперь мы рассмотрим два примера из серии тех случаев, когда вам придется задуматься над организацией переменных Имя переменной — итак, мы создаем большое количество файлов с разными данными и сохраняем их в какую-либо из папок, но вот как быть с именами, имя по типу "card 1" особо информативным не назовешь, куда лучше было бы дать файлам, "очеловеченные" названия. Во избежание генерирования таких универсальных имен, рекомендую вам создать дополнительный текстовый слой и скрыть его, щелкнув по глазу в палитре Layers, располагающегося слева от слоя. Потом вы сможете задать Text Replacement Variable для этого слоя, вот таким нехитрым способом мы сможем сгенерировать те имена, какие захотим, например "Toporkov Sergey's Business Card. Подробнее на этом вопросе мы остановимся чуть позже. Связывание переменных — если вы захотите использовать один из элементов (текст или графику) сразу в нескольких областях созданного вами шаблона (например, логотип присутствует сразу в двух местах на изображении), то вы можете сделать это посредством выпадающего меню, которое появляется справа от имени переменной. В нем вам следует указать имя переменной, которое используется в данный момент на нужном вам слое. Узнать, удалось вам связать переменную или нет, вы сможете, проверив наличие скрепки (цепочки) справа от имени переменной
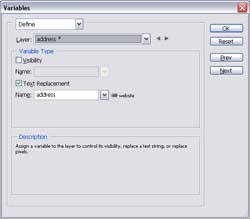
Создаем Data Sets
Пришло время изучить работу с заменой плейсхолдеров. Как уже отмечалось ранее, для того, чтобы данные поменять, Photoshop требуется инструкция к действию, т.е. эти данные он откуда-то должен взять, а берет он их из текстового файла, но создание данного файла — не такое уж простое занятие, как это может показаться сначала. Для того чтобы вам было легче освоить принцип организации данных в этом текстовом файле, приведу конкретные примеры. Взгляните на рисунок

Первая линия представляет собой три переменных, которые заданны в шаблоне (обязательно проверьте эту линию на наличие орфографических ошибок и отсутствие заглавных букв, все данные, которые приводятся ниже (каждая последующая линия)), нужны для Data Set. Данный текстовый файл сначала импортируется в шаблон, а затем экспортируется для создания отдельно графического файла на основе приведенных в нем данных.
Файл на рисунке содержит три типа различных переменных. Самая левая колонка используется для замены текста в шаблоне (Text replacement Variable) и носит название "name", средняя колонка отвечает за отображение переменных (Visibility Variable), в данном случае носит имя "pokazatlogo" (значение TRUE означает, что изображение следует отобразить после замены, и, соответственно, значение FALSE говорит Photoshop, что изображение следует скрыть. И, наконец, самая правая колонка отвечает за графические файлы, используемые Variable для замены плейсхолдеров (Pixel Replacement Variable), Обратите внимание, что эти файлы должны располагаться в той же папке, что и текстовый файл с данными для Variables. На данный момент принцип работы может показаться простым, к сожалению, не все так просто, и сейчас вы в этом убедитесь. Во-первых, при подготовке текстового файла следует учитывать тот факт, что Photoshop для разделения данных воспринимает запятые и знаки табуляции, т.е. по завершении каждого типа данных должен стоять один из этих символов как на рисунке

Работа с запятыми — при заполнении данных об адресе может возникнуть проблема с расстановкой запятых у адресов по типу "Russia, Tambov, Sovetskaya St." как видите, между указанием страны и города следует поставить запятую, но как это сделать, если Photoshop воспринимает этот знак не больше чем разделитель? В этом случае у нас есть два варианта — либо заключать данные в кавычки, например "Russia" для первого, "Tambov" для второго и т.д., либо заключить весь адрес в кавычки. Дело в том, что Photoshop не воспринимает ни запятые, ни знаки табуляции расположенные в кавычках, что нам и нужно.
Работа с разрывами строки — символ разрыва строки Photoshop воспринимает как новые данные для Data Set, но ведь адреса с использованием двух строк совсем не редкость, в этом случае придется также воспользоваться уже известно нам возможностью расстановкой кавычек, т.е. адрес должен выглядеть аналогичным образом: "616 W. Arlington Pl.
Chicago, IL 60614"
Работа с кавычками — все конечно хорошо, скажете вы, ну а как же быть с самими кавычками? Ведь они также являются специальными символами для Photoshop? А вы обхитрите Photoshop — возьмите и поставьте кавычки в кавычки, т.е. если вашего знакомого зовут Sergey "TSS" Toporkov, то вам следует написать строку следующее вида "Sergey "TSS" Toporkov", как и вышеописанных случаях, первые кавычки говорят Photoshop об игнорировании спец. символов, расположенных внутри них (кавычек).
Работа с пробелами — как ни прискорбно это слышать, но пробелы также будут пропускаться Photoshop, так что корректировать пространство пробелами обычным способом не получится, выход опять же в дорогих нашему сердцу кавычках, поставьте их в нужном конце строки, и получите там пробел.
Пропуск данных – при использовании в текстовом файле двух запятых подряд между ними ничего не будет отображаться после обработки файла Photoshop. Так делать не следует. Каждая переменная должен иметь свое значение, поэтому нельзя использовать ",," для того, что показать Photoshop, что вы не хотите изменять данную строку или текстовый файл. Лучше наберите пробел в кавычках " ", эту же технику можно применить не только для текста, но и для графических файлов.
Следите за регистром используемых букв — следить нужно за именами переменных, определенными в Photoshop, и именами, используемыми в текстовом файле. Как уже было сказано выше, во избежание таких казусов лучше использовать только строчные буквы.
Следите за месторасположением — особенно это актуально для графических файлов. Использование имени типа "serg.jpg", будет указывать на то, что файл располагается в той же директории, что и текстовый файл с данными, если графический файл расположен в другой папке, тогда следует указать соответствующий адрес, например C:\Documents and Settings\Топорков Сергей\Мои документы\serg.jpg
Первая строка самая основная — поскольку она используется Photoshop для определения мен Data Set. Эти имена будут являться частью конечного имени файла (на этом мы остановимся подробнее позже). Я обычно использую скрытый слой для этого поля, поэтому свободно могу добавлять туда любое содержимое и не бояться, что оно может появиться в сгенерированном файле.
И еще один совет — если вы хотите создать текстовый файл без ошибок, то я рекомендую вам использовать для этого любую из программ для работы с таблицами, лично я использую Excel. Заполняете в нее данные, а затем сохраняете все в текстовый файл, а в качестве разделителей для колонок, будут установлены либо знаки табуляции, либо наши любимые запятые, для нас разницы никакой, а вот заполнять данные станет существенно проще, к тому же, вы будете в какой-то степени застрахованы от орфографических ошибок.
Предварительный просмотр результатов
Для осуществления предварительного просмотра применяемого текстового файла к файлу-шаблону, выполните команду Image >Variables >Data Sets. Здесь вам нужно загрузить заранее подготовленный текстовый файл, проверить, отредактировать содержимое, посмотреть графические файлы и дополнительные Data Sets.
Чтобы загрузить текстовый файл с данными для Data Sets, щелкните по кнопке Import, расположенной в правой части диалогового окна Variables. Появится окно Import Data Sets, где по нажатию кнопки Select File вам нужно указать тот самый специально подготовленный текстовый файл. Если вы хотите избежать проблем с кодировкой документов, рекомендую установить ее автоматический выбор в поле Encoding (из выпадающего списка выберите пункт Automatic). После того как вы нажмете кнопку Ok, Photoshop попытается найти соответствия между Data Sets в текстовом файле и Variables, установленных для шаблона. Если все прошло успешно, то в области предварительного просмотра вы увидите обработанную первую строку, где вы можете проверить правильность данных.
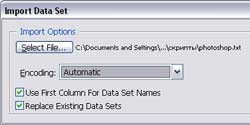
Возможные ошибки
К сожалению, программа есть программа, она понимает только правильно введенные данные, и если вы где-то ошибетесь, то у вас ничего не получится, но не стоит расстраиваться: сейчас мы рассмотрим варианты ошибок и сообщения о них в Photoshop:
Неполные данные — это сообщение появляется, если введенных данных недостаточно для выполнения операции, например, в приведенном рисунке
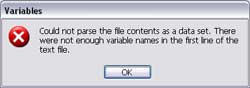
Слишком много данных — данное сообщение появляется в случае, если вы добавили лишние данные в какую-либо из строк, как и в предыдущем случае, строка будет указана, также данная ошибка может возникнуть, если вы поставили слишком много запятых. Чаще всего ошибку совершают при наборе адреса: многие забывают, что адреса, содержащие запятые, должны браться в кавычки. Так что опять же от вас требуется только внимательность.
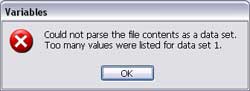
Несоответствие имен переменных — эта ошибка появляется, если одна из переменных установлена неверно. Взгляните на рисунок
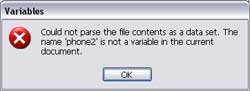
Ну и, наконец, если вы все сделали правильно, то увидите похожее окно

Проверка данных и их размещения
Итак, вы успешно импортировали текстовый файл и хотели бы знать, каким образом будут взаимодействовать данные из него и плейсхолдеры в шаблоне. Вы можете последовательно просмотреть все Data Sets, используя для навигации стрелки, или воспользоваться выпадающим списком. Также рекомендую вам обращаться к просмотру шаблона для того, чтобы отследить, изменился ли текст, и если да, то какой и где :) (не забудьте только поставить флажок Preview). Если у вас возникли какие-либо проблемы с одной из переменных, то вы можете выбрать ее из списка и отредактировать данные в поле, расположенном под именем переменной.
Если щелкнуть по кнопке Apply, то данные из Data Sets внедрятся в ваш шаблон, для того чтобы перейти к его редактированию, вам нужно будет нажать кнопку Ok (если вы нажмете Ok, не используя до этого кнопку Apply, то Data Sets будут удалены, что в конечном итоге означает, что придется загружать их по новой), вам может понадобиться это, если, к примеру, текст выезжает за границы, или располагается не в том месте, в котором хотели бы вы. Ну и теперь, когда будут устранены все проблемы, если таковые вообще имели место быть, можно смело переходить к созданию большого количества графических файлов.
Типичная проблема при создании текстового файла — это неправильное расположение переменных в первой строке, если у вас что-то не получается, создайте текстовый файл, подглядев, как организуются данные в конкретном шаблоне, создав Data Sets. Иногда этой кнопкой приходится пользоваться, если вы забыли добавить какие-то данные, здесь же вы можете добавить их прямо в диалоговом окне.
Генерируем файлы
Настал ответственный момент, все отлажено, все должно работать, время пришло, партия визиток ждет вас. Начнем.
Экспортирование Data Sets
Чтобы начать, нужно выполнить команду File >Export >Data Sets as Files. Если меню вам недоступно, значит Data Sets вы не загружали (например нажали Ok без нажатия перед этим кнопки Apply), если вы попали в такую ситуацию, то выполните команду File >Import Variable Data Sets и укажите необходимый текстовый файл.

Save Options
Для установки папки, куда будут сохраняться сгенерированные графические файлы, воспользуйтесь кнопкой Select Folder… расположенной в верхней части диалогового окна Export Data Sets as Files. Обычно я не использую список Data Sets для изменения параметра All Data Sets, потому что если нужно применить отдельные Data Sets к файлу можно потом выполнить команду Image >Apply Data Sets.
File Naming
Данный раздел позволяет задать имена для создаваемой группы файлов, я стараюсь давать наглядные имена, например Visitka, это для первого поля, для второго следует указать, будет ли использован пробел в имени файла или символ подчеркивания, затем в третьем поле установите имя Data Sets (который вставляется в имя каждого отдельного Data Set в конце имени файла).
После нажатия Ok Photoshop начнет процесс обработки файлов, каждый из них будет представлять собой PSD файл, слои которого в дальнейшем вы можете легко отредактировать, если найдете ошибку. Если возникнет желание сохранять файлы без слоев, то просто создайте action в Image Processor, который бы автоматически сохранял файлы в JPG или Tiff. Вы также можете обработать шаблон в Image Ready — это позволит вам сохранить файлы в одном из следующих форматах: jpg, gif, png, swf.
Как вы понимаете, данные из одного и того же текстового файла можно применять для различных графических файлов, главное, чтобы Data Sets соответствовали плейсхолдерам в графическом файле.
В заключение хочу сказать, что для пользователей, ранее не работавших с переменными в Photoshop, воспринять всю информацию с одного раза может и не получиться, но я на вашем месте беспокоиться бы не стал, все дело в практике. Как только вы попробуете сделать все самостоятельно, "пощупаете руками", как это все взаимодействует, вы сами будете смеяться над тем, что не понимали элементарных вещей раньше. В любом случае, если у вас есть желание заниматься Photoshop профессионально, то знать принцип работы Variables в Photoshop просто необходимо. На этом все.
Топорков Сергей http://cc-studio.h15.ru/
Компьютерная газета. Статья была опубликована в номере 33 за 2005 год в рубрике soft :: графика


