Борьба с шумами. В продолжение темы
В КГ №21 была подробно рассмотрена одна из наиболее мощных программ по устранению шумов с цифровых фотографий. Преимуществ у Neat Image перед другими подобными редакторами действительно очень много: полный контроль всех этапов обработки, уникальный алгоритм увеличения резкости и т.д. Обо всем этом мы уже говорили. Конечно, ничего идеального не существует, а значит, есть недостатки и у Neat Image (к примеру, сложности в освоении самой программы или обязательное наличие однородной области изображения). И вообще, сколько людей, столько мнений, поэтому для тех, кто по какой-либо причине не желает использовать вышеназванный софт, предлагаю альтернативные варианты.
Adobe Photoshop (ну как же без него!)
Начнем с простейшего:
1. Фильтр Despeckle (Filter> > Noise> > Despeckle).
Описывать здесь нечего, фильтр не имеет никаких настроек. Все, что можно сказать: попробуете — увидите. Иногда, возможно, будет полезен для грубой обработки, хотя вряд ли стоит НАСТОЛЬКО пренебрегать качеством. Шумы уменьшаются, но за счет резкости.
2. Фильтр Dust&Scratches (Filter> > Noise> > Dust&Scratches…).
Этот фильтр по способу ретуши аналогичен предыдущему, т.е. артефакты он удаляет, но при этом настолько сильно разрушает детали и текстуру, что результат лечения оказывается хуже самой болезни. Преимущество перед Despeckle лишь в том, что благодаря регулятору пороговой величины (Threshold) он более управляем.
3. Еще один фильтр Photoshop для ленивых юзеров — Smart Blur (Filter> > Blur> > Smart Blur). Это уже более интересный вариант. При его использовании происходит сглаживание однородных участков изображения без изменений в контрастных элементах. Так что фильтр можно использовать не только при избавлении фото от шумов, но и при "наведении глянца" даже в качественных изображениях, например, чтобы убрать дефекты кожи на портретных фотографиях.
Раз уж затронули эту тему, хочется сказать, что существует специальная (бесплатная!) утилита, которая неплохо решает данную проблему. Это ClearSkinFX компании Mediachance (вот сайт разработчиков — думаю, не лишним будет его посетить: сайт ). Программа предельно проста — всего два параметра настройки: Double Clean (двойная очистка) и Enhance Pink (усиление розового). Правда, результат оказался с нежелательными последствиями. Всевозможные мелкие морщинки и прочие артефакты удалены отлично, при этом нужные детали (брови, ресницы) практически не затронуты, но в тенях на плавных переходах резко возрос уровень шума, с которым мы так упорно стараемся бороться.
Итак, простейшего, думаю, достаточно. Более серьезным подходом к устранению цветного шума является использование модели Lab. Для лучшего понимания процесса немного теории. Ни для кого не секрет, что цифровые фотокамеры и большинство сканеров сохраняют (мониторы и телевизоры воспроизводят) изображение в режиме RGB, где все цвета получаются из сочетания трех основных: красного, зеленого и синего. В этом же режиме мы редактируем и обрабатываем фото, после чего часто либо делимся своими яркими, насыщенными и хорошо сбалансированными творениями с друзьями, либо распечатываем их с мыслью повесить где-нибудь на самом видном месте, чтобы наслаждаться яркими красками восходящего солнца или чудесной игрой света и тени осеннего пейзажа. Но, как говорится, не тут то было. Весь энтузиазм и желание выставлять на всеобщее обозрение полученный с таким трудом шедевр дизайнерской фантазии пропадает сразу после того, как из принтера медленно начинает появляться блестящий край глянцевого листа. Вид восходящего солнца или осеннего пейзажа на другом мониторе также часто не впечатляет зрителя и приводит в уныние автора. Цвета, настраиваемые с такой тщательностью, почему-то лишь отдаленно напоминают то, что было запланировано. Знакомая ситуация? Я сам не раз испытывал подобные чувства и проклинал создателей моего монитора и принтера (пусть модель и фирма-производитель останутся в тайне), хотя они нисколько не виноваты. Причина такого несоответствия цветов заключается в том, что традиционные машины печати работают в другом режиме (CMYK) и используют совсем иные цвета в качестве основных (смешиваются голубой, пурпурный, желтый и черный). CMYK несколько уже по цветовому охвату, чем RGB, особенно тускло выглядят оттенки синего и зеленого. Красный же сохраняет первоначальную яркость. У вас может возникнуть вполне логичный вопрос: а почему бы не перевести изображение в CMYK и не настраивать цвета так, как они будут выглядеть на бумаге?
Как написано в книге "Реальный мир Photoshop", философские споры по поводу того, какой цветовой режим лучше всего подходит для выполнения работ, связанных с допечатной подготовкой — RGB или CMYK, — не утихают. Авторы же дают следующий совет: если к вам поступают CMYK-изображения, полученные на барабанном сканере (сканеры высшего класса, оснащенные "цветовыми компьютерами" и автоматически преобразующие файлы в этот режим), работайте в CMYK, в остальных случаях рекомендуется оставаться как можно дольше в RGB. Вообще, преобразуя фото из одного режима в другой, вы безвозвратно теряете часть цветов, вот почему не стоит спешить, и лучше всего изменить палитру в самом конце обработки, дабы иметь представление о том, как будет выглядеть фотография после печати, а затем отменить проделанную операцию для возврата в RGB-режим. Кстати, пронаблюдать изменения, которыми сопровождается данное преобразование, можно выбрав команду View> > Gamut Warning. В результате серым цветом закрасятся цвета, которые будут заменены другими в CMYK, остальные останутся без изменений. Но для наиболее полного соответствия понадобится еще настроить принтер и монитор между собой. Вернее, принтер под монитор, т. к. последний должен отображать реальные цвета, настроенные на основе какого-либо эталона, иначе на других компьютерах фотографии могут превратиться в нечто ужасное, а их новое преобразование негативно скажется на качестве. Таким образом, RGB и CMYK являются аппаратнозависимыми цветовыми моделями, т.е. на разных экранах одно и то же изображение выглядит по-разному (хорош пример с работающими телевизорами на полке магазина). Существуют и аппаратнонезависимые цветовые модели, основанные на каких-либо стандартах. Вот так издалека мы подошли к режиму Lab, который как раз таковым (аппаратнонезависимым) и является. Кроме того, он имеет самый широкий цветовой охват, покрывающий собой охваты RGB и CMYK, а в Photoshop используется как промежуточная стадия при переводе файлов из одной цветовой модели в другую. Основное отличие Lab от первых двух режимов заключается в том, что информация о яркости ("L"- Luminosity) хранится отдельно от цветовых каналов ("a" и "b"). Иногда это очень даже удобно, например, используется для настройки тонов без воздействия на цвета или для повышения резкости без заметного уменьшения качества изображения (о чем уже упоминалось при описании Neat Image). Тем не менее, при более подробном рассмотрении всех плюсов и минусов этой модели чаще всего приходится отказываться от нее. Думаю, не стоит настолько сильно вдаваться в нюансы. Я и так рискую получить гневные отзывы от читателей за излишнее многословие и длинные отступления от темы. Вернемся к главному. Итак, переводим наше изображение в Lab, для чего выбираем Image> > Mode> > Lab Color. Открываем Channels и выбираем канал a, в котором задается информация о тонах от зеленого до пурпурного. Выбираем Filter> > Blur> > Gaussian blur. Аналогично поступаем и со вторым каналом (b содержит тона от голубого до желтого). Обратите внимание, таким способом эффективно устраняется лишь цветной шум. Слегка поэкспериментировав с настройками фильтра, вы сами легко найдете оптимальные значения. Вот, собственно, и все. Как видите, ничего хитрого.
Хитрое начинается с "экшенов" (actions) — макросов, содержащих последовательности стандартных операций Photoshop. Их содержание действительно поражает воображение огромным количеством операций. Правда, найти в Сети их непросто. Честно признаюсь, первый раз я столкнулся с ними уже после начала работы над данной статьей, поэтому, не зная всех мелочей, не буду брать на себя ответственность, описывая и советуя их. Просто перечислю названия: E10NR (предназначен для удаления шумов с камеры Olympus E10, но это не мешает использовать его и в других целях), iDeNoiseHiISO 2.1 (лучше всего подходит для обработки фотографий, полученных аппаратами фирмы Nikon серии Coolpix), Digital Deluxe и Remove Noise & Edge Mask (универсальные).
Таким образом, подведем краткий итог по борьбе с шумами при помощи Photoshop:
. Если качество не сильно интересует или не хочется тратить время на изучение специализированного софта, воспользуйтесь стандартными фильтрами Despeckle и Dust&Scratches.
. Smart Blur используйте при более серьезном подходе к удалению шумов или для сглаживания мелких дефектов, например, на коже.
. Хорошим методом удаления цветного шума является обработка через модель Lab.
. При желании поэкспериментируйте с готовыми макросами (встречал немало хороших отзывов и настоятельных рекомендаций).
В настоящее время существует огромное количество программного обеспечения — как сложного, так и простого, как эффективного, так и не очень. Не хочется заниматься простым, никому не нужным перечислением. По себе знаю, что такой подход имеет наименьший КПД. Читатель теряется во всем этом многообразии и в конечном итоге так и не может определиться с тем, что больше всего для него подходит. Из нескольких десятков программ я решил остановиться на трех. Какой бы мощной программа ни являлась, она не может претендовать на статус универсальной. Там, где не справляется одна, вторая показывает отличные результаты, и наоборот. Поэтому советую всегда иметь на компьютере Neat Image и одну (максимум две) из следующих: Quantum Mechanic Pro, Noise Reduction и Noise Ninja.
Quantum Mechanic Pro
Отличный пример, подтверждающий правоту моих слов по поводу универсальности программного обеспечения, вернее, по поводу ее отсутствия. Дело в том, что эта софтина превосходно справляется с цветными шумами и в то же время практически непригодна для устранения яркостных. А жаль. В противном случае программа могла бы стать главным конкурентом Neat Image. Возможно, в ближайшее время этот недостаток будет исправлен разработчиками, а пока остается только довольствоваться тем, что есть. Среди достоинств программы можно выделить простоту в использовании и мягкое, деликатное отношение к деталям изображения. Алгоритм составлен таким образом, что фильтр не размывает шумы, а обесцвечивает их, поэтому после его применения не возникает эффект "мыла". Удобство работы обеспечивается благодаря фильтрации по цветовым каналам (красному и синему как наиболее шумным) и отдельно яркостной составляющей.
Noise Reduction
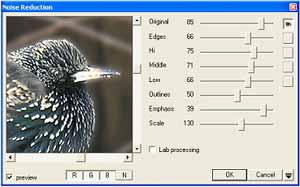 Это даже не самостоятельная программа, а плагин к Photoshop. После его установки в меню Filter> > Noise появится новая строка Noise Reduction… Главный недостаток этого фильтра — полное отсутствие автоматического режима. Очень удобно, когда программа выставляет грубые значения, а пользователь слегка корректирует их в соответствии со своими вкусами и предпочтениями. К сожалению, такая возможность в данном случае не предусмотрена, что может вызвать трудности у новичков, однако по прошествии некоторого времени начинаешь понимать, для чего нужны эти многочисленные настройки. Еще один нюанс, осложняющий работу с плагином — отсутствие функции масштабирования окна предварительного просмотра. В нем всегда отображается картинка в 100% величину, в результате чего нельзя получить полное представление о ее виде после применения фильтра. Чтобы облегчить жизнь тем, кого заинтересовал Noise Reduction, привожу краткое описание регулируемых параметров:
Это даже не самостоятельная программа, а плагин к Photoshop. После его установки в меню Filter> > Noise появится новая строка Noise Reduction… Главный недостаток этого фильтра — полное отсутствие автоматического режима. Очень удобно, когда программа выставляет грубые значения, а пользователь слегка корректирует их в соответствии со своими вкусами и предпочтениями. К сожалению, такая возможность в данном случае не предусмотрена, что может вызвать трудности у новичков, однако по прошествии некоторого времени начинаешь понимать, для чего нужны эти многочисленные настройки. Еще один нюанс, осложняющий работу с плагином — отсутствие функции масштабирования окна предварительного просмотра. В нем всегда отображается картинка в 100% величину, в результате чего нельзя получить полное представление о ее виде после применения фильтра. Чтобы облегчить жизнь тем, кого заинтересовал Noise Reduction, привожу краткое описание регулируемых параметров:
. Основные из них — Low, Middle, Hi (соответственно низкочастотная, среднечастотная и высокочастотная полоса). Первая отвечает за плавные переходы и пятна неоднородности, вторая содержит детали и шум средних размеров и, наконец, третья — мелкие детали изображения, резкие границы и мелкозернистый шум. Эти ползунки определяют, что есть шум, т.е. ниже установленного уровня элементы считаются ненужными и будут полностью удалены, выше расположены важные детали изображения.
. Original добавляет некоторый процент исходного изображение для получения более естественного вида картинки.
. Увеличение значений Edges делает края более четкими, иными словами, этим параметром регулируется резкость.
. Outlines — нечто подобное предыдущей настройке, отвечает за прорисовку контуров.
. Тяжело описать на словах действие Emphasis — что-то близкое к увеличению контрастности.
. Scale изменяет диапазоны Low, Middle и Hi в сторону низких частот.
Назначение остальных кнопок понятно и без описания. Для получения наилучшего результата рекомендуется выполнять настройки каждого канала в отдельности. Единственное, что еще может вызвать вопросы — назначение кнопок, расположенных правее первых пяти ползунков. Это так называемый визуальный контроль: происходит выделение выбранной частотной составляющей для редактирования изображения в Low-, Middle- и Hi-полосах. К сожалению, на страницах газеты результаты обработки этим фильтром не будут заметны, поэтому я не могу показать, на что способен этот плагин, но, опираясь на собственный опыт и анализируя тестирования других пользователей, можно прийти к выводу, что Noise Reduction при грамотном подходе нисколько не уступает той же Neat Image и другим лидирующим программам. Для получения приемлемого качества понадобится только немало терпения и свободного времени.
Noise Ninja
На форумах не утихают споры по поводу того, что лучше: Neat Image или Noise Ninja. Это и неудивительно: программы практически идентичны по стратегии удаления "зерна" и всевозможным настройкам. Те же профили шума, те же ползунки для настроек силы шумоподавления. Но в таком случае возникает вопрос: а зачем столько спорить, если обе превосходно справляются с шумами, даже невозможно определить лидера? Выбираете любую и наслаждаетесь работой. Правда, отличия все-таки есть. Автор Noise Ninja создает профили для наиболее популярных камер и выкладывает их на сайте сайт . Найти в сети профили для Neat Image тоже не проблема, но "Ниндзя" отличается большим разнообразием. Хотя, честно говоря, это мелочь по сравнению со следующим аргументом — несовершенным алгоритмом увеличения резкости в Ninja. Опытные юзеры советуют даже не использовать эту функцию вообще, а повышать резкость в Photoshop с помощью фильтров, "экшенов" (подобных описанным выше) и других приемов. Это отличие стало определяющим лично для меня, т.к. я предпочел Neat Image. Но есть огромный плюс и у конкурента. В Noise Ninja имеется весьма полезный режим — Noise Brush. По принципу работы он подобен History Brush в Photoshop, т.е., если какая-то область содержит мелкие детали (песок, трава), естественно, их надо сохранить, для чего достаточно провести по ней кистью, и этот участок полностью или частично (в зависимости от настроек параметра Strength) будет восстановлен. Очень удобная вещь! Так что видите сами: действительно есть над чем задуматься. Хотя никто не мешает пользоваться, например, Image'ем, а в случае необходимости обращаться к Ninja или наоборот. Пожалуй, это оптимальный вариант.
На таком компромиссном решении и остановимся. В качестве заключительного слова хочется сказать, что некоторых навыков работы в Photoshop и перечисленных выше программ вполне достаточно, чтобы уверенно и эффективно бороться с шумами. А вообще старайтесь избегать их появления еще на этапе фотографирования.
Геннадий Войцехович, napster@tut.by
Adobe Photoshop (ну как же без него!)
Начнем с простейшего:
1. Фильтр Despeckle (Filter> > Noise> > Despeckle).
Описывать здесь нечего, фильтр не имеет никаких настроек. Все, что можно сказать: попробуете — увидите. Иногда, возможно, будет полезен для грубой обработки, хотя вряд ли стоит НАСТОЛЬКО пренебрегать качеством. Шумы уменьшаются, но за счет резкости.
2. Фильтр Dust&Scratches (Filter> > Noise> > Dust&Scratches…).
Этот фильтр по способу ретуши аналогичен предыдущему, т.е. артефакты он удаляет, но при этом настолько сильно разрушает детали и текстуру, что результат лечения оказывается хуже самой болезни. Преимущество перед Despeckle лишь в том, что благодаря регулятору пороговой величины (Threshold) он более управляем.
3. Еще один фильтр Photoshop для ленивых юзеров — Smart Blur (Filter> > Blur> > Smart Blur). Это уже более интересный вариант. При его использовании происходит сглаживание однородных участков изображения без изменений в контрастных элементах. Так что фильтр можно использовать не только при избавлении фото от шумов, но и при "наведении глянца" даже в качественных изображениях, например, чтобы убрать дефекты кожи на портретных фотографиях.
Раз уж затронули эту тему, хочется сказать, что существует специальная (бесплатная!) утилита, которая неплохо решает данную проблему. Это ClearSkinFX компании Mediachance (вот сайт разработчиков — думаю, не лишним будет его посетить: сайт ). Программа предельно проста — всего два параметра настройки: Double Clean (двойная очистка) и Enhance Pink (усиление розового). Правда, результат оказался с нежелательными последствиями. Всевозможные мелкие морщинки и прочие артефакты удалены отлично, при этом нужные детали (брови, ресницы) практически не затронуты, но в тенях на плавных переходах резко возрос уровень шума, с которым мы так упорно стараемся бороться.
Итак, простейшего, думаю, достаточно. Более серьезным подходом к устранению цветного шума является использование модели Lab. Для лучшего понимания процесса немного теории. Ни для кого не секрет, что цифровые фотокамеры и большинство сканеров сохраняют (мониторы и телевизоры воспроизводят) изображение в режиме RGB, где все цвета получаются из сочетания трех основных: красного, зеленого и синего. В этом же режиме мы редактируем и обрабатываем фото, после чего часто либо делимся своими яркими, насыщенными и хорошо сбалансированными творениями с друзьями, либо распечатываем их с мыслью повесить где-нибудь на самом видном месте, чтобы наслаждаться яркими красками восходящего солнца или чудесной игрой света и тени осеннего пейзажа. Но, как говорится, не тут то было. Весь энтузиазм и желание выставлять на всеобщее обозрение полученный с таким трудом шедевр дизайнерской фантазии пропадает сразу после того, как из принтера медленно начинает появляться блестящий край глянцевого листа. Вид восходящего солнца или осеннего пейзажа на другом мониторе также часто не впечатляет зрителя и приводит в уныние автора. Цвета, настраиваемые с такой тщательностью, почему-то лишь отдаленно напоминают то, что было запланировано. Знакомая ситуация? Я сам не раз испытывал подобные чувства и проклинал создателей моего монитора и принтера (пусть модель и фирма-производитель останутся в тайне), хотя они нисколько не виноваты. Причина такого несоответствия цветов заключается в том, что традиционные машины печати работают в другом режиме (CMYK) и используют совсем иные цвета в качестве основных (смешиваются голубой, пурпурный, желтый и черный). CMYK несколько уже по цветовому охвату, чем RGB, особенно тускло выглядят оттенки синего и зеленого. Красный же сохраняет первоначальную яркость. У вас может возникнуть вполне логичный вопрос: а почему бы не перевести изображение в CMYK и не настраивать цвета так, как они будут выглядеть на бумаге?
Как написано в книге "Реальный мир Photoshop", философские споры по поводу того, какой цветовой режим лучше всего подходит для выполнения работ, связанных с допечатной подготовкой — RGB или CMYK, — не утихают. Авторы же дают следующий совет: если к вам поступают CMYK-изображения, полученные на барабанном сканере (сканеры высшего класса, оснащенные "цветовыми компьютерами" и автоматически преобразующие файлы в этот режим), работайте в CMYK, в остальных случаях рекомендуется оставаться как можно дольше в RGB. Вообще, преобразуя фото из одного режима в другой, вы безвозвратно теряете часть цветов, вот почему не стоит спешить, и лучше всего изменить палитру в самом конце обработки, дабы иметь представление о том, как будет выглядеть фотография после печати, а затем отменить проделанную операцию для возврата в RGB-режим. Кстати, пронаблюдать изменения, которыми сопровождается данное преобразование, можно выбрав команду View> > Gamut Warning. В результате серым цветом закрасятся цвета, которые будут заменены другими в CMYK, остальные останутся без изменений. Но для наиболее полного соответствия понадобится еще настроить принтер и монитор между собой. Вернее, принтер под монитор, т. к. последний должен отображать реальные цвета, настроенные на основе какого-либо эталона, иначе на других компьютерах фотографии могут превратиться в нечто ужасное, а их новое преобразование негативно скажется на качестве. Таким образом, RGB и CMYK являются аппаратнозависимыми цветовыми моделями, т.е. на разных экранах одно и то же изображение выглядит по-разному (хорош пример с работающими телевизорами на полке магазина). Существуют и аппаратнонезависимые цветовые модели, основанные на каких-либо стандартах. Вот так издалека мы подошли к режиму Lab, который как раз таковым (аппаратнонезависимым) и является. Кроме того, он имеет самый широкий цветовой охват, покрывающий собой охваты RGB и CMYK, а в Photoshop используется как промежуточная стадия при переводе файлов из одной цветовой модели в другую. Основное отличие Lab от первых двух режимов заключается в том, что информация о яркости ("L"- Luminosity) хранится отдельно от цветовых каналов ("a" и "b"). Иногда это очень даже удобно, например, используется для настройки тонов без воздействия на цвета или для повышения резкости без заметного уменьшения качества изображения (о чем уже упоминалось при описании Neat Image). Тем не менее, при более подробном рассмотрении всех плюсов и минусов этой модели чаще всего приходится отказываться от нее. Думаю, не стоит настолько сильно вдаваться в нюансы. Я и так рискую получить гневные отзывы от читателей за излишнее многословие и длинные отступления от темы. Вернемся к главному. Итак, переводим наше изображение в Lab, для чего выбираем Image> > Mode> > Lab Color. Открываем Channels и выбираем канал a, в котором задается информация о тонах от зеленого до пурпурного. Выбираем Filter> > Blur> > Gaussian blur. Аналогично поступаем и со вторым каналом (b содержит тона от голубого до желтого). Обратите внимание, таким способом эффективно устраняется лишь цветной шум. Слегка поэкспериментировав с настройками фильтра, вы сами легко найдете оптимальные значения. Вот, собственно, и все. Как видите, ничего хитрого.
Хитрое начинается с "экшенов" (actions) — макросов, содержащих последовательности стандартных операций Photoshop. Их содержание действительно поражает воображение огромным количеством операций. Правда, найти в Сети их непросто. Честно признаюсь, первый раз я столкнулся с ними уже после начала работы над данной статьей, поэтому, не зная всех мелочей, не буду брать на себя ответственность, описывая и советуя их. Просто перечислю названия: E10NR (предназначен для удаления шумов с камеры Olympus E10, но это не мешает использовать его и в других целях), iDeNoiseHiISO 2.1 (лучше всего подходит для обработки фотографий, полученных аппаратами фирмы Nikon серии Coolpix), Digital Deluxe и Remove Noise & Edge Mask (универсальные).
Таким образом, подведем краткий итог по борьбе с шумами при помощи Photoshop:
. Если качество не сильно интересует или не хочется тратить время на изучение специализированного софта, воспользуйтесь стандартными фильтрами Despeckle и Dust&Scratches.
. Smart Blur используйте при более серьезном подходе к удалению шумов или для сглаживания мелких дефектов, например, на коже.
. Хорошим методом удаления цветного шума является обработка через модель Lab.
. При желании поэкспериментируйте с готовыми макросами (встречал немало хороших отзывов и настоятельных рекомендаций).
В настоящее время существует огромное количество программного обеспечения — как сложного, так и простого, как эффективного, так и не очень. Не хочется заниматься простым, никому не нужным перечислением. По себе знаю, что такой подход имеет наименьший КПД. Читатель теряется во всем этом многообразии и в конечном итоге так и не может определиться с тем, что больше всего для него подходит. Из нескольких десятков программ я решил остановиться на трех. Какой бы мощной программа ни являлась, она не может претендовать на статус универсальной. Там, где не справляется одна, вторая показывает отличные результаты, и наоборот. Поэтому советую всегда иметь на компьютере Neat Image и одну (максимум две) из следующих: Quantum Mechanic Pro, Noise Reduction и Noise Ninja.
Quantum Mechanic Pro
Отличный пример, подтверждающий правоту моих слов по поводу универсальности программного обеспечения, вернее, по поводу ее отсутствия. Дело в том, что эта софтина превосходно справляется с цветными шумами и в то же время практически непригодна для устранения яркостных. А жаль. В противном случае программа могла бы стать главным конкурентом Neat Image. Возможно, в ближайшее время этот недостаток будет исправлен разработчиками, а пока остается только довольствоваться тем, что есть. Среди достоинств программы можно выделить простоту в использовании и мягкое, деликатное отношение к деталям изображения. Алгоритм составлен таким образом, что фильтр не размывает шумы, а обесцвечивает их, поэтому после его применения не возникает эффект "мыла". Удобство работы обеспечивается благодаря фильтрации по цветовым каналам (красному и синему как наиболее шумным) и отдельно яркостной составляющей.
Noise Reduction
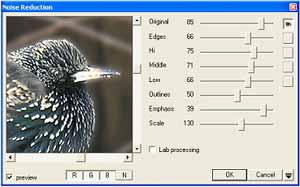
. Основные из них — Low, Middle, Hi (соответственно низкочастотная, среднечастотная и высокочастотная полоса). Первая отвечает за плавные переходы и пятна неоднородности, вторая содержит детали и шум средних размеров и, наконец, третья — мелкие детали изображения, резкие границы и мелкозернистый шум. Эти ползунки определяют, что есть шум, т.е. ниже установленного уровня элементы считаются ненужными и будут полностью удалены, выше расположены важные детали изображения.
. Original добавляет некоторый процент исходного изображение для получения более естественного вида картинки.
. Увеличение значений Edges делает края более четкими, иными словами, этим параметром регулируется резкость.
. Outlines — нечто подобное предыдущей настройке, отвечает за прорисовку контуров.
. Тяжело описать на словах действие Emphasis — что-то близкое к увеличению контрастности.
. Scale изменяет диапазоны Low, Middle и Hi в сторону низких частот.
Назначение остальных кнопок понятно и без описания. Для получения наилучшего результата рекомендуется выполнять настройки каждого канала в отдельности. Единственное, что еще может вызвать вопросы — назначение кнопок, расположенных правее первых пяти ползунков. Это так называемый визуальный контроль: происходит выделение выбранной частотной составляющей для редактирования изображения в Low-, Middle- и Hi-полосах. К сожалению, на страницах газеты результаты обработки этим фильтром не будут заметны, поэтому я не могу показать, на что способен этот плагин, но, опираясь на собственный опыт и анализируя тестирования других пользователей, можно прийти к выводу, что Noise Reduction при грамотном подходе нисколько не уступает той же Neat Image и другим лидирующим программам. Для получения приемлемого качества понадобится только немало терпения и свободного времени.
Noise Ninja
На форумах не утихают споры по поводу того, что лучше: Neat Image или Noise Ninja. Это и неудивительно: программы практически идентичны по стратегии удаления "зерна" и всевозможным настройкам. Те же профили шума, те же ползунки для настроек силы шумоподавления. Но в таком случае возникает вопрос: а зачем столько спорить, если обе превосходно справляются с шумами, даже невозможно определить лидера? Выбираете любую и наслаждаетесь работой. Правда, отличия все-таки есть. Автор Noise Ninja создает профили для наиболее популярных камер и выкладывает их на сайте сайт . Найти в сети профили для Neat Image тоже не проблема, но "Ниндзя" отличается большим разнообразием. Хотя, честно говоря, это мелочь по сравнению со следующим аргументом — несовершенным алгоритмом увеличения резкости в Ninja. Опытные юзеры советуют даже не использовать эту функцию вообще, а повышать резкость в Photoshop с помощью фильтров, "экшенов" (подобных описанным выше) и других приемов. Это отличие стало определяющим лично для меня, т.к. я предпочел Neat Image. Но есть огромный плюс и у конкурента. В Noise Ninja имеется весьма полезный режим — Noise Brush. По принципу работы он подобен History Brush в Photoshop, т.е., если какая-то область содержит мелкие детали (песок, трава), естественно, их надо сохранить, для чего достаточно провести по ней кистью, и этот участок полностью или частично (в зависимости от настроек параметра Strength) будет восстановлен. Очень удобная вещь! Так что видите сами: действительно есть над чем задуматься. Хотя никто не мешает пользоваться, например, Image'ем, а в случае необходимости обращаться к Ninja или наоборот. Пожалуй, это оптимальный вариант.
На таком компромиссном решении и остановимся. В качестве заключительного слова хочется сказать, что некоторых навыков работы в Photoshop и перечисленных выше программ вполне достаточно, чтобы уверенно и эффективно бороться с шумами. А вообще старайтесь избегать их появления еще на этапе фотографирования.
Геннадий Войцехович, napster@tut.by
Компьютерная газета. Статья была опубликована в номере 22 за 2005 год в рубрике soft :: графика


