Работаем с Photoshop CS
В данной статье я решил пойти несколько необычным путем — путем совмещения двух абсолютно разных уроков. Так как оба приведенных примера будут достаточно просты в исполнении, но, в свою очередь, каждый в отдельности потянут по объему на некое подобие сводки новостей, я решил описать их в одной статье. Первый из них связан с созданием текстового эффекта, второй — с обработкой фотографии. Вот такой вот синтез. Надеюсь, вам понравится.
Создаем кубический текст
Что ж начнем. Создайте новое изображение размером 400х200 px. Размер, как всегда, может быть и другим — все зависит от того, какие пропорции вы в дальнейшем будете использовать. Обратите внимание на то, что в конце мы станем "раскрашивать" наш текст. Рекомендую создать его на черном фоне, однако этим можно и пренебречь, просто применив другую методику добавления цвета на изображение. Итак, нажмите клавишу D для перезагрузки цветов, затем — клавиатурное сочетание Alt+Backspace. Таким образом, мы получим изображение, залитое черным фоном. Нажмите клавишу X для того, чтобы поменять цвета местами, установив, таким образом, в качестве цвета переднего плана (Foreground color) #FFFFFF. Это нам нужно для того, чтобы сразу начать печатать данным цветом, а не выбирать его в опциях инструмента. Нажмите клавишу T либо выберите из панели инструментов Horizontal type tool. В его опциях установите гарнитуру Arial, начертание полужирное (Bold), а размер (Size) 80, так же установите Smooth. Теперь смело набирайте любую фразу, которая вам придет в голову: главное — чтобы она поместилась. Теперь выполните команду Filter> Blur> Gaussian blur, в появившемся сообщении нажмите кнопку OK для растеризации слоя перед выполнением фильтра, в противном случае данный фильтр вы применить не сможете. Установите единственно доступный нам для изменения параметр, определив его равным 0,7. Тем самым мы слегка размоем текущий слой.
Нажмите Ctrl+E для того, чтобы объединить слой с текстом с фоновым слоем. Затем выполните команду Layer> Duplicate layer. Это нам понадобится для того, чтобы применить эффект кубиков на слое с текстом. Из подменю Filter> Pixelate выберите пункт Mosaic… В появившемся диалоговом окне введите значение 10 или 12 — эти параметры могут варьироваться в зависимости от гарнитуры шрифта и размеров изображения. Теперь дело за малым: у слоя, к которому мы применяли фильтр мозаики, необходимо изменить Opacity, задав ее как 50%. После этого выполните команду Filter> Sharpen> Sharpen, после чего еще два раза нажмите Ctrl+F для применения фильтра в данном случае для усиления эффекта. Но и это еще не все. Нажмите клавиатурное сочетание Ctrl+Shift+E для объединения всех видимых слоев изображения. Теперь добавим цвет нашему тексту. Как всегда, есть много способов выполнить эту операцию — остановимся на самых используемых.
Первый способ — изменение оттенка и насыщенности изображения — применяется практически на всех текстовых эффектах. Итак, для этого вам нужно выполнить команду Image> Adjustments> Hue/Saturation либо нажать клавиатурное сочетание Ctrl+U. Здесь основным фактором будет выступать ваш вкус и чувство меры — конечный выбор, как и всегда в таких случаях, остается за вами. Я предлагаю выставить следующие параметры: Hue: 124; Saturation: 35; Lightness: 0. Поставьте флажок возле строки Colorize. Кстати, данный способ будет работать даже если вы создавали изображение на белом фоне и писали черными буквами. Единственный параметр, который не следует изменять как в первом, так и во втором, — это Lightness, потому что, добавив яркости на изображение, вы неизбежно примените к нему тот оттенок, который получили, причем будет захвачена не только область с вашим фирменным текстом.
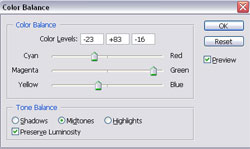 Второй способ состоит в изменении цветового баланса изображения. Думаю, все догадались, что эта опция имеет похожее название даже по-английски — Color Balance — и вызывается либо посредством клавиатурного сочетания Ctrl+B, либо посредством команды меню Image> Adjustments> Color Balance. Параметры можно установить как на приведенном рисунке.
Второй способ состоит в изменении цветового баланса изображения. Думаю, все догадались, что эта опция имеет похожее название даже по-английски — Color Balance — и вызывается либо посредством клавиатурного сочетания Ctrl+B, либо посредством команды меню Image> Adjustments> Color Balance. Параметры можно установить как на приведенном рисунке.
Третий способ — использование инструмента Color replacement, которым всем так удобно убирать эффект красных глаз на фотографиях. Итак, выберите его из панели инструментов, установите Foreground color (все та же панель инструментов) как #AFEBB6. Задайте в опциях Color Replacement большой размер кисти и раскрасьте ваш текст. Еще один способ — создание нового слоя (Layer> New> Layer), заполнение его вышеобозначенным цветом и дальнейший режим смешивания слоя (Blending mode) на Color. Эффект будет тот же, что и после применения Color Replacement. Можно пойти еще одним путем, так сказать, по старинке, когда не было всяких там Color Replacement. Выбираете кисть, устанавливаете соответствующий цвет переднего плана, изменяете режим смешивания кисти — например, Overlay (чтобы уж хоть как-то отличались результаты работы) — и раскрашиваете. Как видите, способов существует много — не сомневаюсь, что вы найдете еще, если захотите. Каким пользоваться вам? Я, пожалуй, не стану здесь ничего советовать. Каждый будет руководствоваться своими личными пристрастиями, которые формируются на протяжении работы с данной программой. Ну, а результат должен получиться приблизительно таким:

Создаем эффект снега на фотографии
Несмотря на то, что весна уже полностью вступила в свои права, в мире случаются и катаклизмы, поэтому сегодня учимся делать снег. Представим, что у нас катаклизм — или просто причуды погоды. Итак, для начала нам необходимо открыть фотографию, над которой будем производить манипуляции. В данном примере я использовал фотографию пасущегося пони.
Сам эффект будет заключаться в корректировке под названием Channel Mixer — к сожалению, многие пользователи пренебрегают ею при редактировании изображений. По сути дела, эффект снега у меня получился случайно во время моих очередных экспериментов с данной функцией, но вернемся к делу. Для большего удобства рекомендую вам воспользоваться техникой создания корректирующего слоя, ибо он позволит вам оперативно изменять настройки в случае, если они вас не устроят по каким-либо причинам. Итак, выполните команду Layer> New Adjustment layer> Channel Mixer. Нажмите OK. Теперь измените режим смешивания у данного слоя, установив Lighten. Далее дважды щелкните по данному настраиваемому слою для открытия диалогового окна корректировки. Установите следующие параметры. Для начала установите флажок возле строки Monochrome, затем задайте Red как +200, Green — как +100, Blue — как +8, а Contrast — как -86. Параметры также могут напрямую зависеть от конкретного цветового распределение на вашем изображении. Универсального решения здесь, конечно же, нет, поэтому я предложил вам сначала изменить режим смешивания слоя, а уже только потом проводить корректировку — в этом случае вы можете наблюдать за конечным результатом. Финальный результат можно увидеть на рисунке.
Как видите, ничего сложного в этом нет — теперь и вы без труда сможете применять эффект снега на фотографии. На этом все. Если у вас возникнут какие-либо вопросы по работе с Photoshop, задавайте их на форуме сайт .
Сергей Топорков
Создаем кубический текст
Что ж начнем. Создайте новое изображение размером 400х200 px. Размер, как всегда, может быть и другим — все зависит от того, какие пропорции вы в дальнейшем будете использовать. Обратите внимание на то, что в конце мы станем "раскрашивать" наш текст. Рекомендую создать его на черном фоне, однако этим можно и пренебречь, просто применив другую методику добавления цвета на изображение. Итак, нажмите клавишу D для перезагрузки цветов, затем — клавиатурное сочетание Alt+Backspace. Таким образом, мы получим изображение, залитое черным фоном. Нажмите клавишу X для того, чтобы поменять цвета местами, установив, таким образом, в качестве цвета переднего плана (Foreground color) #FFFFFF. Это нам нужно для того, чтобы сразу начать печатать данным цветом, а не выбирать его в опциях инструмента. Нажмите клавишу T либо выберите из панели инструментов Horizontal type tool. В его опциях установите гарнитуру Arial, начертание полужирное (Bold), а размер (Size) 80, так же установите Smooth. Теперь смело набирайте любую фразу, которая вам придет в голову: главное — чтобы она поместилась. Теперь выполните команду Filter> Blur> Gaussian blur, в появившемся сообщении нажмите кнопку OK для растеризации слоя перед выполнением фильтра, в противном случае данный фильтр вы применить не сможете. Установите единственно доступный нам для изменения параметр, определив его равным 0,7. Тем самым мы слегка размоем текущий слой.
Нажмите Ctrl+E для того, чтобы объединить слой с текстом с фоновым слоем. Затем выполните команду Layer> Duplicate layer. Это нам понадобится для того, чтобы применить эффект кубиков на слое с текстом. Из подменю Filter> Pixelate выберите пункт Mosaic… В появившемся диалоговом окне введите значение 10 или 12 — эти параметры могут варьироваться в зависимости от гарнитуры шрифта и размеров изображения. Теперь дело за малым: у слоя, к которому мы применяли фильтр мозаики, необходимо изменить Opacity, задав ее как 50%. После этого выполните команду Filter> Sharpen> Sharpen, после чего еще два раза нажмите Ctrl+F для применения фильтра в данном случае для усиления эффекта. Но и это еще не все. Нажмите клавиатурное сочетание Ctrl+Shift+E для объединения всех видимых слоев изображения. Теперь добавим цвет нашему тексту. Как всегда, есть много способов выполнить эту операцию — остановимся на самых используемых.
Первый способ — изменение оттенка и насыщенности изображения — применяется практически на всех текстовых эффектах. Итак, для этого вам нужно выполнить команду Image> Adjustments> Hue/Saturation либо нажать клавиатурное сочетание Ctrl+U. Здесь основным фактором будет выступать ваш вкус и чувство меры — конечный выбор, как и всегда в таких случаях, остается за вами. Я предлагаю выставить следующие параметры: Hue: 124; Saturation: 35; Lightness: 0. Поставьте флажок возле строки Colorize. Кстати, данный способ будет работать даже если вы создавали изображение на белом фоне и писали черными буквами. Единственный параметр, который не следует изменять как в первом, так и во втором, — это Lightness, потому что, добавив яркости на изображение, вы неизбежно примените к нему тот оттенок, который получили, причем будет захвачена не только область с вашим фирменным текстом.
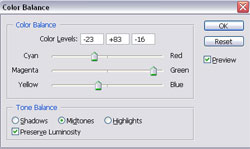
Третий способ — использование инструмента Color replacement, которым всем так удобно убирать эффект красных глаз на фотографиях. Итак, выберите его из панели инструментов, установите Foreground color (все та же панель инструментов) как #AFEBB6. Задайте в опциях Color Replacement большой размер кисти и раскрасьте ваш текст. Еще один способ — создание нового слоя (Layer> New> Layer), заполнение его вышеобозначенным цветом и дальнейший режим смешивания слоя (Blending mode) на Color. Эффект будет тот же, что и после применения Color Replacement. Можно пойти еще одним путем, так сказать, по старинке, когда не было всяких там Color Replacement. Выбираете кисть, устанавливаете соответствующий цвет переднего плана, изменяете режим смешивания кисти — например, Overlay (чтобы уж хоть как-то отличались результаты работы) — и раскрашиваете. Как видите, способов существует много — не сомневаюсь, что вы найдете еще, если захотите. Каким пользоваться вам? Я, пожалуй, не стану здесь ничего советовать. Каждый будет руководствоваться своими личными пристрастиями, которые формируются на протяжении работы с данной программой. Ну, а результат должен получиться приблизительно таким:

Создаем эффект снега на фотографии
Несмотря на то, что весна уже полностью вступила в свои права, в мире случаются и катаклизмы, поэтому сегодня учимся делать снег. Представим, что у нас катаклизм — или просто причуды погоды. Итак, для начала нам необходимо открыть фотографию, над которой будем производить манипуляции. В данном примере я использовал фотографию пасущегося пони.

Сам эффект будет заключаться в корректировке под названием Channel Mixer — к сожалению, многие пользователи пренебрегают ею при редактировании изображений. По сути дела, эффект снега у меня получился случайно во время моих очередных экспериментов с данной функцией, но вернемся к делу. Для большего удобства рекомендую вам воспользоваться техникой создания корректирующего слоя, ибо он позволит вам оперативно изменять настройки в случае, если они вас не устроят по каким-либо причинам. Итак, выполните команду Layer> New Adjustment layer> Channel Mixer. Нажмите OK. Теперь измените режим смешивания у данного слоя, установив Lighten. Далее дважды щелкните по данному настраиваемому слою для открытия диалогового окна корректировки. Установите следующие параметры. Для начала установите флажок возле строки Monochrome, затем задайте Red как +200, Green — как +100, Blue — как +8, а Contrast — как -86. Параметры также могут напрямую зависеть от конкретного цветового распределение на вашем изображении. Универсального решения здесь, конечно же, нет, поэтому я предложил вам сначала изменить режим смешивания слоя, а уже только потом проводить корректировку — в этом случае вы можете наблюдать за конечным результатом. Финальный результат можно увидеть на рисунке.

Как видите, ничего сложного в этом нет — теперь и вы без труда сможете применять эффект снега на фотографии. На этом все. Если у вас возникнут какие-либо вопросы по работе с Photoshop, задавайте их на форуме сайт .
Сергей Топорков
Компьютерная газета. Статья была опубликована в номере 15 за 2005 год в рубрике soft :: графика


