Рисуем в Photoshop CS 23
Все мы рано или поздно хотим поставить себе хорошую акустическую систему. И в процессе выбора немаловажное значение, помимо качества звука, практически для любого пользователя ПК является дизайн. Предлагаю им сегодня и заняться. Т.е. мы будем разрабатывать дизайн для колонок, или, по- другому, для акустической системы.
Шаг 1
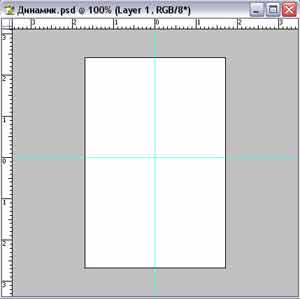 Как всегда, сначала нужно создать новое изображение. Предлагаю использовать размер 200x300 px. Вы, конечно, можете задать и больший размер, если планируете делать более тонкую работу в плане добавления каких-либо элементов либо, как уже отмечалось ранее, для скрытия дефектов, исчезающих после изменения размера изображения в меньшую сторону. Первое, с чем нам придется столкнуться — позиционирование элементов относительно друг друга. Я думаю, не следует делать дополнительных пояснений относительно того, как обычно выглядят динамики, если снять у них ткань, т.е. будет прорисовано несколько элементов, которые должны располагаться относительно друг друга ровно, конечно, если только вы не задумали какой-то особый дизайн. Итак, нам нужно установить по центру направляющие линии, или, выражаясь терминологией Adobe, Guides. Для их установки потребуется вызов линейки. Проще всего это можно сделать, нажав клавиатурное сочетание Ctrl+R, но учитывая тот факт, что некоторые пользователи могли перенастроить hot key под себя, предлагаю еще и вариант, использующий меню View> Rulers. Собственно, для того, чтобы создать направляющую линию, нужно взяться за край линейки, потянуть его, а затем разместить в соответствии с делениями на линейки.
Как всегда, сначала нужно создать новое изображение. Предлагаю использовать размер 200x300 px. Вы, конечно, можете задать и больший размер, если планируете делать более тонкую работу в плане добавления каких-либо элементов либо, как уже отмечалось ранее, для скрытия дефектов, исчезающих после изменения размера изображения в меньшую сторону. Первое, с чем нам придется столкнуться — позиционирование элементов относительно друг друга. Я думаю, не следует делать дополнительных пояснений относительно того, как обычно выглядят динамики, если снять у них ткань, т.е. будет прорисовано несколько элементов, которые должны располагаться относительно друг друга ровно, конечно, если только вы не задумали какой-то особый дизайн. Итак, нам нужно установить по центру направляющие линии, или, выражаясь терминологией Adobe, Guides. Для их установки потребуется вызов линейки. Проще всего это можно сделать, нажав клавиатурное сочетание Ctrl+R, но учитывая тот факт, что некоторые пользователи могли перенастроить hot key под себя, предлагаю еще и вариант, использующий меню View> Rulers. Собственно, для того, чтобы создать направляющую линию, нужно взяться за край линейки, потянуть его, а затем разместить в соответствии с делениями на линейки.
Шаг 2
Выполните команду Layer> New> Layer для создания нового слоя. Сделайте активным инструмент эллиптического выделения Elliptical Marquee, который находится в панели инструментов. В его опциях задайте в поле Style параметр Fixed Size для того, чтобы использовать выделение установленного вами фиксированного значения. В соответствующих полях (Width и Height) введите 25 px. Теперь, если у вас хорошее зрение и точная рука, установите курсор, который представляет собой крест (кому-то может показаться и прицел), в точку пересечения направляющих линий. Ну, а если вас зрение все-таки подводит или рука дрожит после очередного употребления… кофе, тогда воспользуйтесь функцией регулировки масштаба изображения. Для этого можно пользоваться как палитрой Navigator, так и клавиатурным сочетанием Ctrl+ "+", Ctrl+ "-".
Что ж, я думаю все с задачей справились. Теперь, удерживая клавишу Alt, щелкните левой кнопкой мыши в этом пересечении — таким образом вы создадите выделение фиксированного размера в центре пересечения направляющих линий, и вам не пришлось прибегать к "вымерению" расстояний для точного размещения вашей окружности. Установите цвет переднего плана (Foreground color) как BCCCCC, а фоновый цвет (Background color) — как 5B6660. Выберите из панели инструментов Gradient, в его опциях установите тип градиента Linear и проведите им сверху вниз.
Шаг 3
Пришло время применения стилей. Для начала выполните команду Layer> Layer Style> Inner Shadow: Blend mode: Overlay; Цвет: FFFFFF; Opacity: 75%; Angle: 90; Distance: 6; Choke: 0; Size: 9; Noise: 0. Затем примените фильтр Outer Glow из подменю Layer> Layer Style: Blend mode: Overlay; Opacity: 60; Noise: 0; Цвет: 000000 (solid); Technique: Softer; Spread: 0; Size: 5; Range: 50; Jitter: 0. И, наконец, примените стиль Inner Glow из того же подменюLayer> Layer Style: Blend mode: Overlay; Opacity: 31; Noise: 0; Technique Softer; Source: edge; Choke: 0; Jitter: 0; Range: 50.
Шаг 4
Создайте новый слой и переместите его ниже созданного вами во втором шаге. Т.е. слой должен располагаться выше фонового. Выберите инструмент Elliptical Marquee, измените в его опциях размер фиксированного выделения, задав ширину и высоту равными 60 px. Затем установите в точку пересечения направляющих линий курсор и создайте выделение (используя ту же технику). Установите Foreground color как A2ABAA, а Background color — как 5D6663. Снова сделайте активным инструмент Градиент и проведите им снизу вверх. Теперь примените к данному слою стиль Inner Shadow (Layer> Layer Style): Blend Mode: Lighten; Цвет: FFFFFF; Opacity: 35%; Angle: -90; Distance: 2; Choke: 0; Size: 1; Noise: 0.
Теперь создайте еще один новый слой и опять переместите его ниже текущего слоя. Действия, которые мы будем выполнять, по технике исполнения будут казаться идентичными, может показаться, что отличие составляют лишь разные значения, используемые инструментами. Что ж, сей факт нельзя отрицать, однако это позволяет вам закрепить полученные навыки в большей степени без потери качества финального результата. Итак, в опциях инструмента Elliptical Marquee измените размер, установив 85 px у ширины и высоты выделения, которое вы будет создавать, создайте его на том же участке, в центре. Теперь установите Foreground color как 414B4A и… нажмите Alt+Backspace для заполнения текущего выделения цветом переднего плана. Теперь выполните команду Layer> Layer Style> Inner Shadow, в соответствующем диалоговом окне установите следующие параметры: Blend Mode: Normal; Цвет: White; Opacity: 23%; Angle: 90; Distance: 5; Size: 5; Noise: 0. Примените к этому же слою стиль Gradient Overlay (Layer> Layer Style), установите параметры как на рисунке.
 И, наконец, выполните команду Layer> Layer Style> Stroke, установите в появившемся окне настройки следующие параметры: Stroke Size: 2; Position: Outside; Blend Mode: Normal; Opacity: 100%; Color: #343F41.
И, наконец, выполните команду Layer> Layer Style> Stroke, установите в появившемся окне настройки следующие параметры: Stroke Size: 2; Position: Outside; Blend Mode: Normal; Opacity: 100%; Color: #343F41.
Шаг 5
Снова создайте новый слой и разместите его ниже слоя, на котором вы находились. Сейчас нам понадобится создать еще одно эллиптическое выделение в центре, которое будет иметь размер 112 px. Как это сделать, думаю, разберется каждый, и дополнительных комментариев не потребуется. Теперь установите Foreground color #898989, а Background color — #ECF0EF и проведите инструментом Gradient сверху вниз. Затем выполните команду Filter> Blur> Gaussian Blur и в появившемся диалоговом окне фильтра выставьте значение 0,5. Таким образом, мы подходим к завершению создания основной части нашей "акустической системы". В принципе, на этом можно было бы и остановиться, но… я предлагаю вам создать еще один новый слой, разместить его также ниже предыдущего, создать эллиптическое выделение в центре размером больше предшествующего — например, 135 px — и залить его цветом #B0B0B0. Это как первый вариант.
В качестве второго варианта сразу переходим к созданию внешних частей. Итак, для начала измените размер холста посредством команды Image> Canvas size. В окне изменения размера выберите измерение в процентах (percent) и введите в поле ширины и поле высоты (Weight и Height) значение 200. После нажатия OK холст будет увеличен, и эта увеличенная часть будет заполнена цветом, установленным как Background color — так что, если вдруг произойдет заполнение цветом, отличным от FFFFFF, исправьте это, встав на фоновый слой (самый первый, носит имя background), установите цвет заднего плана (Background color) и нажмите клавиатурное сочетание Ctrl+Backspace. Создайте новый слой, убедитесь в том, что он располагается выше фонового слоя, но ниже всех остальных. Из панели инструментов выберите Rectangular Marquee. Установите курсор все в ту же линию пересечения направляющих линий и создайте прямоугольник. Заполните его цветом #DBDBDB. Не отменяя текущего выделения, создайте новый слой и выполните команду Edit> Stroke, установите следующие параметры: Width: 3px; Color: #ABABAB; Location: Center; Blending Mode: Normal; Opacity: 100%; флажок Preserve Transparency не должен быть установлен. Примените к данному слою стиль Drop Shadow, измените только параметры, указанные ниже: Distance: 0; Spread: 33; Size: 3. Затем выполните команду Layer> Layer Style> Outer Glow: Opacity: 90; Цвет: 0; Size: 5.
Шаг 6
 Создайте новый слой и переместите его на один уровень ниже. Из палитры инструментов выберите Pen, в его опциях установите режим Paths и создайте контур в виде треугольника как на рисунке.
Создайте новый слой и переместите его на один уровень ниже. Из палитры инструментов выберите Pen, в его опциях установите режим Paths и создайте контур в виде треугольника как на рисунке.
Теперь щелкните правой кнопкой мыши внутри получившегося контура и выберите пункт Free Transform, в появившихся дополнительных опциях введите в поле Weight 60% и нажмите кнопку Применить. Установите Foreground color как #000000. Снова щелкните правой кнопкой мыши в районе контура и выберите из появившегося контекстного меню пункт Fill Path. Тут ничего не меняйте — просто нажмите кнопку OK. Теперь удалите контур посредством команды Delete Path (находится все в том же контекстном меню). На новом слое создайте еще один контур в нижней части изображения и заполните его тем же цветом, которым мы заполняли предыдущий. Нажмите Ctrl+E для объединения слоев и измените Opacity, задав 75%.
Сейчас мы будем применять эффект телеизображения. Для тех, кто не знает, как его добиться, сделаю небольшое отступление (получится как бы урок в уроке). Итак, создайте новое изображение с прозрачным фоном (Transparent), размер установите как 10x2 пикселей. Выберите из панели инструментов Pen, установите цвет переднего плана (Foreground color) как #FFFFFF, затем увеличьте масштаб изображения до 1600%. Теперь по верхней или по нижней части проведите белую линию. Выполните команду Edit> Define Pattern, в поившемся окне введите ее имя нажмите OK. Все, работа с данным документом закончена, поэтому сделайте активным окно с нашим динамиком.
 Создайте новый слой. Удерживая клавишу Ctrl, щелкните по слою с нашими графическими элементами, полученными из контуров, для загрузки выделения, затем выполните команду Edit> Fill, в диалоговом окне заполнения выберите в поле Use — Pattern, после чего укажите в качестве Custom Pattern ваш образец. Нажмите OK, затем измените в палитре Layers у данного слоя Opacity, выставив 24%.
Создайте новый слой. Удерживая клавишу Ctrl, щелкните по слою с нашими графическими элементами, полученными из контуров, для загрузки выделения, затем выполните команду Edit> Fill, в диалоговом окне заполнения выберите в поле Use — Pattern, после чего укажите в качестве Custom Pattern ваш образец. Нажмите OK, затем измените в палитре Layers у данного слоя Opacity, выставив 24%.
Сделайте активным слой, который мы создавали в начале пятого шага с помощью инструмента Rectangular Marquee и заполняли цветом DBDBDB. Теперь выполните команду Layer> Layer Style> Gradient Overlay и установите параметры как на рисунке.
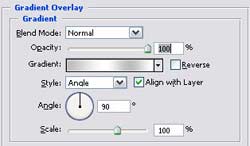 По аналогии с предыдущими шагами создайте еще один динамик, но теперь уже меньшего размера, и разместите его выше предыдущего. Можно, конечно, и отдублировать созданные ранее слои с динамиком, а затем изменить их размер. Осталось только добавить регуляторы колонок. Делается это довольно просто: вдоль вертикальной направляющей линии нужно создать эллиптические выделения фиксированного размера, затем заполнить их каким-нибудь серым цветом и применить к ним стиль Gradient Overlay. И, наконец, подписать все регуляторы с помощью инструмента Type. Дополнительные колонки можно сделать по образу и подобию основных.
По аналогии с предыдущими шагами создайте еще один динамик, но теперь уже меньшего размера, и разместите его выше предыдущего. Можно, конечно, и отдублировать созданные ранее слои с динамиком, а затем изменить их размер. Осталось только добавить регуляторы колонок. Делается это довольно просто: вдоль вертикальной направляющей линии нужно создать эллиптические выделения фиксированного размера, затем заполнить их каким-нибудь серым цветом и применить к ним стиль Gradient Overlay. И, наконец, подписать все регуляторы с помощью инструмента Type. Дополнительные колонки можно сделать по образу и подобию основных.
 На сегодня все. Может, этот дизайн колонок и не претендует на звание лучших, однако мы с вами его сделали сами, причем затратив на это не больше 12-15 минут, а это уже, по крайней мере, приятно осознавать. Если у вас возникнут вопросы по работе с Photoshop, задавайте их на форуме сайт
На сегодня все. Может, этот дизайн колонок и не претендует на звание лучших, однако мы с вами его сделали сами, причем затратив на это не больше 12-15 минут, а это уже, по крайней мере, приятно осознавать. Если у вас возникнут вопросы по работе с Photoshop, задавайте их на форуме сайт
Сергей Топорков
Шаг 1
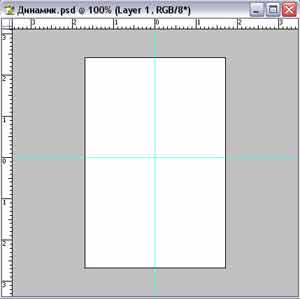
Шаг 2
Выполните команду Layer> New> Layer для создания нового слоя. Сделайте активным инструмент эллиптического выделения Elliptical Marquee, который находится в панели инструментов. В его опциях задайте в поле Style параметр Fixed Size для того, чтобы использовать выделение установленного вами фиксированного значения. В соответствующих полях (Width и Height) введите 25 px. Теперь, если у вас хорошее зрение и точная рука, установите курсор, который представляет собой крест (кому-то может показаться и прицел), в точку пересечения направляющих линий. Ну, а если вас зрение все-таки подводит или рука дрожит после очередного употребления… кофе, тогда воспользуйтесь функцией регулировки масштаба изображения. Для этого можно пользоваться как палитрой Navigator, так и клавиатурным сочетанием Ctrl+ "+", Ctrl+ "-".
Что ж, я думаю все с задачей справились. Теперь, удерживая клавишу Alt, щелкните левой кнопкой мыши в этом пересечении — таким образом вы создадите выделение фиксированного размера в центре пересечения направляющих линий, и вам не пришлось прибегать к "вымерению" расстояний для точного размещения вашей окружности. Установите цвет переднего плана (Foreground color) как BCCCCC, а фоновый цвет (Background color) — как 5B6660. Выберите из панели инструментов Gradient, в его опциях установите тип градиента Linear и проведите им сверху вниз.
Шаг 3
Пришло время применения стилей. Для начала выполните команду Layer> Layer Style> Inner Shadow: Blend mode: Overlay; Цвет: FFFFFF; Opacity: 75%; Angle: 90; Distance: 6; Choke: 0; Size: 9; Noise: 0. Затем примените фильтр Outer Glow из подменю Layer> Layer Style: Blend mode: Overlay; Opacity: 60; Noise: 0; Цвет: 000000 (solid); Technique: Softer; Spread: 0; Size: 5; Range: 50; Jitter: 0. И, наконец, примените стиль Inner Glow из того же подменюLayer> Layer Style: Blend mode: Overlay; Opacity: 31; Noise: 0; Technique Softer; Source: edge; Choke: 0; Jitter: 0; Range: 50.
Шаг 4
Создайте новый слой и переместите его ниже созданного вами во втором шаге. Т.е. слой должен располагаться выше фонового. Выберите инструмент Elliptical Marquee, измените в его опциях размер фиксированного выделения, задав ширину и высоту равными 60 px. Затем установите в точку пересечения направляющих линий курсор и создайте выделение (используя ту же технику). Установите Foreground color как A2ABAA, а Background color — как 5D6663. Снова сделайте активным инструмент Градиент и проведите им снизу вверх. Теперь примените к данному слою стиль Inner Shadow (Layer> Layer Style): Blend Mode: Lighten; Цвет: FFFFFF; Opacity: 35%; Angle: -90; Distance: 2; Choke: 0; Size: 1; Noise: 0.
Теперь создайте еще один новый слой и опять переместите его ниже текущего слоя. Действия, которые мы будем выполнять, по технике исполнения будут казаться идентичными, может показаться, что отличие составляют лишь разные значения, используемые инструментами. Что ж, сей факт нельзя отрицать, однако это позволяет вам закрепить полученные навыки в большей степени без потери качества финального результата. Итак, в опциях инструмента Elliptical Marquee измените размер, установив 85 px у ширины и высоты выделения, которое вы будет создавать, создайте его на том же участке, в центре. Теперь установите Foreground color как 414B4A и… нажмите Alt+Backspace для заполнения текущего выделения цветом переднего плана. Теперь выполните команду Layer> Layer Style> Inner Shadow, в соответствующем диалоговом окне установите следующие параметры: Blend Mode: Normal; Цвет: White; Opacity: 23%; Angle: 90; Distance: 5; Size: 5; Noise: 0. Примените к этому же слою стиль Gradient Overlay (Layer> Layer Style), установите параметры как на рисунке.

Шаг 5
Снова создайте новый слой и разместите его ниже слоя, на котором вы находились. Сейчас нам понадобится создать еще одно эллиптическое выделение в центре, которое будет иметь размер 112 px. Как это сделать, думаю, разберется каждый, и дополнительных комментариев не потребуется. Теперь установите Foreground color #898989, а Background color — #ECF0EF и проведите инструментом Gradient сверху вниз. Затем выполните команду Filter> Blur> Gaussian Blur и в появившемся диалоговом окне фильтра выставьте значение 0,5. Таким образом, мы подходим к завершению создания основной части нашей "акустической системы". В принципе, на этом можно было бы и остановиться, но… я предлагаю вам создать еще один новый слой, разместить его также ниже предыдущего, создать эллиптическое выделение в центре размером больше предшествующего — например, 135 px — и залить его цветом #B0B0B0. Это как первый вариант.
В качестве второго варианта сразу переходим к созданию внешних частей. Итак, для начала измените размер холста посредством команды Image> Canvas size. В окне изменения размера выберите измерение в процентах (percent) и введите в поле ширины и поле высоты (Weight и Height) значение 200. После нажатия OK холст будет увеличен, и эта увеличенная часть будет заполнена цветом, установленным как Background color — так что, если вдруг произойдет заполнение цветом, отличным от FFFFFF, исправьте это, встав на фоновый слой (самый первый, носит имя background), установите цвет заднего плана (Background color) и нажмите клавиатурное сочетание Ctrl+Backspace. Создайте новый слой, убедитесь в том, что он располагается выше фонового слоя, но ниже всех остальных. Из панели инструментов выберите Rectangular Marquee. Установите курсор все в ту же линию пересечения направляющих линий и создайте прямоугольник. Заполните его цветом #DBDBDB. Не отменяя текущего выделения, создайте новый слой и выполните команду Edit> Stroke, установите следующие параметры: Width: 3px; Color: #ABABAB; Location: Center; Blending Mode: Normal; Opacity: 100%; флажок Preserve Transparency не должен быть установлен. Примените к данному слою стиль Drop Shadow, измените только параметры, указанные ниже: Distance: 0; Spread: 33; Size: 3. Затем выполните команду Layer> Layer Style> Outer Glow: Opacity: 90; Цвет: 0; Size: 5.
Шаг 6

Теперь щелкните правой кнопкой мыши внутри получившегося контура и выберите пункт Free Transform, в появившихся дополнительных опциях введите в поле Weight 60% и нажмите кнопку Применить. Установите Foreground color как #000000. Снова щелкните правой кнопкой мыши в районе контура и выберите из появившегося контекстного меню пункт Fill Path. Тут ничего не меняйте — просто нажмите кнопку OK. Теперь удалите контур посредством команды Delete Path (находится все в том же контекстном меню). На новом слое создайте еще один контур в нижней части изображения и заполните его тем же цветом, которым мы заполняли предыдущий. Нажмите Ctrl+E для объединения слоев и измените Opacity, задав 75%.
Сейчас мы будем применять эффект телеизображения. Для тех, кто не знает, как его добиться, сделаю небольшое отступление (получится как бы урок в уроке). Итак, создайте новое изображение с прозрачным фоном (Transparent), размер установите как 10x2 пикселей. Выберите из панели инструментов Pen, установите цвет переднего плана (Foreground color) как #FFFFFF, затем увеличьте масштаб изображения до 1600%. Теперь по верхней или по нижней части проведите белую линию. Выполните команду Edit> Define Pattern, в поившемся окне введите ее имя нажмите OK. Все, работа с данным документом закончена, поэтому сделайте активным окно с нашим динамиком.

Сделайте активным слой, который мы создавали в начале пятого шага с помощью инструмента Rectangular Marquee и заполняли цветом DBDBDB. Теперь выполните команду Layer> Layer Style> Gradient Overlay и установите параметры как на рисунке.
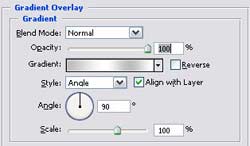

Сергей Топорков
Компьютерная газета. Статья была опубликована в номере 12 за 2005 год в рубрике soft :: графика


