Рисуем в Photoshop CS 21
Продолжаем развивать тему космоса. В данной статье мы рассмотрим процесс создания медальона. Пусть он будет внеземного происхождения. В последнее время эта тема довольно часто встречается на телевидении, а использовать мы будем в основном фильтры. С большинством из них вы уже наверняка встречались и знаете принцип их работы, однако очень важно уметь применять свои знания о работе фильтров на практике, в частности, комбинируя их (фильтры) между собой и получая заранее определенный эффект. Этим мы и займемся.
Шаг 1
Начать, как всегда в таких случаях, нужно с создания нового изображения:). Так как мы будем делать медальон, который по форме будет представлять собой эллипс/круг (согласитесь, все-таки данный термин больше ассоциируется именно с формой круга, хотя вопрос спорен и довольно субъективен), значит, нам придется применять в дальнейшем фильтры деформации для преобразования какого-либо изображения — я специально абсолютизирую здесь эти действия, так как в начале статьи было упомянуто о том, что мы будем прибегать к работе с инструментами лишь для ликвидации дефектов и дополнительной коррекции изображения. Но вернемся непосредственно к технической части. Вам необходимо создать изображение с одинаковыми шириной и высотой — например, 800x800. Разрешение можно выставить равным 72 (Resolution), цветовую модель — RGB (Color Mode).
Прежде всего, нам нужно сделать объект объемным:), но об этом чуть позже — обычно многие трюки подобного плана начинаются с применения одного из фильтров облаков, причем применение нужно производить несколько раз для более четкого выражения эффекта. Создайте новый слой (Layer> New> Layer (Слой> Новый> Слой)), нажмите D, затем — клавиатурное сочетание Alt+Backspace. Теперь примените трижды фильтр Difference clouds (Различные облака) (Filter> Render> Clouds (Фильтр> Рендер> Облака)) (Ctrl+F для повторного применения фильтра). Вот, собственно, и пришло время создания объема. Достигаться он будет путем смещения пикселей в одну из сторон после применения фильтра Wind (Ветер). Итак, выполните команду Filter> Stylize> Wind (Фильтр> Стилизация> Ветер) и выставьте следующие параметры: Method (Метод): Wind (Ветер); Direction (Направление): From the Right (Справа). Примените данный фильтр с этими же параметрами 7 раз.
Шаг 2
Поверните холст посредством команды Image> Rotate Canvas> 90CCW (Изображение> Повернуть Холст> 90 по часовой) и нажмите 8 раз Ctrl+F. Снова выполните ту же последовательность действий дважды. Теперь прибавим получившемуся изображению четкости. Несмотря на то, что оно пока совсем не напоминает медальон, это не значит, что мы не получим его впоследствии, ибо сначала нужно подготовить, создать основу, а затем завершать действия легким движением руки. Выполните команду Filter> Sharpen> Unsharp Mask со следующими параметрами: Amount (Количество): 500%. Radius (Радиус): 2.0. Threshold (Порог): 0.
Шаг 3
А теперь попробуйте догадаться, какой мы сейчас будем применять фильтр. Правильно, фильтр Wind (Ветер): Method (Метод): Wind (Ветер); Direction (Направление): From the Right (Справа). А сколько раз нам его нужно применить? Правильно, восемь! Поверните холст посредством команды Image> Rotate Canvas> 90CCW (Изображение> Повернуть Холст> 90 по часовой) и нажмите 8 раз Ctrl+F:). А затем примените фильтр Unsharp Mask с нижеследующими параметрами: Amount (Количество): 500%; Radius (Радиус): 1,5; Threshold (Порог): 0. Выполните команду Filter> Distort> Polar Coordinates (Фильтр> Деформация> Полярные координаты). Установите режим Rectangular to Polar (Прямоугольный к Полярному).
Как видите, изображение начало приобретать необходимый вид, однако любой заметит линию, которая проходит в верхней части окружности от центра к ее краю. Нетрудно догадаться, что от этого нужно избавляться. Методов можно предложить несколько, но я приведу лишь один, так как считаю его одним из самых простых и позволяющих избавиться от ненужных изъянов несколькими движениями мыши. Итак, дублируйте слой посредством команды Layer> Duplicate Layer (Слой> Дублировать слой), затем отразите вертикально эту копию слоя — данную операцию можно выполнить как вручную, так и с помощью команды Flip Vertical (Отразить вертикально) из подменю Edit> Transform (Редактирование> Трансформация). Теперь сделайте активным инструмент Eraser (Ластик) — в его опциях установите Hardness (Жесткость) 0, а Master Diameter (Диаметр) — 300, после чего сотрите снизу все лишнее. Согласитесь, не прилагая больших усилий, можно успешно избавиться от ненужных элементов на изображении. Объедините все слои командой Layer> Flatten Image.
Шаг 4
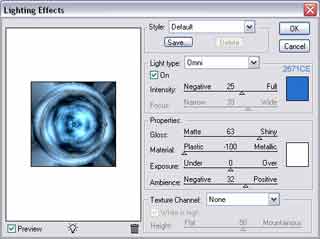 Снова примените фильтр Unsharp Mask: Amount (Количество): 100%; Radius (Радиус): 70; Threshold (Порог): 0. Сейчас нам нужно добавить нашему изображению цвет. На мой взгляд, неплохим вариантом будет использование синих оттенков. Для наделения слоя цветом мы будем применять не корректировку оттенка и насыщенности (Hue/Saturation) и даже не цветовой баланс (Color Balance), а фильтр Lighting Effects (Световые эффекты), находящийся в подменю Filter> Render (Фильтр> Рендер). Установите параметры как на рисунке.
Снова примените фильтр Unsharp Mask: Amount (Количество): 100%; Radius (Радиус): 70; Threshold (Порог): 0. Сейчас нам нужно добавить нашему изображению цвет. На мой взгляд, неплохим вариантом будет использование синих оттенков. Для наделения слоя цветом мы будем применять не корректировку оттенка и насыщенности (Hue/Saturation) и даже не цветовой баланс (Color Balance), а фильтр Lighting Effects (Световые эффекты), находящийся в подменю Filter> Render (Фильтр> Рендер). Установите параметры как на рисунке.
Сделайте активным инструмент Elliptical Marquee (Эллиптическое выделение), установите курсор в центр вашего эллипса и, удерживая клавиши Alt и Shift, растяните выделение от краев эллипса — наверное, вы успели обратить внимание, что при использовании клавиши Alt выделение создается из центра, а клавиша Shift делает его ровным. По завершении нажмите Ctrl+J — тем самым вы выполните операцию копирования выделенного элемента на отдельный слой, или, по-другому, "слой через копирование". Осталось только добавить рельеф основному изображению, располагающемуся на отдельном слое (наш медальон), и собственно фон как неотъемлемую часть любого изображения.
 Итак, убедившись в том, что вы находитесь на слое с медальоном, выполните команду Filter> Sketch> Bas Relief (Фильтр> Эскиз> Bas Relief) и установите приведенные ниже параметры: Detail (Детализация) — 13; Smoothness (Мягкость) — 3. Ну, а фон сделать тоже довольно просто: достаточно сделать активным нижестоящий слой и применить к нему фильтр Motion Blur из подменю Filter> Blur (Фильтр> Размытие). У вас должно получиться нечто аналогичное рис. 2. Как было отмечено ранее, я назвал его медальоном внеземного происхождения. Соглашаться вам с этим определением или нет, является вашим личным делом — возможно, вы увидите в этом изображении нечто более глубокое… Если у вас возникнут какие-либо вопросы, задавайте их на форуме сайт .
Итак, убедившись в том, что вы находитесь на слое с медальоном, выполните команду Filter> Sketch> Bas Relief (Фильтр> Эскиз> Bas Relief) и установите приведенные ниже параметры: Detail (Детализация) — 13; Smoothness (Мягкость) — 3. Ну, а фон сделать тоже довольно просто: достаточно сделать активным нижестоящий слой и применить к нему фильтр Motion Blur из подменю Filter> Blur (Фильтр> Размытие). У вас должно получиться нечто аналогичное рис. 2. Как было отмечено ранее, я назвал его медальоном внеземного происхождения. Соглашаться вам с этим определением или нет, является вашим личным делом — возможно, вы увидите в этом изображении нечто более глубокое… Если у вас возникнут какие-либо вопросы, задавайте их на форуме сайт .
Сергей Топорков
Шаг 1
Начать, как всегда в таких случаях, нужно с создания нового изображения:). Так как мы будем делать медальон, который по форме будет представлять собой эллипс/круг (согласитесь, все-таки данный термин больше ассоциируется именно с формой круга, хотя вопрос спорен и довольно субъективен), значит, нам придется применять в дальнейшем фильтры деформации для преобразования какого-либо изображения — я специально абсолютизирую здесь эти действия, так как в начале статьи было упомянуто о том, что мы будем прибегать к работе с инструментами лишь для ликвидации дефектов и дополнительной коррекции изображения. Но вернемся непосредственно к технической части. Вам необходимо создать изображение с одинаковыми шириной и высотой — например, 800x800. Разрешение можно выставить равным 72 (Resolution), цветовую модель — RGB (Color Mode).
Прежде всего, нам нужно сделать объект объемным:), но об этом чуть позже — обычно многие трюки подобного плана начинаются с применения одного из фильтров облаков, причем применение нужно производить несколько раз для более четкого выражения эффекта. Создайте новый слой (Layer> New> Layer (Слой> Новый> Слой)), нажмите D, затем — клавиатурное сочетание Alt+Backspace. Теперь примените трижды фильтр Difference clouds (Различные облака) (Filter> Render> Clouds (Фильтр> Рендер> Облака)) (Ctrl+F для повторного применения фильтра). Вот, собственно, и пришло время создания объема. Достигаться он будет путем смещения пикселей в одну из сторон после применения фильтра Wind (Ветер). Итак, выполните команду Filter> Stylize> Wind (Фильтр> Стилизация> Ветер) и выставьте следующие параметры: Method (Метод): Wind (Ветер); Direction (Направление): From the Right (Справа). Примените данный фильтр с этими же параметрами 7 раз.
Шаг 2
Поверните холст посредством команды Image> Rotate Canvas> 90CCW (Изображение> Повернуть Холст> 90 по часовой) и нажмите 8 раз Ctrl+F. Снова выполните ту же последовательность действий дважды. Теперь прибавим получившемуся изображению четкости. Несмотря на то, что оно пока совсем не напоминает медальон, это не значит, что мы не получим его впоследствии, ибо сначала нужно подготовить, создать основу, а затем завершать действия легким движением руки. Выполните команду Filter> Sharpen> Unsharp Mask со следующими параметрами: Amount (Количество): 500%. Radius (Радиус): 2.0. Threshold (Порог): 0.
Шаг 3
А теперь попробуйте догадаться, какой мы сейчас будем применять фильтр. Правильно, фильтр Wind (Ветер): Method (Метод): Wind (Ветер); Direction (Направление): From the Right (Справа). А сколько раз нам его нужно применить? Правильно, восемь! Поверните холст посредством команды Image> Rotate Canvas> 90CCW (Изображение> Повернуть Холст> 90 по часовой) и нажмите 8 раз Ctrl+F:). А затем примените фильтр Unsharp Mask с нижеследующими параметрами: Amount (Количество): 500%; Radius (Радиус): 1,5; Threshold (Порог): 0. Выполните команду Filter> Distort> Polar Coordinates (Фильтр> Деформация> Полярные координаты). Установите режим Rectangular to Polar (Прямоугольный к Полярному).
Как видите, изображение начало приобретать необходимый вид, однако любой заметит линию, которая проходит в верхней части окружности от центра к ее краю. Нетрудно догадаться, что от этого нужно избавляться. Методов можно предложить несколько, но я приведу лишь один, так как считаю его одним из самых простых и позволяющих избавиться от ненужных изъянов несколькими движениями мыши. Итак, дублируйте слой посредством команды Layer> Duplicate Layer (Слой> Дублировать слой), затем отразите вертикально эту копию слоя — данную операцию можно выполнить как вручную, так и с помощью команды Flip Vertical (Отразить вертикально) из подменю Edit> Transform (Редактирование> Трансформация). Теперь сделайте активным инструмент Eraser (Ластик) — в его опциях установите Hardness (Жесткость) 0, а Master Diameter (Диаметр) — 300, после чего сотрите снизу все лишнее. Согласитесь, не прилагая больших усилий, можно успешно избавиться от ненужных элементов на изображении. Объедините все слои командой Layer> Flatten Image.
Шаг 4
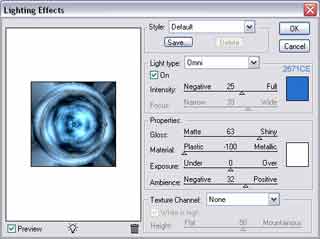
Сделайте активным инструмент Elliptical Marquee (Эллиптическое выделение), установите курсор в центр вашего эллипса и, удерживая клавиши Alt и Shift, растяните выделение от краев эллипса — наверное, вы успели обратить внимание, что при использовании клавиши Alt выделение создается из центра, а клавиша Shift делает его ровным. По завершении нажмите Ctrl+J — тем самым вы выполните операцию копирования выделенного элемента на отдельный слой, или, по-другому, "слой через копирование". Осталось только добавить рельеф основному изображению, располагающемуся на отдельном слое (наш медальон), и собственно фон как неотъемлемую часть любого изображения.

Сергей Топорков
Компьютерная газета. Статья была опубликована в номере 10 за 2005 год в рубрике soft :: графика


