Программы для работы с фотографиями
Одно из достоинств цифровой фотографии — отсутствие затрат на приобретение расходных материалов. Вставил флэш-карточку, зарядил аккумуляторы, и вперед — щелкай сколько душе угодно. Однако есть у этого удобства и обратная сторона. Через некоторое время вы с ужасом заметите, что на винчестере скопилось огромное количество фотографий. Еще чуть-чуть — и критическая масса хаотически расположенных фотофайлов приведет к неконтролируемой цепной реакции и разорвет жесткий диск на части:). Чтобы этого не произошло, надо найти в себе силы упорядочить свой фотоархив, а по возможности — записать его на компакт-диски, дабы в случае (тук-тук по дереву) поломки винчестера не лишиться сразу всей коллекции. В этой рутинной работе вам могут помочь программы, которые я спешу вам представить.
Ulead DVD PictureShow 2
Очень простая в использовании программа от известной компании Ulead. Она предназначена для изготовления слайд-шоу и записи их на диск. Поддерживает следующие форматы:
— видео и анимация: AVI, FLC, FLI, GIF, MOV, QT, MPG, QVT;
— графика: BMP, GIF, IFF, IMG, JP2 (JPEG2000 с EXIF), JPC (JPEG2000), JPG, PNG, PSD, TIF;
— аудио: MP3, WAV, MPA.
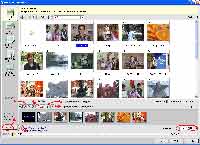 На выходе можно получить диск в формате VCD, SVCD, DVD. Работа с программой выполняется по шагам. После запуска PictureShow выбираем нужный формат диска и нажимаем кнопку Next. В следующем окне определяем объекты, которые будут входить в состав будущего диска. Проект может включать в себя до 99 слайд-шоу и видеофрагменты. Кроме этого, имеется возможность импортировать UES-Slideshow — слайд-шоу, которые готовятся с помощью программы Ulead Photo Explorer — с ней мы познакомимся ниже. Пока готовых проектов у нас нет, поэтому нажимаем кнопку New Slideshow. Большая часть работы будет проходить в окне Create Photo Slideshow. Первый этап — выбор фотографий. Жмем большую кнопку Add Photo. Рабочее окно программы примет вид графического вьювера. Просмотрщик имеет минимальные функции, но для поиска нужных фотографий их вполне хватает. Помечаем файлы и отправляем их на слайд-шоу-линейку (кнопки Add Photo, Add All). По умолчанию время показа каждого слайда составляет 5 секунд. При необходимости меняем это значение в диапазоне от 1 до 999 секунд. Далее расставим снимки в необходимом порядке. Делать это можно прямо на слайд- шоу-линейке методом drag and drop. При большом количестве кадров удобнее воспользоваться функцией Change Order (кнопка Arrange). Теперь все снимки расположены не в линейку, а сведены в таблицу. Размер миниатюр задается от 128 до 32 пикселей. Порядок меняется простым перетаскиванием изображений файлов. При необходимости фотографии поворачиваются на 90 градусов с помощью кнопок Rotate Left/Right.
На выходе можно получить диск в формате VCD, SVCD, DVD. Работа с программой выполняется по шагам. После запуска PictureShow выбираем нужный формат диска и нажимаем кнопку Next. В следующем окне определяем объекты, которые будут входить в состав будущего диска. Проект может включать в себя до 99 слайд-шоу и видеофрагменты. Кроме этого, имеется возможность импортировать UES-Slideshow — слайд-шоу, которые готовятся с помощью программы Ulead Photo Explorer — с ней мы познакомимся ниже. Пока готовых проектов у нас нет, поэтому нажимаем кнопку New Slideshow. Большая часть работы будет проходить в окне Create Photo Slideshow. Первый этап — выбор фотографий. Жмем большую кнопку Add Photo. Рабочее окно программы примет вид графического вьювера. Просмотрщик имеет минимальные функции, но для поиска нужных фотографий их вполне хватает. Помечаем файлы и отправляем их на слайд-шоу-линейку (кнопки Add Photo, Add All). По умолчанию время показа каждого слайда составляет 5 секунд. При необходимости меняем это значение в диапазоне от 1 до 999 секунд. Далее расставим снимки в необходимом порядке. Делать это можно прямо на слайд- шоу-линейке методом drag and drop. При большом количестве кадров удобнее воспользоваться функцией Change Order (кнопка Arrange). Теперь все снимки расположены не в линейку, а сведены в таблицу. Размер миниатюр задается от 128 до 32 пикселей. Порядок меняется простым перетаскиванием изображений файлов. При необходимости фотографии поворачиваются на 90 градусов с помощью кнопок Rotate Left/Right.
Теперь займемся всякими украшательствами. Сначала поставим фоновую музыку, которая будет сопровождать показ слайд-шоу. Находим кнопочку в виде ноты и в стандартном диалоге указываем нужный музыкальный файл. В комплекте с программой установлено 10 неплохих музыкальных композиций в MP3- формате. Правда, их продолжительность могла быть и больше. На каждый слайд можно наложить текстовое сообщение — титр (кнопка Add/Edit Text). Отдельно настраиваются опции для текста и его тени: размер, положение, цвет, прозрачность. На мой взгляд, не хватает только функции обводки символов. Обведенные титры более читабильны на экране ТВ. Если необходимо сделать надпись на пустом слайде, например, подзаголовок для серии фотографий, то используем Add Blank Slide. Цвет фона выбирается в стандартном Color Picker. Черновой вариант слайд-шоу готов. Теперь его можно просмотреть, нажав кнопку Preview. Для того чтобы получить доступ к дополнительным опциям программы и тем самым настроить слайд-шоу более тонко, нажимаем кнопку More (в левом нижнем углу). К нашим услугам еще четыре раздела: Photo Option, Slideshow Option, Background Music, Preview Slideshow.
Photo Option
Как следует из названия этого раздела, в нем можно добавить некоторые опции отдельно для каждой фотографии. Пожалуй, самой интересной следует назвать возможность записи голосовой метки (комментария). Ставим галочку Enable Sound Annotation. Если звук заготовлен заранее, то просто указываем путь к нужному файлу, иначе придется записать голос самому. Подсоединяем к компьютеру микрофон и даем знать программе, что мы готовы к записи — ставим точку напротив Recorded Sound. Для начала записи нажимаем кнопку Start Recording. Интересно, что новый звук микшируется с фоновой музыкой. Каждый слайд может иметь произвольную продолжительность. При наличии звуковой метки будет разумным ставить длительность показа кадра равной времени звучания комментария (Same as sound annotation). Дополнительно с аудиокомментарием слайд может оснащаться текстовым пояснением (Description). В отличие от текстового титра Description помещается только в фиксированные области кадра.
Slideshow Option
Согласитесь, не очень зрелищно, когда фотографии монотонно сменяют друг друга. Установка переходов между кадрами позволит разнообразить проигрывание слайд-шоу. К нашим услугам большое количество интересных Transitions: шторка, растворение, мозаика, часовая стрелка, спираль и т.д. Образец выбранного перехода проигрывается в небольшом демо-окне. В описании предыдущего раздела мы уже коснулись опции Description. Description, как и титр, необходимо вводить вручную для каждого слайда. Ulead DVD PictureShow 2 предоставляет возможность автоматически располагать на экране еще три текстовых строки: Slideshow title, File name, Date taken. Slideshow title — имя слайд-шоу — например, "Отпуск 2004". File name — имя файла. Надо стараться сразу после переноса файлов на компьютер давать им осмысленные имена на русском языке. Логично, что название файла "Шашлык на озере.jpg" гораздо информативнее, чем "Image0023.jpg". Date taken — дата съемки фотографии. К сожалению, название месяца отображается на английском языке. Вышеперечисленная текстовая информация располагается на экране в одной из шести фиксированных позиций. Цвет и размер текста можно задавать по своему усмотрению.
В этом месте позволю себе короткое отступление. Итак, как же программа узнает, когда именно был сделан снимок? Оказывается, для корректной работы различных устройств с мультимедийными файлами (звук, изображения) был принят стандарт универсальных заголовков файлов EXIF — Exchangeble image format (версия 1.0 была опубликована в 1995 году). Формат предусматривает хранение в одном файле данных изображения или музыки, подраздела текстового описания данных. Таким образом, в графическом файле выделена некоторая область под так называемые метаданные, в которой сохраняется разнообразная информация: дата и время, съемочные настройки камеры (выдержка, диафрагма, ширина/высота изображения и т.д.), модель фотоаппарата и даже имя владельца.
Когда все слайд-шоу подготовлены, нажимаем кнопку Next и переходим к оформлению меню будущего диска. Большой свободы для творчества здесь нет. Все сводится к выбору шаблона. Кроме этого, можно поменять фоновый рисунок меню и поставить звучание фоновой музыки. Делаем следующий шаг и попадаем в эмулятор проигрывателя дисков. В нем можно увидеть, как диск будет работать в программном или стационарном плейере. Последний шаг — создание образа диска и его запись на матрицу. При этом происходит формирование видеофайла формата MPEG1/2 или MPG (SVCD) — эта процедура "процессороемкая", поэтому придется некоторое время подождать.
Ulead Photo Explorer 8.0
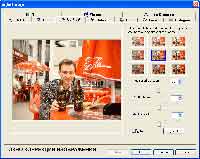 Достаточно любопытная программка для работы с фотографиями. Чем-то напоминает небезызвестный ACDSee. Поражает обилием выполняемых функций. Программа ориентирована на домашнее применение. Главное ее достоинство — простота в использовании, наглядность и быстрота получения результата. По большому счету, все операции от ввода фотографий до распечатки их на принтере (или сохранения на CD/DVD-диске) вполне возможно выполнять, не выходя из Ulead Photo Explorer 8.0. Интерфейс программы построен по классической схеме большинства графических просмотрщиков. Слева — дерево каталогов, справа отображается содержимое выбранного каталога в виде эскизов или списка, в нижнем левом углу расположено окно предпросмотра активного изображения.
Достаточно любопытная программка для работы с фотографиями. Чем-то напоминает небезызвестный ACDSee. Поражает обилием выполняемых функций. Программа ориентирована на домашнее применение. Главное ее достоинство — простота в использовании, наглядность и быстрота получения результата. По большому счету, все операции от ввода фотографий до распечатки их на принтере (или сохранения на CD/DVD-диске) вполне возможно выполнять, не выходя из Ulead Photo Explorer 8.0. Интерфейс программы построен по классической схеме большинства графических просмотрщиков. Слева — дерево каталогов, справа отображается содержимое выбранного каталога в виде эскизов или списка, в нижнем левом углу расположено окно предпросмотра активного изображения.
Внимательно рассмотрим фотографии. Вероятно, некоторые снимки получились слишком темными, где-то нарушен баланс белого и т.д. Для того чтобы попытаться исправить эти недостатки, прибегнем к помощи функции Adjust Image. Все доступные настройки расположены в десяти закладках: — Rotate — поворот кадра с точностью до одного градуса.
— Crop — кадрирование снимка.
— Contrast — настройка яркости и контраста — одна из наиболее часто используемых настроек.
— Balance — позволяет менять соотношения различных цветов, что может быть очень полезно при исправлении неправильного баланса белого или при исправлении постаревших отсканированных снимков.
— Hue — установка общей интенсивности цветов и оттенков.
— Focus — настройка резкости — позволяет сделать картинку более резкой или размытой (Blur).
— Histogram — график отображает общее распределение уровней на изображении, регулировка уровней белого и черного. Хорошо использовать для оценки качества экспозиции.
— Tone — используется для получения монохромного кадра и для наложения эффекта Sepia.
— Effects — разнообразные эффекты: Emboss, Mosaic, Noise, Oil Paint и т.д.
— Lens Distortion — корректирует искажения изображения.
Все изменения сразу отображаются на экране, поэтому можно достаточно быстро придать фотографии желаемый вид.
Отдельным пунктом вынесена функция для удаления эффекта красных глаз. Поясню для тех, кто не знает, почему возникают "вампиры" на фотографиях, сделанных с применением вспышки. При недостатке освещения зрачок глаза расширяется. В результате отражения света вспышки от кровеносных сосудов, расположенных на глазном дне, зрачок на фотографии приобретает характерный красноватый оттенок. Принцип работы вспышки в режиме уменьшения эффекта красных глаз при фотосъемке заключается в дополнительном освещении глаз перед основным импульсом вспышки. В результате зрачок сужается, что предотвращает появление эффекта. Подобные режимы работы вспышки есть почти во всех современных фотокамерах. К сожалению, иногда стандартного освещения, которое дает режим уменьшения эффекта красных глаз, недостаточно, и тогда "красные глаза" на фотографии остаются.
Следующий этап обработки — нанесение на снимки надписей. Чаще всего наносят дату съемки или короткие поясняющие надписи: "Новый 2005 год", "День рождения — 5 лет". Для этой цели используем кнопку Add Text. По умолчанию в качестве текста используются параметры дата/время из метаданных графического файла. Настроек не очень много — есть только самые необходимые: тип шрифта, его размер, цвет. Для лучшей читабильности под надпись можно подкладывать фон произвольного цвета.
Коротко остановлюсь на возможности изготовления слайд-шоу. В отличие от предыдущей программы, Ulead Photo Explorer позволяет записывать слайд- шоу в двух форматах: для просмотра на ТВ и для показа на компьютере. В первом случае формируется видеофайл формата VCD/SVCD/DVD, который можно проигрывать на бытовом плейере. Во втором на диск записывается файл проекта *.UES, необходимые файлы данных (изображения, звук, видео) и специальный слайд-шоу-плейер, который автоматически запускается после вставки диска в привод. Примечательно, что в обоих случаях на диск могут записываться и файлы — оригиналы фотографий. Любителям офисного креатива рекомендую посмотреть инструмент для изготовления календарей. К вашим услугам более десятка шаблонов на любой вкус. К сожалению, фоновую фотографию можно вставить только одну на лист.
В заключение несколько слов о печати результатов на принтере. При размещении на листе нескольких фотографий можно выбрать наиболее подходящую для этого схему. Вариантов не очень много, но для большинства случаев их вполне хватает. Мне понравилась опция распечатки эскизов. Лист разбивается на произвольное количество строк и столбцов. В каждой полученной ячейке размещается одна из выделенных фотографий. Кроме этого, эскизы могут сопровождаться шестью строками служебной информации: имя файла, дата/время съемки, описание, разрешение кадра, настройка камеры и индекс.
Надеюсь, что описанные программы помогут вам в нелегком деле обработки цифровых фотоархивов.
Андрей Володько, lagush@tut.by
Ulead DVD PictureShow 2
Очень простая в использовании программа от известной компании Ulead. Она предназначена для изготовления слайд-шоу и записи их на диск. Поддерживает следующие форматы:
— видео и анимация: AVI, FLC, FLI, GIF, MOV, QT, MPG, QVT;
— графика: BMP, GIF, IFF, IMG, JP2 (JPEG2000 с EXIF), JPC (JPEG2000), JPG, PNG, PSD, TIF;
— аудио: MP3, WAV, MPA.
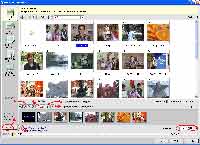
Теперь займемся всякими украшательствами. Сначала поставим фоновую музыку, которая будет сопровождать показ слайд-шоу. Находим кнопочку в виде ноты и в стандартном диалоге указываем нужный музыкальный файл. В комплекте с программой установлено 10 неплохих музыкальных композиций в MP3- формате. Правда, их продолжительность могла быть и больше. На каждый слайд можно наложить текстовое сообщение — титр (кнопка Add/Edit Text). Отдельно настраиваются опции для текста и его тени: размер, положение, цвет, прозрачность. На мой взгляд, не хватает только функции обводки символов. Обведенные титры более читабильны на экране ТВ. Если необходимо сделать надпись на пустом слайде, например, подзаголовок для серии фотографий, то используем Add Blank Slide. Цвет фона выбирается в стандартном Color Picker. Черновой вариант слайд-шоу готов. Теперь его можно просмотреть, нажав кнопку Preview. Для того чтобы получить доступ к дополнительным опциям программы и тем самым настроить слайд-шоу более тонко, нажимаем кнопку More (в левом нижнем углу). К нашим услугам еще четыре раздела: Photo Option, Slideshow Option, Background Music, Preview Slideshow.
Photo Option
Как следует из названия этого раздела, в нем можно добавить некоторые опции отдельно для каждой фотографии. Пожалуй, самой интересной следует назвать возможность записи голосовой метки (комментария). Ставим галочку Enable Sound Annotation. Если звук заготовлен заранее, то просто указываем путь к нужному файлу, иначе придется записать голос самому. Подсоединяем к компьютеру микрофон и даем знать программе, что мы готовы к записи — ставим точку напротив Recorded Sound. Для начала записи нажимаем кнопку Start Recording. Интересно, что новый звук микшируется с фоновой музыкой. Каждый слайд может иметь произвольную продолжительность. При наличии звуковой метки будет разумным ставить длительность показа кадра равной времени звучания комментария (Same as sound annotation). Дополнительно с аудиокомментарием слайд может оснащаться текстовым пояснением (Description). В отличие от текстового титра Description помещается только в фиксированные области кадра.
Slideshow Option
Согласитесь, не очень зрелищно, когда фотографии монотонно сменяют друг друга. Установка переходов между кадрами позволит разнообразить проигрывание слайд-шоу. К нашим услугам большое количество интересных Transitions: шторка, растворение, мозаика, часовая стрелка, спираль и т.д. Образец выбранного перехода проигрывается в небольшом демо-окне. В описании предыдущего раздела мы уже коснулись опции Description. Description, как и титр, необходимо вводить вручную для каждого слайда. Ulead DVD PictureShow 2 предоставляет возможность автоматически располагать на экране еще три текстовых строки: Slideshow title, File name, Date taken. Slideshow title — имя слайд-шоу — например, "Отпуск 2004". File name — имя файла. Надо стараться сразу после переноса файлов на компьютер давать им осмысленные имена на русском языке. Логично, что название файла "Шашлык на озере.jpg" гораздо информативнее, чем "Image0023.jpg". Date taken — дата съемки фотографии. К сожалению, название месяца отображается на английском языке. Вышеперечисленная текстовая информация располагается на экране в одной из шести фиксированных позиций. Цвет и размер текста можно задавать по своему усмотрению.
В этом месте позволю себе короткое отступление. Итак, как же программа узнает, когда именно был сделан снимок? Оказывается, для корректной работы различных устройств с мультимедийными файлами (звук, изображения) был принят стандарт универсальных заголовков файлов EXIF — Exchangeble image format (версия 1.0 была опубликована в 1995 году). Формат предусматривает хранение в одном файле данных изображения или музыки, подраздела текстового описания данных. Таким образом, в графическом файле выделена некоторая область под так называемые метаданные, в которой сохраняется разнообразная информация: дата и время, съемочные настройки камеры (выдержка, диафрагма, ширина/высота изображения и т.д.), модель фотоаппарата и даже имя владельца.
Когда все слайд-шоу подготовлены, нажимаем кнопку Next и переходим к оформлению меню будущего диска. Большой свободы для творчества здесь нет. Все сводится к выбору шаблона. Кроме этого, можно поменять фоновый рисунок меню и поставить звучание фоновой музыки. Делаем следующий шаг и попадаем в эмулятор проигрывателя дисков. В нем можно увидеть, как диск будет работать в программном или стационарном плейере. Последний шаг — создание образа диска и его запись на матрицу. При этом происходит формирование видеофайла формата MPEG1/2 или MPG (SVCD) — эта процедура "процессороемкая", поэтому придется некоторое время подождать.
Ulead Photo Explorer 8.0
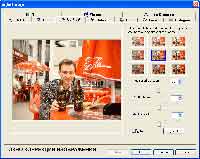
Внимательно рассмотрим фотографии. Вероятно, некоторые снимки получились слишком темными, где-то нарушен баланс белого и т.д. Для того чтобы попытаться исправить эти недостатки, прибегнем к помощи функции Adjust Image. Все доступные настройки расположены в десяти закладках: — Rotate — поворот кадра с точностью до одного градуса.
— Crop — кадрирование снимка.
— Contrast — настройка яркости и контраста — одна из наиболее часто используемых настроек.
— Balance — позволяет менять соотношения различных цветов, что может быть очень полезно при исправлении неправильного баланса белого или при исправлении постаревших отсканированных снимков.
— Hue — установка общей интенсивности цветов и оттенков.
— Focus — настройка резкости — позволяет сделать картинку более резкой или размытой (Blur).
— Histogram — график отображает общее распределение уровней на изображении, регулировка уровней белого и черного. Хорошо использовать для оценки качества экспозиции.
— Tone — используется для получения монохромного кадра и для наложения эффекта Sepia.
— Effects — разнообразные эффекты: Emboss, Mosaic, Noise, Oil Paint и т.д.
— Lens Distortion — корректирует искажения изображения.
Все изменения сразу отображаются на экране, поэтому можно достаточно быстро придать фотографии желаемый вид.
Отдельным пунктом вынесена функция для удаления эффекта красных глаз. Поясню для тех, кто не знает, почему возникают "вампиры" на фотографиях, сделанных с применением вспышки. При недостатке освещения зрачок глаза расширяется. В результате отражения света вспышки от кровеносных сосудов, расположенных на глазном дне, зрачок на фотографии приобретает характерный красноватый оттенок. Принцип работы вспышки в режиме уменьшения эффекта красных глаз при фотосъемке заключается в дополнительном освещении глаз перед основным импульсом вспышки. В результате зрачок сужается, что предотвращает появление эффекта. Подобные режимы работы вспышки есть почти во всех современных фотокамерах. К сожалению, иногда стандартного освещения, которое дает режим уменьшения эффекта красных глаз, недостаточно, и тогда "красные глаза" на фотографии остаются.
Следующий этап обработки — нанесение на снимки надписей. Чаще всего наносят дату съемки или короткие поясняющие надписи: "Новый 2005 год", "День рождения — 5 лет". Для этой цели используем кнопку Add Text. По умолчанию в качестве текста используются параметры дата/время из метаданных графического файла. Настроек не очень много — есть только самые необходимые: тип шрифта, его размер, цвет. Для лучшей читабильности под надпись можно подкладывать фон произвольного цвета.
Коротко остановлюсь на возможности изготовления слайд-шоу. В отличие от предыдущей программы, Ulead Photo Explorer позволяет записывать слайд- шоу в двух форматах: для просмотра на ТВ и для показа на компьютере. В первом случае формируется видеофайл формата VCD/SVCD/DVD, который можно проигрывать на бытовом плейере. Во втором на диск записывается файл проекта *.UES, необходимые файлы данных (изображения, звук, видео) и специальный слайд-шоу-плейер, который автоматически запускается после вставки диска в привод. Примечательно, что в обоих случаях на диск могут записываться и файлы — оригиналы фотографий. Любителям офисного креатива рекомендую посмотреть инструмент для изготовления календарей. К вашим услугам более десятка шаблонов на любой вкус. К сожалению, фоновую фотографию можно вставить только одну на лист.
В заключение несколько слов о печати результатов на принтере. При размещении на листе нескольких фотографий можно выбрать наиболее подходящую для этого схему. Вариантов не очень много, но для большинства случаев их вполне хватает. Мне понравилась опция распечатки эскизов. Лист разбивается на произвольное количество строк и столбцов. В каждой полученной ячейке размещается одна из выделенных фотографий. Кроме этого, эскизы могут сопровождаться шестью строками служебной информации: имя файла, дата/время съемки, описание, разрешение кадра, настройка камеры и индекс.
Надеюсь, что описанные программы помогут вам в нелегком деле обработки цифровых фотоархивов.
Андрей Володько, lagush@tut.by
Компьютерная газета. Статья была опубликована в номере 09 за 2005 год в рубрике soft :: графика


