Рисуем в Photoshop CS 19
Чего только мы не создавали с вами в Photoshop. Полет фантазии безграничен, но, пожалуй, на протяжении всей моей практики работы с данным продуктом пользователей всегда интересовала тема космоса. Ряд писем с просьбой написать статью подобного плана это еще раз подтверждает. Сегодня мы будем учиться рисовать космос, Солнце и планеты.
Шаг 1
Создайте новый документ размером 600x400, Resolution (Разрешение) — 72, цветовая модель — RGB, 8 bit. Перед началом работы перезагрузите цвета нажатием клавиши D. Начнем мы, естественно, с создания космоса. Нажмите клавиатурное сочетание Alt+Backspace для заполнения единственно доступного на данный момент слоя цветом переднего плана (Foreground color) — в нашем случае черным. В самом деле, было бы глупо делать космос, например, зеленым — какого цвета тогда были бы звезды? Кстати, о звездах. Если вы помните работу фильтров группы Noise (Шум), тогда без труда догадаетесь, что для их создания нам понадобится фильтр Add Noise (Добавить шум), который находится в подменю Filter> Noise (Фильтр> Шум). Установите следующие параметры: Amount (Количество) — 10; Distribution (Распределение) — Gaussian (Гауссово). Флажок Monochromatic (Монохроматический) должен быть установлен. Как видите, появился собственно эффект шума на изображении. Конечно, в таком виде, в каком сейчас находятся слои, полноценными звездами изображение не назовешь. Исправим это. Для начала настроим яркость и контрастность — выполните команду Image> Adjustments> Brightness/Contrast (Изображение> Настройка> Яркость/Контраст) и измените следующие параметры: Brightness (Яркость) — -48; Contrast (Контрастность) — +78. Согласитесь, после этой операции космос стал выглядеть более реалистичным благодаря уменьшению значения яркости и увеличению контрастности шума. Т.е. мы таким образом подавили лишние элементы шума, усилив более выраженные, в итоге получив эффект звезд.
Шаг 2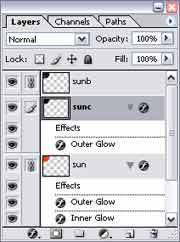
Думаю, со звездами у вас проблем не возникло — тут все просто. Теперь перед нами встает другая задача: все-таки оставлять звезды в "голом" виде неэстетично — знаком хорошего тона будет добавление на изображение какого-нибудь отличительного элемента — например, звездной пыли. На черном довольно неплохо смотрится темно-синий цвет. Итак, установите цвет заднего плана (Background color) как #2975FF. Создайте новый слой посредством команды Layer> New> Layer (Слой> Новый> Слой). И выполните команду Filter> render> Clouds (Фильтр> Рендер> Облака). После применения данного фильтра вы сможете наблюдать темно-синие облака на черном фоне. Естественно, в таком виде оставлять это определенно нельзя. Поэтому в палитре Layers (Слои) измените Blending mode (Режим смешивания) слоя на Pin Light (), затем измените Opacity (Непрозрачность) на 50%. Легко заметить, что таким образом мы убираем лишние перекрывающие предыдущий слой участки, т.е. слой будет накладываться на нижерасположенный в соответствии с параметрами режима смешивания Pin light. Не имеет смысла описывать, что он делает — результат вы можете посмотреть сами. Не забывайте, что для снижения действия эффекта слоя очень удобно пользоваться снижением параметра Opacity (Непрозрачность) — это применительно к созданию большинства эффектов. Объедините все слои нажатием клавиатурного сочетания Ctrl+Shift+E.
Шаг 3
Пришло время создания первой планеты. Делается это не так сложно, как может показаться на первый взгляд. По сути дела, все сводится к созданию эллипса, применению нескольких стилей и повторению действия фильтра сферизации. Выполните команду Layer> New> Layer (Слой> Новый> Слой). Сделайте активным инструмент Elliptical Marquee (Эллиптическое выделение) и нарисуйте эллипс планеты — можно и просто ровную окружность. Напомню вам, что для создания ровного выделения, в данном случае окружности, нужно при его создании удерживать клавишу Shift. Размеры планеты определите сами, только не делайте ее слишком большой, потому что впоследствии мы будем создавать солнце довольно большого размера. Установите цвет переднего плана (Foreground color) как #92A070. Нажмите Alt+Bakspace для заполнения окружности установленным вами цветом (переднего плана). Снова создайте новой слой и перезагрузите цвета. Выполните команду Filter> render> Clouds (Фильтр> Рендер> Облака). Для создания эффекта какой-то местности или облаков на планете нам нужно подчеркнуть выраженные элементы после применения фильтра Clouds (Облака) посредством увеличения контрастности на вновь созданном слое. Итак, выполните команду Image> Adjustments> Brightness/Contrast (Изображение> Настройка> Яркость/Контрастность): Brightness (Яркость) — 0; Contrast (Контрастность) — 100. Теперь примените фильтр Plastic Wrap из подменю Filter> Artistic (Фильтр> Художественный). Он придаст создаваемой нами планете необходимый объем, рельефность: Highlight Strength — 20; Detail — 15; Smoothness — 7. Флажок Colorize (Тонировка), должен быть установлен, в противном случае получится не совсем тот эффект. Нетрудно догадаться, что оставлять планету в черно-белом виде, пожалуй, не стоит, хотя настаивать на этом тоже не имеет смысла: вкусы у всех разные. Тем не менее, на мой взгляд, лучше придать данному объекту на изображении какой-либо цвет. Сделать это можно несколькими способами — мы рассмотрим самый простой в данной ситуации — Hue/Saturation (Оттенок/Насыщенность): Hue (Тон) — 225; Saturation (Насыщенность) — 50; Lightness (Яркость) — -50. Теперь дважды примените фильтр Spherize (Сферизация), который доступен из подменю Filter> Distort (Фильтр> Деформация): Amount (Количество) — 100%; Mode (Режим) — Normal (Нормальный). Для тех, кто успел забыть: для повторного применения фильтра с теми же параметрами, что и при последнем применении, необходимо нажать клавиатурное сочетание Ctrl+F. Таким образом мы получили вполне реалистичный эффект рельефа на поверхности планеты, причем последняя имеет свой индивидуальный цвет. Но это еще не все.
Шаг 4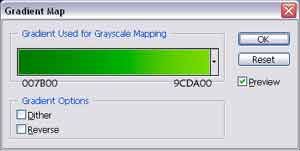
Пришло время применения стилей и изменения опций смешивания слоя. Итак, начнем. Для начала примените стиль Drop Shadow (Отбросить тень) посредством команды Layer> Layer style> Drop Shadow (Слой> Стиль слоя> Отбросить тень): Blend Mode (Режим смешивания) — Normal (Нормальный). Цвет, используемый данным стилем, задайте как 00CBFF. Opacity (Непрозрачность) — 75%; Angle (Угол) — 120, флажок Use Global Light (Использовать глобальный свет) должен быть установлен. Distance (Дистанция) — 5; Spread (Распространение) — 7; Size (Размер) — 43. Другие параметры этого стиля изменять не обязательно. Теперь выполните команду Layer> Layer style> Inner Shadow (Слой> Стиль слоя> Внутренняя тень): Blend Mode (Режим смешивания) — Multiply (Множественный), задайте цвет используемый, данным стилем, как 000000; Opacity (Непрозрачность) — 75%; Angle (Угол) — 120, флажок Use Global Light (Использовать глобальный свет) должен быть установлен. Distance (Дистанция) — 90; Choke — 0; Size (Размер) — 100. Как и в предыдущем случае, изменять другие опции нет необходимости.
Примените стиль Outer Glow (Внешний блеск) (все из того же меню Layer> Layer style (Слой> Стиль слоя)): Blend Mode (Режим смешивания) — Normal (Нормальный); Opacity (Непрозрачность) — 19%; Noise (Шум) — 0; Задайте FFFFFF как основной цвет для данного стиля. Technique (Техника) — Softer (Мягче); Spread (Распространение) — 6. Выполните команду Layer> Layer style> Gradient Overlay (Слой> Стиль слоя> Наложение градиента): Blend Mode (Режим смешивания) — Overlay (Наложение); Opacity (Непрозрачность) — 100. Градиент должен быть от белого к черному. Этого можно достичь, поставив флажок возле пункта Reverse (Реверс). Обратите внимание, что черно-белый градиент будет установлен в данном стиле по умолчанию только если вы не изменяли цвета переднего и заднего плана перед применением этого стиля. Style (Стиль) — Radial (Радиальный), установите флажок возле пункта Align with layer (Выравнивание по слою); Scale (Масштаб) — 100. Теперь нам необходимо наложить текущий слой на нижестоящий, поэтому измените Blending Mode (Режим смешивания) слоя на Screen (Экран).
На этом применение стилей к данному слою подошло к концу — осталось только снова откорректировать цвета планеты. Для этой операции воспользуйтесь хорошо знакомой нам функцией настройки Оттенка и насыщенности изображения (Image> Adjustments> Hue/Saturation (Изображение> Настройка> Оттенок/Насыщенность) или просто нажмите клавиатурное сочетание Ctrl+U): Hue (Тон) — 0; Saturation (Насыщенность) — 100; Lightness (Яркость) — 0. На сей раз установка флажка возле пункта Colorize (Тонировка) не требуется.
Шаг 5
Загрузите выделение слоя, щелкнув в палитре Layers (Слои) на верхнем слое, удерживая клавишу Ctrl. Создайте новый слой (Layer> New> Layer (Слой> Новый> Слой). Выполните команду Filter> Render> Clouds (Фильтр> Рендер> Облака), затем измените Blending mode (Режим смешивания) слоя на Screen (Экран) и откорректируйте яркость с контрастностью (Image> Adjustments> Brightness/Contrast (Изображение> Настройка> Яркость/Контрастность): Brightness (Яркость) — -50; Contrast (Контрастность) — +50. Теперь можно наконец-то снять выделение слоя. Делается это как минимум двумя способами: либо нажатием Ctrl+D, либо посредством выполнения команды Select> Deselect (Выбор> Снять выбор). Объедините слои, нажатием клавиатурного сочетания Ctrl+E повторите данную операцию дважды. После первого нажатия вы не сможете редактировать примененные стили нижестоящего слоя, а после второго вы объедините два слоя. Создание первой планеты на этом закончено.
Шаг 6
Теперь мы будем создавать солнце — пусть это будет наша собственная мини солнечная система. Создайте новый слой (Layer> New> Layer (Слой> Новый> Слой). Задайте цвет переднего плана как #CC3400, а фоновый цвет (или цвет заднего плана) — как #CC6800. Теперь сделайте выделение при помощи Elliptical Marquee (Эллиптическое выделение). Подготовка закончена, приступим непосредственно к рисованию солнца. Выполните команду Filter> Render> Clouds (Фильтр> Рендер> Облака). У вас появится оранжевый шар, который явно требует доработки. Прежде чем продолжить, подумайте сами, какие фильтры или стили здесь можно применить, чтобы получить эффект солнца на нашем оранжевом эллипсе. Итак... Но не буду вас задерживать, поэтому примените фильтр Spehrize (Сферизация) из подменю Filter> Distort (Фильтр> Деформация): Amount (Количество) — 100; Mode (Режим) — Normal (Нормальный). На первый взгляд может показаться неоправданным применение в данном случае фильтра сферизации, но все встает на свои места после применения к слою стилей Inner Glow (Внутренний блеск) и Outer Glow (Внешний блеск). Но будем последовательны. Выполните команду Layer> Layer style> Outer Glow (Слой> Стиль слоя> Внешний блеск) и установите следующие параметры: Blend Mode (Режим смешивания) — Screen (Экран); Opacity (Непрозрачность) — 75%; Noise (Шум) — 0; Technique (Техника) — Softer (Мягче); Spread (Распространение) — 25; Size (Размер) — 76. В этом стиле одним из лучших вариантов будет использование цвета FFA800, однако это не значит, что вы не можете использовать какой-либо другой оттенок — это вопрос личных вкусов. Примените стиль Outer Glow (Внешний блеск) из подменю Layer> Layer style> Inner Glow (Слой> Стиль слоя> Внутренний блеск): Blend Mode (Режим смешивания) — Screen (Экран). Opacity (Непрозрачность) — 74%; Noise (Шум) — 0; Technique (Техника) — Softer (Мягче); Source (Источник) — Edge (Грани); Choke — 7; Size (Размер) — 29. Как видите, наш оранжевый эллипс теперь имеет корону как у настоящего солнца.
Шаг 7
Создайте новый слой. Перезагрузите цвета нажатием клавиши D. Примените сначала фильтр Clouds (Облака) из подменю Filter> Render (Фильтр> Рендер), затем трижды примените фильтр Difference clouds (Различные облака) (можно воспользоваться Ctrl+F после первого использования) из того же подменю. Теперь выполните команду Filter> Distort> Spherize (Фильтр> Деформация> Сферизация). Параметры установите такие же, как и в прошлый раз (при последнем применении данного фильтра шаг 6). Для того, чтобы на нашем эллипсе были пятна, как на солнце, нам еще предстоит произвести некоторые манипуляции. В частности, измените режим смешивания слоя (Blending mode) на Color Dodge (Цветовое отбеливание). Пока они еще не так четко выражены, поэтому продолжим наши "танцы с бубнами". Создайте новый слой. Переместите его ниже на один уровень, т.е. он должен находиться ниже слоя, над которым стоял. Сверните выделение посредством команды Select> Modify> Contract (Выбор> Изменить> Свернуть) и задайте единственное изменяемое значение как 3. Нажмите Alt+Backspace для заполнения слоя цветом переднего плана, т.е. в данном случае черным. Получился эффект солнечного затмения. Теперь примените стиль Outer Glow (Внешний свет) со следующими параметрами: Blend Mode (Режим смешивания) — Screen (Экран); Opacity (Непрозрачность) — 75%; Noise (Шум) — 0; Technique (Техника) — Softer (Мягче); Spread (Распространение) — 11; Size (Размер) — 29. Таким образом вы добавите дополнительный блеск на края эллипса в области короны. Нажмите Ctrl+D для снятия выделения. Соедините два слоя, относящиеся к солнцу, посредством установки значка скрепки возле этих слоев. Затем сделайте активным инструмент Move (Перемещение) и сместите солнце в левый край изображения, чтобы виднелась лишь его часть. Переместите слой с оранжевым содержимым слоя между черными слоями. Для удобства я назвал их sun, sunb, sunc.
Шаг 8
Создайте новое выделение посредством инструмента Elliptical Marquee (Эллиптическое выделение). Как вы уже догадались, мы с вами будем создавать новую планету. Размер ее определите сами. Создайте новый слой и заполните его черным цветом, затем примените фильтр Add Noise (Добавить Шум) из подменю Filter> Noise (Фильтр> Шум): Amount (Количество) — 48,84%; Distribution (Распределение) — Gaussian (Гауссово); Флажок Monochromatic (Монохроматический) должен быть установлен. Так как планеты все-таки не должны быть похожи, создадим на этой несколько иной рельеф: выполните команду Filter> Artistic> Cutout (Фильтр> Художественный> Вырезание контура): Number of levels — 8; Edge Simplicity — 0; Edge Fidelity — 1. После применения вышеуказанного фильтра нажмите Ctrl+T для активации функции свободной трансформации. Поверните вашу планету по часовой стрелке. Теперь примените фильтр Spherize (Сферизация), используя тот же набор параметров, что и в прошлый раз. По завершении нажмите Ctrl+F. Теперь нужно задать карту градиента для слоя. Выполните команду Image> Adjustments> Gradient Map (Изображение> Настройка> Карта градиента), установите значения, как на рисунке.
Снова примените стиль Inner Glow (Внутренний свет), но теперь со следующими параметрами: Blend Mode (Режим смешивания) — Screen (Экран); Opacity (Непрозрачность) — 100%; Noise (Шум) — 0; Technique (Техника) — Softer (Мягче); Source (Источник) — Edge (Грани); Choke — 0; Size (Размер) — 21; Цвет — 0094BB. Теперь примените стиль Outer Glow (Внешний блеск): Blend Mode (Режим смешивания) — Luminosity; Opacity (Непрозрачность) — 75%; Noise (Шум) — 0; Technique (Техника) — Softer (Мягче); Spread (Распространение) — 7; Size (Размер) — 13; Цвет — 3F6782. По завершении нажмите Ctrl+D.
Шаг 9
Создайте новый слой. Переместите его ниже нижестоящего и нажмите Ctrl+E. Снова переметите слой ниже нижестоящего. Теперь осталось доработать внешнее пространство. Создайте новый слой и разместите его выше остальных слоев. Примените фильтр Clouds (Облака), а затем трижды Difference Clouds (Различные облака). И, наконец, измените режим смешивания слоя на Color Dodge (Цветовое отбеливание). На этом все.
Если у вас возникнут вопросы по данной статье, задавайте их на сайте http://pyatak.h11.ru/.
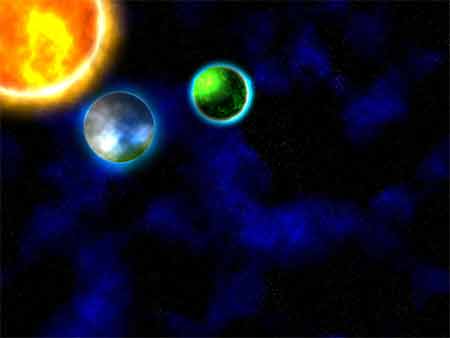
Идея урока Emanuele Feronato.
Сергей Топорков
Шаг 1

Создайте новый документ размером 600x400, Resolution (Разрешение) — 72, цветовая модель — RGB, 8 bit. Перед началом работы перезагрузите цвета нажатием клавиши D. Начнем мы, естественно, с создания космоса. Нажмите клавиатурное сочетание Alt+Backspace для заполнения единственно доступного на данный момент слоя цветом переднего плана (Foreground color) — в нашем случае черным. В самом деле, было бы глупо делать космос, например, зеленым — какого цвета тогда были бы звезды? Кстати, о звездах. Если вы помните работу фильтров группы Noise (Шум), тогда без труда догадаетесь, что для их создания нам понадобится фильтр Add Noise (Добавить шум), который находится в подменю Filter> Noise (Фильтр> Шум). Установите следующие параметры: Amount (Количество) — 10; Distribution (Распределение) — Gaussian (Гауссово). Флажок Monochromatic (Монохроматический) должен быть установлен. Как видите, появился собственно эффект шума на изображении. Конечно, в таком виде, в каком сейчас находятся слои, полноценными звездами изображение не назовешь. Исправим это. Для начала настроим яркость и контрастность — выполните команду Image> Adjustments> Brightness/Contrast (Изображение> Настройка> Яркость/Контраст) и измените следующие параметры: Brightness (Яркость) — -48; Contrast (Контрастность) — +78. Согласитесь, после этой операции космос стал выглядеть более реалистичным благодаря уменьшению значения яркости и увеличению контрастности шума. Т.е. мы таким образом подавили лишние элементы шума, усилив более выраженные, в итоге получив эффект звезд.
Шаг 2
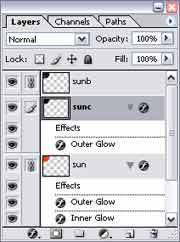
Думаю, со звездами у вас проблем не возникло — тут все просто. Теперь перед нами встает другая задача: все-таки оставлять звезды в "голом" виде неэстетично — знаком хорошего тона будет добавление на изображение какого-нибудь отличительного элемента — например, звездной пыли. На черном довольно неплохо смотрится темно-синий цвет. Итак, установите цвет заднего плана (Background color) как #2975FF. Создайте новый слой посредством команды Layer> New> Layer (Слой> Новый> Слой). И выполните команду Filter> render> Clouds (Фильтр> Рендер> Облака). После применения данного фильтра вы сможете наблюдать темно-синие облака на черном фоне. Естественно, в таком виде оставлять это определенно нельзя. Поэтому в палитре Layers (Слои) измените Blending mode (Режим смешивания) слоя на Pin Light (), затем измените Opacity (Непрозрачность) на 50%. Легко заметить, что таким образом мы убираем лишние перекрывающие предыдущий слой участки, т.е. слой будет накладываться на нижерасположенный в соответствии с параметрами режима смешивания Pin light. Не имеет смысла описывать, что он делает — результат вы можете посмотреть сами. Не забывайте, что для снижения действия эффекта слоя очень удобно пользоваться снижением параметра Opacity (Непрозрачность) — это применительно к созданию большинства эффектов. Объедините все слои нажатием клавиатурного сочетания Ctrl+Shift+E.
Шаг 3

Пришло время создания первой планеты. Делается это не так сложно, как может показаться на первый взгляд. По сути дела, все сводится к созданию эллипса, применению нескольких стилей и повторению действия фильтра сферизации. Выполните команду Layer> New> Layer (Слой> Новый> Слой). Сделайте активным инструмент Elliptical Marquee (Эллиптическое выделение) и нарисуйте эллипс планеты — можно и просто ровную окружность. Напомню вам, что для создания ровного выделения, в данном случае окружности, нужно при его создании удерживать клавишу Shift. Размеры планеты определите сами, только не делайте ее слишком большой, потому что впоследствии мы будем создавать солнце довольно большого размера. Установите цвет переднего плана (Foreground color) как #92A070. Нажмите Alt+Bakspace для заполнения окружности установленным вами цветом (переднего плана). Снова создайте новой слой и перезагрузите цвета. Выполните команду Filter> render> Clouds (Фильтр> Рендер> Облака). Для создания эффекта какой-то местности или облаков на планете нам нужно подчеркнуть выраженные элементы после применения фильтра Clouds (Облака) посредством увеличения контрастности на вновь созданном слое. Итак, выполните команду Image> Adjustments> Brightness/Contrast (Изображение> Настройка> Яркость/Контрастность): Brightness (Яркость) — 0; Contrast (Контрастность) — 100. Теперь примените фильтр Plastic Wrap из подменю Filter> Artistic (Фильтр> Художественный). Он придаст создаваемой нами планете необходимый объем, рельефность: Highlight Strength — 20; Detail — 15; Smoothness — 7. Флажок Colorize (Тонировка), должен быть установлен, в противном случае получится не совсем тот эффект. Нетрудно догадаться, что оставлять планету в черно-белом виде, пожалуй, не стоит, хотя настаивать на этом тоже не имеет смысла: вкусы у всех разные. Тем не менее, на мой взгляд, лучше придать данному объекту на изображении какой-либо цвет. Сделать это можно несколькими способами — мы рассмотрим самый простой в данной ситуации — Hue/Saturation (Оттенок/Насыщенность): Hue (Тон) — 225; Saturation (Насыщенность) — 50; Lightness (Яркость) — -50. Теперь дважды примените фильтр Spherize (Сферизация), который доступен из подменю Filter> Distort (Фильтр> Деформация): Amount (Количество) — 100%; Mode (Режим) — Normal (Нормальный). Для тех, кто успел забыть: для повторного применения фильтра с теми же параметрами, что и при последнем применении, необходимо нажать клавиатурное сочетание Ctrl+F. Таким образом мы получили вполне реалистичный эффект рельефа на поверхности планеты, причем последняя имеет свой индивидуальный цвет. Но это еще не все.
Шаг 4
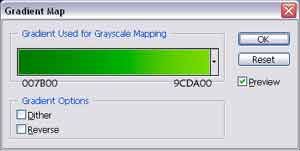
Пришло время применения стилей и изменения опций смешивания слоя. Итак, начнем. Для начала примените стиль Drop Shadow (Отбросить тень) посредством команды Layer> Layer style> Drop Shadow (Слой> Стиль слоя> Отбросить тень): Blend Mode (Режим смешивания) — Normal (Нормальный). Цвет, используемый данным стилем, задайте как 00CBFF. Opacity (Непрозрачность) — 75%; Angle (Угол) — 120, флажок Use Global Light (Использовать глобальный свет) должен быть установлен. Distance (Дистанция) — 5; Spread (Распространение) — 7; Size (Размер) — 43. Другие параметры этого стиля изменять не обязательно. Теперь выполните команду Layer> Layer style> Inner Shadow (Слой> Стиль слоя> Внутренняя тень): Blend Mode (Режим смешивания) — Multiply (Множественный), задайте цвет используемый, данным стилем, как 000000; Opacity (Непрозрачность) — 75%; Angle (Угол) — 120, флажок Use Global Light (Использовать глобальный свет) должен быть установлен. Distance (Дистанция) — 90; Choke — 0; Size (Размер) — 100. Как и в предыдущем случае, изменять другие опции нет необходимости.
Примените стиль Outer Glow (Внешний блеск) (все из того же меню Layer> Layer style (Слой> Стиль слоя)): Blend Mode (Режим смешивания) — Normal (Нормальный); Opacity (Непрозрачность) — 19%; Noise (Шум) — 0; Задайте FFFFFF как основной цвет для данного стиля. Technique (Техника) — Softer (Мягче); Spread (Распространение) — 6. Выполните команду Layer> Layer style> Gradient Overlay (Слой> Стиль слоя> Наложение градиента): Blend Mode (Режим смешивания) — Overlay (Наложение); Opacity (Непрозрачность) — 100. Градиент должен быть от белого к черному. Этого можно достичь, поставив флажок возле пункта Reverse (Реверс). Обратите внимание, что черно-белый градиент будет установлен в данном стиле по умолчанию только если вы не изменяли цвета переднего и заднего плана перед применением этого стиля. Style (Стиль) — Radial (Радиальный), установите флажок возле пункта Align with layer (Выравнивание по слою); Scale (Масштаб) — 100. Теперь нам необходимо наложить текущий слой на нижестоящий, поэтому измените Blending Mode (Режим смешивания) слоя на Screen (Экран).
На этом применение стилей к данному слою подошло к концу — осталось только снова откорректировать цвета планеты. Для этой операции воспользуйтесь хорошо знакомой нам функцией настройки Оттенка и насыщенности изображения (Image> Adjustments> Hue/Saturation (Изображение> Настройка> Оттенок/Насыщенность) или просто нажмите клавиатурное сочетание Ctrl+U): Hue (Тон) — 0; Saturation (Насыщенность) — 100; Lightness (Яркость) — 0. На сей раз установка флажка возле пункта Colorize (Тонировка) не требуется.
Шаг 5
Загрузите выделение слоя, щелкнув в палитре Layers (Слои) на верхнем слое, удерживая клавишу Ctrl. Создайте новый слой (Layer> New> Layer (Слой> Новый> Слой). Выполните команду Filter> Render> Clouds (Фильтр> Рендер> Облака), затем измените Blending mode (Режим смешивания) слоя на Screen (Экран) и откорректируйте яркость с контрастностью (Image> Adjustments> Brightness/Contrast (Изображение> Настройка> Яркость/Контрастность): Brightness (Яркость) — -50; Contrast (Контрастность) — +50. Теперь можно наконец-то снять выделение слоя. Делается это как минимум двумя способами: либо нажатием Ctrl+D, либо посредством выполнения команды Select> Deselect (Выбор> Снять выбор). Объедините слои, нажатием клавиатурного сочетания Ctrl+E повторите данную операцию дважды. После первого нажатия вы не сможете редактировать примененные стили нижестоящего слоя, а после второго вы объедините два слоя. Создание первой планеты на этом закончено.
Шаг 6
Теперь мы будем создавать солнце — пусть это будет наша собственная мини солнечная система. Создайте новый слой (Layer> New> Layer (Слой> Новый> Слой). Задайте цвет переднего плана как #CC3400, а фоновый цвет (или цвет заднего плана) — как #CC6800. Теперь сделайте выделение при помощи Elliptical Marquee (Эллиптическое выделение). Подготовка закончена, приступим непосредственно к рисованию солнца. Выполните команду Filter> Render> Clouds (Фильтр> Рендер> Облака). У вас появится оранжевый шар, который явно требует доработки. Прежде чем продолжить, подумайте сами, какие фильтры или стили здесь можно применить, чтобы получить эффект солнца на нашем оранжевом эллипсе. Итак... Но не буду вас задерживать, поэтому примените фильтр Spehrize (Сферизация) из подменю Filter> Distort (Фильтр> Деформация): Amount (Количество) — 100; Mode (Режим) — Normal (Нормальный). На первый взгляд может показаться неоправданным применение в данном случае фильтра сферизации, но все встает на свои места после применения к слою стилей Inner Glow (Внутренний блеск) и Outer Glow (Внешний блеск). Но будем последовательны. Выполните команду Layer> Layer style> Outer Glow (Слой> Стиль слоя> Внешний блеск) и установите следующие параметры: Blend Mode (Режим смешивания) — Screen (Экран); Opacity (Непрозрачность) — 75%; Noise (Шум) — 0; Technique (Техника) — Softer (Мягче); Spread (Распространение) — 25; Size (Размер) — 76. В этом стиле одним из лучших вариантов будет использование цвета FFA800, однако это не значит, что вы не можете использовать какой-либо другой оттенок — это вопрос личных вкусов. Примените стиль Outer Glow (Внешний блеск) из подменю Layer> Layer style> Inner Glow (Слой> Стиль слоя> Внутренний блеск): Blend Mode (Режим смешивания) — Screen (Экран). Opacity (Непрозрачность) — 74%; Noise (Шум) — 0; Technique (Техника) — Softer (Мягче); Source (Источник) — Edge (Грани); Choke — 7; Size (Размер) — 29. Как видите, наш оранжевый эллипс теперь имеет корону как у настоящего солнца.
Шаг 7
Создайте новый слой. Перезагрузите цвета нажатием клавиши D. Примените сначала фильтр Clouds (Облака) из подменю Filter> Render (Фильтр> Рендер), затем трижды примените фильтр Difference clouds (Различные облака) (можно воспользоваться Ctrl+F после первого использования) из того же подменю. Теперь выполните команду Filter> Distort> Spherize (Фильтр> Деформация> Сферизация). Параметры установите такие же, как и в прошлый раз (при последнем применении данного фильтра шаг 6). Для того, чтобы на нашем эллипсе были пятна, как на солнце, нам еще предстоит произвести некоторые манипуляции. В частности, измените режим смешивания слоя (Blending mode) на Color Dodge (Цветовое отбеливание). Пока они еще не так четко выражены, поэтому продолжим наши "танцы с бубнами". Создайте новый слой. Переместите его ниже на один уровень, т.е. он должен находиться ниже слоя, над которым стоял. Сверните выделение посредством команды Select> Modify> Contract (Выбор> Изменить> Свернуть) и задайте единственное изменяемое значение как 3. Нажмите Alt+Backspace для заполнения слоя цветом переднего плана, т.е. в данном случае черным. Получился эффект солнечного затмения. Теперь примените стиль Outer Glow (Внешний свет) со следующими параметрами: Blend Mode (Режим смешивания) — Screen (Экран); Opacity (Непрозрачность) — 75%; Noise (Шум) — 0; Technique (Техника) — Softer (Мягче); Spread (Распространение) — 11; Size (Размер) — 29. Таким образом вы добавите дополнительный блеск на края эллипса в области короны. Нажмите Ctrl+D для снятия выделения. Соедините два слоя, относящиеся к солнцу, посредством установки значка скрепки возле этих слоев. Затем сделайте активным инструмент Move (Перемещение) и сместите солнце в левый край изображения, чтобы виднелась лишь его часть. Переместите слой с оранжевым содержимым слоя между черными слоями. Для удобства я назвал их sun, sunb, sunc.
Шаг 8
Создайте новое выделение посредством инструмента Elliptical Marquee (Эллиптическое выделение). Как вы уже догадались, мы с вами будем создавать новую планету. Размер ее определите сами. Создайте новый слой и заполните его черным цветом, затем примените фильтр Add Noise (Добавить Шум) из подменю Filter> Noise (Фильтр> Шум): Amount (Количество) — 48,84%; Distribution (Распределение) — Gaussian (Гауссово); Флажок Monochromatic (Монохроматический) должен быть установлен. Так как планеты все-таки не должны быть похожи, создадим на этой несколько иной рельеф: выполните команду Filter> Artistic> Cutout (Фильтр> Художественный> Вырезание контура): Number of levels — 8; Edge Simplicity — 0; Edge Fidelity — 1. После применения вышеуказанного фильтра нажмите Ctrl+T для активации функции свободной трансформации. Поверните вашу планету по часовой стрелке. Теперь примените фильтр Spherize (Сферизация), используя тот же набор параметров, что и в прошлый раз. По завершении нажмите Ctrl+F. Теперь нужно задать карту градиента для слоя. Выполните команду Image> Adjustments> Gradient Map (Изображение> Настройка> Карта градиента), установите значения, как на рисунке.
Снова примените стиль Inner Glow (Внутренний свет), но теперь со следующими параметрами: Blend Mode (Режим смешивания) — Screen (Экран); Opacity (Непрозрачность) — 100%; Noise (Шум) — 0; Technique (Техника) — Softer (Мягче); Source (Источник) — Edge (Грани); Choke — 0; Size (Размер) — 21; Цвет — 0094BB. Теперь примените стиль Outer Glow (Внешний блеск): Blend Mode (Режим смешивания) — Luminosity; Opacity (Непрозрачность) — 75%; Noise (Шум) — 0; Technique (Техника) — Softer (Мягче); Spread (Распространение) — 7; Size (Размер) — 13; Цвет — 3F6782. По завершении нажмите Ctrl+D.
Шаг 9
Создайте новый слой. Переместите его ниже нижестоящего и нажмите Ctrl+E. Снова переметите слой ниже нижестоящего. Теперь осталось доработать внешнее пространство. Создайте новый слой и разместите его выше остальных слоев. Примените фильтр Clouds (Облака), а затем трижды Difference Clouds (Различные облака). И, наконец, измените режим смешивания слоя на Color Dodge (Цветовое отбеливание). На этом все.
Если у вас возникнут вопросы по данной статье, задавайте их на сайте http://pyatak.h11.ru/.
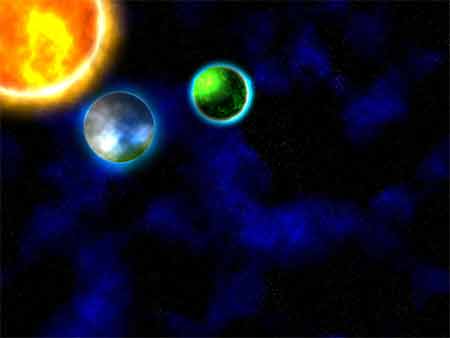
Идея урока Emanuele Feronato.
Сергей Топорков
Компьютерная газета. Статья была опубликована в номере 07 за 2005 год в рубрике soft :: графика


