Рисуем в Photoshop CS 16
Поставить на рабочий стол красивый wallpaper хочет каждый — пожалуй, и не найдешь сейчас таких пользователей, которые применяли бы в качестве обоев какие-нибудь пузырьки или колечки, или как их там еще называют:). Каждый пользователь Photoshop наверняка пробовал себя в создании красивых wallpaper'ов — первые пробы обычно заканчиваются вырезанием какой-либо девушки, или машины, или другого объекта и вставкой его на уже готовую фотографию. Гораздо труднее придумать какой-то собственный фон. В данной статье мы попытаемся создать красивый "обой" на рабочий стол, используя фон, сделанный в Photoshop.
Шаг 1
Прежде чем мы приступим к созданию фона, необходимо определиться с объектом, который будем на него помещать — я предлагаю использовать любую смазливую девицу. Итак, откройте исходное изображение, выберите инструмент Pen (Перо, ручка), в его опциях сделайте активной кнопку Paths (Контур) — в этом случае данный инструмент не будет заполнять цветом переднего плана нарисованный контур. Обрисуйте контуры объекта и по завершении щелкните правой кнопкой мыши внутри сделанного вами выбора и найдите там пункт Make Selection (Создать выделение), не указывая размер растушевки (Feather). Выполните команду Edit> Cut (Редактирование> Вырезать), затем — Edit> Paste (Редактирование> Вставка) или последовательно нажмите Ctrl+C и Ctrl+V для выполнения той же операции. Удалите нижележащий слой. Первый этап завершен. Впоследствии мы еще вернемся к этому слою для продолжения наших манипуляций.
Шаг 2
Надеюсь, что изображение, с которого вы вырезали объект, было размером 1024x768 — думаю, ни для кого не секрет, что это самый популярный размер обоев на рабочий стол ввиду наличия у большинства пользователей 17-дюймовых мониторов. Если это не так, тогда исправьте величину размера, щелкнув правой кнопкой мыши по заголовку окна и выбрав соответствующий пункт из появившегося контекстного меню Canvas Size (Размер Холста) либо выполнив команду Image> Canvas Size (Изображение> Размер Холста), после чего появится соответствующее диалоговое окно, в котором вам нужно изменить две величины: Width (Ширина) — 1024 px; Height (Высота) — 768 px. Создайте новый слой посредством команды Layer> New> Layer (Слой> Новый> Слой), установите цвет переднего плана (Foreground color) как #387FA7, а цвет заднего (Background color) — как EAEAEA. Примените фильтр Clouds (Облака), он вызывается командой Filter> Render> Clouds (Фильтр> Рендер> Облака), затем выполните команду Filter> Render> Difference clouds (Фильтр> Рендер> Различные облака), нажмите Ctrl+F для повторного применения фильтра с заданными параметрами (если вы этого не сделаете, у вас останется черно-оранжевый фон).
Шаг 3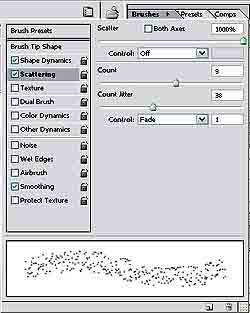
Примените к слою фильтр Radial Blur (радиальное размытие), который вызывается из подменю Filter> Blur (Фильтр> Размытие). В появившемся диалоговом окне установите следующие опции: Amount (Количество) — 40; Blur Method (Способ размытия) — Zoom (Увеличение); Quality (Качество) — Good (Хорошее). Выполните команду Layer> New> Layer (Слой> Новый> Слой) или просто нажмите клавиатурное сочетание Ctrl+Shift+N. Измените цвета переднего и заднего плана, выставив #AE6942 и #3C261A соответственно. Снова примените фильтр Clouds (Облака) (для тех, кто забыл: он доступен из подменю Filter> Render (Фильтр> Рендер)). Измените Blending Mode (Режим смешивания) слоя на Linear Dodge (Линейное отбеливание). Можете поставить и Color Dodge (Цветовое отбеливание) — в этом случае вы добавите больше голубого цвета. А вот при использовании Linear Dodge (Линейное отбеливание) у вас получится эффект с большим количеством облаков.
Шаг 4
Теперь пришло время вернуться к нашему первому слою (тому, который мы вырезали). Переместите данный слой выше слоев с облаками, затем, удерживая клавишу Ctrl, щелкните левой кнопкой мыши по этому слою в палитре Layers (Слои) — тем самым вы осуществите загрузку выделения данного слоя, что, собственно говоря, и нужно. Растушуйте выделение, нажав Alt+Ctrl+D либо выполнив команду Select> Feather (Выделение> Растушевка). В появившемся диалоговом окне введите радиус, равный 45 (Feather Radius). Нажмите Ctrl+C, затем — Ctrl+V и удалите нижележащий слой. Теперь нажмите клавиатурное сочетание Ctrl+J для осуществления команды Layer via Copy (Слой через Копию). Установите Blending Mode (Режим Смешивания) слоя на Overlay (Наложение). Снова выполните команду Layer> New> Layer via Copy (Слой> Новый> Слой через Копию). Примените фильтр Gaussian Blur (Размытие по Гауссу), который вызывается из подменю Filter> Render (Фильтр> Рендер). Измените радиус, выставив его равным 3. Установите Blending Mode (Режим смешивания) слоя на Screen (Экран). Объедините все три слоя последовательным нажатием клавиатурного сочетания Ctrl+E. Установите Opacity (Непрозрачность слоя) равной 60%.

Шаг 5
Мы вышли на финишную прямую. Осталось только добавить некоторые искажения для придания нашему walpaper'у законченности. Сделайте активным инструмент Brush (Кисть) — соответствующая клавиша вызова "B". В его опциях выберите размер кисти (Master Diameter) 3, Hardness (Жесткость) — 100%. Щелкните по палитре Brushes (Кисти) для более тонкой настройки кисти. Установите параметры как на рис. 1. Нажмите D для перезагрузки цветов, затем X для перемены их местами — таким образом цвет переднего плана (Foreground color) у вас будет белым. Добавьте кистью искажения — и все: "обой" готов. Наслаждайтесь результатом.
Если у вас возникнут вопросы, задавайте их на сайте http://pyatak.h11.ru/.
Сергей Топорков
Шаг 1
Прежде чем мы приступим к созданию фона, необходимо определиться с объектом, который будем на него помещать — я предлагаю использовать любую смазливую девицу. Итак, откройте исходное изображение, выберите инструмент Pen (Перо, ручка), в его опциях сделайте активной кнопку Paths (Контур) — в этом случае данный инструмент не будет заполнять цветом переднего плана нарисованный контур. Обрисуйте контуры объекта и по завершении щелкните правой кнопкой мыши внутри сделанного вами выбора и найдите там пункт Make Selection (Создать выделение), не указывая размер растушевки (Feather). Выполните команду Edit> Cut (Редактирование> Вырезать), затем — Edit> Paste (Редактирование> Вставка) или последовательно нажмите Ctrl+C и Ctrl+V для выполнения той же операции. Удалите нижележащий слой. Первый этап завершен. Впоследствии мы еще вернемся к этому слою для продолжения наших манипуляций.
Шаг 2
Надеюсь, что изображение, с которого вы вырезали объект, было размером 1024x768 — думаю, ни для кого не секрет, что это самый популярный размер обоев на рабочий стол ввиду наличия у большинства пользователей 17-дюймовых мониторов. Если это не так, тогда исправьте величину размера, щелкнув правой кнопкой мыши по заголовку окна и выбрав соответствующий пункт из появившегося контекстного меню Canvas Size (Размер Холста) либо выполнив команду Image> Canvas Size (Изображение> Размер Холста), после чего появится соответствующее диалоговое окно, в котором вам нужно изменить две величины: Width (Ширина) — 1024 px; Height (Высота) — 768 px. Создайте новый слой посредством команды Layer> New> Layer (Слой> Новый> Слой), установите цвет переднего плана (Foreground color) как #387FA7, а цвет заднего (Background color) — как EAEAEA. Примените фильтр Clouds (Облака), он вызывается командой Filter> Render> Clouds (Фильтр> Рендер> Облака), затем выполните команду Filter> Render> Difference clouds (Фильтр> Рендер> Различные облака), нажмите Ctrl+F для повторного применения фильтра с заданными параметрами (если вы этого не сделаете, у вас останется черно-оранжевый фон).
Шаг 3
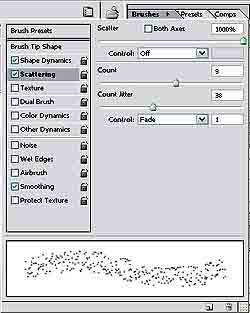
Примените к слою фильтр Radial Blur (радиальное размытие), который вызывается из подменю Filter> Blur (Фильтр> Размытие). В появившемся диалоговом окне установите следующие опции: Amount (Количество) — 40; Blur Method (Способ размытия) — Zoom (Увеличение); Quality (Качество) — Good (Хорошее). Выполните команду Layer> New> Layer (Слой> Новый> Слой) или просто нажмите клавиатурное сочетание Ctrl+Shift+N. Измените цвета переднего и заднего плана, выставив #AE6942 и #3C261A соответственно. Снова примените фильтр Clouds (Облака) (для тех, кто забыл: он доступен из подменю Filter> Render (Фильтр> Рендер)). Измените Blending Mode (Режим смешивания) слоя на Linear Dodge (Линейное отбеливание). Можете поставить и Color Dodge (Цветовое отбеливание) — в этом случае вы добавите больше голубого цвета. А вот при использовании Linear Dodge (Линейное отбеливание) у вас получится эффект с большим количеством облаков.
Шаг 4
Теперь пришло время вернуться к нашему первому слою (тому, который мы вырезали). Переместите данный слой выше слоев с облаками, затем, удерживая клавишу Ctrl, щелкните левой кнопкой мыши по этому слою в палитре Layers (Слои) — тем самым вы осуществите загрузку выделения данного слоя, что, собственно говоря, и нужно. Растушуйте выделение, нажав Alt+Ctrl+D либо выполнив команду Select> Feather (Выделение> Растушевка). В появившемся диалоговом окне введите радиус, равный 45 (Feather Radius). Нажмите Ctrl+C, затем — Ctrl+V и удалите нижележащий слой. Теперь нажмите клавиатурное сочетание Ctrl+J для осуществления команды Layer via Copy (Слой через Копию). Установите Blending Mode (Режим Смешивания) слоя на Overlay (Наложение). Снова выполните команду Layer> New> Layer via Copy (Слой> Новый> Слой через Копию). Примените фильтр Gaussian Blur (Размытие по Гауссу), который вызывается из подменю Filter> Render (Фильтр> Рендер). Измените радиус, выставив его равным 3. Установите Blending Mode (Режим смешивания) слоя на Screen (Экран). Объедините все три слоя последовательным нажатием клавиатурного сочетания Ctrl+E. Установите Opacity (Непрозрачность слоя) равной 60%.

Шаг 5
Мы вышли на финишную прямую. Осталось только добавить некоторые искажения для придания нашему walpaper'у законченности. Сделайте активным инструмент Brush (Кисть) — соответствующая клавиша вызова "B". В его опциях выберите размер кисти (Master Diameter) 3, Hardness (Жесткость) — 100%. Щелкните по палитре Brushes (Кисти) для более тонкой настройки кисти. Установите параметры как на рис. 1. Нажмите D для перезагрузки цветов, затем X для перемены их местами — таким образом цвет переднего плана (Foreground color) у вас будет белым. Добавьте кистью искажения — и все: "обой" готов. Наслаждайтесь результатом.
Если у вас возникнут вопросы, задавайте их на сайте http://pyatak.h11.ru/.
Сергей Топорков
Компьютерная газета. Статья была опубликована в номере 03 за 2005 год в рубрике soft :: графика


