Рисуем в Photoshop CS 15
Море зовет, волна поет, а мы… Сегодня мы будем учиться создавать морскую волну в Photoshop CS.
Шаг 1
Создайте новое изображение размером 500x500 пикселей, Resolution (Разрешение) установите равным 92 dpi, Color Mode (Цветовая модель) RGB. Поставьте цвет переднего плана светло-голубым (Foreground color) — например, #97E5F3, выберите цвет заднего плана (Background color) похожим на морской — например, #3E90F6. Сделайте активным инструмент Gradient (Градиент) (для активации можно использовать нажатие клавиши G). Убедитесь в том, что вы применяете градиент Foreground to Background (От переднего к заднему (цветам)). Тип градиента Linear (Линейный). Проведите градиентом снизу вверх. Как вы уже, наверное, догадались, рисовали мы что-то похожее небо.

Шаг 2
Создайте новый слой посредством команды Layer> New> Layer (Слой> Новый> Слой). Назовите его "Вода". Перезагрузите цвета и поменяйте их местами, последовательно нажимая сначала клавишу D, затем X. Теперь выполните команду Filter> Render> Clouds (Фильтр> Рендер> Облака). Дублируйте слой "Вода", щелкнув по нему правой кнопкой мыши и выбрав пункт Duplicate Layer (Дублировать слой) из появившегося контекстного меню, назовите получившийся слой "Текстура". Выполните команду Filter> Texture> Grain (Фильтр> Текстура> Зерно) и установите следующие параметры: Intensity (Интенсивность): 40; Contrast (Контрастность): 50; Grain Type (Тип зерна): Horizontal (Горизонтальный). Примените фильтр Ocean Ripple (Океанские волны) из подменю Filter> Distort (Фильтр> Деформация): Ripple Size (Размер волны): 9; Ripple Magnitude (Сила волны): 9.
Шаг 3
Сделайте текущий слой невидимым щелчком по глазу в палитре Layers (Слои), впоследствии для включения видимости слоя необходимо будет щелкнуть по пустующему теперь месту, чтобы появился глаз. Сделайте активным слой "Вода" и выполните команду Image> Adjustments> Hue/Saturation (Изображение> Настройка> Оттенок/Насыщенность) или нажмите Ctrl+U, установите следующие параметры: Hue (Оттенок): 210; Saturation (Насыщенность): 60; Lightness (Яркость): 0. Проверьте наличие флажка возле строки Colorize (Тонировка). Сделайте видимым слой "Текстура" и щелкните по нему левой кнопкой мыши в палитре Layers (Слои), измените Blending Mode (Режим Смешивания) на Overlay (Наложение). Теперь объедините слои "Текстура" и "Вода", нажав Ctrl+E.
Шаг 4
Сделайте видимыми линейки, нажав клавиатурное сочетание Ctrl+R. Перейдите к палитре Info (Информация) — там отображается текущее положение курсора по осям, текущий цвет и пр., щелкните по плюсику в палитре и выберите из появившегося меню строку Pixels (Пиксели) для отображения информации в пикселях. Опустите горизонтальную направляющую линию приблизительно на 300 пикселей вниз. Из панели инструментов выберите Rectangular Marquee (Прямоугольное выделение) и создайте выделение всей области под направляющей линией. Нажмите Ctrl+Shift+I для инвертирования выделения, затем Delete. По завершении нажмите Ctrl+D для снятия выбора.
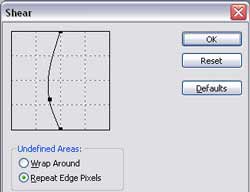
Шаг 5
Примените фильтр Twirl (Скручивание) из подменю Filter> Distort (Фильтр> Деформация). Установите единственную изменяемую функцию Angle (Угол) равной -266. Ну вот, теперь у нас получилось что-то похожее на волну, однако этого мало — изображение надо еще немного доработать. Создайте новый слой нажатием клавиатурного сочетания Ctrl+Shift+N, назовите его "Брызги". Сделайте активным инструмент Rectangular Marquee (Прямоугольное выделение). В его опциях в поле Style: (Стиль:) выберите из выпадающего меню строку Fixed Size (Фиксированный размер) и установите ширину и высоту выделения равными 60 пикселям. Обратите внимание на палитру Info (Информация). Разместите ваше выделение по оси X 350 и по оси Y 241. Щелкните правой кнопкой в области вашего выбора и далее левой — по пункту Feather (Растушевка), введите 5 и нажмите OK. Заполните выделение белым цветом, затем нажмите Ctrl+D для снятия выделения.
Шаг 6
Выполните команду Filter> Stylize> Wind (Фильтр> Стилизация> Ветер) и установите следующие значения: Method (Способ) — Wind (Ветер); Direction (Направление) — From the Right (Справа). Дважды повторите применение фильтра с теми же параметрами нажатием клавиатурного сочетания Ctrl+F. Снова примените фильтр Wind (Ветер) — в его параметрах вам необходимо изменить лишь Direction (Направление), установив From the Left (Слева). Примените фильтр дважды. Выполните команду Filter> Artistic> Sponge (Фильтр> Художественный> Губка): Brush Size (Размер кисти): 1. Definition (Определение): 25. Smoothness (Гладкость): 5. Если вам кажется, что применение фильтра испортило общий вид брызг, выполните команду Edit> Fade Sponge (Редактирование> Ослабить "Губка") и выставьте Opacity (Непрозрачность) на 50%. Примените фильтр Twirl (Скручивание), выставив -230. Если левая часть волны по-прежнему темная, и у вас есть желание это исправить, дублируйте слой (Layer> Duplicate layer — Слой> Дублировать слой), нажмите Ctrl+T и поверните на необходимый угол ваши "брызги"), в случае необходимости сотрите лишние элементы инструментом Eraser (Ластик). Все, волна готова. Если у вас возникнет желание увеличить ее размер в отношении самого гребня, предлагаю сделать это следующим образом. Объедините слой с волной и слои с брызгами, затем выполните команду Image> Rotate canvas> 90 CW (Редактирование> Повернуть холст> на 90 градусов по часовой стрелке), затем примените фильтр Shear (Сдвиг фрагмента изображения) из подменю Filter> Distort (Фильтр> Деформировать) и исказите изображение как на рисунке.
Поверните холст на 90 против часовой стрелки, используя команду Image> Rotate canvas> 90 CCW (Изображение> Повернуть холст> на 90 градусов против часовой стрелки).
Вот таким нехитрым способом создается морская волна в Photoshop CS. Надеюсь, процесс рисования вам понравился. А теперь хочу представить вашему вниманию небольшую справочную информацию относительно фильтров, применяемых в данном уроке. Grain (Зерно) — помещает на изображение разнообразный (10 видов) шум: от мягких пятен случайных цветов до царапин. Ocean Ripple (Океанская волна) — создает множество небольших по размеру искажений, в результате чего оно кажется подернутым рябью — от очень легкой до сильной. Ползунок Ripple Size (Размер волн) регулирует размер ячеек искажения. Ripple Magnitude (Сила волн) — степень искажения. По сути дела, это имитация наблюдения изображения сквозь слой воды, на поверхности которой от легкого ветерка появилась мелкая рябь. Фильтр аналогичен фильтру Glass (Стекло) и отличается от него только более простым и, в свою очередь, менее гибким интерфейсом. Twirl (Скручивание). С помощью этого вполне простенького фильтра имеется возможность установить величину и направление "закручивания" изображения. Данный параметр определяется шкалой Angle (Угол). Положительные значения закручивают изображение по часовой стрелке, отрицательные — против. Величину закручивания можно отслеживать по схеме внизу окна или в поле просмотра. Wind (Ветер) — имитирует след, воспринимаемый глазом от быстро движущегося предмета. Похож по действию на фильтры размытия в движении. Sponge (Губка) — предназначен для имитации рисунка, выполненного с использованием губки, смоченной в краске, в качестве своеобразной кисти. Shear (Искривление). С его помощью можно выполнять деформации любых поверхностей таким образом, чтобы создавалось впечатление, что они повторяют изгибы формы какого-то объекта. Fade (Ослабить).
вполне простенького фильтра имеется возможность установить величину и направление "закручивания" изображения. Данный параметр определяется шкалой Angle (Угол). Положительные значения закручивают изображение по часовой стрелке, отрицательные — против. Величину закручивания можно отслеживать по схеме внизу окна или в поле просмотра. Wind (Ветер) — имитирует след, воспринимаемый глазом от быстро движущегося предмета. Похож по действию на фильтры размытия в движении. Sponge (Губка) — предназначен для имитации рисунка, выполненного с использованием губки, смоченной в краске, в качестве своеобразной кисти. Shear (Искривление). С его помощью можно выполнять деформации любых поверхностей таким образом, чтобы создавалось впечатление, что они повторяют изгибы формы какого-то объекта. Fade (Ослабить).
Как можно догадаться из названия, позволяет ослабить действие последнего примененного фильтра; срабатывает также для команд подменю Adjustments (Настройки) меню Image (Изображение).
На сегодня все, если у вас возникнут вопросы, задавайте их на сайте http://pyatak.h11.ru/ .
Топорков Сергей
Шаг 1
Создайте новое изображение размером 500x500 пикселей, Resolution (Разрешение) установите равным 92 dpi, Color Mode (Цветовая модель) RGB. Поставьте цвет переднего плана светло-голубым (Foreground color) — например, #97E5F3, выберите цвет заднего плана (Background color) похожим на морской — например, #3E90F6. Сделайте активным инструмент Gradient (Градиент) (для активации можно использовать нажатие клавиши G). Убедитесь в том, что вы применяете градиент Foreground to Background (От переднего к заднему (цветам)). Тип градиента Linear (Линейный). Проведите градиентом снизу вверх. Как вы уже, наверное, догадались, рисовали мы что-то похожее небо.

Шаг 2
Создайте новый слой посредством команды Layer> New> Layer (Слой> Новый> Слой). Назовите его "Вода". Перезагрузите цвета и поменяйте их местами, последовательно нажимая сначала клавишу D, затем X. Теперь выполните команду Filter> Render> Clouds (Фильтр> Рендер> Облака). Дублируйте слой "Вода", щелкнув по нему правой кнопкой мыши и выбрав пункт Duplicate Layer (Дублировать слой) из появившегося контекстного меню, назовите получившийся слой "Текстура". Выполните команду Filter> Texture> Grain (Фильтр> Текстура> Зерно) и установите следующие параметры: Intensity (Интенсивность): 40; Contrast (Контрастность): 50; Grain Type (Тип зерна): Horizontal (Горизонтальный). Примените фильтр Ocean Ripple (Океанские волны) из подменю Filter> Distort (Фильтр> Деформация): Ripple Size (Размер волны): 9; Ripple Magnitude (Сила волны): 9.
Шаг 3
Сделайте текущий слой невидимым щелчком по глазу в палитре Layers (Слои), впоследствии для включения видимости слоя необходимо будет щелкнуть по пустующему теперь месту, чтобы появился глаз. Сделайте активным слой "Вода" и выполните команду Image> Adjustments> Hue/Saturation (Изображение> Настройка> Оттенок/Насыщенность) или нажмите Ctrl+U, установите следующие параметры: Hue (Оттенок): 210; Saturation (Насыщенность): 60; Lightness (Яркость): 0. Проверьте наличие флажка возле строки Colorize (Тонировка). Сделайте видимым слой "Текстура" и щелкните по нему левой кнопкой мыши в палитре Layers (Слои), измените Blending Mode (Режим Смешивания) на Overlay (Наложение). Теперь объедините слои "Текстура" и "Вода", нажав Ctrl+E.
Шаг 4
Сделайте видимыми линейки, нажав клавиатурное сочетание Ctrl+R. Перейдите к палитре Info (Информация) — там отображается текущее положение курсора по осям, текущий цвет и пр., щелкните по плюсику в палитре и выберите из появившегося меню строку Pixels (Пиксели) для отображения информации в пикселях. Опустите горизонтальную направляющую линию приблизительно на 300 пикселей вниз. Из панели инструментов выберите Rectangular Marquee (Прямоугольное выделение) и создайте выделение всей области под направляющей линией. Нажмите Ctrl+Shift+I для инвертирования выделения, затем Delete. По завершении нажмите Ctrl+D для снятия выбора.
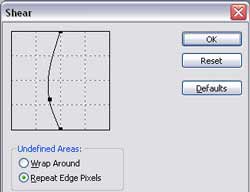
Шаг 5
Примените фильтр Twirl (Скручивание) из подменю Filter> Distort (Фильтр> Деформация). Установите единственную изменяемую функцию Angle (Угол) равной -266. Ну вот, теперь у нас получилось что-то похожее на волну, однако этого мало — изображение надо еще немного доработать. Создайте новый слой нажатием клавиатурного сочетания Ctrl+Shift+N, назовите его "Брызги". Сделайте активным инструмент Rectangular Marquee (Прямоугольное выделение). В его опциях в поле Style: (Стиль:) выберите из выпадающего меню строку Fixed Size (Фиксированный размер) и установите ширину и высоту выделения равными 60 пикселям. Обратите внимание на палитру Info (Информация). Разместите ваше выделение по оси X 350 и по оси Y 241. Щелкните правой кнопкой в области вашего выбора и далее левой — по пункту Feather (Растушевка), введите 5 и нажмите OK. Заполните выделение белым цветом, затем нажмите Ctrl+D для снятия выделения.
Шаг 6
Выполните команду Filter> Stylize> Wind (Фильтр> Стилизация> Ветер) и установите следующие значения: Method (Способ) — Wind (Ветер); Direction (Направление) — From the Right (Справа). Дважды повторите применение фильтра с теми же параметрами нажатием клавиатурного сочетания Ctrl+F. Снова примените фильтр Wind (Ветер) — в его параметрах вам необходимо изменить лишь Direction (Направление), установив From the Left (Слева). Примените фильтр дважды. Выполните команду Filter> Artistic> Sponge (Фильтр> Художественный> Губка): Brush Size (Размер кисти): 1. Definition (Определение): 25. Smoothness (Гладкость): 5. Если вам кажется, что применение фильтра испортило общий вид брызг, выполните команду Edit> Fade Sponge (Редактирование> Ослабить "Губка") и выставьте Opacity (Непрозрачность) на 50%. Примените фильтр Twirl (Скручивание), выставив -230. Если левая часть волны по-прежнему темная, и у вас есть желание это исправить, дублируйте слой (Layer> Duplicate layer — Слой> Дублировать слой), нажмите Ctrl+T и поверните на необходимый угол ваши "брызги"), в случае необходимости сотрите лишние элементы инструментом Eraser (Ластик). Все, волна готова. Если у вас возникнет желание увеличить ее размер в отношении самого гребня, предлагаю сделать это следующим образом. Объедините слой с волной и слои с брызгами, затем выполните команду Image> Rotate canvas> 90 CW (Редактирование> Повернуть холст> на 90 градусов по часовой стрелке), затем примените фильтр Shear (Сдвиг фрагмента изображения) из подменю Filter> Distort (Фильтр> Деформировать) и исказите изображение как на рисунке.
Поверните холст на 90 против часовой стрелки, используя команду Image> Rotate canvas> 90 CCW (Изображение> Повернуть холст> на 90 градусов против часовой стрелки).
Вот таким нехитрым способом создается морская волна в Photoshop CS. Надеюсь, процесс рисования вам понравился. А теперь хочу представить вашему вниманию небольшую справочную информацию относительно фильтров, применяемых в данном уроке. Grain (Зерно) — помещает на изображение разнообразный (10 видов) шум: от мягких пятен случайных цветов до царапин. Ocean Ripple (Океанская волна) — создает множество небольших по размеру искажений, в результате чего оно кажется подернутым рябью — от очень легкой до сильной. Ползунок Ripple Size (Размер волн) регулирует размер ячеек искажения. Ripple Magnitude (Сила волн) — степень искажения. По сути дела, это имитация наблюдения изображения сквозь слой воды, на поверхности которой от легкого ветерка появилась мелкая рябь. Фильтр аналогичен фильтру Glass (Стекло) и отличается от него только более простым и, в свою очередь, менее гибким интерфейсом. Twirl (Скручивание). С помощью этого

Как можно догадаться из названия, позволяет ослабить действие последнего примененного фильтра; срабатывает также для команд подменю Adjustments (Настройки) меню Image (Изображение).
На сегодня все, если у вас возникнут вопросы, задавайте их на сайте http://pyatak.h11.ru/ .
Топорков Сергей
Компьютерная газета. Статья была опубликована в номере 02 за 2005 год в рубрике soft :: графика


