Рисуем в Photoshop CS 13
Рисуем в Photoshop CS
Трудно найти человека, который бы не видел знаменитой картины Джорджа Лукаса "Звездные войны" — все, наверное, помнят битву на мечах. Сегодня мы научимся рисовать свой меч Джедая.
 Создайте новое изображение размером 800х600. Заполните его цветом #3F3F3F. Сделайте активным инструмент Rectan-gular Marquee [Прямоугольное выделение] и создайте выделение — оно будет служить световым лучом (клинком, если бы мы делали металлический меч).
Создайте новое изображение размером 800х600. Заполните его цветом #3F3F3F. Сделайте активным инструмент Rectan-gular Marquee [Прямоугольное выделение] и создайте выделение — оно будет служить световым лучом (клинком, если бы мы делали металлический меч).
Создайте новый слой (Layer > New > Layer [Слой > Новый > Слой]). Выберите инструмент Gradient [Градиент], в его опциях установите режим Reflected Gradient [Отраженный градиент]. В панели инструментов установите цвет переднего плана (Foreground color) #FFFFFF, а цвет заднего плана (Back-ground color) — #2B6390. Установите курсор в центр выделения и проведите им слева направо.
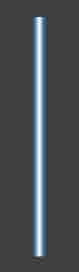
Выполните команду Layer > Duplicate layer [Слой > Дублировать слой], затем примените Gaussian blur с Radius [Радиус] 6 на слое с оригиналом (Filter > Blur > Gaussian Blur [Фильтр > Размытие > Размытие по Гауссу]). Примените этот же фильтр на дублированном слое с радиусом 3. Затем измените Blending Mode [Режим смешивания] слоя на Color Dodge [Цветовое отбеливание].
Теперь пришло время сделать красивую рукоятку. Итак, создаем новый слой (Layer > New > Layer [Слой > Новый > Слой]). Как и в предыдущем шаге, создайте выделение для ручки с помощью инструмента Rectangular Marquee [Прямоугольное выделение]. Снова сделайте активным Gradient [Градиент]. В его опциях установите режим Linear [Линейный], установите Foreground color [Цвет переднего плана] как #B0B0B0, а Background color [Цвет заднего плана] — как # 454444. Проведите инструментом слева направо.
Нажмите Ctrl+D. Теперь необходимо дать рукоятке правильное освещение. Для этого воспользуйтесь фильтром Lighting Effects (Filter > Render > Lighting effects [Фильтр > Рендер > Эффекты освещения]), установите параметры как на рисунке.
Переместите слой с рукояткой ниже слоев с клинком. На палитре Layers [Слои] отметьте все слои, кроме фонового, поставив скрепку возле необходимых. После этого нажмите Ctrl+T и поверните на некоторый угол всю эту конструкцию. Сделайте активным слой с рукояткой и примените сначала стиль Bevel and Emboss (Layer > Layer Style > Bevel and Emboss [Слой > Стиль слоя > Фаска и рельеф]): Style [Стиль] — Inner Bevel [Внутренний скос]; Technique [Метод] — Smooth [Сглаживание]; Direction [Направление] — Up [Сверху]; Depth [Глубина] — 1000%; Size [Размер] — 18%; Soft [Мягкость] — 16; Angle [Угол] — 140%; Attitude [Отношение] — 32%. Флажок возле строки Use Global Light [Использовать глобальный свет] не должен быть снят. Выше были указаны только те опции, которые необходимо изменить. Затем примените стиль Drop Shadow [Отбросить тень] (Layer > Layer Style > Drop Shadow [Слой > Стиль слоя > Отбросить тень]: Blend Mode [Режим смешивания] — Multiply [Умножение]; Opacity [Непрозрачность] — 75%; Angle [Угол] — 120; Distance [Дистанция] — 5; Spread [Распространение] — 14; Size [Размер] — 10.

Создайте новый слой, расположите его выше предыдущих. Сделайте активным инструмент Rectangular Marquee [Прямоугольное выделение], создайте им выделение, по ширине равное размеру ручки, после чего щелкните по нему правой кнопкой мыши и выберите из появившегося меню пункт Transform selection [Трансформировать выделение]. В зависимости от угла поворота меча поверните соответственно выделение и заполните его цветом #333333. Измените Blending Mode [Режим смешивания] слоя на Color Dodge [Цветовое отбеливание].
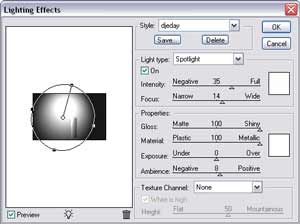
Создайте новый слой, из панели инструментов выберите Line [Линия], нажмите D для перезагрузки цветов на значения по умолчанию, затем X, чтобы поменять местами цвета — таким образом цвет переднего плана (Foreground color) у вас будет #FFFFFF. В опциях инструмента установите Weight [Вес, Толщина] равным 1. Нарисуйте линию поверх слоя, заполненного цветом #333333. Как только вы завершите это делать, перейдите к палитре Layers (Слои), щелкните правой кнопкой мыши по слою с линией и из появившегося меню выберите пункт Rasterize Layer [Растеризовать слой]. Затем выполните команду Layer > Layer style > Inner shadow [Слой > Стиль слоя > Внутренняя тень] и измените только Opacity [Непрозрачность], установив 7%. Теперь примените стиль Outer Glow [Внешний свет] (Layer > Layer style > Outer glow [Слой > Стиль слоя > Внешний свет]), установив следующие параметры: Blend Mode [Режим смешивания] — Normal [Нормальный]; Opacity [Непрозрачность] — 34%; Set color of Glow [Установить цвет света/блеска] — #000000; Size [Размер] — 0. Выполните команду Layer > Layer style > Bevel and Emboss [Слой > Стиль слоя > Фаска и рельеф], измените Size [Размер], установив 0, также установите флажок возле строки Contour [Контур]. Выберите инструмент Move [Перемещение] и, удерживая клавишу Alt, дублируйте текущий слой. Объедините все слои с линиями последовательным нажатием Ctrl+E. Примените к получившемуся слою фильтр Gaussian Blur [Размытие по Гауссу] с радиусом 0,3. Создайте новый слой. Выберите инструмент Elliptical Marquee [Эллиптическое выделение] и создайте небольшое выделение с краю рукоятки (лучше всего использовать клавишу Shift для создания ровного выделения). Для того, чтобы подравнять выделение, щелкните по слою с рукояткой, удерживая клавиши Alt и Ctrl. Сделайте активным инструмент Gradient [Градиент] и проведите им по диагонали в области созданного вами выделения. Нажмите Ctrl+D для снятия выделения. Вот, собственно, и весь эффект. Можно также изменить оттенок и насыщенность слоя с рукояткой и размножить слой, заполненный градиентом.

P.S. Для тех, у кого не получилось выполнить эффект заката, опубликованный в одном из предыдущих выпусков: перед выполнением шага 2 выполните следующие действия. Выберите слой "Закат" и выполните команду Image > Adjustments > Photo Filter (Изображение > Настройка > Фотофильтр). Используйте Warming Filter (85), Density (Плотность) установите на 100%. Теперь выполните команду Image > Adjustments > Brightness/Contrast (Изображение > Настройка > Яркость/Контраст) и выставьте Brightness (Яркость) — -25, а Contrast (Контрастность) — 50.
Если у вас возникнут вопросы, задавайте их на http://pyatak.h11.ru/ .
Топорков Сергей, xaker@tamb.ru
компьютерная газета
Трудно найти человека, который бы не видел знаменитой картины Джорджа Лукаса "Звездные войны" — все, наверное, помнят битву на мечах. Сегодня мы научимся рисовать свой меч Джедая.

Создайте новый слой (Layer > New > Layer [Слой > Новый > Слой]). Выберите инструмент Gradient [Градиент], в его опциях установите режим Reflected Gradient [Отраженный градиент]. В панели инструментов установите цвет переднего плана (Foreground color) #FFFFFF, а цвет заднего плана (Back-ground color) — #2B6390. Установите курсор в центр выделения и проведите им слева направо.
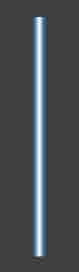
Выполните команду Layer > Duplicate layer [Слой > Дублировать слой], затем примените Gaussian blur с Radius [Радиус] 6 на слое с оригиналом (Filter > Blur > Gaussian Blur [Фильтр > Размытие > Размытие по Гауссу]). Примените этот же фильтр на дублированном слое с радиусом 3. Затем измените Blending Mode [Режим смешивания] слоя на Color Dodge [Цветовое отбеливание].
Теперь пришло время сделать красивую рукоятку. Итак, создаем новый слой (Layer > New > Layer [Слой > Новый > Слой]). Как и в предыдущем шаге, создайте выделение для ручки с помощью инструмента Rectangular Marquee [Прямоугольное выделение]. Снова сделайте активным Gradient [Градиент]. В его опциях установите режим Linear [Линейный], установите Foreground color [Цвет переднего плана] как #B0B0B0, а Background color [Цвет заднего плана] — как # 454444. Проведите инструментом слева направо.
Нажмите Ctrl+D. Теперь необходимо дать рукоятке правильное освещение. Для этого воспользуйтесь фильтром Lighting Effects (Filter > Render > Lighting effects [Фильтр > Рендер > Эффекты освещения]), установите параметры как на рисунке.
Переместите слой с рукояткой ниже слоев с клинком. На палитре Layers [Слои] отметьте все слои, кроме фонового, поставив скрепку возле необходимых. После этого нажмите Ctrl+T и поверните на некоторый угол всю эту конструкцию. Сделайте активным слой с рукояткой и примените сначала стиль Bevel and Emboss (Layer > Layer Style > Bevel and Emboss [Слой > Стиль слоя > Фаска и рельеф]): Style [Стиль] — Inner Bevel [Внутренний скос]; Technique [Метод] — Smooth [Сглаживание]; Direction [Направление] — Up [Сверху]; Depth [Глубина] — 1000%; Size [Размер] — 18%; Soft [Мягкость] — 16; Angle [Угол] — 140%; Attitude [Отношение] — 32%. Флажок возле строки Use Global Light [Использовать глобальный свет] не должен быть снят. Выше были указаны только те опции, которые необходимо изменить. Затем примените стиль Drop Shadow [Отбросить тень] (Layer > Layer Style > Drop Shadow [Слой > Стиль слоя > Отбросить тень]: Blend Mode [Режим смешивания] — Multiply [Умножение]; Opacity [Непрозрачность] — 75%; Angle [Угол] — 120; Distance [Дистанция] — 5; Spread [Распространение] — 14; Size [Размер] — 10.

Создайте новый слой, расположите его выше предыдущих. Сделайте активным инструмент Rectangular Marquee [Прямоугольное выделение], создайте им выделение, по ширине равное размеру ручки, после чего щелкните по нему правой кнопкой мыши и выберите из появившегося меню пункт Transform selection [Трансформировать выделение]. В зависимости от угла поворота меча поверните соответственно выделение и заполните его цветом #333333. Измените Blending Mode [Режим смешивания] слоя на Color Dodge [Цветовое отбеливание].
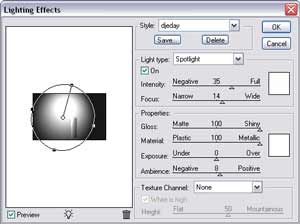
Создайте новый слой, из панели инструментов выберите Line [Линия], нажмите D для перезагрузки цветов на значения по умолчанию, затем X, чтобы поменять местами цвета — таким образом цвет переднего плана (Foreground color) у вас будет #FFFFFF. В опциях инструмента установите Weight [Вес, Толщина] равным 1. Нарисуйте линию поверх слоя, заполненного цветом #333333. Как только вы завершите это делать, перейдите к палитре Layers (Слои), щелкните правой кнопкой мыши по слою с линией и из появившегося меню выберите пункт Rasterize Layer [Растеризовать слой]. Затем выполните команду Layer > Layer style > Inner shadow [Слой > Стиль слоя > Внутренняя тень] и измените только Opacity [Непрозрачность], установив 7%. Теперь примените стиль Outer Glow [Внешний свет] (Layer > Layer style > Outer glow [Слой > Стиль слоя > Внешний свет]), установив следующие параметры: Blend Mode [Режим смешивания] — Normal [Нормальный]; Opacity [Непрозрачность] — 34%; Set color of Glow [Установить цвет света/блеска] — #000000; Size [Размер] — 0. Выполните команду Layer > Layer style > Bevel and Emboss [Слой > Стиль слоя > Фаска и рельеф], измените Size [Размер], установив 0, также установите флажок возле строки Contour [Контур]. Выберите инструмент Move [Перемещение] и, удерживая клавишу Alt, дублируйте текущий слой. Объедините все слои с линиями последовательным нажатием Ctrl+E. Примените к получившемуся слою фильтр Gaussian Blur [Размытие по Гауссу] с радиусом 0,3. Создайте новый слой. Выберите инструмент Elliptical Marquee [Эллиптическое выделение] и создайте небольшое выделение с краю рукоятки (лучше всего использовать клавишу Shift для создания ровного выделения). Для того, чтобы подравнять выделение, щелкните по слою с рукояткой, удерживая клавиши Alt и Ctrl. Сделайте активным инструмент Gradient [Градиент] и проведите им по диагонали в области созданного вами выделения. Нажмите Ctrl+D для снятия выделения. Вот, собственно, и весь эффект. Можно также изменить оттенок и насыщенность слоя с рукояткой и размножить слой, заполненный градиентом.

P.S. Для тех, у кого не получилось выполнить эффект заката, опубликованный в одном из предыдущих выпусков: перед выполнением шага 2 выполните следующие действия. Выберите слой "Закат" и выполните команду Image > Adjustments > Photo Filter (Изображение > Настройка > Фотофильтр). Используйте Warming Filter (85), Density (Плотность) установите на 100%. Теперь выполните команду Image > Adjustments > Brightness/Contrast (Изображение > Настройка > Яркость/Контраст) и выставьте Brightness (Яркость) — -25, а Contrast (Контрастность) — 50.
Если у вас возникнут вопросы, задавайте их на http://pyatak.h11.ru/ .
Топорков Сергей, xaker@tamb.ru
компьютерная газета
Компьютерная газета. Статья была опубликована в номере 48 за 2004 год в рубрике soft :: графика


