Рисуем в Photoshop CS 12
Рисуем в Photoshop CS
Шаг 1
Сегодня мы будем создавать несколько абстракционистский эффект. Я бы назвал его "сгусток цвета", но, посмотрев еще раз на финальный результат, решил оставить название на ваше усмотрение.
Итак, создайте новое изображение размером 500x800. Заполните его цветом #213042 посредством команды Edit > Fill [Редактирование > Заполнение] или используя клавиатурное сочетание Alt+Backspace. Дважды щелкните на заполняемом слое и переименуйте его в "Фоновый". На панели инструментов выберите Brush [Кисть], в его настройках установите: Master Diameter [Диаметр] — 65; Hardness [Жесткость] — 0; Mode [Режим] — Normal [Нормальный]; Opacity [Непрозрачность] — 100%; Flow [Поток] — 100%. Теперь необходимо задать цвет переднего плана — он должен быть белым (#FFFFFF). Для этого нажмите D (для перезагрузки цветов), затем X (для того, чтобы поменять их местами). Установите курсор в середине изображения и поработайте кистью, чтобы получилась светлая окружность.
Шаг 2
Создайте новый слой (Layer > New > Layer [Слой > Новый > Слой]) и заполните его черным (на данный момент это цвет заднего плана, поэтому можно воспользоваться клавиатурным сочетанием Ctrl+Backspace). Теперь измените в опциях инструмента Brush [Кисть] следующие параметры: Master Diameter [Диаметр] — 80; Flow [Поток] — 20%.
Примените инструмент на том же участке для создания некоего ореола. Измените Blending mode [Режим смешивания] слоя на Linear Dodge [Линейное отбеливание] — данный режим смешивания анализирует информацию о цвете в каждом канале и отбеливает активный слой путем смешения с композитным слоем, увеличивая яркость изображения. Режим Линейное отбеливание [Linear Dodge] диаметрально противоположен режиму Линейное затемнение [Linear Burn]. Нейтральный цвет — черный, наложение белого дает белый. У вас должно получиться нечто наподобие рис. 1.
Шаг 3
Снова измените настройки инструмента Brush [Кисть]: Master Diameter [Диаметр] — 1; Hardness [Жесткость] — 100; Mode [Режим] — Normal [Нормальный]; Opacity [Непрозрачность] — 100%; Flow [Поток] — 100%. Создайте новый слой, назовите его "Частицы 1" и нарисуйте на нем частицы — для большей реалистичности рекомендую изменять Flow [Поток]. У вас должно получиться что-то похожее на рис. 2. Постарайтесь сосредоточиться на верхней части изображения.
Шаг 4
Выполните команду Filter > Blur > Gaussian blur [Фильтр > Размытие > Размытие по Гауссу], задайте единственно изменяемый параметр Radius [Радиус] равным 0,3. Дублируйте слой "Частицы 1" посредством команды Layer > Duplicate layer [Слой > Дублировать слой]. Если вы хотите сделать точную копию частиц слоя "Частицы 1", примените фильтр Gaussian blur [Размытие по Гауссу] с радиусом 1. Можете также дублировать этот слой, если хотите сделать "ореол" более выраженным. Объедините эти два слоя с помощью клавиатурного сочетания Ctrl+E.
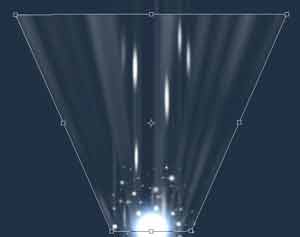
Шаг 5
Создайте новый слой, используя клавиатурное сочетания Ctrl+Shifr+N, назовите его "Частицы 2". В настройках все того же инструмента кисти измените диаметр, установив его равным 3. Нарисуйте еще частички. Дублируйте этот слой, щелкнув правой кнопкой мыши на текущем слое и выбрав пункт Duplicate Layer [Дублировать слой]. Примените фильтр Gaussian blur [Размытие по Гауссу] с Radius [Радиус], равным 2.
Шаг 6
Добавьте новые частицы, используя размер кисти (Master Diameter [Диаметр]), равный 6. После этого измените оттенки всех частиц — необходимо сделать различные вариации синих оттенков (данное действо на ваше усмотрение, ибо на мелких частицах какие-либо изменения заметить трудно). Делается это довольно просто — достаточно выбрать слой и выполнить команду Image > Adjustments > Hue/Saturation [Изображение > Настройка > Оттенок/Насыщенность]. Теперь настройте оттенок и насыщенность основного слоя, у которого вы меняли режим смешивания на Linear Dodge [Линейное отбеливание]: Hue [Оттенок] — 213; Saturation [Насыщенность] — 25; Light-ness [Яркость] — 0. Флажок Colorize [Тонировка] должен быть проставлен. После этих манипуляций у вас должно получиться изображение, аналогичное рис. 3.
Шаг 7
Дважды дублируйте слой с большими частицами. Для удобства создайте Set (Наборы). Делается это посредством команды Layer > New > Layer set… [Слой > Новый > Создать наборы…]. В появившемся диалоговом окне в поле Name [Имя] напечатайте: "Частицы". Используя метод перетаскивания, переместите все слои, относящиеся к частицам, в этот набор. Но вернемся к нашим слоям: переименуйте первый дублированный вами слой во "Взрыв", выберите любой из инструментов выделения — например, Rectangular marquee [Прямоугольное выделение] — и нажмите Ctrl+T для свободной трансформации слоя, постарайтесь привести слой к следующему виду (рис. 4).
Оставаясь на этом же слое, нажмите Ctrl+U для вызова диалогового окна Hue/Satura-tion [Оттенок/Насыщенность] и установите следующие параметры: Hue [Оттенок] — 213; Saturation [Насыщенность] — 100; Lightness [Яркость] — 0. Теперь сделайте активным второй дублированный слой и переименуйте его в "Луч". Нажмите Ctrl+T и в опциях выставьте параметр H (Height [Высота]) равным 1%. Снова нажмите клавиатурное сочетание Ctrl+T и измените все тот же параметр, но уже в большую сторону. Как видите, создается подобие шлейфа — оно-то нам и нужно. Теперь выберите инструмент Eraser [Ластик] и произведите следующие настройки: Master Diameter [Диаметр] — 300; Hardness [Жесткость] — 0; Mode [Режим] — Brush [Кисть]; Opacity [Непрозрачность] — 100%; Flow [Поток] — 100%. Сделайте неровные края у текущего слоя. Выполните команду Layer > Duplicate layer [Слой > Дублировать слой], затем Edit > Transform > Scale [Редактирование > Трансформация > Масштаб] и уменьшите на 50% высоту слоя, затем выполните команду Edit > Transform Perspective [Редактирование > Трансформация > Перспектива] и создайте что-то вроде рис. 5.
Шаг 8
Используя те же настройки, пройдитесь по краям получившегося луча инструментом Eraser [Ластик]. Сделайте дубликат этого слоя, а затем выполните команду Layer > Merge down[Слой > Объединить с нижестоящим], тем самым добавив слою яркости. Создайте новый слой и расположите его выше предыдущих. Сделайте активным инструмент Elliptical Marquee [Эллиптическое выделение] и создайте три эллипса (можно и больше), как на рис. 6.
Чтобы добавить выделение к уже существующему, можно воспользоваться клавишей Shift. Щелкните правой кнопкой мыши по эллипсам, выберите из появившегося меню пункт Stroke [Обвести] и установите следующие параметры: Width [Ширина] — 1 px; Color [Цвет] — FFFFFF; Location [Положение] — Inside [Внутри]; Blending (Mode) [Режим смешивания] — Normal [Нормальный]; Opacity [Непрозрачность] — 100%. Флажок Preserve Transparency [Сохранить Непрозрачность] не должен быть активным.
Теперь пройдитесь инструментом Eraser [Ластик] по эллипсам, чтобы создать эффект, подобный рис. 7. Можно также воспользоваться инструментом Smudge [Палец] для создания небольших искажений. Дублируйте слой, примените к нему фильтр Gaussian blur [Размытие по Гауссу] с Radius [Радиус], равным 1, затем нажмите Ctrl+E. Проделайте аналогичные операции, экспериментируя с размерами для создания эффекта, как на рис. 8. В процессе можно использовать Liquify (Shift+Ctrl+X). Также, если вам захочется добавить дымку вокруг луча, создайте новый слой и расположите его выше слоя с лучом, измените Blending Mode [Режим смешивания] на Color Dodge [Цветовое осветление], выберите инструмент Brush [Кисть], установите его размер равным 30, а Flow [Поток] — равным 40%, затем примените инструмент в соответствующих местах.
Шаг 9
Создайте новый слой, расположите его выше предыдущих и назовите "Луч света". Измените размер инструмента Brush [Кисть] на 9. Посередине изображения проведите белую линию и примените к нему фильтр Gaussian blur [Размытие по Гауссу] с Radius [Радиус] 4. Дублируйте текущий слой, применив тот же фильтр, но уже с Radius [Радиус], равным 8. Переместите слой "Луч света" выше дублированного. Используя технику подсветки, описанную в предыдущем шаге, осветлите ваш луч.
В принципе, эффект уже готов. Но можно добавить небольшой штришок. Создайте новый слой с именем "Кольцо", сделайте активным инструмент Elliptical marquee [Эллиптическое выделение], в его опциях в поле Style [Стиль] выберите Fixed Size [Фиксированный размер] и задайте размер эллипса равным 100х100 px. Создайте эллиптическое выделение, выполните команду Edit > Stroke [Редактирование > Обвести], установите размер равным 4, а цвет выберите #FFFFFF. Затем нажмите Ctrl+T и уменьшите высоту объекта до 35%. Дублируйте слой, выберите на панели инструментов Rectangular Marquee [Прямоугольное выделение]. Создайте выделение таким образом, чтобы оно делило эллипс пополам. Нажмите Delete для очистки выбранной области. Для придания объема выберите инструмент Move [Перемещение] из панели инструментов и переместите дублированный слой немного вниз. Объедините оба слоя и добавьте блеска. Вот, собственно, и весь эффект.
Если у вас возникнут вопросы, задавайте их на форуме http://pyatak.h11.ru/ .

Топорков Сергей, xaker@tamb.ru
компьютерная газета
Шаг 1

Сегодня мы будем создавать несколько абстракционистский эффект. Я бы назвал его "сгусток цвета", но, посмотрев еще раз на финальный результат, решил оставить название на ваше усмотрение.
Итак, создайте новое изображение размером 500x800. Заполните его цветом #213042 посредством команды Edit > Fill [Редактирование > Заполнение] или используя клавиатурное сочетание Alt+Backspace. Дважды щелкните на заполняемом слое и переименуйте его в "Фоновый". На панели инструментов выберите Brush [Кисть], в его настройках установите: Master Diameter [Диаметр] — 65; Hardness [Жесткость] — 0; Mode [Режим] — Normal [Нормальный]; Opacity [Непрозрачность] — 100%; Flow [Поток] — 100%. Теперь необходимо задать цвет переднего плана — он должен быть белым (#FFFFFF). Для этого нажмите D (для перезагрузки цветов), затем X (для того, чтобы поменять их местами). Установите курсор в середине изображения и поработайте кистью, чтобы получилась светлая окружность.
Шаг 2

Создайте новый слой (Layer > New > Layer [Слой > Новый > Слой]) и заполните его черным (на данный момент это цвет заднего плана, поэтому можно воспользоваться клавиатурным сочетанием Ctrl+Backspace). Теперь измените в опциях инструмента Brush [Кисть] следующие параметры: Master Diameter [Диаметр] — 80; Flow [Поток] — 20%.
Примените инструмент на том же участке для создания некоего ореола. Измените Blending mode [Режим смешивания] слоя на Linear Dodge [Линейное отбеливание] — данный режим смешивания анализирует информацию о цвете в каждом канале и отбеливает активный слой путем смешения с композитным слоем, увеличивая яркость изображения. Режим Линейное отбеливание [Linear Dodge] диаметрально противоположен режиму Линейное затемнение [Linear Burn]. Нейтральный цвет — черный, наложение белого дает белый. У вас должно получиться нечто наподобие рис. 1.
Шаг 3

Снова измените настройки инструмента Brush [Кисть]: Master Diameter [Диаметр] — 1; Hardness [Жесткость] — 100; Mode [Режим] — Normal [Нормальный]; Opacity [Непрозрачность] — 100%; Flow [Поток] — 100%. Создайте новый слой, назовите его "Частицы 1" и нарисуйте на нем частицы — для большей реалистичности рекомендую изменять Flow [Поток]. У вас должно получиться что-то похожее на рис. 2. Постарайтесь сосредоточиться на верхней части изображения.
Шаг 4

Выполните команду Filter > Blur > Gaussian blur [Фильтр > Размытие > Размытие по Гауссу], задайте единственно изменяемый параметр Radius [Радиус] равным 0,3. Дублируйте слой "Частицы 1" посредством команды Layer > Duplicate layer [Слой > Дублировать слой]. Если вы хотите сделать точную копию частиц слоя "Частицы 1", примените фильтр Gaussian blur [Размытие по Гауссу] с радиусом 1. Можете также дублировать этот слой, если хотите сделать "ореол" более выраженным. Объедините эти два слоя с помощью клавиатурного сочетания Ctrl+E.
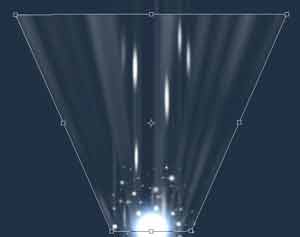
Шаг 5
Создайте новый слой, используя клавиатурное сочетания Ctrl+Shifr+N, назовите его "Частицы 2". В настройках все того же инструмента кисти измените диаметр, установив его равным 3. Нарисуйте еще частички. Дублируйте этот слой, щелкнув правой кнопкой мыши на текущем слое и выбрав пункт Duplicate Layer [Дублировать слой]. Примените фильтр Gaussian blur [Размытие по Гауссу] с Radius [Радиус], равным 2.
Шаг 6

Добавьте новые частицы, используя размер кисти (Master Diameter [Диаметр]), равный 6. После этого измените оттенки всех частиц — необходимо сделать различные вариации синих оттенков (данное действо на ваше усмотрение, ибо на мелких частицах какие-либо изменения заметить трудно). Делается это довольно просто — достаточно выбрать слой и выполнить команду Image > Adjustments > Hue/Saturation [Изображение > Настройка > Оттенок/Насыщенность]. Теперь настройте оттенок и насыщенность основного слоя, у которого вы меняли режим смешивания на Linear Dodge [Линейное отбеливание]: Hue [Оттенок] — 213; Saturation [Насыщенность] — 25; Light-ness [Яркость] — 0. Флажок Colorize [Тонировка] должен быть проставлен. После этих манипуляций у вас должно получиться изображение, аналогичное рис. 3.
Шаг 7

Дважды дублируйте слой с большими частицами. Для удобства создайте Set (Наборы). Делается это посредством команды Layer > New > Layer set… [Слой > Новый > Создать наборы…]. В появившемся диалоговом окне в поле Name [Имя] напечатайте: "Частицы". Используя метод перетаскивания, переместите все слои, относящиеся к частицам, в этот набор. Но вернемся к нашим слоям: переименуйте первый дублированный вами слой во "Взрыв", выберите любой из инструментов выделения — например, Rectangular marquee [Прямоугольное выделение] — и нажмите Ctrl+T для свободной трансформации слоя, постарайтесь привести слой к следующему виду (рис. 4).
Оставаясь на этом же слое, нажмите Ctrl+U для вызова диалогового окна Hue/Satura-tion [Оттенок/Насыщенность] и установите следующие параметры: Hue [Оттенок] — 213; Saturation [Насыщенность] — 100; Lightness [Яркость] — 0. Теперь сделайте активным второй дублированный слой и переименуйте его в "Луч". Нажмите Ctrl+T и в опциях выставьте параметр H (Height [Высота]) равным 1%. Снова нажмите клавиатурное сочетание Ctrl+T и измените все тот же параметр, но уже в большую сторону. Как видите, создается подобие шлейфа — оно-то нам и нужно. Теперь выберите инструмент Eraser [Ластик] и произведите следующие настройки: Master Diameter [Диаметр] — 300; Hardness [Жесткость] — 0; Mode [Режим] — Brush [Кисть]; Opacity [Непрозрачность] — 100%; Flow [Поток] — 100%. Сделайте неровные края у текущего слоя. Выполните команду Layer > Duplicate layer [Слой > Дублировать слой], затем Edit > Transform > Scale [Редактирование > Трансформация > Масштаб] и уменьшите на 50% высоту слоя, затем выполните команду Edit > Transform Perspective [Редактирование > Трансформация > Перспектива] и создайте что-то вроде рис. 5.
Шаг 8

Используя те же настройки, пройдитесь по краям получившегося луча инструментом Eraser [Ластик]. Сделайте дубликат этого слоя, а затем выполните команду Layer > Merge down[Слой > Объединить с нижестоящим], тем самым добавив слою яркости. Создайте новый слой и расположите его выше предыдущих. Сделайте активным инструмент Elliptical Marquee [Эллиптическое выделение] и создайте три эллипса (можно и больше), как на рис. 6.
Чтобы добавить выделение к уже существующему, можно воспользоваться клавишей Shift. Щелкните правой кнопкой мыши по эллипсам, выберите из появившегося меню пункт Stroke [Обвести] и установите следующие параметры: Width [Ширина] — 1 px; Color [Цвет] — FFFFFF; Location [Положение] — Inside [Внутри]; Blending (Mode) [Режим смешивания] — Normal [Нормальный]; Opacity [Непрозрачность] — 100%. Флажок Preserve Transparency [Сохранить Непрозрачность] не должен быть активным.
Теперь пройдитесь инструментом Eraser [Ластик] по эллипсам, чтобы создать эффект, подобный рис. 7. Можно также воспользоваться инструментом Smudge [Палец] для создания небольших искажений. Дублируйте слой, примените к нему фильтр Gaussian blur [Размытие по Гауссу] с Radius [Радиус], равным 1, затем нажмите Ctrl+E. Проделайте аналогичные операции, экспериментируя с размерами для создания эффекта, как на рис. 8. В процессе можно использовать Liquify (Shift+Ctrl+X). Также, если вам захочется добавить дымку вокруг луча, создайте новый слой и расположите его выше слоя с лучом, измените Blending Mode [Режим смешивания] на Color Dodge [Цветовое осветление], выберите инструмент Brush [Кисть], установите его размер равным 30, а Flow [Поток] — равным 40%, затем примените инструмент в соответствующих местах.
Шаг 9
Создайте новый слой, расположите его выше предыдущих и назовите "Луч света". Измените размер инструмента Brush [Кисть] на 9. Посередине изображения проведите белую линию и примените к нему фильтр Gaussian blur [Размытие по Гауссу] с Radius [Радиус] 4. Дублируйте текущий слой, применив тот же фильтр, но уже с Radius [Радиус], равным 8. Переместите слой "Луч света" выше дублированного. Используя технику подсветки, описанную в предыдущем шаге, осветлите ваш луч.
В принципе, эффект уже готов. Но можно добавить небольшой штришок. Создайте новый слой с именем "Кольцо", сделайте активным инструмент Elliptical marquee [Эллиптическое выделение], в его опциях в поле Style [Стиль] выберите Fixed Size [Фиксированный размер] и задайте размер эллипса равным 100х100 px. Создайте эллиптическое выделение, выполните команду Edit > Stroke [Редактирование > Обвести], установите размер равным 4, а цвет выберите #FFFFFF. Затем нажмите Ctrl+T и уменьшите высоту объекта до 35%. Дублируйте слой, выберите на панели инструментов Rectangular Marquee [Прямоугольное выделение]. Создайте выделение таким образом, чтобы оно делило эллипс пополам. Нажмите Delete для очистки выбранной области. Для придания объема выберите инструмент Move [Перемещение] из панели инструментов и переместите дублированный слой немного вниз. Объедините оба слоя и добавьте блеска. Вот, собственно, и весь эффект.
Если у вас возникнут вопросы, задавайте их на форуме http://pyatak.h11.ru/ .

Топорков Сергей, xaker@tamb.ru
компьютерная газета
Компьютерная газета. Статья была опубликована в номере 47 за 2004 год в рубрике soft :: графика


