Рисуем в Photoshop CS 11
Рисуем в Photoshop CS
Поработав немного над фотографиями, мы снова возвращаемся к теме рисования в Photoshop CS. Сегодня объектом для нас будет шариковая ручка как незаменимый элемент дизайна на сайтах компаний, занимающихся канцелярскими товарами;).
Шаг 1
Для создания основы нам придется пользоваться инструментом Pen [Ручка].
Существует два способа рисования ручки в Photoshop — либо нарисовать контур самостоятельно, либо использовать в качестве основы контура реальное изображение. В обоих случаях вам необходимо сделать активной кнопку Paths [Контур] в настройках инструмента, в противном случае внутри контура будет происходить заполнение цветом переднего плана. Итак, если вы используете фотографию ручки в качестве основы для создания контура, то после открытия изображения вам нужно нажать клавишу M для активации инструмента из группы Marquee [Выделение], затем клавиатурное сочетание Ctrl+A для создания выделения на всем изображении, затем Ctrl+C для копирования выбранного участка в буфер обмена. Закройте текущее изображение и выполните команду File > New [Файл > Новый], установите следующие параметры:
Preset [Предустановки] — Custom [Выборочные];
Width [Ширина] — 256 pixels [пикселей];
Height [Высота] — 256 pixels [пикселей];
Resolution [Разрешение] — 72 pixel/inch [пиксель/дюйм];
Color mode [Цветовая модель] — RGB цвет 8 bit [бит];
Background contents [Фоновое содержание] — White [Белый].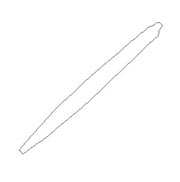
Остальные параметры можно не трогать.
Выполните команду Edit > Paste [Редактирование > Вставить], чтобы вставить его содержимое (вставка произойдет на новом слое), теперь нажмите Ctrl+Shift+N, задайте имя слою. Нажмите клавишу P для активации инструмента Pen [Ручка], убедитесь, что ваши параметры установлены верно, и обводите контур по исходному изображению. После завершения работы щелкните правой кнопкой мыши по слою с фотографией ручки и выберите пункт Delete Layer [Удалить слой].
Шаг 2
После того, как вы будете уверены, что созданный вами контур действительно похож на ручку, необходимо определить его как форму, которую можно будет использовать впоследствии, — в самом деле, не перерисовывать же контур каждый раз. Итак, выполните команду Edit > Define Custom Shape [Редактирование > Определить выбранную форму], в соответствующем окне вас попросят задать имя новой форме. Теперь щелкните правой кнопкой мыши по контуру и выберите пункт Delete Path [Удалить контур]. Нажмите клавишу D для перезагрузки цветов.
Сделайте активным слой, на котором был создан контур. Теперь нажмите клавишу U и выберите из группы инструментов Shape [Форма] Custom Shape [Выборочная форма], из опций, расположенных в верхней части экрана, найдите строку Shape: [Форма:] и выберите из списка "вашу ручку", также не забудьте сделать активной кнопку Shape Layers [Форма слоя].
Теперь, удерживая клавишу Shift, создайте пропорциональную форму.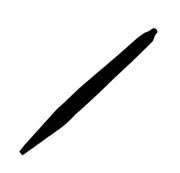
Созданная на данный момент ручка заполнена черным цветом. Исправим это, применив последовательно стили. Итак, выполните команду Layer > Layer style > Drop Shadow [Слой > Стиль слоя > Отбросить тень] и установите следующие значения:
Blending Mode [Режим смешивания] — Multiply [Множественный] (цвет #000000);
Opacity [Непрозрачность] — 21%;
Angle [Угол] — 120%;
Distance [Дистанция] — 1;
Spread [Распространение] — 0;
Size [Размер] — 5.
Теперь примените команду Layer > Layer style > Stroke [Слой > Стиль слоя > Обвести] и задайте такие значения:
Size [Размер] — 1;
Position [Позиция] — Outside [Снаружи];
Blend Mode [Режим смешивания] — Normal [Нормальный];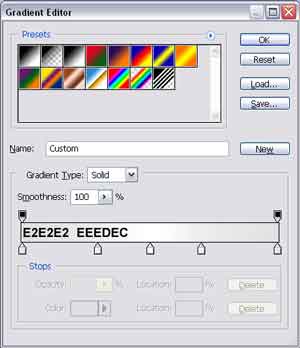
Opacity [Непрозрачность] — 36%;
Fill Type [Тип заполнения] — Color [Цвет];
Color [Цвет] — #747474.
Осталось применить только Gradient Overlay [Наложение градиента] (Layer > Layer Style > Gradient Overlay [Слой > Стиль слоя > Наложение градиента]):
Blend Mode [Режим смешивания] — Normal [Нормальный];
Opacity [Непрозрачность] — 100%;
Style [Стиль] — Linear [Градиент], флажок Align with Layer [Выровнять со слоем] должен быть установлен;
Angle [Угол] — 132;
Scale [Шкала] — 15.
Чтобы произвести настройку самого градиента, необходимо щелкнуть левой кнопкой мыши по градиенту справа от строки Gradient: [Градиент:], параметры смотрите на рисунке.
На получившемся изображении легко заметить преобладание хромовых оттенков — собственно, к этому мы и стремились, по крайней мере, должны были стремиться.

Шаг 3
Дважды щелкните по слою с ручкой и переименуйте его в "Основной", выполните команду Layer > New > Layer [Слой > Новый > Слой], назовите его "Хром".
Теперь сделайте активным инструмент Pen [Ручка] и создайте контур, как на рисунке. После этого щелкните правой кнопкой мыши по контуру и выберите строку Make Selection [Создать выделение], затем, удерживая клавиши Alt, Ctrl и Shift, щелкните по слою "Основной" (при этом должен быть активным любой из инструментов выделения (клавиша M)), тем самым вы укажете Photoshop урезать выделение по контуру слоя "Основной".

Заполните вновь созданное выделение темно-серым цветом, например, #2E2E2E.
Теперь с помощью инструмента Dodge [Уловка] подсветите область, чтобы создался эффект блеска. Если вы затрудняетесь выполнить данную операцию таким способом, то можете смело воспользоваться стилем Gradient Overlay [Наложение градиента] (Layer > Layer style > Gradient overlay [Слой > Стиль слоя > Наложение градиента]).
Можно также создать резиновую часть на ручке, используя аналогичные методы выделения и распределения цветов.
По завершении выберите инструмент Polygonal Lasso [Многоугольное лассо], нарисуйте кончик стержня, заполните его темно-серым цветом, например, #414141 и, используя инструмент Doge [Уловка], подсветите верхнюю часть стержня. На этом все. На финальном рисунке представлена одна из вариаций данного изображения.
P.S. Если ваша ручка получится кривой и ваши друзья это заметят, скажите им, что вы рисовали с подделки, сделанной в небезызвестной стране:).
Топорков Сергей, xaker@tamb.ru
компьютерная газета
Поработав немного над фотографиями, мы снова возвращаемся к теме рисования в Photoshop CS. Сегодня объектом для нас будет шариковая ручка как незаменимый элемент дизайна на сайтах компаний, занимающихся канцелярскими товарами;).
Шаг 1
Для создания основы нам придется пользоваться инструментом Pen [Ручка].
Существует два способа рисования ручки в Photoshop — либо нарисовать контур самостоятельно, либо использовать в качестве основы контура реальное изображение. В обоих случаях вам необходимо сделать активной кнопку Paths [Контур] в настройках инструмента, в противном случае внутри контура будет происходить заполнение цветом переднего плана. Итак, если вы используете фотографию ручки в качестве основы для создания контура, то после открытия изображения вам нужно нажать клавишу M для активации инструмента из группы Marquee [Выделение], затем клавиатурное сочетание Ctrl+A для создания выделения на всем изображении, затем Ctrl+C для копирования выбранного участка в буфер обмена. Закройте текущее изображение и выполните команду File > New [Файл > Новый], установите следующие параметры:
Preset [Предустановки] — Custom [Выборочные];
Width [Ширина] — 256 pixels [пикселей];
Height [Высота] — 256 pixels [пикселей];
Resolution [Разрешение] — 72 pixel/inch [пиксель/дюйм];
Color mode [Цветовая модель] — RGB цвет 8 bit [бит];
Background contents [Фоновое содержание] — White [Белый].
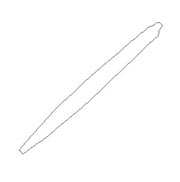
Остальные параметры можно не трогать.
Выполните команду Edit > Paste [Редактирование > Вставить], чтобы вставить его содержимое (вставка произойдет на новом слое), теперь нажмите Ctrl+Shift+N, задайте имя слою. Нажмите клавишу P для активации инструмента Pen [Ручка], убедитесь, что ваши параметры установлены верно, и обводите контур по исходному изображению. После завершения работы щелкните правой кнопкой мыши по слою с фотографией ручки и выберите пункт Delete Layer [Удалить слой].
Шаг 2
После того, как вы будете уверены, что созданный вами контур действительно похож на ручку, необходимо определить его как форму, которую можно будет использовать впоследствии, — в самом деле, не перерисовывать же контур каждый раз. Итак, выполните команду Edit > Define Custom Shape [Редактирование > Определить выбранную форму], в соответствующем окне вас попросят задать имя новой форме. Теперь щелкните правой кнопкой мыши по контуру и выберите пункт Delete Path [Удалить контур]. Нажмите клавишу D для перезагрузки цветов.
Сделайте активным слой, на котором был создан контур. Теперь нажмите клавишу U и выберите из группы инструментов Shape [Форма] Custom Shape [Выборочная форма], из опций, расположенных в верхней части экрана, найдите строку Shape: [Форма:] и выберите из списка "вашу ручку", также не забудьте сделать активной кнопку Shape Layers [Форма слоя].
Теперь, удерживая клавишу Shift, создайте пропорциональную форму.
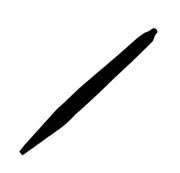
Созданная на данный момент ручка заполнена черным цветом. Исправим это, применив последовательно стили. Итак, выполните команду Layer > Layer style > Drop Shadow [Слой > Стиль слоя > Отбросить тень] и установите следующие значения:
Blending Mode [Режим смешивания] — Multiply [Множественный] (цвет #000000);
Opacity [Непрозрачность] — 21%;
Angle [Угол] — 120%;
Distance [Дистанция] — 1;
Spread [Распространение] — 0;
Size [Размер] — 5.
Теперь примените команду Layer > Layer style > Stroke [Слой > Стиль слоя > Обвести] и задайте такие значения:
Size [Размер] — 1;
Position [Позиция] — Outside [Снаружи];
Blend Mode [Режим смешивания] — Normal [Нормальный];
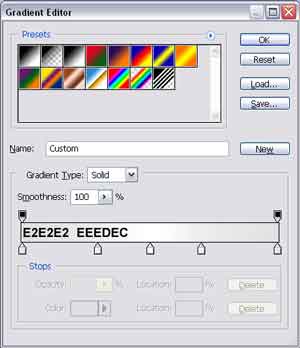
Opacity [Непрозрачность] — 36%;
Fill Type [Тип заполнения] — Color [Цвет];
Color [Цвет] — #747474.
Осталось применить только Gradient Overlay [Наложение градиента] (Layer > Layer Style > Gradient Overlay [Слой > Стиль слоя > Наложение градиента]):
Blend Mode [Режим смешивания] — Normal [Нормальный];
Opacity [Непрозрачность] — 100%;
Style [Стиль] — Linear [Градиент], флажок Align with Layer [Выровнять со слоем] должен быть установлен;
Angle [Угол] — 132;
Scale [Шкала] — 15.
Чтобы произвести настройку самого градиента, необходимо щелкнуть левой кнопкой мыши по градиенту справа от строки Gradient: [Градиент:], параметры смотрите на рисунке.
На получившемся изображении легко заметить преобладание хромовых оттенков — собственно, к этому мы и стремились, по крайней мере, должны были стремиться.

Шаг 3
Дважды щелкните по слою с ручкой и переименуйте его в "Основной", выполните команду Layer > New > Layer [Слой > Новый > Слой], назовите его "Хром".
Теперь сделайте активным инструмент Pen [Ручка] и создайте контур, как на рисунке. После этого щелкните правой кнопкой мыши по контуру и выберите строку Make Selection [Создать выделение], затем, удерживая клавиши Alt, Ctrl и Shift, щелкните по слою "Основной" (при этом должен быть активным любой из инструментов выделения (клавиша M)), тем самым вы укажете Photoshop урезать выделение по контуру слоя "Основной".

Заполните вновь созданное выделение темно-серым цветом, например, #2E2E2E.

Теперь с помощью инструмента Dodge [Уловка] подсветите область, чтобы создался эффект блеска. Если вы затрудняетесь выполнить данную операцию таким способом, то можете смело воспользоваться стилем Gradient Overlay [Наложение градиента] (Layer > Layer style > Gradient overlay [Слой > Стиль слоя > Наложение градиента]).
Можно также создать резиновую часть на ручке, используя аналогичные методы выделения и распределения цветов.
По завершении выберите инструмент Polygonal Lasso [Многоугольное лассо], нарисуйте кончик стержня, заполните его темно-серым цветом, например, #414141 и, используя инструмент Doge [Уловка], подсветите верхнюю часть стержня. На этом все. На финальном рисунке представлена одна из вариаций данного изображения.
P.S. Если ваша ручка получится кривой и ваши друзья это заметят, скажите им, что вы рисовали с подделки, сделанной в небезызвестной стране:).
Топорков Сергей, xaker@tamb.ru
компьютерная газета
Компьютерная газета. Статья была опубликована в номере 45 за 2004 год в рубрике soft :: графика


