Работаем с фотографиями в Photoshop CS
Работаем с фотографиями в Photoshop CS
Основным предназначением Photoshop является работа с фотографиями. Огромное количество функций корректировки позволяет добиться превосходных результатов. Но помимо прочего у дизайнеров возникает необходимость добавлять к фотографиям различные эффекты, совмещать элементы рисования с реальными объектами. В этой статье я расскажу вам, как создать эффект молнии, исходящей из рук.
Шаг 1
Как всегда, нужно определиться с сюжетом. В данном случае я решил взять фотографии одного и того же человека в разных ракурсах. Основная идея заключается в том, что одна сущность — злая — пытается атаковать электрическим разрядом другую — добрую, причем последняя успешно обороняется.
Итак, когда план действий готов, пора приступать к основной работе. Нажмите на кнопку файлового браузера (File Browser), расположенную в правой верхней части программы , и осуществите поиск двух необходимых изображений. Сразу хочу заметить, что изначально фон, присутствующий на фотографии, лучше не использовать, если он, конечно, не абсолютно белый, да и в принципе гораздо эффектней будет поместить этот монтаж на другой фон. Итак, мы будем вырезать изображения людей — метод можно использовать любой, какой вам будет удобней (инструментом Lasso [Лассо], Pen [Перо], Eraser [Стиратель] и др.). Я предпочитаю пользоваться Pen [Перо]. Для его применения в целях создания выделения необходимо в опциях сделать активной кнопку Paths [Пути]. После того, как вы закроете ваш Path [Путь], щелкните по нему правой кнопкой мыши и выберите Make Selection [Создать выделение]. Поскольку вырезаем мы человека, то радиус растушевки указывать нет необходимости (Feather Radius — 0) — иначе края будут размываться (сама по себе функция Feather [Растушевка], использующаяся при выделениях, позволяет смягчить (сгладить) резкий перепад цвета на краю выделенной области, задавая ширину переходной зоны в пикселях). Затем нажмите клавиатурное сочетание Ctrl+Shift+I либо выполните команду Select > Inverse [Выбор > Инвертировать] для инвертирования выделения, а после нажмите клавишу Delete для удаления пикселей, находящихся в выделенной области. Проделайте аналогичную операцию со вторым изображением.
, и осуществите поиск двух необходимых изображений. Сразу хочу заметить, что изначально фон, присутствующий на фотографии, лучше не использовать, если он, конечно, не абсолютно белый, да и в принципе гораздо эффектней будет поместить этот монтаж на другой фон. Итак, мы будем вырезать изображения людей — метод можно использовать любой, какой вам будет удобней (инструментом Lasso [Лассо], Pen [Перо], Eraser [Стиратель] и др.). Я предпочитаю пользоваться Pen [Перо]. Для его применения в целях создания выделения необходимо в опциях сделать активной кнопку Paths [Пути]. После того, как вы закроете ваш Path [Путь], щелкните по нему правой кнопкой мыши и выберите Make Selection [Создать выделение]. Поскольку вырезаем мы человека, то радиус растушевки указывать нет необходимости (Feather Radius — 0) — иначе края будут размываться (сама по себе функция Feather [Растушевка], использующаяся при выделениях, позволяет смягчить (сгладить) резкий перепад цвета на краю выделенной области, задавая ширину переходной зоны в пикселях). Затем нажмите клавиатурное сочетание Ctrl+Shift+I либо выполните команду Select > Inverse [Выбор > Инвертировать] для инвертирования выделения, а после нажмите клавишу Delete для удаления пикселей, находящихся в выделенной области. Проделайте аналогичную операцию со вторым изображением.
Шаг 2
Создайте новое изображение посредством команды File > New [Файл > Новый]. Задайте размер изображения в соответствии с размерами вырезанных фотографий — лучше использовать больший, так как уменьшить будет гораздо проще, чем увеличить. Я использовал 2048x1536. После задания всех параметров нажмите кнопку OK. Теперь выполните команду Edit > Fill [Редактирование > Заполнение]. Откроется диалоговое окно, где в поле Use [Использовать] из выпадающего меню вам необходимо выбрать строку Black [Черный], в строке Mode [Режим] — Normal [Нормальный], Opacity [Непрозрачность] выставьте 100, флажок Preserve Transparency [Сохранить прозрачность] должен быть снят.
Как вы уже, наверно, догадались, мы подготавливаем фон для нашего изображения. Так как основным эффектом будет молния, то именно черный фон открывает широкий простор для творчества. Путем перетаскивания слоев с палитры Layers [Слои] переместите вырезанные слои на изображение с фоном (т.е. вам нужно сделать активным окно с необходимым изображением и, удерживая левую кнопку мыши, перетащить с палитры Layers [Слои] нужный слой на видимую часть другого изображения). Измените пропорции перемещенных слоев, если это требуется (делается это посредством вызова свободной трансформации нажатием Ctrl+T, для удобства можно воспользоваться изменением параметров W (Weight [Ширина]) и H (Height [Высота]), выраженных в процентных значениях.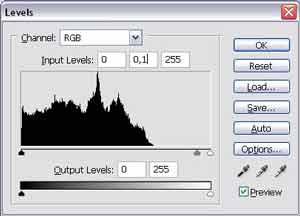
Если на используемых нами фотографиях изображения людей попадают в кадр не целиком, а, как в данном случае, в урезанном виде, то необходимо осуществить плавный переход между фоном и урезанной частью. Одним из вариантов является использование маски слоя. Итак, сделайте активным слой, на котором вы хотите осуществить переход, и нажмите на кнопку Add layer mask [Добавить маску слоя]. Теперь на палитре инструментов выберите Gradient [Градиент] (клавиша G), в его опциях выберите Black, White[Черный, Белый] и проведите в урезанной части градиентом сверху вниз. Получится эффект как на рис. 1.
Шаг 3
Пришло время заняться ключевым моментом — эффектом молнии. Создайте новое изображение, задайте его размер 506x184. Заполните фон черно-белым градиентом. Для этого нажмите D (для перезагрузки цветов), затем сделайте активным инструмент Gradient [Градиент], выберите соответствующий градиент и проведите им сверху вниз. Посредством команды Layer > Duplicate layer [Слой > Дублировать слой] сделайте три копии. Таким образом, у вас должно получиться четыре слоя, залитых черным цветом. Для каждого слоя примените фильтр Difference clouds [Облака различия] (за это отвечает команда Filter > Render > Difference clouds [Фильтр > Рендер > Облака различия]). Совет: выполнить столь долгий путь по меню можно только один раз, к остальным слоям можно применить тот же фильтр нажатием клавиатурного сочетания Ctrl+F. У многих относительно дублирования слоя может возникнуть вопрос, а почему бы не дублировать уже примененный фильтр? Дело в том, что облака генерируются случайным образом, всегда по-разному, следовательно, и молнии будут не усиливать одну стрелу, а создавать объемный эффект. Теперь вам необходимо инвертировать слои после применения фильтра. Делается это нажатием клавиатурного сочетания Ctrl+I (проделайте данную операцию для всех слоев). Ну вот, это уже более или менее похоже на молнию. Для каждого слоя выполните команду Image > Adjustments > Levels [Изображение > Настройка > Уровни] (Ctrl+L) и установите параметры как на рис. 2.
Таким образом, мы оставляем видимой только стрелу молнии и убираем весь лишний шум. Осталось всего-навсего отобразить остальные стрелы. Итак, измените у всех слоев Blending Mode [Режим смешивания] на Screen [Экран], после чего нажмите Ctrl+Shift+E на клавиатуре. Придайте получившемуся разряду электрический цвет. Для этого нужно выполнить команду Image > Adjust-ments > Hue/Saturation [Изображение > Настройка > Оттенок/Насыщенность]. Установите следующие значения: Hue [Оттенок] — 231; Saturation [Насыщенность] — 20; Light-ness [Яркость] — 0. Поставьте флажок возле строки Colorize [Тонировка] и переместите молнию на слой с фоном.
Шаг 4
После слияния слоев режим смешивания будет сброшен на умолчание (Normal [Нормальный]). Исправьте это, выставив Screen [Экран]. Несмотря на все манипуляции, молния относительно рук смотрится, мягко говоря, грубовато, поэтому делаем активным инструмент Smudge [Палец], устанавливаем Strength [Сила] 42% и делаем эффект, подобный изображенному на рис. 3.
Воображение подсказало мне (как уже было отмечено выше), что человек в очках не просто выставил руку, а отразил молнию, но вот чем?.. Просто рукой — слишком просто, поэтому я создал новый слой, расположил его ниже остальных, но выше фонового и применил фильтр Lens Flare [Вспышка линзы] (Filter > Render > Lens Flare [Фильтр > Рендер > Вспышка линзы]) со следующими параметрами: Brightness [Яркость] — 100%; Lens Type [Тип линзы] — 50-300 mm Zoom. После применения получившаяся сферическая вспышка тоже слишком выделяется на черном фоне, поэтому с помощью масок слоя нужно это исправить (я использовал две маски на слое: одну для левой части, другую для нижней).
Подумав еще немного, я пришел к выводу, что не хватает нижней части. Так как действия происходят в какой-то абстракции, то в качестве дополнения можно использовать дым. Для этого необходимо создать новый слой (Layer > New > Layer [Слой > Новый > Слой]), желательно разместить его ниже слоя со сферической вспышкой, убедиться, что цвета установлены на умолчание (черный и белый) и применить фильтр Clouds [Облака] (Filter > Render > Clouds [Фильтр > Рендер > Облака]), затем использовать маску слоя и изменить Opacity [Непрозрачность], установив 29%. Можете поменять оттенок и насыщенность слоя. Я использовал те же параметры, что и в третьем шаге.

Шаг 5
Пожалуй, этот шаг самый простой, ибо осталось завершить композицию. Я предлагаю сделать копию слоя с молнией (щелчок правой кнопкой мыши по слою с молнией и выбор пункта Duplicate layer [Дублировать слой]). Теперь с помощью свободной трансформации (Ctrl+T) поверните слой на некоторый угол и сделайте его (слой) длиннее. Это будет отраженным результатом. Для полной завершенности изменим его оттенок и насыщенность в сторону красных оттенков. Для этого нажмите клавиатурное сочетание Ctrl+U и установите следующие параметры: Hue [Оттенок] — 0; Saturation [Насыщенность] — 25; Lightness [Яркость] — 0. И не забудьте поставить флажок возле слова Colorize [Тонировка].
Вот таким нехитрым способом делается эффект молнии. Все довольно просто, главное — фантазия.
Топорков Сергей, xaker@tamb.ru
компьютерная газета
Основным предназначением Photoshop является работа с фотографиями. Огромное количество функций корректировки позволяет добиться превосходных результатов. Но помимо прочего у дизайнеров возникает необходимость добавлять к фотографиям различные эффекты, совмещать элементы рисования с реальными объектами. В этой статье я расскажу вам, как создать эффект молнии, исходящей из рук.
Шаг 1

Как всегда, нужно определиться с сюжетом. В данном случае я решил взять фотографии одного и того же человека в разных ракурсах. Основная идея заключается в том, что одна сущность — злая — пытается атаковать электрическим разрядом другую — добрую, причем последняя успешно обороняется.
Итак, когда план действий готов, пора приступать к основной работе. Нажмите на кнопку файлового браузера (File Browser), расположенную в правой верхней части программы

Шаг 2
Создайте новое изображение посредством команды File > New [Файл > Новый]. Задайте размер изображения в соответствии с размерами вырезанных фотографий — лучше использовать больший, так как уменьшить будет гораздо проще, чем увеличить. Я использовал 2048x1536. После задания всех параметров нажмите кнопку OK. Теперь выполните команду Edit > Fill [Редактирование > Заполнение]. Откроется диалоговое окно, где в поле Use [Использовать] из выпадающего меню вам необходимо выбрать строку Black [Черный], в строке Mode [Режим] — Normal [Нормальный], Opacity [Непрозрачность] выставьте 100, флажок Preserve Transparency [Сохранить прозрачность] должен быть снят.
Как вы уже, наверно, догадались, мы подготавливаем фон для нашего изображения. Так как основным эффектом будет молния, то именно черный фон открывает широкий простор для творчества. Путем перетаскивания слоев с палитры Layers [Слои] переместите вырезанные слои на изображение с фоном (т.е. вам нужно сделать активным окно с необходимым изображением и, удерживая левую кнопку мыши, перетащить с палитры Layers [Слои] нужный слой на видимую часть другого изображения). Измените пропорции перемещенных слоев, если это требуется (делается это посредством вызова свободной трансформации нажатием Ctrl+T, для удобства можно воспользоваться изменением параметров W (Weight [Ширина]) и H (Height [Высота]), выраженных в процентных значениях.
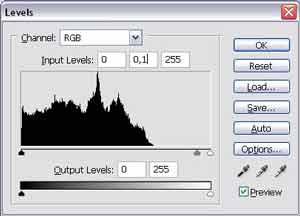
Если на используемых нами фотографиях изображения людей попадают в кадр не целиком, а, как в данном случае, в урезанном виде, то необходимо осуществить плавный переход между фоном и урезанной частью. Одним из вариантов является использование маски слоя. Итак, сделайте активным слой, на котором вы хотите осуществить переход, и нажмите на кнопку Add layer mask [Добавить маску слоя]. Теперь на палитре инструментов выберите Gradient [Градиент] (клавиша G), в его опциях выберите Black, White[Черный, Белый] и проведите в урезанной части градиентом сверху вниз. Получится эффект как на рис. 1.
Шаг 3
Пришло время заняться ключевым моментом — эффектом молнии. Создайте новое изображение, задайте его размер 506x184. Заполните фон черно-белым градиентом. Для этого нажмите D (для перезагрузки цветов), затем сделайте активным инструмент Gradient [Градиент], выберите соответствующий градиент и проведите им сверху вниз. Посредством команды Layer > Duplicate layer [Слой > Дублировать слой] сделайте три копии. Таким образом, у вас должно получиться четыре слоя, залитых черным цветом. Для каждого слоя примените фильтр Difference clouds [Облака различия] (за это отвечает команда Filter > Render > Difference clouds [Фильтр > Рендер > Облака различия]). Совет: выполнить столь долгий путь по меню можно только один раз, к остальным слоям можно применить тот же фильтр нажатием клавиатурного сочетания Ctrl+F. У многих относительно дублирования слоя может возникнуть вопрос, а почему бы не дублировать уже примененный фильтр? Дело в том, что облака генерируются случайным образом, всегда по-разному, следовательно, и молнии будут не усиливать одну стрелу, а создавать объемный эффект. Теперь вам необходимо инвертировать слои после применения фильтра. Делается это нажатием клавиатурного сочетания Ctrl+I (проделайте данную операцию для всех слоев). Ну вот, это уже более или менее похоже на молнию. Для каждого слоя выполните команду Image > Adjustments > Levels [Изображение > Настройка > Уровни] (Ctrl+L) и установите параметры как на рис. 2.
Таким образом, мы оставляем видимой только стрелу молнии и убираем весь лишний шум. Осталось всего-навсего отобразить остальные стрелы. Итак, измените у всех слоев Blending Mode [Режим смешивания] на Screen [Экран], после чего нажмите Ctrl+Shift+E на клавиатуре. Придайте получившемуся разряду электрический цвет. Для этого нужно выполнить команду Image > Adjust-ments > Hue/Saturation [Изображение > Настройка > Оттенок/Насыщенность]. Установите следующие значения: Hue [Оттенок] — 231; Saturation [Насыщенность] — 20; Light-ness [Яркость] — 0. Поставьте флажок возле строки Colorize [Тонировка] и переместите молнию на слой с фоном.

Шаг 4
После слияния слоев режим смешивания будет сброшен на умолчание (Normal [Нормальный]). Исправьте это, выставив Screen [Экран]. Несмотря на все манипуляции, молния относительно рук смотрится, мягко говоря, грубовато, поэтому делаем активным инструмент Smudge [Палец], устанавливаем Strength [Сила] 42% и делаем эффект, подобный изображенному на рис. 3.
Воображение подсказало мне (как уже было отмечено выше), что человек в очках не просто выставил руку, а отразил молнию, но вот чем?.. Просто рукой — слишком просто, поэтому я создал новый слой, расположил его ниже остальных, но выше фонового и применил фильтр Lens Flare [Вспышка линзы] (Filter > Render > Lens Flare [Фильтр > Рендер > Вспышка линзы]) со следующими параметрами: Brightness [Яркость] — 100%; Lens Type [Тип линзы] — 50-300 mm Zoom. После применения получившаяся сферическая вспышка тоже слишком выделяется на черном фоне, поэтому с помощью масок слоя нужно это исправить (я использовал две маски на слое: одну для левой части, другую для нижней).
Подумав еще немного, я пришел к выводу, что не хватает нижней части. Так как действия происходят в какой-то абстракции, то в качестве дополнения можно использовать дым. Для этого необходимо создать новый слой (Layer > New > Layer [Слой > Новый > Слой]), желательно разместить его ниже слоя со сферической вспышкой, убедиться, что цвета установлены на умолчание (черный и белый) и применить фильтр Clouds [Облака] (Filter > Render > Clouds [Фильтр > Рендер > Облака]), затем использовать маску слоя и изменить Opacity [Непрозрачность], установив 29%. Можете поменять оттенок и насыщенность слоя. Я использовал те же параметры, что и в третьем шаге.

Шаг 5
Пожалуй, этот шаг самый простой, ибо осталось завершить композицию. Я предлагаю сделать копию слоя с молнией (щелчок правой кнопкой мыши по слою с молнией и выбор пункта Duplicate layer [Дублировать слой]). Теперь с помощью свободной трансформации (Ctrl+T) поверните слой на некоторый угол и сделайте его (слой) длиннее. Это будет отраженным результатом. Для полной завершенности изменим его оттенок и насыщенность в сторону красных оттенков. Для этого нажмите клавиатурное сочетание Ctrl+U и установите следующие параметры: Hue [Оттенок] — 0; Saturation [Насыщенность] — 25; Lightness [Яркость] — 0. И не забудьте поставить флажок возле слова Colorize [Тонировка].
Вот таким нехитрым способом делается эффект молнии. Все довольно просто, главное — фантазия.
Топорков Сергей, xaker@tamb.ru
компьютерная газета
Компьютерная газета. Статья была опубликована в номере 42 за 2004 год в рубрике soft :: графика


