Обрабатываем фотографии в Photoshop CS 2
Обрабатываем фотографии в Photoshop CS
Давным-давно, когда Photoshop только приобретал свою популярность, мне приходилось выполнять работу на заказ. Не сильно вдаваясь в подробности, скажу, что я использовал женский глаз, в глубинах которого за человеком гнался хищник. Много с тех пор прошло времени, но, на мой взгляд, данная техника актуальна и по сей день, ибо может быть использована не только на глазах, но и на любых отражающих поверхностях. Сегодня мы рассмотрим ее на примере обычного глаза. Главное в этом уроке — получить основы, остальное — дело воображения.
Шаг 1
Итак, нам для этого понадобится черно-белая фотография глаза, желательно в большом разрешении (можно и цветное, потому что сделать из него черно-белое несложно — достаточно выполнить команду Image > Mode > Grayscale [Изображение > Режим > Градация серого] или Image > Adjustments > Desaturate [Изображение > Настройка > Денасыщение] (Ctrl+Shift+U) при наличии красивой цветной фотографии (здесь можно использовать все: огонь, воду, цветы и пр.). Проще всего использовать прямое изображение глаза. Дело в том, что мы будем применять инструменты выделения, и будет существенно проще работать с границами, когда они четко выделены.
Итак, первый способ создания выбора (выделения) при прямом расположении глаза. Сделайте активным инструмент Elliptical Marquee [Эллиптическое выделение] (для активизации можно также использовать клавишу M). Убедитесь, что в его опциях строка Style [Стиль] находится в режиме Normal [Нормальный]. Поместите курсор мыши в центр глазного яблока, нажмите клавишу Alt и растяните выделение так, чтобы оно охватывало контур глаза. Второй способ — использование инструмента Magic Wand [Волшебная палочка]. Особенность данного способа заключается в создании выбора путем определения цвета, т.е. выделение создается по цвету. С одной стороны, это очень удобно — когда автоматика все определяет сама, но только вот работает она хорошо только на контрастных, четко выраженных изображениях — в большинстве прочих случаев захватываются лишние области. Третий способ — использование инструмента Lasso [Лассо]. Объяснять, как им пользоваться, я не буду — обычно это первый инструмент после кисти, к которому обращается начинающий пользователь. Четвертый способ — использование Pen [Перо, ручка]. Здесь вам нужно создать контур глаза (для того чтобы сделать это без заполнения цветом переднего плана, должна быть активна опция Paths [Пути]), после щелкнуть по нему правой кнопкой мыши и выбрать пункт Make Selection [Создать выделение].
Как вы, наверно, успели заметить, во всех способах есть свои плюсы и минусы, но одним из основных недостатков является выделение лишних областей. В одной из статей я уже упоминал, как с этим бороться, но, учитывая интересы вновь присоединившихся читателей, напомню, что у инструментов выделения есть дополнительные опции, отвечающие за добавление и вычитание текущего выбора. Взгляните на приведенные ниже рисунки:
 Add to selection [Добавить к выделению] — позволяет создавать дополнительное выделение без потери существующего.
Add to selection [Добавить к выделению] — позволяет создавать дополнительное выделение без потери существующего.
 Subtract from selection [Вычитание из выделения] — позволяет убирать лишние участки выделения.
Subtract from selection [Вычитание из выделения] — позволяет убирать лишние участки выделения.
Можно также использовать клавиши Alt (вычитание) и Shift (добавление).
Шаг 2
Теперь пришло время определиться с тем, что вы поместите в глаз. Возможные варианты я привел на рисунке.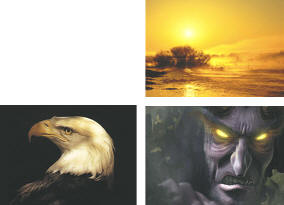
Основная идея в данном трюке — сыграть на контрасте черно-белого и цветного изображений. Чем насыщенней будет выбранная в качестве сюжета фотография, тем лучше. Я буду использовать утренний пейзаж.
Итак, откройте интересующее вас изображение (либо посредством команды File > Open [Файл > Открыть], либо через файловый браузер). Сделайте активным инструмент Move [Перемещение] (клавиша V), в случае необходимости исправьте размер (это на данном этапе делать не обязательно, ибо даже после перемещения у вас остается возможность сделать свободную трансформацию нажатием Ctrl+T) и переместите текущий слой на изображение с глазом. Поместите изображение по центру относительно глаза (совет: для наибольшей точности можно пользоваться стрелками, расположенными на клавиатуре). Таким образом, фотография полностью перекрывает глаз, что, согласитесь, неудобно, ведь теперь нам необходимо создать выделение. Существует два основных способа решения данной задачи. Первый — щелкнуть по глазу, расположенному слева от слоя, для отключения видимости. В этом случае у вас не будет отображаться участок изображения, находящегося в выделении. Второй — изменение непрозрачности, т.е. вам будут видны оба слоя. Последний способ мне кажется более удобным, поэтому измените Opacity [Непрозрачность] слоя, выставив 30%.

Теперь создайте выделение вокруг глаза. Потом выполните команду Select > Feather [Выбор > Перо] и выставьте 15. Эту команду часто применяют, когда необходимо совместить два изображения — точнее, обеспечить мягкий переход — Feather [Перо] позволяет сглаживать грани выделения (значение, которое вы указываете, является радиусом пера). Инвертируйте выделение командой Select > Inverse [Выбор > Инвертировать] (Ctrl+Shift+I). Очистите лишние участки нажатием клавиши Delete. Таким образом, вы увидите, что вокруг глаза осталась только область с сюжетным изображением. Снимите выделение, выполнив команду Select > Deselect [Выбор > Снять выделение] (Ctrl+D). Верните Opacity [Непрозрачность] слоя в исходное состояние — 100.
С помощью свободной трансформации (Ctrl+T) и инструмента Eraser [Ластик] подравняйте изображение, расположенное над глазом (совет: чтобы добиться плавного перехода при использовании инструмента Eraser [Ластик], выставьте в его опциях Opacity [Непрозрачность] 80, Flow [Поток] — 70, Mode [Режим] — Brush [Кисть]). При помощи инструмента Brush [Кисть] можно нарисовать окантовку. Для того, чтобы ее цвет не был слишком контрастным, выполните команду Edit > Fade brush tool… [Редактирование > Постепенное изменение инструмента кисти], где вам дается возможность изменять параметры непрозрачности и режима смешивания слоя. Вам придется выполнять данную операцию в случае рисования кистью по слою с изображением — я бы не рекомендовал это делать, потому что в случае ошибки в контуре помочь может только отмена всей линии кисти.
Поэтому лучше проделать ту же операцию, создав отдельный слой (Layer > New Layer [Слой > Новый слой]).
Итак, основа готова, осталось только сделать видимым зрачок. Для этого отключите сюжетный слой и создайте выделение по контуру глазного яблока. Применять Feather [Перо] не обязательно. Теперь можете сделать отключенный слой видимым (щелчок справа от слоя — должен появиться глаз). Создайте новый слой нажатием Ctrl+Shift+N и убедитесь в том, что он расположен выше предыдущих. Нажмите D для перезагрузки цветов, затем Alt+Backspace для заполнения выделения цветом переднего плана, то бишь черным. Измените Flow [Поток] слоя в соответствии с использованным сюжетным фото. В рассматриваемом примере я выставил 75%.

На сегодня все:). Данный трюк очень прост в исполнении, я думаю, с ним справится любой, но если у вас возникнут какие-либо вопросы, то задавайте их на сайте http://pyatak.11.ru/ .
Топорков Сергей, xaker@tamb.ru
компьютерная газета
Давным-давно, когда Photoshop только приобретал свою популярность, мне приходилось выполнять работу на заказ. Не сильно вдаваясь в подробности, скажу, что я использовал женский глаз, в глубинах которого за человеком гнался хищник. Много с тех пор прошло времени, но, на мой взгляд, данная техника актуальна и по сей день, ибо может быть использована не только на глазах, но и на любых отражающих поверхностях. Сегодня мы рассмотрим ее на примере обычного глаза. Главное в этом уроке — получить основы, остальное — дело воображения.
Шаг 1
Итак, нам для этого понадобится черно-белая фотография глаза, желательно в большом разрешении (можно и цветное, потому что сделать из него черно-белое несложно — достаточно выполнить команду Image > Mode > Grayscale [Изображение > Режим > Градация серого] или Image > Adjustments > Desaturate [Изображение > Настройка > Денасыщение] (Ctrl+Shift+U) при наличии красивой цветной фотографии (здесь можно использовать все: огонь, воду, цветы и пр.). Проще всего использовать прямое изображение глаза. Дело в том, что мы будем применять инструменты выделения, и будет существенно проще работать с границами, когда они четко выделены.
Итак, первый способ создания выбора (выделения) при прямом расположении глаза. Сделайте активным инструмент Elliptical Marquee [Эллиптическое выделение] (для активизации можно также использовать клавишу M). Убедитесь, что в его опциях строка Style [Стиль] находится в режиме Normal [Нормальный]. Поместите курсор мыши в центр глазного яблока, нажмите клавишу Alt и растяните выделение так, чтобы оно охватывало контур глаза. Второй способ — использование инструмента Magic Wand [Волшебная палочка]. Особенность данного способа заключается в создании выбора путем определения цвета, т.е. выделение создается по цвету. С одной стороны, это очень удобно — когда автоматика все определяет сама, но только вот работает она хорошо только на контрастных, четко выраженных изображениях — в большинстве прочих случаев захватываются лишние области. Третий способ — использование инструмента Lasso [Лассо]. Объяснять, как им пользоваться, я не буду — обычно это первый инструмент после кисти, к которому обращается начинающий пользователь. Четвертый способ — использование Pen [Перо, ручка]. Здесь вам нужно создать контур глаза (для того чтобы сделать это без заполнения цветом переднего плана, должна быть активна опция Paths [Пути]), после щелкнуть по нему правой кнопкой мыши и выбрать пункт Make Selection [Создать выделение].
Как вы, наверно, успели заметить, во всех способах есть свои плюсы и минусы, но одним из основных недостатков является выделение лишних областей. В одной из статей я уже упоминал, как с этим бороться, но, учитывая интересы вновь присоединившихся читателей, напомню, что у инструментов выделения есть дополнительные опции, отвечающие за добавление и вычитание текущего выбора. Взгляните на приведенные ниже рисунки:


Можно также использовать клавиши Alt (вычитание) и Shift (добавление).
Шаг 2
Теперь пришло время определиться с тем, что вы поместите в глаз. Возможные варианты я привел на рисунке.
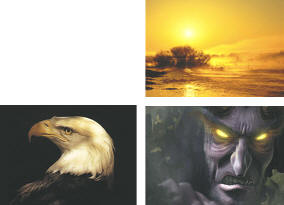
Основная идея в данном трюке — сыграть на контрасте черно-белого и цветного изображений. Чем насыщенней будет выбранная в качестве сюжета фотография, тем лучше. Я буду использовать утренний пейзаж.
Итак, откройте интересующее вас изображение (либо посредством команды File > Open [Файл > Открыть], либо через файловый браузер). Сделайте активным инструмент Move [Перемещение] (клавиша V), в случае необходимости исправьте размер (это на данном этапе делать не обязательно, ибо даже после перемещения у вас остается возможность сделать свободную трансформацию нажатием Ctrl+T) и переместите текущий слой на изображение с глазом. Поместите изображение по центру относительно глаза (совет: для наибольшей точности можно пользоваться стрелками, расположенными на клавиатуре). Таким образом, фотография полностью перекрывает глаз, что, согласитесь, неудобно, ведь теперь нам необходимо создать выделение. Существует два основных способа решения данной задачи. Первый — щелкнуть по глазу, расположенному слева от слоя, для отключения видимости. В этом случае у вас не будет отображаться участок изображения, находящегося в выделении. Второй — изменение непрозрачности, т.е. вам будут видны оба слоя. Последний способ мне кажется более удобным, поэтому измените Opacity [Непрозрачность] слоя, выставив 30%.

Теперь создайте выделение вокруг глаза. Потом выполните команду Select > Feather [Выбор > Перо] и выставьте 15. Эту команду часто применяют, когда необходимо совместить два изображения — точнее, обеспечить мягкий переход — Feather [Перо] позволяет сглаживать грани выделения (значение, которое вы указываете, является радиусом пера). Инвертируйте выделение командой Select > Inverse [Выбор > Инвертировать] (Ctrl+Shift+I). Очистите лишние участки нажатием клавиши Delete. Таким образом, вы увидите, что вокруг глаза осталась только область с сюжетным изображением. Снимите выделение, выполнив команду Select > Deselect [Выбор > Снять выделение] (Ctrl+D). Верните Opacity [Непрозрачность] слоя в исходное состояние — 100.
С помощью свободной трансформации (Ctrl+T) и инструмента Eraser [Ластик] подравняйте изображение, расположенное над глазом (совет: чтобы добиться плавного перехода при использовании инструмента Eraser [Ластик], выставьте в его опциях Opacity [Непрозрачность] 80, Flow [Поток] — 70, Mode [Режим] — Brush [Кисть]). При помощи инструмента Brush [Кисть] можно нарисовать окантовку. Для того, чтобы ее цвет не был слишком контрастным, выполните команду Edit > Fade brush tool… [Редактирование > Постепенное изменение инструмента кисти], где вам дается возможность изменять параметры непрозрачности и режима смешивания слоя. Вам придется выполнять данную операцию в случае рисования кистью по слою с изображением — я бы не рекомендовал это делать, потому что в случае ошибки в контуре помочь может только отмена всей линии кисти.
Поэтому лучше проделать ту же операцию, создав отдельный слой (Layer > New Layer [Слой > Новый слой]).
Итак, основа готова, осталось только сделать видимым зрачок. Для этого отключите сюжетный слой и создайте выделение по контуру глазного яблока. Применять Feather [Перо] не обязательно. Теперь можете сделать отключенный слой видимым (щелчок справа от слоя — должен появиться глаз). Создайте новый слой нажатием Ctrl+Shift+N и убедитесь в том, что он расположен выше предыдущих. Нажмите D для перезагрузки цветов, затем Alt+Backspace для заполнения выделения цветом переднего плана, то бишь черным. Измените Flow [Поток] слоя в соответствии с использованным сюжетным фото. В рассматриваемом примере я выставил 75%.

На сегодня все:). Данный трюк очень прост в исполнении, я думаю, с ним справится любой, но если у вас возникнут какие-либо вопросы, то задавайте их на сайте http://pyatak.11.ru/ .
Топорков Сергей, xaker@tamb.ru
компьютерная газета
Компьютерная газета. Статья была опубликована в номере 41 за 2004 год в рубрике soft :: графика


