Правильное конвертирование в CMYK в Photoshop CS
Правильное конвертирование в CMYK в Photoshop CS
Так уж сложилось, что большинство пользователей Photoshop после создания или обработки изображений не занимаются их выводом на печать, ограничиваясь домашним показом по монитору результатов своей деятельности друзьям или выкладыванием работ в Интернет. Но рано или поздно с этим сталкиваются многие. Вот тут-то и возникает проблема — несоответствие цветов на мониторе и на печати. Хорошо если обработанное изображение можно отнести в фотоцентр, где вам все сделают корректно. А если печать производится дома? Стоит ли надеяться на авось? Не проще ли научиться выполнять эти операции самому? Вот об этом мы сегодня и поговорим.
Предисловие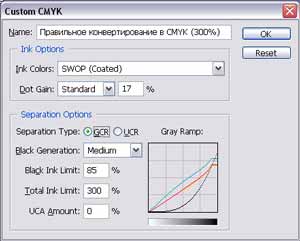
В продолжение темы приведу в пример часто задаваемый в этом случае вопрос. Позвольте, скажете вы, разве нельзя выполнить команду Image > Mode > CMYK [Изображение > Режим > CMYK] и решить проблему раз и навсегда? Дело в том, что метод, заданный по умолчанию в Photoshop для конвертации в режим CMYK, не берет в расчет определенные моменты, которые могут негативно и непредсказуемо отразиться на печати.
Все мы знаем, что режим RGB является методом визуального отображения изображения на экране посредством трех цветов: Red [Красный], Green [Зеленый] и Blue [Голубой], после смешения пикселей которых получается необходимый оттенок. А CMYK представляет собой распределение Cyan [Голубой], Magenta [Сиреневый], Yellow [Желтый] и Black [Черный] цветов для реализации сетей смещения, которые распределяют образцы точек с переменной плотностью и размером на "листе бумаги" — именно это и дает возможность получить необходимый цвет. Когда мы смотрим на CMYK-изображение, то наблюдаем лишь симуляцию режима: на самом деле мы видим RGB-режим, в который на лету было переведено изображение для показа, потому что монитор не поддерживает CMYK-метод вывода.
Точечное увеличение
Итак, для корректного конвертирования изображения в CMYK-режим необходимо решить несколько проблем, прежде всего Dot Gain [Увеличение точки]. После того, как изображение уже напечаталось, легко заметить, что оно состоит из маленьких пятен, сделанных чернилами принтера. В зависимости от качества используемой бумаги они (пятна) имеют расширение от центра к внешним сторонам.
Для проверки принтера я обычно отдаю на печать паттерн, состоящий из точек диаметром 1 миллиметр. Первоначально точки взаимодействуют с листом бумаги аналогичного диаметра, но спустя некоторое время могут увеличить свои значения, что приводит к небольшому изменению цветов. Связано это может быть как с некачественной бумагой, так и с плохими чернилами. В Photoshop у вас есть возможность регулировать процесс печати этих точек, управлять их яркостью перед окончательным выводом. Делается это посредством меню File > Print with Preview [Файл > Печать с Предварительным просмотром] параметр Dot Gain [Точечное увеличение]. Итак, для соответствия в данном случае (когда произошло увеличение точек в размерах) требуется уменьшение точек, чтобы расширение стало равным одному миллиметру.
Общее количество чернил
Второй проблемой является распределение чернил на бумаге, их общее количество. Для того, чтобы избежать попадания чернил по одним тем же участкам на бумаге, необходимо чтобы сумма их четырех значений не превышала 300.
Примечание: 300 как максимальное количество на самом деле является средним значением — неким универсалом. Дело в том, что большинство газет и журналов задают в качестве предела даже меньшие значения, поэтому прежде, чем отдавать изображение в печать, рекомендую узнавать эти параметры. Например, можно распределить цвета следующим образом (правильный способ): 90C, 90M, 100Y и 0K — таким образом получается сумма 280 (90+90+100+0). А вот такое распределение будет уже неправильным: 100C, 100M, 100Y и 100K, потому что в этом случае сумма будет равна 400. Главное — реально понимать, что визуально соотношение 20C, 20M, 20Y и 20K выглядит так же, как и 0C, 0M, 0Y и 0K. О факторах, на это влияющих, было сказано выше.
Конвертирование в другой профиль
Теперь переходим к рассмотрению практической части дела. А именно будем брать под контроль все — ну, или почти все — факторы, которые могут негативно повлиять на печать изображения. Часто, создавая PSD-файл, содержащий несколько слоев, различные цветовые режимы и пр., невозможно отследить все изменения CMYK-режима. Поэтому большинство пользователей создают/обрабатывают изображение в RGB, применяют фильтры, которые недоступны в другой цветовой модели, и только по завершении работы конвертируют получившееся. Для этого существует несколько способов. Один из них — выполнение команды Image > Mode > CMYK [Изображение > Режим > CMYK]. Данный способ математически преобразует изображение, не обращая внимания на сопутствующие этой конвертации проблемы. Другой путь — выполнение команды Image > Mode > Convert to Profile [Изображение > Режим > Конвертировать профиль], где вам нужно найти область определения [Destination Space] и выбрать из выпадающего меню Profile [Профиль] пункт Custom CMYK [Выборочный CMYK], после чего вам откроется диалоговое окно (рис. 1).
Установите параметры как на рисунке — они являются оптимальными.
Конец
Вот таким довольно запутанным с первого взгляда и довольно простым после тщательного рассмотрения способом достигается корректное конвертирование в CMYK-режим. Конечно, можно пользоваться и стандартными заготовками Photoshop, которые сделаны исходя из мировых стандартов, тем не менее, не всегда в нашей стране попадается именно тот стандарт, который предусмотрела Adobe. Приведенные в этой статье советы универсальны, поэтому степень риска минимальна. Если у вас возникнут какие-либо вопросы по данной статье, задавайте их на сайте http://pyatak.11.ru/ .
Топорков Сергей, xaker@tamb.ru
компьютерная газета
Так уж сложилось, что большинство пользователей Photoshop после создания или обработки изображений не занимаются их выводом на печать, ограничиваясь домашним показом по монитору результатов своей деятельности друзьям или выкладыванием работ в Интернет. Но рано или поздно с этим сталкиваются многие. Вот тут-то и возникает проблема — несоответствие цветов на мониторе и на печати. Хорошо если обработанное изображение можно отнести в фотоцентр, где вам все сделают корректно. А если печать производится дома? Стоит ли надеяться на авось? Не проще ли научиться выполнять эти операции самому? Вот об этом мы сегодня и поговорим.
Предисловие
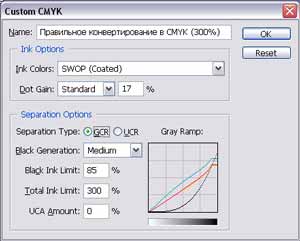
В продолжение темы приведу в пример часто задаваемый в этом случае вопрос. Позвольте, скажете вы, разве нельзя выполнить команду Image > Mode > CMYK [Изображение > Режим > CMYK] и решить проблему раз и навсегда? Дело в том, что метод, заданный по умолчанию в Photoshop для конвертации в режим CMYK, не берет в расчет определенные моменты, которые могут негативно и непредсказуемо отразиться на печати.
Все мы знаем, что режим RGB является методом визуального отображения изображения на экране посредством трех цветов: Red [Красный], Green [Зеленый] и Blue [Голубой], после смешения пикселей которых получается необходимый оттенок. А CMYK представляет собой распределение Cyan [Голубой], Magenta [Сиреневый], Yellow [Желтый] и Black [Черный] цветов для реализации сетей смещения, которые распределяют образцы точек с переменной плотностью и размером на "листе бумаги" — именно это и дает возможность получить необходимый цвет. Когда мы смотрим на CMYK-изображение, то наблюдаем лишь симуляцию режима: на самом деле мы видим RGB-режим, в который на лету было переведено изображение для показа, потому что монитор не поддерживает CMYK-метод вывода.
Точечное увеличение
Итак, для корректного конвертирования изображения в CMYK-режим необходимо решить несколько проблем, прежде всего Dot Gain [Увеличение точки]. После того, как изображение уже напечаталось, легко заметить, что оно состоит из маленьких пятен, сделанных чернилами принтера. В зависимости от качества используемой бумаги они (пятна) имеют расширение от центра к внешним сторонам.
Для проверки принтера я обычно отдаю на печать паттерн, состоящий из точек диаметром 1 миллиметр. Первоначально точки взаимодействуют с листом бумаги аналогичного диаметра, но спустя некоторое время могут увеличить свои значения, что приводит к небольшому изменению цветов. Связано это может быть как с некачественной бумагой, так и с плохими чернилами. В Photoshop у вас есть возможность регулировать процесс печати этих точек, управлять их яркостью перед окончательным выводом. Делается это посредством меню File > Print with Preview [Файл > Печать с Предварительным просмотром] параметр Dot Gain [Точечное увеличение]. Итак, для соответствия в данном случае (когда произошло увеличение точек в размерах) требуется уменьшение точек, чтобы расширение стало равным одному миллиметру.
Общее количество чернил
Второй проблемой является распределение чернил на бумаге, их общее количество. Для того, чтобы избежать попадания чернил по одним тем же участкам на бумаге, необходимо чтобы сумма их четырех значений не превышала 300.
Примечание: 300 как максимальное количество на самом деле является средним значением — неким универсалом. Дело в том, что большинство газет и журналов задают в качестве предела даже меньшие значения, поэтому прежде, чем отдавать изображение в печать, рекомендую узнавать эти параметры. Например, можно распределить цвета следующим образом (правильный способ): 90C, 90M, 100Y и 0K — таким образом получается сумма 280 (90+90+100+0). А вот такое распределение будет уже неправильным: 100C, 100M, 100Y и 100K, потому что в этом случае сумма будет равна 400. Главное — реально понимать, что визуально соотношение 20C, 20M, 20Y и 20K выглядит так же, как и 0C, 0M, 0Y и 0K. О факторах, на это влияющих, было сказано выше.
Конвертирование в другой профиль
Теперь переходим к рассмотрению практической части дела. А именно будем брать под контроль все — ну, или почти все — факторы, которые могут негативно повлиять на печать изображения. Часто, создавая PSD-файл, содержащий несколько слоев, различные цветовые режимы и пр., невозможно отследить все изменения CMYK-режима. Поэтому большинство пользователей создают/обрабатывают изображение в RGB, применяют фильтры, которые недоступны в другой цветовой модели, и только по завершении работы конвертируют получившееся. Для этого существует несколько способов. Один из них — выполнение команды Image > Mode > CMYK [Изображение > Режим > CMYK]. Данный способ математически преобразует изображение, не обращая внимания на сопутствующие этой конвертации проблемы. Другой путь — выполнение команды Image > Mode > Convert to Profile [Изображение > Режим > Конвертировать профиль], где вам нужно найти область определения [Destination Space] и выбрать из выпадающего меню Profile [Профиль] пункт Custom CMYK [Выборочный CMYK], после чего вам откроется диалоговое окно (рис. 1).
Установите параметры как на рисунке — они являются оптимальными.
Конец
Вот таким довольно запутанным с первого взгляда и довольно простым после тщательного рассмотрения способом достигается корректное конвертирование в CMYK-режим. Конечно, можно пользоваться и стандартными заготовками Photoshop, которые сделаны исходя из мировых стандартов, тем не менее, не всегда в нашей стране попадается именно тот стандарт, который предусмотрела Adobe. Приведенные в этой статье советы универсальны, поэтому степень риска минимальна. Если у вас возникнут какие-либо вопросы по данной статье, задавайте их на сайте http://pyatak.11.ru/ .
Топорков Сергей, xaker@tamb.ru
компьютерная газета
Компьютерная газета. Статья была опубликована в номере 40 за 2004 год в рубрике soft :: графика


