Обрабатываем фотографии в Photoshop CS 1
Обрабатываем фотографии в Photoshop CS
В последнее время все больше цифровых фотокамер позволяют посмотреть гистограмму изображения. Гистограмма присутствует в большинстве профессиональных редакторов фотографий вроде Photoshop и позволяет оценить распределение тонов по изображению. Большинство снимков может быть откорректировано посредством оценки гистограммы. Каждый пиксель на изображении может быть установлен любым из 256 уровней яркости от абсолютно черного (0) до абсолютно белого (255). Итак, гистограмма является графиком, который показывает, как распределяются 256 уровней яркости по изображению.
Кратко о палитре Histogram [Гистограмма]
В Photoshop CS данная палитра делается видимой посредством меню Window > Histogram [Окно > Гистограмма]. А вот что она собой представляет, попробуем разобраться.
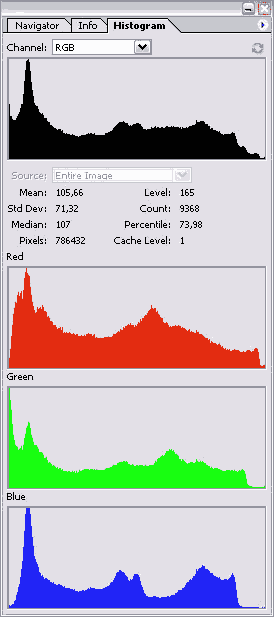
Взгляните на рис. 1. Здесь представлена гистограмма в Режиме просмотра всех каналов [All Channels View] с активной функцией показа статистики по изображению (Show Statis-tics). Строка Channel [Канал] позволяет выбрать режим просмотра. Так, например, вы можете установить режим просмотра только Красного канала (Red) или выбрать Luminosity [Яркость] для отображения гистограммой значений интенсивности составного канала или Color [Цвет] для просмотра индивидуальных цветных каналов в цвете. Обычно это используется, когда вам требуется использовать режим Compact View [Компактный вид], но необходимо постоянно видеть определенное распределение оттенков по изображению.
Как читать гистограмму?
Левая часть гистограммы показывает распределение теней, средняя часть — среднетоновые цвета. В данном примере легко заметить, что на изображении темные и светлые участки распределены приблизительно равномерно, тем не менее, имеется темный участок, о чем свидетельствует подъем диаграммы в левой части. Чем выше диаграмма, тем более выражены оттенки. Например, фотография с невысокой контрастностью будет иметь распределение пикселей с более низким динамическим диапазоном, т.е. диаграмма будет уже. Убедитесь в этом, выполнив команду Image > Adjust-ments > Brightness/Contrast [Изображение > Настройка > Яркость/Контраст]. Попробуйте изменять параметр Contrast [Контрастность].
Статистическая часть гистограммы включает в себя следующие пункты. Mean [Среднее] представляет средние значения интенсивности. Standard deviation (Std Dev) [Стандартное отклонение] показывает, как сильно изменяются значения интенсивности. Median [Медиана] представляет средние значения интенсивности в диапазоне значений интенсивности. Pixels [Пиксели] показывает, какое количество пикселей было использовано для подсчета гистограммы. Level [Уровень] отображает область уровня интенсивности, расположенного под поинтером. Count [Индекс] показывает общее количество пикселей, соответствующих уровню интенсивности ниже области под поинтером. Percentile [Процентиль] отображает совокупное число пикселей в или ниже уровня под поинтером. Cache Level [Уровень Кэша] показывает, что текущий кэш изображения обычно создает гистограмму. Если Use Cache [Кэш Использования] для опции Histograms выбран в Memory and Image Cache pre-ferences [Память и установки Кэша Изображения], то гистограмма отображается быстрее. Первоначальное изображение является кэшем первого уровня. Каждый уровень, расположенный выше данного, составляет в среднем четыре смежных пикселя ниже, чтобы получить отдельный пиксель, так что каждый уровень равен половине измерений (1/4 пикселей) первого расположенного ниже.
Корректировка изображения
С помощью гистограммы легко определить темную тень изображения и самые яркие подсветки, которые называются черным поинтом и белым поинтом. Фактически это диапазон между двумя точками, который и определяет тональный (он же динамический) диапазон распределения темных и светлых участков. Корректировку изображения в Pho-toshop можно проводить с помощью Levels [Уровни] (Image > Adjustments > Levels [Изображение > Настройка > Уровни]). Здесь вам дается возможность регулировать яркость изображения пятью ползунками (рис. 2).
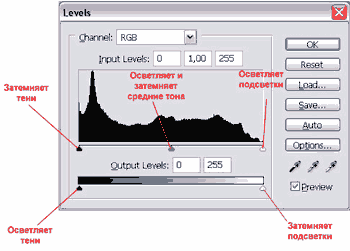
Рассмотрим корректировку на конкретном примере.
Из гистограммы видно, что на изображении преобладают темные тона, оно достаточно плохо освещено, яркость всех каналов занижена. После беглой оценки общего вида диаграммы надо перейти к рассмотрению каждого канала в отдельности, воспользовавшись функцией расширенного просмотра All Channel View [Просмотр всех каналов]. В данном случае картина особенно не меняется в разных каналах, тем не менее, легко определить, что зеленый канал более смещен в сторону ярких оттенков. Итак, нам необходимо осветлить это изображение и придать ему реалистичные оттенки. Для наглядности рекомендую оставить гистограмму видимой во всех каналах во время осуществления нижеописанных действий.
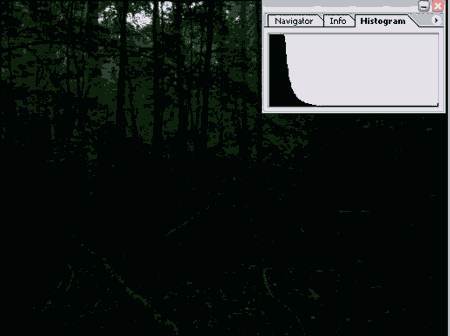
Выполняем команду Image > Adjustments > Shadow/Highlights [Изображение > Настройка > Тени/Подсветки] и выставляем Shadows [Тени] — 100%, Highlights [Подсветки] — 0%. На палитре можно наблюдать смещение диаграммы в сторону светлых оттенков (вправо). Цвета на фотографии выглядят неестественно, необходимо добавить зеленых цветов. Для этого выполните команду Image > Adjustments > Levels [Изображение > Настройка > Уровни], сделайте активным синий канал (Blue) и передвиньте правый ползунок, расположенный под гистограммой влево (Input Levels [Входные уровни] 29). Легко заметить, что при затемнении таким способом данного канала увеличивается содержание зеленых оттенков на изображении. Остается только добавить содержание красного путем ослабления яркости зеленого канала (Green). Итак, делаем активным канал Green [Зеленый] и передвигаем правый нижний ползунок влево (Output levels [Выходные уровни] — 247).
Все, цвета приведены в норму, изображение откорректировано. Безусловно, абсолютно ярким это изображение не сделаешь, да и в принципе не надо, потому что цветовое распределение оттенков должно соответствовать реальному положению вещей. Так, в данном случае это лес, деревья, маленький кусок неба — фотография в таких условиях не может быть яркой, поэтому в данном случае была необходима корректировка в сторону среднетоновых значений. Для сравнения посмотрите гистограммы на рис. 4.
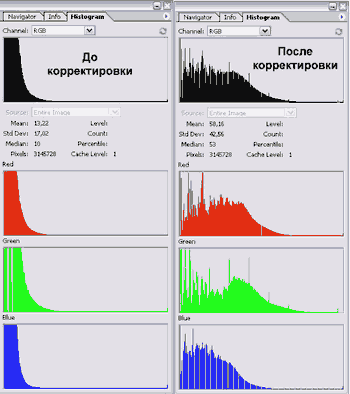
Если у вас возникнут какие-либо вопросы по выполнению данного трюка, задавайте их на http://pyatak.h11.ru/ .

Топорков Сергей, xaker@tamb.ru
компьютерная газета
В последнее время все больше цифровых фотокамер позволяют посмотреть гистограмму изображения. Гистограмма присутствует в большинстве профессиональных редакторов фотографий вроде Photoshop и позволяет оценить распределение тонов по изображению. Большинство снимков может быть откорректировано посредством оценки гистограммы. Каждый пиксель на изображении может быть установлен любым из 256 уровней яркости от абсолютно черного (0) до абсолютно белого (255). Итак, гистограмма является графиком, который показывает, как распределяются 256 уровней яркости по изображению.
Кратко о палитре Histogram [Гистограмма]
В Photoshop CS данная палитра делается видимой посредством меню Window > Histogram [Окно > Гистограмма]. А вот что она собой представляет, попробуем разобраться.
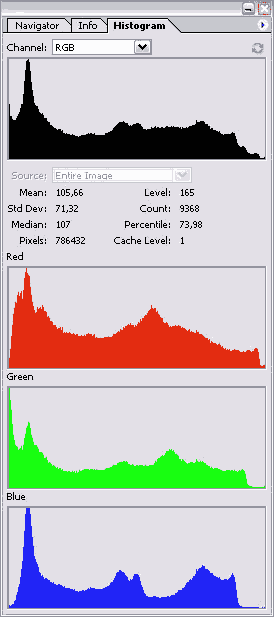
Взгляните на рис. 1. Здесь представлена гистограмма в Режиме просмотра всех каналов [All Channels View] с активной функцией показа статистики по изображению (Show Statis-tics). Строка Channel [Канал] позволяет выбрать режим просмотра. Так, например, вы можете установить режим просмотра только Красного канала (Red) или выбрать Luminosity [Яркость] для отображения гистограммой значений интенсивности составного канала или Color [Цвет] для просмотра индивидуальных цветных каналов в цвете. Обычно это используется, когда вам требуется использовать режим Compact View [Компактный вид], но необходимо постоянно видеть определенное распределение оттенков по изображению.
Как читать гистограмму?
Левая часть гистограммы показывает распределение теней, средняя часть — среднетоновые цвета. В данном примере легко заметить, что на изображении темные и светлые участки распределены приблизительно равномерно, тем не менее, имеется темный участок, о чем свидетельствует подъем диаграммы в левой части. Чем выше диаграмма, тем более выражены оттенки. Например, фотография с невысокой контрастностью будет иметь распределение пикселей с более низким динамическим диапазоном, т.е. диаграмма будет уже. Убедитесь в этом, выполнив команду Image > Adjust-ments > Brightness/Contrast [Изображение > Настройка > Яркость/Контраст]. Попробуйте изменять параметр Contrast [Контрастность].
Статистическая часть гистограммы включает в себя следующие пункты. Mean [Среднее] представляет средние значения интенсивности. Standard deviation (Std Dev) [Стандартное отклонение] показывает, как сильно изменяются значения интенсивности. Median [Медиана] представляет средние значения интенсивности в диапазоне значений интенсивности. Pixels [Пиксели] показывает, какое количество пикселей было использовано для подсчета гистограммы. Level [Уровень] отображает область уровня интенсивности, расположенного под поинтером. Count [Индекс] показывает общее количество пикселей, соответствующих уровню интенсивности ниже области под поинтером. Percentile [Процентиль] отображает совокупное число пикселей в или ниже уровня под поинтером. Cache Level [Уровень Кэша] показывает, что текущий кэш изображения обычно создает гистограмму. Если Use Cache [Кэш Использования] для опции Histograms выбран в Memory and Image Cache pre-ferences [Память и установки Кэша Изображения], то гистограмма отображается быстрее. Первоначальное изображение является кэшем первого уровня. Каждый уровень, расположенный выше данного, составляет в среднем четыре смежных пикселя ниже, чтобы получить отдельный пиксель, так что каждый уровень равен половине измерений (1/4 пикселей) первого расположенного ниже.
Корректировка изображения
С помощью гистограммы легко определить темную тень изображения и самые яркие подсветки, которые называются черным поинтом и белым поинтом. Фактически это диапазон между двумя точками, который и определяет тональный (он же динамический) диапазон распределения темных и светлых участков. Корректировку изображения в Pho-toshop можно проводить с помощью Levels [Уровни] (Image > Adjustments > Levels [Изображение > Настройка > Уровни]). Здесь вам дается возможность регулировать яркость изображения пятью ползунками (рис. 2).
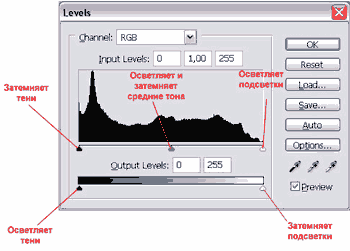
Рассмотрим корректировку на конкретном примере.
Из гистограммы видно, что на изображении преобладают темные тона, оно достаточно плохо освещено, яркость всех каналов занижена. После беглой оценки общего вида диаграммы надо перейти к рассмотрению каждого канала в отдельности, воспользовавшись функцией расширенного просмотра All Channel View [Просмотр всех каналов]. В данном случае картина особенно не меняется в разных каналах, тем не менее, легко определить, что зеленый канал более смещен в сторону ярких оттенков. Итак, нам необходимо осветлить это изображение и придать ему реалистичные оттенки. Для наглядности рекомендую оставить гистограмму видимой во всех каналах во время осуществления нижеописанных действий.
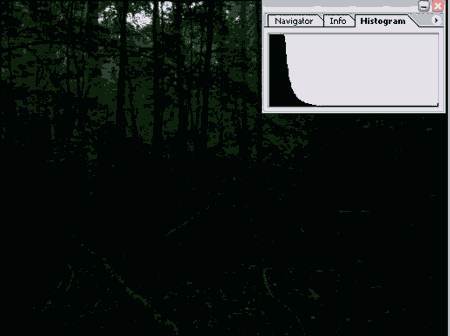
Выполняем команду Image > Adjustments > Shadow/Highlights [Изображение > Настройка > Тени/Подсветки] и выставляем Shadows [Тени] — 100%, Highlights [Подсветки] — 0%. На палитре можно наблюдать смещение диаграммы в сторону светлых оттенков (вправо). Цвета на фотографии выглядят неестественно, необходимо добавить зеленых цветов. Для этого выполните команду Image > Adjustments > Levels [Изображение > Настройка > Уровни], сделайте активным синий канал (Blue) и передвиньте правый ползунок, расположенный под гистограммой влево (Input Levels [Входные уровни] 29). Легко заметить, что при затемнении таким способом данного канала увеличивается содержание зеленых оттенков на изображении. Остается только добавить содержание красного путем ослабления яркости зеленого канала (Green). Итак, делаем активным канал Green [Зеленый] и передвигаем правый нижний ползунок влево (Output levels [Выходные уровни] — 247).
Все, цвета приведены в норму, изображение откорректировано. Безусловно, абсолютно ярким это изображение не сделаешь, да и в принципе не надо, потому что цветовое распределение оттенков должно соответствовать реальному положению вещей. Так, в данном случае это лес, деревья, маленький кусок неба — фотография в таких условиях не может быть яркой, поэтому в данном случае была необходима корректировка в сторону среднетоновых значений. Для сравнения посмотрите гистограммы на рис. 4.
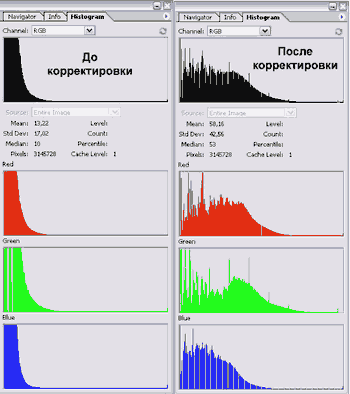
Если у вас возникнут какие-либо вопросы по выполнению данного трюка, задавайте их на http://pyatak.h11.ru/ .

Топорков Сергей, xaker@tamb.ru
компьютерная газета
Компьютерная газета. Статья была опубликована в номере 39 за 2004 год в рубрике soft :: графика


