Рисуем в Photoshop CS 10
Рисуем в Photoshop CS
Нарисовать в Photoshop можно все — ну, или почти все:). Так почему бы не попробовать создать линзу камеры? Сразу хочу сказать, что для ее рисования потребуется применение навыков, полученных ранее, тем не менее, это не значит, что вы не узнаете ничего нового. Итак, рисуем линзу камеры.
Шаг 1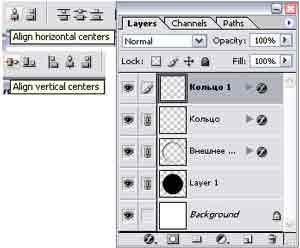
Запустите Photoshop. Выполните команду File > New [Файл > Новый]. Задайте размер изображения 500х500. Resolution [Разрешение] выставьте 144 pixel/inch [пиксель/дюйм]. Background Contents [Фоновое содержание] — White [Белый], Color Profile [Цветовой профиль] — RGB. Нажмите D для перезагрузки цветов. Создайте новый слой посредством команды Layer > New > Layer [Слой > Новый > Слой]. На панели инструментов выберите Elliptical Marquee [Эллиптическое выделение]. В его опциях установите фиксированный размер выделения 400х400 px (Fixed Size [Фиксированный размер] относится к пункту Style [Стиль]).
Итак, после установки всех необходимых параметров щелкните по холсту левой кнопкой мыши. Появится выделение в виде эллипса, постарайтесь поставить его ровно посередине. Затем выполните команду Edit > Fill [Редактирование > Заполнить], выберите из списка черный цвет (Use [Использовать] — Black), Mode [Режим] — Normal [Нормальный], Opacity [Непрозрачность] — 100%. Флажок Preserve Transparency [Сохранить прозрачность] должен быть снят.
Шаг 2
Щелкните правой кнопкой мыши по слою с черным эллипсом и выберите из появившегося меню Duplicate Layer [Дублировать слой]. Дважды щелкните на появившемся слое и назовите его "Внешнее кольцо". Удерживая клавишу Ctrl, щелкните левой кнопкой мыши по этому слою для загрузки его выделения, затем выполните команду Select > Modify > Contract [Выбор > Изменить > Свернуть] и выставьте 15. Выделение уменьшится на 15 пикселей. Очистите область внутри него, нажав клавишу Backspace либо Delete. Снова загрузите выделение слоя тем же самым способом, после чего на панели инструментов выберите Gradient [Градиент], в его опциях сделайте активным Linear Gradient [Линейный градиент], Blending mode [Режим смешивания] — Normal [Нормальный], Opacity [Непрозрачность] — 100%, флажки должны стоять возле строк Transparency [Прозрачность] и Dither [Озноб]. Проведите получившимся градиентом от правого нижнего угла к левому верхнему. Щелкните правой кнопкой мыши по данному слою и выберите в появившемся меню строку Blending Options [Опции смешивания], щелкните по Bevel and Emboss [Фаска и рельеф] и выставьте следующие параметры: Style [Стиль] — Pillow emboss [Подушечный скос]; Technique [Техника] — Smooth [Гладкий]; Depth [Глубина] — 100%; Size [Размер] — 5 pixels; Soften [Мягкость] — 0; Angle [Угол] — 120; Altitude [Высота] — 30; Gloss contour [Контур блеска] — Gaussian [Гауссово].
Шаг 3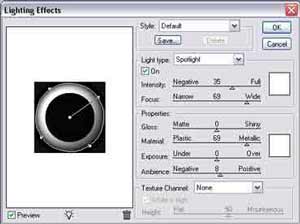
Создайте новый слой. Назовите его "Кольцо". Сделайте активным инструмент эллиптического выделения Elliptical Marquee. На сей раз установите в его опциях фиксированный размер выделения 360х360 px. Щелкните левой кнопкой мыши на холсте при активном слое "Кольцо". Затем выполните команду Edit > Stroke [Редактирование > Обвести] и выставьте следующие параметры: 4 pixel; Center [Центр]; Color [Цвет] — #CCCCCC; Mode [Режим] — Normal [Нормальный]; Opacity [Непрозрачность] — 100%. После чего выберите инструмент Move [Перемещение] и поместите слой как можно более точно относительно предыдущих эллипсов.
Примените к слою "Кольцо" стиль Bevel and Emboss [Фаска и рельеф], выполнив команду Layer > Layer Style > Bevel and Emboss [Слой > Стиль слоя > Фаска и рельеф] и выставьте следующие параметры: Style [Стиль] — Inner bevel [Внутренний скос]; Technique [Техника] — Smooth [Сглаживание]; Depth [Глубина] — 100%; Size [Размер] — 5; Soften [Мягкость] — 0; Angle [Угол] — 120; Altitude [Высота] — 30; Gloss contour [Контур блеска] — Linear [Линейный].
Шаг 4
Создайте новый слой. Назовите его "Кольцо 1". Создайте выделение размером 240 на 240 пикселей. Выполните обводку (Stroke) со следующими параметрами: Width [Ширина] — 10 px; Location [Местоположение] — Center [Центр]; Color [Цвет] — #CCCCCC; Mode [Режим] — Normal [Нормальный]; Opacity [Непрозрачность] — 100%. После щелкните на палитре Layers [Слои] по кнопке Add a Lyer style [Добавить стиль слоя] (выглядит как буква F). Выберите все тот же Bevel and Emboss [Фаска и рельеф] и выставьте следующие параметры: Style [Стиль] — Inner bevel [Внутренний скос]; Technique [Техника] — Chisel hard [Интенсивное долото]; Depth [Глубина] — 100%; Direction [Направление] — Up [Вверх]; Size [Размер] — 6 px; Soften [Мягкость] — 0; Angel [Угол] — 120; Altitude [Высота] — 30; Gloss contour [Контур блеска] — Gausian [Гауссово]. После применения стиля нажмите Ctrl+D для снятия выделения.
Шаг 5
Свяжите все слои, кроме фонового (слева от слоя нужно щелкнуть в пустом поле, после чего появится скрепка). Сделайте активным инструмент Move [Перемещение]. В его опциях щелкните по параметру Align vertical center [Выровнять вертикальный центр], затем щелкните по параметру Align horizontal center [Выровнять горизонтальный центр] (Рис. 1).
Снимите скрепку слева от слоя с черным эллипсом (Layer 1). Сделайте активным слой "Кольцо 1" и нажмите Ctrl+E для слития связанных слоев. Таким образом, у вас должно получиться три слоя: "Кольцо 1", Layer 1 и белый фоновый (Background). Сделайте активным инструмент Magic Wand [Волшебная палочка] и щелкните сначала между двух колец, расположенных на слое "Кольцо 1", а затем на палитре Layers [Слои] по Layer 1. Выполните команду Layer > New > Layer [Слой > Новый > Слой], перезагрузите цвета и выберите инструмент Gradient [Градиент], проведите им по диагонали справа налево.
Примените фильтр Add Noise [Добавить Шум] посредством команды Filter > Noise > Add Noise [Фильтр > Шум > Добавить Шум] со следующими параметрами: Amount [Количество] — 10; Distribution [Распределение] — Gaussian [Гауссово]. Флажок Monochro-matic [Монохроматический] должен быть активным. Теперь выполните команду Filter > Blur > Radial blur [Фильтр > Размытие > Радиальное размытие] и выставьте следующие параметры: Amount [Количество] — 25; Blur method [Метод размытия] — Spin [Вращение]; Quality [Качество] — Draft [Проект]; Нажмите Ctrl+F для повторения последнего примененного фильтра. Теперь примените фильтр Lighting effects [Световые эффекты] (Рис. 2).
Шаг 6
Создайте новый слой, назовите его "Внутреннее кольцо". Создайте эллиптическое выделение фиксированного размера (100х100 пикселей), постарайтесь максимально отцентровать его относительно других колец. Выполните обводку со следующими параметрами: Width [Ширина] — 3 px; Color [Цвет] — #333333; Location [Месторасположение] — Center [Центр]; Blending [Смешивание] — Normal [Нормальное]; Opacity [Непрозрачность] — 100%.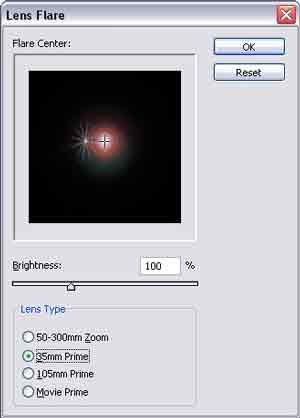
Создайте новый слой. Назовите его "Внутреннее кольцо 2". Сделайте эллиптическое выделение фиксированного размера 88x88 пикселей. Примените к этому слою ту же обводку, только с параметром Weight [Ширина] — 4. По аналогии создайте слой "Внутреннее кольцо 3" (с той же обводкой, только размер установите 74х74 пикселя) и "Внутреннее кольцо 4" (с той же обводкой, но размером 64х64 пикселя).
Выполните команду Select > Deselect [Выбор > Снять выбор]. Свяжите все слои, кроме фонового, и отцентруйте ваши эллипсы. "Разлинкуйте" все слои, кроме "Внутреннее кольцо с 1-4". В палитре Layers [Слои] щелкните по слою "Внутреннее кольцо" и выполните команду Filter > Noise > Add noise [Фильтр > Шум > Добавить Шум]: Amount [Количество] — 35%; Distribution [Распределение] — Uniform [Униформа]; Monochromatic [Монохроматический] — флажок установлен.
Примените к текущему слою стиль Bevel and Emboss [Фаска и рельеф] с параметрами, установленными по умолчанию.
Добавьте шума на слой "Внутреннее кольцо 2" 25%, на "Внутреннее кольцо 3" — 15%, на "Внутреннее кольцо 4" — 5%.
Шаг 7
Создайте новый слой и разместите его выше предыдущих. Нажмите D, затем Alt+Back-space для заполнения черным цветом. Измените Blending Mode [Режим смешивания] слоя на Screen [Экран]. Теперь выполните команду Filter > Render > Lens Flare [Фильтр > Рендер > Вспышка линзы] и установите следующие параметры: Brightness [Яркость] — 100%; Lens type [Тип линзы] — 35 mm prime (Рис. 3).
Выполните команду Image > Adjustments > Hue/Saturation [Изображение > Настройка > Оттенок/Насыщенность]: Hue [Оттенок] — 300; Saturation [Насыщенность] — 25; Light-ness [Яркость] — 0. Проставьте флажок возле строки Colorize [Тонировка]. Теперь примените фильтр Polar coordinates [Полярные координаты] с методом Rectangular to Polar [Прямоугольный к полярному] (Filter > Distort [Фильтр > Деформировать], затем сделайте дубликат слоя и поверните его на 180 градусов командой Edit > Rotate > 180 [редактировать > Повернуть > 180].
Комбинацией Ctrl+E слейте два слоя с блеском и не забудьте после этого выставить Режим смешивания на Screen [Экран] у вновь созданного слоя. Переименуйте слой в "Пурпурный блик". Выполните команду Edit > Transform > Scale [Редактирование > Трансформация > Масштаб] и уменьшите в размерах ваши блики.
Шаг 8
Сделайте активным слой "Внутреннее кольцо 2" и с помощью инструмента Magic Wand [Волшебная палочка] создайте выделение. Перейдите на слой "Пурпурный блик" и нажмите Alt+Ctrl+D для вызова диалогового окна Feather Selection, где вам необходимо выставить 10. После этого выполните команду Layer > Add Layer Mask > Reveal Selection [Слой > Добавить маску слоя > Показать выделение]. Теперь примените фильтр Radial Blur [Радиальное размытие] со следующими параметрами: Amount [Количество] — 25; Blur method [Метод размытия] — Spin [Вращение]; Quality [Качество] — Best [Лучшее].
Дублируйте слой "Пурпурный блик" и переименуйте его в "Белый блеск", выполните команду Edit > Transform > Scale [Редактировать > Трансформировать > Масштаб], где вам нужно выставить Height [Высота] и Weight [Ширина] (H и W) 75% и выставить угол наклона — 35% (Rotate [Поворот]). Выполните команду Image > Adjustments > Desaturate [Изображение > Настройка > Десатурация].
Шаг 9
Сделайте дубликат слоя "Белый блеск" и назовите его "Внутренний белый блеск". Установите ширину и высоту слоя по 30% соответственно. Щелкните правой кнопкой мыши по маске слоя "Внутренний белый блеск " и выберите из появившегося меню строку Set Selection to Layer Mask [Установить выделение к маске слоя], создайте новый слой (заполните его черным цветом) и примените к нему фильтр Lens Flare со следующими параметрами: Brightness [Яркость] — 80%; Lens [Линза] — 105 mm prime.
Теперь щелкните правой кнопкой мыши по слою "Пурпурный блеск" и выберите пункт Disable Layer Mask [Отключить маску слоя], затем примените фильтр Radial Blur [Радиальное размытие с параметром Amount [Количество] 35. Остальные опции оставьте такими же, как и во время последнего применения. Проделайте аналогичную операцию со слоем "Белый блеск" и "Внутренний белый блеск". К последнему примените фильтр Radial Blur [Радиальное размытие], измените его размер и угол наклона. Можно также добавить текст.
На этом все. Главное в данном трюке — терпение. Если у вас возникнут какие-либо вопросы по поводу выполнения данного эффекта, задавайте их на http://pyatak.h11.ru/
Топорков Сергей, xaker@tamb.ru
компьютерная газета
Нарисовать в Photoshop можно все — ну, или почти все:). Так почему бы не попробовать создать линзу камеры? Сразу хочу сказать, что для ее рисования потребуется применение навыков, полученных ранее, тем не менее, это не значит, что вы не узнаете ничего нового. Итак, рисуем линзу камеры.
Шаг 1
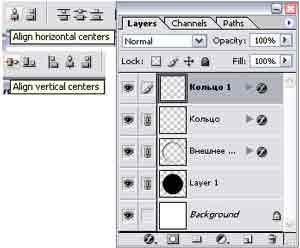
Запустите Photoshop. Выполните команду File > New [Файл > Новый]. Задайте размер изображения 500х500. Resolution [Разрешение] выставьте 144 pixel/inch [пиксель/дюйм]. Background Contents [Фоновое содержание] — White [Белый], Color Profile [Цветовой профиль] — RGB. Нажмите D для перезагрузки цветов. Создайте новый слой посредством команды Layer > New > Layer [Слой > Новый > Слой]. На панели инструментов выберите Elliptical Marquee [Эллиптическое выделение]. В его опциях установите фиксированный размер выделения 400х400 px (Fixed Size [Фиксированный размер] относится к пункту Style [Стиль]).
Итак, после установки всех необходимых параметров щелкните по холсту левой кнопкой мыши. Появится выделение в виде эллипса, постарайтесь поставить его ровно посередине. Затем выполните команду Edit > Fill [Редактирование > Заполнить], выберите из списка черный цвет (Use [Использовать] — Black), Mode [Режим] — Normal [Нормальный], Opacity [Непрозрачность] — 100%. Флажок Preserve Transparency [Сохранить прозрачность] должен быть снят.
Шаг 2
Щелкните правой кнопкой мыши по слою с черным эллипсом и выберите из появившегося меню Duplicate Layer [Дублировать слой]. Дважды щелкните на появившемся слое и назовите его "Внешнее кольцо". Удерживая клавишу Ctrl, щелкните левой кнопкой мыши по этому слою для загрузки его выделения, затем выполните команду Select > Modify > Contract [Выбор > Изменить > Свернуть] и выставьте 15. Выделение уменьшится на 15 пикселей. Очистите область внутри него, нажав клавишу Backspace либо Delete. Снова загрузите выделение слоя тем же самым способом, после чего на панели инструментов выберите Gradient [Градиент], в его опциях сделайте активным Linear Gradient [Линейный градиент], Blending mode [Режим смешивания] — Normal [Нормальный], Opacity [Непрозрачность] — 100%, флажки должны стоять возле строк Transparency [Прозрачность] и Dither [Озноб]. Проведите получившимся градиентом от правого нижнего угла к левому верхнему. Щелкните правой кнопкой мыши по данному слою и выберите в появившемся меню строку Blending Options [Опции смешивания], щелкните по Bevel and Emboss [Фаска и рельеф] и выставьте следующие параметры: Style [Стиль] — Pillow emboss [Подушечный скос]; Technique [Техника] — Smooth [Гладкий]; Depth [Глубина] — 100%; Size [Размер] — 5 pixels; Soften [Мягкость] — 0; Angle [Угол] — 120; Altitude [Высота] — 30; Gloss contour [Контур блеска] — Gaussian [Гауссово].
Шаг 3
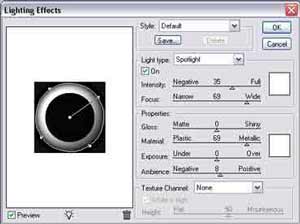
Создайте новый слой. Назовите его "Кольцо". Сделайте активным инструмент эллиптического выделения Elliptical Marquee. На сей раз установите в его опциях фиксированный размер выделения 360х360 px. Щелкните левой кнопкой мыши на холсте при активном слое "Кольцо". Затем выполните команду Edit > Stroke [Редактирование > Обвести] и выставьте следующие параметры: 4 pixel; Center [Центр]; Color [Цвет] — #CCCCCC; Mode [Режим] — Normal [Нормальный]; Opacity [Непрозрачность] — 100%. После чего выберите инструмент Move [Перемещение] и поместите слой как можно более точно относительно предыдущих эллипсов.
Примените к слою "Кольцо" стиль Bevel and Emboss [Фаска и рельеф], выполнив команду Layer > Layer Style > Bevel and Emboss [Слой > Стиль слоя > Фаска и рельеф] и выставьте следующие параметры: Style [Стиль] — Inner bevel [Внутренний скос]; Technique [Техника] — Smooth [Сглаживание]; Depth [Глубина] — 100%; Size [Размер] — 5; Soften [Мягкость] — 0; Angle [Угол] — 120; Altitude [Высота] — 30; Gloss contour [Контур блеска] — Linear [Линейный].
Шаг 4
Создайте новый слой. Назовите его "Кольцо 1". Создайте выделение размером 240 на 240 пикселей. Выполните обводку (Stroke) со следующими параметрами: Width [Ширина] — 10 px; Location [Местоположение] — Center [Центр]; Color [Цвет] — #CCCCCC; Mode [Режим] — Normal [Нормальный]; Opacity [Непрозрачность] — 100%. После щелкните на палитре Layers [Слои] по кнопке Add a Lyer style [Добавить стиль слоя] (выглядит как буква F). Выберите все тот же Bevel and Emboss [Фаска и рельеф] и выставьте следующие параметры: Style [Стиль] — Inner bevel [Внутренний скос]; Technique [Техника] — Chisel hard [Интенсивное долото]; Depth [Глубина] — 100%; Direction [Направление] — Up [Вверх]; Size [Размер] — 6 px; Soften [Мягкость] — 0; Angel [Угол] — 120; Altitude [Высота] — 30; Gloss contour [Контур блеска] — Gausian [Гауссово]. После применения стиля нажмите Ctrl+D для снятия выделения.
Шаг 5
Свяжите все слои, кроме фонового (слева от слоя нужно щелкнуть в пустом поле, после чего появится скрепка). Сделайте активным инструмент Move [Перемещение]. В его опциях щелкните по параметру Align vertical center [Выровнять вертикальный центр], затем щелкните по параметру Align horizontal center [Выровнять горизонтальный центр] (Рис. 1).
Снимите скрепку слева от слоя с черным эллипсом (Layer 1). Сделайте активным слой "Кольцо 1" и нажмите Ctrl+E для слития связанных слоев. Таким образом, у вас должно получиться три слоя: "Кольцо 1", Layer 1 и белый фоновый (Background). Сделайте активным инструмент Magic Wand [Волшебная палочка] и щелкните сначала между двух колец, расположенных на слое "Кольцо 1", а затем на палитре Layers [Слои] по Layer 1. Выполните команду Layer > New > Layer [Слой > Новый > Слой], перезагрузите цвета и выберите инструмент Gradient [Градиент], проведите им по диагонали справа налево.
Примените фильтр Add Noise [Добавить Шум] посредством команды Filter > Noise > Add Noise [Фильтр > Шум > Добавить Шум] со следующими параметрами: Amount [Количество] — 10; Distribution [Распределение] — Gaussian [Гауссово]. Флажок Monochro-matic [Монохроматический] должен быть активным. Теперь выполните команду Filter > Blur > Radial blur [Фильтр > Размытие > Радиальное размытие] и выставьте следующие параметры: Amount [Количество] — 25; Blur method [Метод размытия] — Spin [Вращение]; Quality [Качество] — Draft [Проект]; Нажмите Ctrl+F для повторения последнего примененного фильтра. Теперь примените фильтр Lighting effects [Световые эффекты] (Рис. 2).
Шаг 6
Создайте новый слой, назовите его "Внутреннее кольцо". Создайте эллиптическое выделение фиксированного размера (100х100 пикселей), постарайтесь максимально отцентровать его относительно других колец. Выполните обводку со следующими параметрами: Width [Ширина] — 3 px; Color [Цвет] — #333333; Location [Месторасположение] — Center [Центр]; Blending [Смешивание] — Normal [Нормальное]; Opacity [Непрозрачность] — 100%.
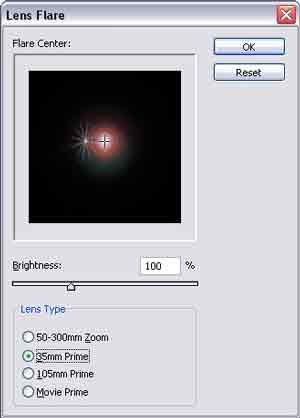
Создайте новый слой. Назовите его "Внутреннее кольцо 2". Сделайте эллиптическое выделение фиксированного размера 88x88 пикселей. Примените к этому слою ту же обводку, только с параметром Weight [Ширина] — 4. По аналогии создайте слой "Внутреннее кольцо 3" (с той же обводкой, только размер установите 74х74 пикселя) и "Внутреннее кольцо 4" (с той же обводкой, но размером 64х64 пикселя).
Выполните команду Select > Deselect [Выбор > Снять выбор]. Свяжите все слои, кроме фонового, и отцентруйте ваши эллипсы. "Разлинкуйте" все слои, кроме "Внутреннее кольцо с 1-4". В палитре Layers [Слои] щелкните по слою "Внутреннее кольцо" и выполните команду Filter > Noise > Add noise [Фильтр > Шум > Добавить Шум]: Amount [Количество] — 35%; Distribution [Распределение] — Uniform [Униформа]; Monochromatic [Монохроматический] — флажок установлен.
Примените к текущему слою стиль Bevel and Emboss [Фаска и рельеф] с параметрами, установленными по умолчанию.
Добавьте шума на слой "Внутреннее кольцо 2" 25%, на "Внутреннее кольцо 3" — 15%, на "Внутреннее кольцо 4" — 5%.
Шаг 7
Создайте новый слой и разместите его выше предыдущих. Нажмите D, затем Alt+Back-space для заполнения черным цветом. Измените Blending Mode [Режим смешивания] слоя на Screen [Экран]. Теперь выполните команду Filter > Render > Lens Flare [Фильтр > Рендер > Вспышка линзы] и установите следующие параметры: Brightness [Яркость] — 100%; Lens type [Тип линзы] — 35 mm prime (Рис. 3).
Выполните команду Image > Adjustments > Hue/Saturation [Изображение > Настройка > Оттенок/Насыщенность]: Hue [Оттенок] — 300; Saturation [Насыщенность] — 25; Light-ness [Яркость] — 0. Проставьте флажок возле строки Colorize [Тонировка]. Теперь примените фильтр Polar coordinates [Полярные координаты] с методом Rectangular to Polar [Прямоугольный к полярному] (Filter > Distort [Фильтр > Деформировать], затем сделайте дубликат слоя и поверните его на 180 градусов командой Edit > Rotate > 180 [редактировать > Повернуть > 180].
Комбинацией Ctrl+E слейте два слоя с блеском и не забудьте после этого выставить Режим смешивания на Screen [Экран] у вновь созданного слоя. Переименуйте слой в "Пурпурный блик". Выполните команду Edit > Transform > Scale [Редактирование > Трансформация > Масштаб] и уменьшите в размерах ваши блики.
Шаг 8
Сделайте активным слой "Внутреннее кольцо 2" и с помощью инструмента Magic Wand [Волшебная палочка] создайте выделение. Перейдите на слой "Пурпурный блик" и нажмите Alt+Ctrl+D для вызова диалогового окна Feather Selection, где вам необходимо выставить 10. После этого выполните команду Layer > Add Layer Mask > Reveal Selection [Слой > Добавить маску слоя > Показать выделение]. Теперь примените фильтр Radial Blur [Радиальное размытие] со следующими параметрами: Amount [Количество] — 25; Blur method [Метод размытия] — Spin [Вращение]; Quality [Качество] — Best [Лучшее].
Дублируйте слой "Пурпурный блик" и переименуйте его в "Белый блеск", выполните команду Edit > Transform > Scale [Редактировать > Трансформировать > Масштаб], где вам нужно выставить Height [Высота] и Weight [Ширина] (H и W) 75% и выставить угол наклона — 35% (Rotate [Поворот]). Выполните команду Image > Adjustments > Desaturate [Изображение > Настройка > Десатурация].
Шаг 9
Сделайте дубликат слоя "Белый блеск" и назовите его "Внутренний белый блеск". Установите ширину и высоту слоя по 30% соответственно. Щелкните правой кнопкой мыши по маске слоя "Внутренний белый блеск " и выберите из появившегося меню строку Set Selection to Layer Mask [Установить выделение к маске слоя], создайте новый слой (заполните его черным цветом) и примените к нему фильтр Lens Flare со следующими параметрами: Brightness [Яркость] — 80%; Lens [Линза] — 105 mm prime.

Теперь щелкните правой кнопкой мыши по слою "Пурпурный блеск" и выберите пункт Disable Layer Mask [Отключить маску слоя], затем примените фильтр Radial Blur [Радиальное размытие с параметром Amount [Количество] 35. Остальные опции оставьте такими же, как и во время последнего применения. Проделайте аналогичную операцию со слоем "Белый блеск" и "Внутренний белый блеск". К последнему примените фильтр Radial Blur [Радиальное размытие], измените его размер и угол наклона. Можно также добавить текст.
На этом все. Главное в данном трюке — терпение. Если у вас возникнут какие-либо вопросы по поводу выполнения данного эффекта, задавайте их на http://pyatak.h11.ru/
Топорков Сергей, xaker@tamb.ru
компьютерная газета
Компьютерная газета. Статья была опубликована в номере 38 за 2004 год в рубрике soft :: графика


