Рисуем в Photoshop CS 8
Рисуем в Photoshop CS
Работа с кистями в Photoshop является одной из основополагающих при создании большинства изображений. От выбранной кисти зависит много характеристик, использующихся для большинства неотъемлемых штрихов в ваших творениях. В Photoshop большое разнообразие предустановленных наборов кистей. С одной из этого комплекта мы сегодня и познакомимся. Итак, рисуем овечку…
Шаг 1
Думаю, лучше всего будет начать с создания морды, копыт и ушей животного. Для этого воспользуйтесь инструментом Pen [Перо] со следующими параметрами (перечислены активные кнопки и флажки в опциях инструмента):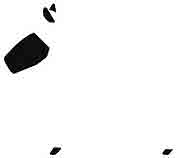
Paths [Пути] — позволяет создавать пути без мгновенного заполнения (т.е. без создания сегментов по выбранному цвету переднего плана).
Auto Add/Delete [Автоматическое добавление/удаление] — служит для добавления Anchor point [Точки привязки], когда вы нажимаете на линию сегмента, и удаляет Anchor Point [Точку привязки], когда вы щелкнете по ней.
Add path to area (+) [Добавить путь к области (+)] — добавляет новую область к накладывающимся областям path [пути].
Что ж, когда все необходимые параметры выставлены, можно нарисовать морду с копытами, например, как на рис. 1.
(Примечание: После того, как path [путь] будет закрыт, создайте новый слой, щелкните правой кнопкой мыши в районе созданного вами пути и выберите строку Fill path [Заполнить путь]. Появится соответствующее диалоговое окно, в котором вам нужно найти поле use [использовать] и из выпадающего списка выбрать строку Color [Цвет], где вам предложат определить цвет, используемый для заполнения. Поставьте любой цвет, относящийся к темным — скорее, даже черным — оттенкам — например, #161616 — и нажмите для подтверждения OK столько раз, сколько попросят:). После выполнения вышеуказанных операций снова щелкните правой кнопкой на созданном пути и выберите строку Delete path [Удалить путь] — тем самым вы удалите мешающие работе линии пути).
Шаг 2
Сейчас вам придется воспользоваться инструментом Dodge [Уловка]. Он служит для осветления областей на изображении. Используемая им методика применяется в традиционной фотографической технике редактирования путем регулировки дефектов в определенных областях печати.
Итак, убедитесь в том, что Range [Диапазон] выставлен на Shadows [Тени], а Exposure [Дефект] — на 30%. Первая опция (Shadows [Тени]) позволяет манипулировать темными участками изображения, вторая (Exposure [Дефект]) определяет силу дефекта, создаваемого инструментом Dodge [Уловка]. Используя обычную мягкую кисть (Hardness [Жесткость] 0%), подсветите сначала морду овечки, затем уши и копыта.
Теперь добавьте некоторый румянец мордочке овечки. Для этого на палитре Layers [Слои] выберите соответствующий слой и нажмите кнопку Lock transparent pixels [Блокировать прозрачные пиксели]. Данная опция позволит вам свободно водить кистью по непрозрачным местам, не боясь закрасить что-нибудь лишнее.
Поставьте цвет переднего плана (Foreground color) #F0E5E5, сделайте активным инструмент Brush [Кисть]. Выберите мягкую кисть, установите Blending Mode [Режим смешивания] кисти на Color [Цвет]. Opacity [Непрозрачность] выставьте на 58%, а Flow [Поток] — на 36%. Таким образом вы будете эмулировать инструмент Color replacement [Заменитель цвета], но с регулируемыми параметрами Opacity и Flow.
Шаг 3
Пришло время нарисовать глаз у нашей овечки. Для этого выполните команду создания нового слоя, с помощью палитры инструментов выберите Elliptical Marquee [Эллиптическое выделение] и сделайте эллиптическое выделение таким образом, чтобы оно было уже с правой и левой стороны. Заполните его белым цветом (#FFFFFF). Снова создайте новый слой и новое эллиптическое выделение, последнее должно быть несколько меньше предыдущего эллипса, заполните его коричневым цветом — например, #4D3232.
Нарисуйте еще один эллипс, на сей раз черный, и тоже меньшего размера, чем предыдущий, после чего сделайте активным инструмент Brush [Кисть]. В его опциях установите Hardness [Жесткость] на 100%, затем нажмите клавишу D, потом X и нарисуйте маленький белый кружочек, который будет являться блеском глаза:). Если вы не разобрались, что нужно сделать, посмотрите на рис. 3.
Шаг 4
Посредством последовательного нажатия CTRL+E слейте все слои, кроме фона (того же эффекта можно добиться, отключив фоновый слой щелчком по глазу, находящемуся слева от него, и нажатием клавиш Ctrl+Shift+E). Создайте новый слой нажатием Ctrl+Shift+N.
Сейчас нам нужно создать новую кисть, которая поможет нарисовать шерсть у овечки. Как нетрудно догадаться, делается это с помощью дополнительных опций, которые доступны из палитры Brushes [Кисти]. Итак, здесь вам нужно проставить флажок возле строки Noise [Шум] (для добавления шума на краях кисти), возле строки Airbrush [Аэрограф] (для создания одноименного эффекта), около строки Smoothing [Сглаживание] и рядом со строкой Spacing [Интервал], который нужно выставить на 20. На последней опции хочу остановиться подробнее. Она управляет интервалом между метками кисти в штрихах. Значения, используемые для корректировки, представляют собой проценты от диаметра кисти. Если данная опция недоступна, то диаметр определяет скорость курсора.
Hardness [Жесткость] выставьте в районе 16%. Больше ничего изменять не надо. Вернитесь к основным опциям инструмента и выставьте Opacity [Непрозрачность] на 100%, а Flow [Поток] — на 16.
Теперь можно рисовать шерсть. После того, как вы это сделаете, выберите инструмент Burn [Выжигание], выставьте Range [Диапазон] на Highlights [Подсветки], а Exposure [Дефект] — на 10% и затемните участки шерсти как на рис. 4 (также можно воспользоваться инструментом Dodge [Уловка] для плавных переходов цветов). Таким образом вы создадите объем у шерсти путем распределения тени света.
Шаг 5
Осталось выполнить эстетическую часть. Например, нарисовать воротник-ошейник. Для его создания воспользуйтесь инструментом Pen [Перо] для создания контура вокруг шеи. Заполните его темно-красным цветом — например, #500A0A. Ну, а для создания объема используйте инструменты Dodge [Уловка] и Burn [Выжигание].
Теперь, когда есть основа, не помешает украсить ее цветочком. Можно, конечно, взять просто стандартную форму цветка и забыть про все. Я предлагаю вам создать собственное растение, используя штатный набор средств. Итак, сделайте активным инструмент Shape [Форма], а именно его модификацию Custom Shape [Выборочная Форма].
В опциях инструмента щелкните по стрелочке, находящей возле строки Shape, и выберите Nature [Природа], тем самым вы уберете все лишние формы и загрузите только относящиеся к природе. Щелкните по Flower 1, определите цвет переднего плана как #04581A. Создайте новый слой и нарисуйте зеленые лепестки цветка.
Создайте еще один слой, в опциях все того же инструмента выберите Flower 4 и нарисуйте желтые лепестки цветка (#FFF88C). Осталось только поставить точку на цветке, причем красных оттенков:). Для этого действа воспользуйтесь инструментом Brush [Кисть] цвет #F8C08A. Если у шерсти вашей овцы есть пробелы, скройте их инструментом Blur [Размытие]. На этом все.
Вот так с помощью кистей можно рисовать аналогичные вещи. Если у вас возникнут какие-либо вопросы по выполнению данного трюка, задавайте их на http://pyatak.h11.ru/ .
Топорков Сергей, xaker@tamb.ru
компьютерная газета
Работа с кистями в Photoshop является одной из основополагающих при создании большинства изображений. От выбранной кисти зависит много характеристик, использующихся для большинства неотъемлемых штрихов в ваших творениях. В Photoshop большое разнообразие предустановленных наборов кистей. С одной из этого комплекта мы сегодня и познакомимся. Итак, рисуем овечку…
Шаг 1
Думаю, лучше всего будет начать с создания морды, копыт и ушей животного. Для этого воспользуйтесь инструментом Pen [Перо] со следующими параметрами (перечислены активные кнопки и флажки в опциях инструмента):
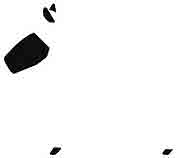
Paths [Пути] — позволяет создавать пути без мгновенного заполнения (т.е. без создания сегментов по выбранному цвету переднего плана).
Auto Add/Delete [Автоматическое добавление/удаление] — служит для добавления Anchor point [Точки привязки], когда вы нажимаете на линию сегмента, и удаляет Anchor Point [Точку привязки], когда вы щелкнете по ней.
Add path to area (+) [Добавить путь к области (+)] — добавляет новую область к накладывающимся областям path [пути].
Что ж, когда все необходимые параметры выставлены, можно нарисовать морду с копытами, например, как на рис. 1.
(Примечание: После того, как path [путь] будет закрыт, создайте новый слой, щелкните правой кнопкой мыши в районе созданного вами пути и выберите строку Fill path [Заполнить путь]. Появится соответствующее диалоговое окно, в котором вам нужно найти поле use [использовать] и из выпадающего списка выбрать строку Color [Цвет], где вам предложат определить цвет, используемый для заполнения. Поставьте любой цвет, относящийся к темным — скорее, даже черным — оттенкам — например, #161616 — и нажмите для подтверждения OK столько раз, сколько попросят:). После выполнения вышеуказанных операций снова щелкните правой кнопкой на созданном пути и выберите строку Delete path [Удалить путь] — тем самым вы удалите мешающие работе линии пути).
Шаг 2

Сейчас вам придется воспользоваться инструментом Dodge [Уловка]. Он служит для осветления областей на изображении. Используемая им методика применяется в традиционной фотографической технике редактирования путем регулировки дефектов в определенных областях печати.
Итак, убедитесь в том, что Range [Диапазон] выставлен на Shadows [Тени], а Exposure [Дефект] — на 30%. Первая опция (Shadows [Тени]) позволяет манипулировать темными участками изображения, вторая (Exposure [Дефект]) определяет силу дефекта, создаваемого инструментом Dodge [Уловка]. Используя обычную мягкую кисть (Hardness [Жесткость] 0%), подсветите сначала морду овечки, затем уши и копыта.
Теперь добавьте некоторый румянец мордочке овечки. Для этого на палитре Layers [Слои] выберите соответствующий слой и нажмите кнопку Lock transparent pixels [Блокировать прозрачные пиксели]. Данная опция позволит вам свободно водить кистью по непрозрачным местам, не боясь закрасить что-нибудь лишнее.
Поставьте цвет переднего плана (Foreground color) #F0E5E5, сделайте активным инструмент Brush [Кисть]. Выберите мягкую кисть, установите Blending Mode [Режим смешивания] кисти на Color [Цвет]. Opacity [Непрозрачность] выставьте на 58%, а Flow [Поток] — на 36%. Таким образом вы будете эмулировать инструмент Color replacement [Заменитель цвета], но с регулируемыми параметрами Opacity и Flow.
Шаг 3

Пришло время нарисовать глаз у нашей овечки. Для этого выполните команду создания нового слоя, с помощью палитры инструментов выберите Elliptical Marquee [Эллиптическое выделение] и сделайте эллиптическое выделение таким образом, чтобы оно было уже с правой и левой стороны. Заполните его белым цветом (#FFFFFF). Снова создайте новый слой и новое эллиптическое выделение, последнее должно быть несколько меньше предыдущего эллипса, заполните его коричневым цветом — например, #4D3232.
Нарисуйте еще один эллипс, на сей раз черный, и тоже меньшего размера, чем предыдущий, после чего сделайте активным инструмент Brush [Кисть]. В его опциях установите Hardness [Жесткость] на 100%, затем нажмите клавишу D, потом X и нарисуйте маленький белый кружочек, который будет являться блеском глаза:). Если вы не разобрались, что нужно сделать, посмотрите на рис. 3.
Шаг 4
Посредством последовательного нажатия CTRL+E слейте все слои, кроме фона (того же эффекта можно добиться, отключив фоновый слой щелчком по глазу, находящемуся слева от него, и нажатием клавиш Ctrl+Shift+E). Создайте новый слой нажатием Ctrl+Shift+N.
Сейчас нам нужно создать новую кисть, которая поможет нарисовать шерсть у овечки. Как нетрудно догадаться, делается это с помощью дополнительных опций, которые доступны из палитры Brushes [Кисти]. Итак, здесь вам нужно проставить флажок возле строки Noise [Шум] (для добавления шума на краях кисти), возле строки Airbrush [Аэрограф] (для создания одноименного эффекта), около строки Smoothing [Сглаживание] и рядом со строкой Spacing [Интервал], который нужно выставить на 20. На последней опции хочу остановиться подробнее. Она управляет интервалом между метками кисти в штрихах. Значения, используемые для корректировки, представляют собой проценты от диаметра кисти. Если данная опция недоступна, то диаметр определяет скорость курсора.

Hardness [Жесткость] выставьте в районе 16%. Больше ничего изменять не надо. Вернитесь к основным опциям инструмента и выставьте Opacity [Непрозрачность] на 100%, а Flow [Поток] — на 16.
Теперь можно рисовать шерсть. После того, как вы это сделаете, выберите инструмент Burn [Выжигание], выставьте Range [Диапазон] на Highlights [Подсветки], а Exposure [Дефект] — на 10% и затемните участки шерсти как на рис. 4 (также можно воспользоваться инструментом Dodge [Уловка] для плавных переходов цветов). Таким образом вы создадите объем у шерсти путем распределения тени света.
Шаг 5
Осталось выполнить эстетическую часть. Например, нарисовать воротник-ошейник. Для его создания воспользуйтесь инструментом Pen [Перо] для создания контура вокруг шеи. Заполните его темно-красным цветом — например, #500A0A. Ну, а для создания объема используйте инструменты Dodge [Уловка] и Burn [Выжигание].
Теперь, когда есть основа, не помешает украсить ее цветочком. Можно, конечно, взять просто стандартную форму цветка и забыть про все. Я предлагаю вам создать собственное растение, используя штатный набор средств. Итак, сделайте активным инструмент Shape [Форма], а именно его модификацию Custom Shape [Выборочная Форма].
В опциях инструмента щелкните по стрелочке, находящей возле строки Shape, и выберите Nature [Природа], тем самым вы уберете все лишние формы и загрузите только относящиеся к природе. Щелкните по Flower 1, определите цвет переднего плана как #04581A. Создайте новый слой и нарисуйте зеленые лепестки цветка.

Создайте еще один слой, в опциях все того же инструмента выберите Flower 4 и нарисуйте желтые лепестки цветка (#FFF88C). Осталось только поставить точку на цветке, причем красных оттенков:). Для этого действа воспользуйтесь инструментом Brush [Кисть] цвет #F8C08A. Если у шерсти вашей овцы есть пробелы, скройте их инструментом Blur [Размытие]. На этом все.
Вот так с помощью кистей можно рисовать аналогичные вещи. Если у вас возникнут какие-либо вопросы по выполнению данного трюка, задавайте их на http://pyatak.h11.ru/ .
Топорков Сергей, xaker@tamb.ru
компьютерная газета
Компьютерная газета. Статья была опубликована в номере 35 за 2004 год в рубрике soft :: графика


