Рисуем в Photoshop CS 6
Рисуем в Photoshop CS
Не так давно была опубликована статья, посвященная рисованию компакт-диска в Photoshop CS, из которой вы могли узнать о новых инструментах и определенных способах облегчения работы в редакторе. Сегодня вы узнаете много полезного, рисуя дискеты. Итак…
Шаг 1
Создайте новое изображение размером 500х400 пикселей. Заполните его светло-серым цветом, например #F5F5F5 — команда Edit > Fill [Редактирование > Заполнить]. Создайте новый слой и переименуйте его в "Основной" (для переименования слоя достаточно дважды щелкнуть на его названии).
При помощи инструмента Rectangular Marquee [Прямоугольное выделение] сделайте на этом слое выделение размером 294х291. Напомню, что выделение фиксированного размера устанавливается в опциях инструмента из списка Style [Стиль], нужно выбрать строку Fixed Size и задать необходимые параметры (размер). Обратите внимание: если вы после введения цифр в соответствующие поля не укажите единицы измерения, то Photoshop будет считать, что установленные значения измеряются в дюймах. Поэтому припишите в конце числового параметра px (ПК).
Заполните выделение цветом #90B1A9. После выполнения вышеописанных действий снимите выделение нажатием Ctrl+D либо посредством меню Select > Deselect [Выбор > Снять выделение].
Шаг 2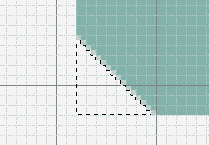
Теперь необходимо поработать над удалением лишних частей на получившемся прямоугольнике. Но прежде чем приступить, рекомендую вам внимательно посмотреть на настоящую дискету. Посмотрели? Поверните ее к себе передней частью. Как нетрудно заметить, слева имеется небольшой скос. Сделайте аналогичный на своем изображении. Для этого воспользуйтесь инструментом Polygonal Lasso [Многоугольное лассо]. Создайте треугольное выделение и удалите 16 пикселей клавишей Delete.
Шаг 3
С этой частью дискеты еще предстоит поработать. Не хватает выемки для подвижной части. Сделать ее проще всего при помощи все того же Rectangular Marquee [Прямоугольное выделение], только теперь выделение должно быть размером 236х2 пикселя. После удалите трапецию размером 9х4 пикселя (для этого вам снова придется воспользоваться Polygonal Lasso [Многоугольное лассо]).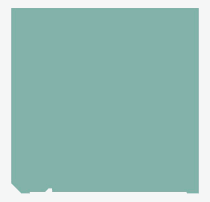
Шаг 4
Если присмотреться повнимательней к дискете, то легко обнаружить, что углы у нее закруглены. Создайте аналогичный эффект. Для этого сделайте активным инструмент Elliptical Marquee [Эллиптическое выделение], создайте на любом из оставшихся для обработки краев эллиптическое выделение диаметром 4 пикселя, нажмите Ctrl+Shift+I для инвертирования выделения и при помощи инструмента Eraser [Ластик] удалите с угла лишние пикселы. Проделайте эту же операцию с остальными двумя углами.
Теперь удалите при помощи Rectangular Marquee [Прямоугольное выделение] участок в верхней правой части. Его размер должен быть 16х12 пикселей.
Шаг 5
Сейчас вам необходимо придать объем получившейся основе. Дублируйте слой "Основа" командой Layer > Duplicate layer [Слой > Дублировать слой], переименуйте дубликат в "Основной — тень".
Выполните команду Filter > Stylize > Emboss [Фильтр > Стилизация > Рельеф] и выставьте следующие параметры: Angle [Угол] — -45; Height [Высота] — 1; Amount [Количество] — 200%. Теперь измените Blending mode [Режим смешивания] на Hard Light [Жесткий цвет] и выставите Opacity [Непрозрачность] 75% (все манипуляции проводились на слое "Основной — тень").
Шаг 6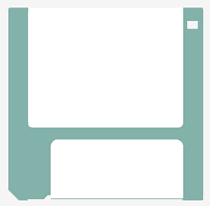
Создайте новый слой и назовите его "Вырезка". Нарисуйте прямоугольное выделение размером 234х181. Расположите его посередине и заполните белым цветом. Создайте еще одно прямоугольное выделение, но теперь размер должен быть 200х89, его тоже заполните белым цветом. С помощью техники, используемой в четвертом шаге, закруглите края получившихся белых прямоугольников, применяя для верхнего размер 12 px, а для нижнего — 21.
Шаг 7
Выберите инструмент Line [Линия] (это модификация инструмента Shape [Форма], который вызывается нажатием клавиши U). Для начала измените в его опциях параметр Weight [Вес, Толщина], выставив 7 px. Тем самым вы задаете толщину вашей будущей форме.
Теперь щелкните по стрелочке, находящейся справа Custom Shape tool [Инструмент выборочной формы]. Откроется дополнительное меню, где вам нужно поставить флажок возле строки End [Конец], изменить параметр Weight [Ширина] — 220% и Length [Длина] — 300%. Concavity [Вогнутость] не трогайте, там должно стоять 0%. Таким образом вы задали параметры для будущей стрелки, а именно ее вам и нужно нарисовать. Если вы поставите флажок возле строчки Start [Начало], то стрелка будет двусторонняя.
Итак, нарисуйте искомый элемент в правом нижнем углу. Получившаяся стрелка является векторным объектом, и Photoshop в этом случае не будет применять фильтры на таком слое. В связи с этим фактом слой нужно растеризовать командой Layer > Rasterize > Layer [Слой > Растеризовать > Слой]. Теперь выполните команду Filter > Stylize > Emboss [Фильтр > Стилизация > Рельеф] и выставьте следующие значения: Angle [Угол] — 135; Height [Высота] — 1; Amount [Количество] — 200%. Примените данный фильтр к слою "Вырезка". Измените Blending Mode [Режим смешивания] на Hard Light [Жесткий свет] и выставьте Opacity [Непрозрачность] 75%. Проделайте эти манипуляции со слоем "Вырезка" и со слоем, на котором у вас получилась стрелка.
Шаг 8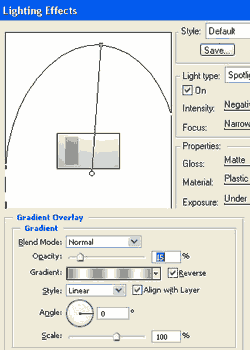
Сейчас вам нужно нарисовать подвижную металлическую часть у дискеты, которая служит защитой от повреждений в той части носителя, где дисковод считывает информацию. Создайте новый слой. Назовите его "Защита". Нарисуйте прямоугольник цветом #B4B4B4, размером 169х90 пикселей. Затем создайте прямоугольное выделение размером 34х73 пикселя и удалите "лишние" пикселы. Закруглите края (примечание: у удаленной части края нужно будет не стирать, а дорисовывать пикселы инструментом Brush [Кисть]).
Шаг 9
Сделайте активным слой "Защита". Сейчас вам необходимо придать блеск текущему элементу дискеты. Делается это в два этапа: сначала нужно создать правильное освещение, а затем корректно распределить получившийся свет с тенью. Итак, загрузите выделение слоя, щелкнув по нему, удерживая клавишу Ctrl, затем выполните команду Filter > Render > Lightning effects [Фильтр > Рендер > Световые эффекты]. Вам нужно распределить более или менее равномерно свет на текущем элементе.
Теперь примените стиль Gradient Overlay [Наложение градиента] — Layer > Layer Style > Gradient overlay [Слой > Стиль слоя > Наложение градиента] (параметры смотрите на скриншоте).
Шаг 10
Создайте новый слой "Защитная тень". Снова загрузите выделение слоя "Защита" и, убедившись в активности вновь созданного слоя, заполните его белым цветом. Придайте объем получившемуся слою, применив фильтр Emboss [Рельеф] (параметры используйте как в шаге 5). Теперь измените Blending Mode [Режим смешивания] на Hard Light [Жесткий цвет], а вот Opacity [непрозрачность] выставьте 31%.
Шаг 11
Придайте эффект зачистки металла. Для этого создайте новый слой "Чистка". Сделайте прямоугольное выделение размером 400х200 (такой размер нужен для полного перекрытия защитной части дискеты) пикселей и заполните его темно-серым цветом. Теперь выполните команду Filter > Noise > Add Noise [Фильтр > Шум > Добавить шум] со следующими параметрами: Amount [Количество] — 20; Distribution [Распределение] — Gaussian [Гауссово]; не забудьте поставить флажок Monochromatic [Монохроматический]. Затем выполните команду Filter > Blur > Motion Blur [Фильтр > Размытие > Способ генерации границ перемещающегося объекта]: Angle [Угол] — 0; Distance [Дистанция] — 67.
После выполнения вышеописанных действий нажмите Ctrl+T и уменьшите в размерах текущее выделение, затем загрузите выделение слоя "Защита", выполните инверсию и нажмите Delete. Примените 3 раза фильтр Sharpen [Четкость] — Filter > Sharpen > Sharpen [Фильтр > Четкость > Четкость]. Совет: для повторного применения фильтра можно использовать клавиатурное сочетание клавиш Ctrl и F.
Создайте новый слой, загрузите выделение слоя "Защита", заполните его цветом #FFFFFF, примените фильтр Emboss [Рельеф] с параметрами аналогичными шагу 5, опции смешивания и непрозрачность выставьте, как и в предыдущих шагах (непрозрачность устанавливайте по своему усмотрению).
Шаг 12
Добавьте фирменную этикетку. Инструменты можно использовать те же. И не забудьте в верхней части дискеты создать прозрачный прямоугольник (сделайте все по аналогии с шагом 4 и 5). Для завершенности композиции можно поставить дискету в режим записи/чтения, заполнив правый верхний прямоугольник цветом #37665B и применив к слою стиль Bevel and Emboss [Фаска и рельеф].
Шаг 13
В принципе, дискета уже готова. Но для создания красивого эффекта необходимо придать трехмерность изображению. Наилучшим вариантом будет создание нескольких дискеток, расположенных в одной стопке. Дублируйте самый первый слой (который вы заливали серым цветом) и отключите его нажатием на глаз слева от слоя. Нажмите Ctrl+Shift+E для соития всех видимых слоев. Теперь вам необходимо удалить фон у дискеты, благо он одноцветен и особых трудностей не возникнет. Проделайте эту операцию инструментом Magic Eraser [Волшебный ластик]. Теперь сделайте видимым продублированный слой.
В самом начале верхняя часть дискеты сильно "выехала" вперед: как известно, она должна находиться ниже краев. Исправляется это с помощью двух инструментов: Rectangular Marquee [Прямоугольное выделение] и Move [Перемещение]. Итак, сделайте необходимое выделение, затем нажмите клавишу V для активации инструмента перемещения и с помощью стрелок сместите вниз выбранную область.
Теперь, оставаясь на этом же слое, нарисуйте буквы C и H. Первая буква создается при помощи инструмента Type [Текст], а вот последняя с использованием Line [Линия], после примените к буквам стиль Bevel and Emboss [Фаска и Рельеф]. Слейте этот слой с нижестоящим.
Шаг 14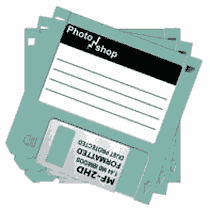
Сделайте две копии слоя с дискетой. Поверните по отдельности каждый слой так, чтобы все флоппи-диски были видны и все были слегка повернуты.
Сделайте активным любой из слоев с дискетами. Выполните команду Edit > Transform > Distort [Редактирование > Трансформация > Деформация]. Исказите объект так, как считаете нужным (но помните, что вам нужно добиться трехмерности). Как говорится в небезызвестной рекламе: "Человек не робот…". Дважды повторить одинаковую трансформацию довольно трудно, поэтому пусть за вас это сделает компьютер. На оставшихся слоях примените повторно те же трансформации нажатием Ctrl+Shift+T.
Чтобы придать окончательный объем вашему творению, сделайте дубликаты у каждого отдельного слоя при помощи инструмента перемещения (чтобы сделать копию, используя данный инструмент, нужно при перемещении удерживать клавишу Alt). Для окончательного завершения работы над созданием дискеты примените стиль Drop Shadow [Отбросить тень].
На этом все. Главное в данном трюке — терпение. Если у вас возникнут какие-либо вопросы по выполнению данного эффекта, то задавайте их на http://pyatak.h11.ru/ .
Топорков Сергей,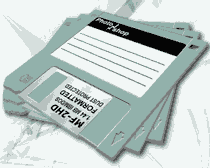
xaker@tamb.ru
Не так давно была опубликована статья, посвященная рисованию компакт-диска в Photoshop CS, из которой вы могли узнать о новых инструментах и определенных способах облегчения работы в редакторе. Сегодня вы узнаете много полезного, рисуя дискеты. Итак…
Шаг 1
Создайте новое изображение размером 500х400 пикселей. Заполните его светло-серым цветом, например #F5F5F5 — команда Edit > Fill [Редактирование > Заполнить]. Создайте новый слой и переименуйте его в "Основной" (для переименования слоя достаточно дважды щелкнуть на его названии).
При помощи инструмента Rectangular Marquee [Прямоугольное выделение] сделайте на этом слое выделение размером 294х291. Напомню, что выделение фиксированного размера устанавливается в опциях инструмента из списка Style [Стиль], нужно выбрать строку Fixed Size и задать необходимые параметры (размер). Обратите внимание: если вы после введения цифр в соответствующие поля не укажите единицы измерения, то Photoshop будет считать, что установленные значения измеряются в дюймах. Поэтому припишите в конце числового параметра px (ПК).
Заполните выделение цветом #90B1A9. После выполнения вышеописанных действий снимите выделение нажатием Ctrl+D либо посредством меню Select > Deselect [Выбор > Снять выделение].
Шаг 2
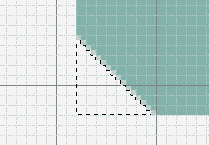
Теперь необходимо поработать над удалением лишних частей на получившемся прямоугольнике. Но прежде чем приступить, рекомендую вам внимательно посмотреть на настоящую дискету. Посмотрели? Поверните ее к себе передней частью. Как нетрудно заметить, слева имеется небольшой скос. Сделайте аналогичный на своем изображении. Для этого воспользуйтесь инструментом Polygonal Lasso [Многоугольное лассо]. Создайте треугольное выделение и удалите 16 пикселей клавишей Delete.
Шаг 3
С этой частью дискеты еще предстоит поработать. Не хватает выемки для подвижной части. Сделать ее проще всего при помощи все того же Rectangular Marquee [Прямоугольное выделение], только теперь выделение должно быть размером 236х2 пикселя. После удалите трапецию размером 9х4 пикселя (для этого вам снова придется воспользоваться Polygonal Lasso [Многоугольное лассо]).
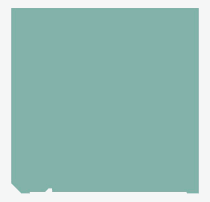
Шаг 4
Если присмотреться повнимательней к дискете, то легко обнаружить, что углы у нее закруглены. Создайте аналогичный эффект. Для этого сделайте активным инструмент Elliptical Marquee [Эллиптическое выделение], создайте на любом из оставшихся для обработки краев эллиптическое выделение диаметром 4 пикселя, нажмите Ctrl+Shift+I для инвертирования выделения и при помощи инструмента Eraser [Ластик] удалите с угла лишние пикселы. Проделайте эту же операцию с остальными двумя углами.
Теперь удалите при помощи Rectangular Marquee [Прямоугольное выделение] участок в верхней правой части. Его размер должен быть 16х12 пикселей.
Шаг 5
Сейчас вам необходимо придать объем получившейся основе. Дублируйте слой "Основа" командой Layer > Duplicate layer [Слой > Дублировать слой], переименуйте дубликат в "Основной — тень".
Выполните команду Filter > Stylize > Emboss [Фильтр > Стилизация > Рельеф] и выставьте следующие параметры: Angle [Угол] — -45; Height [Высота] — 1; Amount [Количество] — 200%. Теперь измените Blending mode [Режим смешивания] на Hard Light [Жесткий цвет] и выставите Opacity [Непрозрачность] 75% (все манипуляции проводились на слое "Основной — тень").
Шаг 6
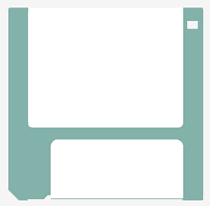
Создайте новый слой и назовите его "Вырезка". Нарисуйте прямоугольное выделение размером 234х181. Расположите его посередине и заполните белым цветом. Создайте еще одно прямоугольное выделение, но теперь размер должен быть 200х89, его тоже заполните белым цветом. С помощью техники, используемой в четвертом шаге, закруглите края получившихся белых прямоугольников, применяя для верхнего размер 12 px, а для нижнего — 21.
Шаг 7
Выберите инструмент Line [Линия] (это модификация инструмента Shape [Форма], который вызывается нажатием клавиши U). Для начала измените в его опциях параметр Weight [Вес, Толщина], выставив 7 px. Тем самым вы задаете толщину вашей будущей форме.
Теперь щелкните по стрелочке, находящейся справа Custom Shape tool [Инструмент выборочной формы]. Откроется дополнительное меню, где вам нужно поставить флажок возле строки End [Конец], изменить параметр Weight [Ширина] — 220% и Length [Длина] — 300%. Concavity [Вогнутость] не трогайте, там должно стоять 0%. Таким образом вы задали параметры для будущей стрелки, а именно ее вам и нужно нарисовать. Если вы поставите флажок возле строчки Start [Начало], то стрелка будет двусторонняя.
Итак, нарисуйте искомый элемент в правом нижнем углу. Получившаяся стрелка является векторным объектом, и Photoshop в этом случае не будет применять фильтры на таком слое. В связи с этим фактом слой нужно растеризовать командой Layer > Rasterize > Layer [Слой > Растеризовать > Слой]. Теперь выполните команду Filter > Stylize > Emboss [Фильтр > Стилизация > Рельеф] и выставьте следующие значения: Angle [Угол] — 135; Height [Высота] — 1; Amount [Количество] — 200%. Примените данный фильтр к слою "Вырезка". Измените Blending Mode [Режим смешивания] на Hard Light [Жесткий свет] и выставьте Opacity [Непрозрачность] 75%. Проделайте эти манипуляции со слоем "Вырезка" и со слоем, на котором у вас получилась стрелка.
Шаг 8
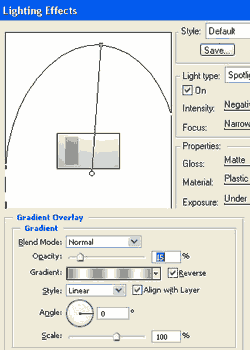
Сейчас вам нужно нарисовать подвижную металлическую часть у дискеты, которая служит защитой от повреждений в той части носителя, где дисковод считывает информацию. Создайте новый слой. Назовите его "Защита". Нарисуйте прямоугольник цветом #B4B4B4, размером 169х90 пикселей. Затем создайте прямоугольное выделение размером 34х73 пикселя и удалите "лишние" пикселы. Закруглите края (примечание: у удаленной части края нужно будет не стирать, а дорисовывать пикселы инструментом Brush [Кисть]).
Шаг 9
Сделайте активным слой "Защита". Сейчас вам необходимо придать блеск текущему элементу дискеты. Делается это в два этапа: сначала нужно создать правильное освещение, а затем корректно распределить получившийся свет с тенью. Итак, загрузите выделение слоя, щелкнув по нему, удерживая клавишу Ctrl, затем выполните команду Filter > Render > Lightning effects [Фильтр > Рендер > Световые эффекты]. Вам нужно распределить более или менее равномерно свет на текущем элементе.
Теперь примените стиль Gradient Overlay [Наложение градиента] — Layer > Layer Style > Gradient overlay [Слой > Стиль слоя > Наложение градиента] (параметры смотрите на скриншоте).
Шаг 10
Создайте новый слой "Защитная тень". Снова загрузите выделение слоя "Защита" и, убедившись в активности вновь созданного слоя, заполните его белым цветом. Придайте объем получившемуся слою, применив фильтр Emboss [Рельеф] (параметры используйте как в шаге 5). Теперь измените Blending Mode [Режим смешивания] на Hard Light [Жесткий цвет], а вот Opacity [непрозрачность] выставьте 31%.
Шаг 11
Придайте эффект зачистки металла. Для этого создайте новый слой "Чистка". Сделайте прямоугольное выделение размером 400х200 (такой размер нужен для полного перекрытия защитной части дискеты) пикселей и заполните его темно-серым цветом. Теперь выполните команду Filter > Noise > Add Noise [Фильтр > Шум > Добавить шум] со следующими параметрами: Amount [Количество] — 20; Distribution [Распределение] — Gaussian [Гауссово]; не забудьте поставить флажок Monochromatic [Монохроматический]. Затем выполните команду Filter > Blur > Motion Blur [Фильтр > Размытие > Способ генерации границ перемещающегося объекта]: Angle [Угол] — 0; Distance [Дистанция] — 67.
После выполнения вышеописанных действий нажмите Ctrl+T и уменьшите в размерах текущее выделение, затем загрузите выделение слоя "Защита", выполните инверсию и нажмите Delete. Примените 3 раза фильтр Sharpen [Четкость] — Filter > Sharpen > Sharpen [Фильтр > Четкость > Четкость]. Совет: для повторного применения фильтра можно использовать клавиатурное сочетание клавиш Ctrl и F.
Создайте новый слой, загрузите выделение слоя "Защита", заполните его цветом #FFFFFF, примените фильтр Emboss [Рельеф] с параметрами аналогичными шагу 5, опции смешивания и непрозрачность выставьте, как и в предыдущих шагах (непрозрачность устанавливайте по своему усмотрению).
Шаг 12
Добавьте фирменную этикетку. Инструменты можно использовать те же. И не забудьте в верхней части дискеты создать прозрачный прямоугольник (сделайте все по аналогии с шагом 4 и 5). Для завершенности композиции можно поставить дискету в режим записи/чтения, заполнив правый верхний прямоугольник цветом #37665B и применив к слою стиль Bevel and Emboss [Фаска и рельеф].
Шаг 13
В принципе, дискета уже готова. Но для создания красивого эффекта необходимо придать трехмерность изображению. Наилучшим вариантом будет создание нескольких дискеток, расположенных в одной стопке. Дублируйте самый первый слой (который вы заливали серым цветом) и отключите его нажатием на глаз слева от слоя. Нажмите Ctrl+Shift+E для соития всех видимых слоев. Теперь вам необходимо удалить фон у дискеты, благо он одноцветен и особых трудностей не возникнет. Проделайте эту операцию инструментом Magic Eraser [Волшебный ластик]. Теперь сделайте видимым продублированный слой.
В самом начале верхняя часть дискеты сильно "выехала" вперед: как известно, она должна находиться ниже краев. Исправляется это с помощью двух инструментов: Rectangular Marquee [Прямоугольное выделение] и Move [Перемещение]. Итак, сделайте необходимое выделение, затем нажмите клавишу V для активации инструмента перемещения и с помощью стрелок сместите вниз выбранную область.
Теперь, оставаясь на этом же слое, нарисуйте буквы C и H. Первая буква создается при помощи инструмента Type [Текст], а вот последняя с использованием Line [Линия], после примените к буквам стиль Bevel and Emboss [Фаска и Рельеф]. Слейте этот слой с нижестоящим.
Шаг 14
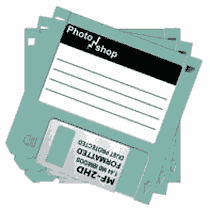
Сделайте две копии слоя с дискетой. Поверните по отдельности каждый слой так, чтобы все флоппи-диски были видны и все были слегка повернуты.
Сделайте активным любой из слоев с дискетами. Выполните команду Edit > Transform > Distort [Редактирование > Трансформация > Деформация]. Исказите объект так, как считаете нужным (но помните, что вам нужно добиться трехмерности). Как говорится в небезызвестной рекламе: "Человек не робот…". Дважды повторить одинаковую трансформацию довольно трудно, поэтому пусть за вас это сделает компьютер. На оставшихся слоях примените повторно те же трансформации нажатием Ctrl+Shift+T.
Чтобы придать окончательный объем вашему творению, сделайте дубликаты у каждого отдельного слоя при помощи инструмента перемещения (чтобы сделать копию, используя данный инструмент, нужно при перемещении удерживать клавишу Alt). Для окончательного завершения работы над созданием дискеты примените стиль Drop Shadow [Отбросить тень].
На этом все. Главное в данном трюке — терпение. Если у вас возникнут какие-либо вопросы по выполнению данного эффекта, то задавайте их на http://pyatak.h11.ru/ .
Топорков Сергей,
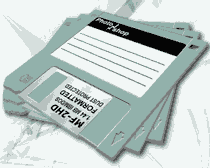
xaker@tamb.ru
Компьютерная газета. Статья была опубликована в номере 33 за 2004 год в рубрике soft :: графика


