Рисуем в Photoshop CS 5
Рисуем в Photoshop CS
Продолжаем осваивать технику рисования в Photoshop. Сегодня мы будем учиться создавать веревку
Шаг 1
Прежде всего необходимо определиться с размером изображения, потому что от этого напрямую зависит угол витков веревки. Я использовал 800x600. Создайте новый слой (Layer > New > Layer [Слой > Новый > Слой]) и заполните его белым цветом, нажав сначала клавишу D, затем X, потом Alt+Backspace. Для создания основы веревки нам понадобиться сделать образец. Лучше всего для этой роли подойдет фильтр Halftone pattern [Полутоновый образец]. Данный фильтр моделирует эффект полутонового экрана при поддержании непрерывного диапазона тонов. Итак, выполните команду Filter > Sketch > Halftone pattern [Фильтр > Эскиз > Полутоновый образец] и выставьте следующие значения: Size [Размер] — 2; Contrast [Контрастность] — 47; Pattern type [Тип образца] — Line [Линия].
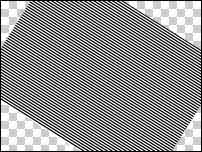 Шаг 2
Шаг 2
Теперь необходимо повернуть на некоторый угол получившийся образец, который должен был быть создан на отдельном слое. Нажмите Ctrl+T и измените положение слоя, как на рис. 1.
Шаг 3
Как известно, веревка выглядит потерто, если она не новая. Для придания такого эффекта воспользуемся фильтром Add Noise [Добавить Шум]. Данный фильтр добавляет случайные пикселы в изображение, моделируя эффект шума, возникающего в телевизоре при отсутствии канала на частоте. Фильтр имеет следующие опции:
Uniform [Униформа] — распределяет цветовые значения шума, используя случайные числа между 0 и плюсом или минусом указанного значения для создания филигранного эффекта;
Gaussian [Гауссово] — распределяет цветные значения шума по колоколообразной кривой для создания пестрого эффекта;
Monochromatic [Монохроматический] — применяет фильтр только к тональным элементам на изображении, работает без изменения цвета. То есть если вам нужно, чтобы шум был черно-белый, смело выставляйте данную опцию.
Итак, выполните команду Filter > Noise > Add Noise [Фильтр > Шум > Добавить Шум] и выставьте следующие значения: Amount [Количество] — 49,5; Distribution [Распределение] — Uniform [Униформа] и проставьте флажок Monochromatic [Монохроматический].
Шаг 4
Сделайте активным инструмент Rectangular Marquee [Прямоугольное выделение] и создайте выделение на слое с образцом веревки (выделение нужно сделать в середине изображения, посредством него вы определяете толщину).
Шаг 5
После выделения нажмите Ctrl+J (данное клавиатурное сочетание выполняет функцию Layer via Copy [Слой через копирование]), скопировав таким образом выделение на новый слой. Теперь скройте слой с образцом, щелкнув по глазу слева от него. Если вы сделали все правильно, то на новом слое в середине (или почти в середине изображения) появится основа веревки.
Шаг 6
Для того, чтобы свернуть веревку в кольцо, нужно применить фильтр Polar coordinates [Полярные координаты]. Данный фильтр конвертирует текущее изображение на слое из прямоугольных координат в полярные или наоборот, в соответствии с выбранной опцией. Итак, выполните команду Filter > Distort > Polar coordinates [Фильтр > Деформация > Полярные координаты]. Выберите метод Rectangular to polar [Прямоугольный к полярному].
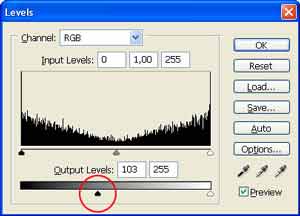 Шаг 7
Шаг 7
Контраст между черным и белым цветом на изображении будет слишком заметен. Рекомендую исправить это посредством функции Levels [Уровни]. Нажмите Ctrl+L либо выполните команду Image > Adjustments > Levels [Изображение > Настройка > Уровни] и передвиньте нижний слайдер/ползунок вправо для ослабления теней (рис. 2).
Шаг 8
После уменьшения темных оттенков на изображении самое время для перераспределения тени и света. Для начала примените стиль Inner Shadow [Внутренняя тень], выполнив команду Layer > Layer src="kg43103c.jpg" align="left" width="175" height="150"> Шаг 9
Сделайте активным инструмент Move [Перемещение]. Удерживая клавишу Alt, сделайте четыре копии слоя с веревкой. Каждый последующий слой должен располагаться выше предыдущего (рис. 3). Таким образом вы получите несколько витков веревки.
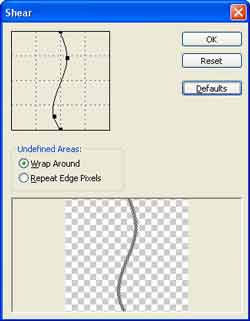 Шаг 10
Шаг 10
В принципе, требуемое изображение уже готово и можно было бы на этом завершить урок, но… Для завершения целостности композиции лучше нарисовать изогнутый конец веревки. Для этого сделайте видимым слой, к которому мы применяли фильтр Halftone pattern [Полутоновый образец], щелкнув в пустом поле слева от слоя (раньше там располагался глаз). Снова сделайте выделение и выполните команду Layer via Copy [Слой через копирование] — Layer > New > Layer via Copy [Слой > Новый > Слой через Копирование]. Теперь поверните получившийся слой на 90° — Edit > Transform > Rotate 90 CCW [Редактировать > Трансформация > Повернуть 90 CCW].
Для самого искажения веревки примените фильтр Shear [Сдвиг фрагмента изображения] — Filter > Distort > Shear [Фильтр > Деформация > Сдвиг фрагмента изображения]. Как вы уже догадались, фильтр искажает изображение по кривой. Определите кривую, перемещая линию в соответствующем поле. Вы можете деформировать любую точку на кривой.
Если у вас не получилось сделать хорошее искажение с первого раза или вы случайно допустили ошибку, то нажмите кнопку Defaults [Умолчания] и все вернется в исходное состояние. Имеется возможность выбора режимов работы фильтра.
Мы будем использовать метод Warp Around [Обернуть вокруг], который заполняет неопределенное пространство содержанием от противоположного края изображения (рис. 4).
 Шаг 11
Шаг 11
Осталось сделать последний штрих — создать плавный переход на стыке конца и кольца веревки. Для этого, находясь на слое с концом, выполните команду Layer > Add Layer Mask > Reveal all [Слой > Добавить Маску Слоя > Показать Все]. Затем сделайте активным инструмент Brush [Кисть], выберите мягкую кисть произвольного размера и создайте плавный переход на стыке.
Если вам не нравится цвет веревки, можете откорректировать тон и насыщенность, нажав Ctrl+U или выполнив команду Image > Adjustments > Hue/Saturation [Изображение > Настройка > Тон/Насыщенность]. Рекомендованные значения для данного урока: Hue [Тон] — 36; Saturation [Насыщенность] — 23; Lightness [Освещенность] — 6. И не забудьте проставить флажок у строчки Colorize [Тонировка].
Вот так создается веревка в Photoshop — просто и достаточно быстро, как и все в этом графическом редакторе при наличии опыта.
Топорков Сергей, xaker@tamb.ru
Продолжаем осваивать технику рисования в Photoshop. Сегодня мы будем учиться создавать веревку
Шаг 1
Прежде всего необходимо определиться с размером изображения, потому что от этого напрямую зависит угол витков веревки. Я использовал 800x600. Создайте новый слой (Layer > New > Layer [Слой > Новый > Слой]) и заполните его белым цветом, нажав сначала клавишу D, затем X, потом Alt+Backspace. Для создания основы веревки нам понадобиться сделать образец. Лучше всего для этой роли подойдет фильтр Halftone pattern [Полутоновый образец]. Данный фильтр моделирует эффект полутонового экрана при поддержании непрерывного диапазона тонов. Итак, выполните команду Filter > Sketch > Halftone pattern [Фильтр > Эскиз > Полутоновый образец] и выставьте следующие значения: Size [Размер] — 2; Contrast [Контрастность] — 47; Pattern type [Тип образца] — Line [Линия].
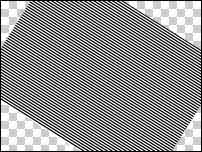
Теперь необходимо повернуть на некоторый угол получившийся образец, который должен был быть создан на отдельном слое. Нажмите Ctrl+T и измените положение слоя, как на рис. 1.
Шаг 3
Как известно, веревка выглядит потерто, если она не новая. Для придания такого эффекта воспользуемся фильтром Add Noise [Добавить Шум]. Данный фильтр добавляет случайные пикселы в изображение, моделируя эффект шума, возникающего в телевизоре при отсутствии канала на частоте. Фильтр имеет следующие опции:
Uniform [Униформа] — распределяет цветовые значения шума, используя случайные числа между 0 и плюсом или минусом указанного значения для создания филигранного эффекта;
Gaussian [Гауссово] — распределяет цветные значения шума по колоколообразной кривой для создания пестрого эффекта;
Monochromatic [Монохроматический] — применяет фильтр только к тональным элементам на изображении, работает без изменения цвета. То есть если вам нужно, чтобы шум был черно-белый, смело выставляйте данную опцию.
Итак, выполните команду Filter > Noise > Add Noise [Фильтр > Шум > Добавить Шум] и выставьте следующие значения: Amount [Количество] — 49,5; Distribution [Распределение] — Uniform [Униформа] и проставьте флажок Monochromatic [Монохроматический].
Шаг 4
Сделайте активным инструмент Rectangular Marquee [Прямоугольное выделение] и создайте выделение на слое с образцом веревки (выделение нужно сделать в середине изображения, посредством него вы определяете толщину).
Шаг 5
После выделения нажмите Ctrl+J (данное клавиатурное сочетание выполняет функцию Layer via Copy [Слой через копирование]), скопировав таким образом выделение на новый слой. Теперь скройте слой с образцом, щелкнув по глазу слева от него. Если вы сделали все правильно, то на новом слое в середине (или почти в середине изображения) появится основа веревки.
Шаг 6
Для того, чтобы свернуть веревку в кольцо, нужно применить фильтр Polar coordinates [Полярные координаты]. Данный фильтр конвертирует текущее изображение на слое из прямоугольных координат в полярные или наоборот, в соответствии с выбранной опцией. Итак, выполните команду Filter > Distort > Polar coordinates [Фильтр > Деформация > Полярные координаты]. Выберите метод Rectangular to polar [Прямоугольный к полярному].
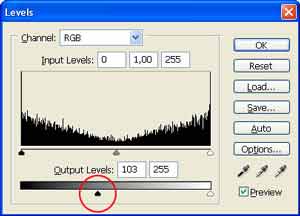
Контраст между черным и белым цветом на изображении будет слишком заметен. Рекомендую исправить это посредством функции Levels [Уровни]. Нажмите Ctrl+L либо выполните команду Image > Adjustments > Levels [Изображение > Настройка > Уровни] и передвиньте нижний слайдер/ползунок вправо для ослабления теней (рис. 2).
Шаг 8
После уменьшения темных оттенков на изображении самое время для перераспределения тени и света. Для начала примените стиль Inner Shadow [Внутренняя тень], выполнив команду Layer > Layer src="kg43103c.jpg" align="left" width="175" height="150"> Шаг 9
Сделайте активным инструмент Move [Перемещение]. Удерживая клавишу Alt, сделайте четыре копии слоя с веревкой. Каждый последующий слой должен располагаться выше предыдущего (рис. 3). Таким образом вы получите несколько витков веревки.
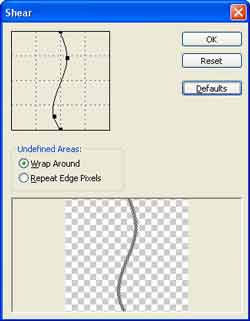
В принципе, требуемое изображение уже готово и можно было бы на этом завершить урок, но… Для завершения целостности композиции лучше нарисовать изогнутый конец веревки. Для этого сделайте видимым слой, к которому мы применяли фильтр Halftone pattern [Полутоновый образец], щелкнув в пустом поле слева от слоя (раньше там располагался глаз). Снова сделайте выделение и выполните команду Layer via Copy [Слой через копирование] — Layer > New > Layer via Copy [Слой > Новый > Слой через Копирование]. Теперь поверните получившийся слой на 90° — Edit > Transform > Rotate 90 CCW [Редактировать > Трансформация > Повернуть 90 CCW].
Для самого искажения веревки примените фильтр Shear [Сдвиг фрагмента изображения] — Filter > Distort > Shear [Фильтр > Деформация > Сдвиг фрагмента изображения]. Как вы уже догадались, фильтр искажает изображение по кривой. Определите кривую, перемещая линию в соответствующем поле. Вы можете деформировать любую точку на кривой.
Если у вас не получилось сделать хорошее искажение с первого раза или вы случайно допустили ошибку, то нажмите кнопку Defaults [Умолчания] и все вернется в исходное состояние. Имеется возможность выбора режимов работы фильтра.
Мы будем использовать метод Warp Around [Обернуть вокруг], который заполняет неопределенное пространство содержанием от противоположного края изображения (рис. 4).

Осталось сделать последний штрих — создать плавный переход на стыке конца и кольца веревки. Для этого, находясь на слое с концом, выполните команду Layer > Add Layer Mask > Reveal all [Слой > Добавить Маску Слоя > Показать Все]. Затем сделайте активным инструмент Brush [Кисть], выберите мягкую кисть произвольного размера и создайте плавный переход на стыке.
Если вам не нравится цвет веревки, можете откорректировать тон и насыщенность, нажав Ctrl+U или выполнив команду Image > Adjustments > Hue/Saturation [Изображение > Настройка > Тон/Насыщенность]. Рекомендованные значения для данного урока: Hue [Тон] — 36; Saturation [Насыщенность] — 23; Lightness [Освещенность] — 6. И не забудьте проставить флажок у строчки Colorize [Тонировка].
Вот так создается веревка в Photoshop — просто и достаточно быстро, как и все в этом графическом редакторе при наличии опыта.
Топорков Сергей, xaker@tamb.ru
Компьютерная газета. Статья была опубликована в номере 31 за 2004 год в рубрике soft :: графика


