Рисуем в Photoshop CS 4
Рисуем в Photoshop CS
Люди, проводящие свободное время в Интернете, рано или поздно задаются целью создать свое собственное творение — свой сайт. Как правило, первый блин выходит комом, так как возникает сильное желание использовать красивый стандарт. В результате получаются примитивные страницы без дизайна, а главное — творческой индивидуальности. Чтобы избежать этого, элементы сайта нужно создавать самому — например, в Photoshop. Сегодня мы с вами научимся создавать один из универсальных элементов, который может пригодиться не только для сайта. Итак, рисуем лазерный диск…
Тема создания диска взята не случайно. Дело в том, что при выполнении этого "урока" вы приобретете навыки в работе с инструментами выделения, со слоями, а также с градиентом. Но от слов к делу.
Шаг 1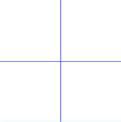
Создайте новое изображение размером 400х400. Теперь сделайте новый слой (Layer > New Layer [Слой > Новый слой]).
Нажмите Ctrl+R, затем поставьте две направляющие линии (для этого нужно подвести курсор к краю линейки) — они должны делить изображение на равные части. Делаем мы это для удобства работы (рис. 1).
Теперь выберите инструмент Elliptical Marquee tool [Эллиптическое выделение], поставьте курсор в точке пересечения направляющих линий. Нажмите клавиши Alt и Shift и сделайте выделение в виде окружности — оно и будет являться той основой диска, которую мы заполним (клавиша Alt служит для того, чтобы выделение создавалось от центра, а Shift — для того, чтобы оно было ровным). Примечание: направляющие линии лучше сделать на фоновом слое (Background layer). Залейте выделение нажатием Alt+Backspace, цвет #198CCC.
Шаг 2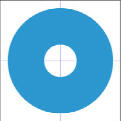
Перейдите на новый слой (который создавали вначале), затем отключите его видимость и сделайте эллиптическое выделение меньшего размера — оно нам нужно для центрального прореза, который присутствует на всех дисках. Итак, включите видимость слоя и нажмите Delete (рис. 2).
Шаг 3
Примените фильтр Lightning Effects (Filter > Render > Lightning Effects [Фильтр > Рендер > Световые эффекты]) с параметрами как на рис. 3.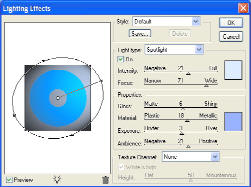
Передо мной сейчас лежит CD-RW-диск, который записан не полностью, а, как известно, в этом случае часть выжженной поверхности будет темнее остальной области диска. Попытаемся добиться того же эффекта. Для этого создайте новый слой, сделайте небольшое эллиптическое выделение, заполните его тем же цветом, что и диск, затем выставьте Opacity [Непрозрачность] слоя на 40% и в завершение выставьте Blen-ding mode [Режим смешивания] Overlay [Наложение].
Шаг 4
Создайте новый слой. Теперь выберите инструмент Gradient [Градиент]. Нам понадобится одна из его стандартных заготовок под названием Transparent Spectrum [Спектр прозрачности]. Для тех, у кого возник вопрос, почему мы используем именно его, отвечаю: потому что тот перелив цветов, который мы видим на диске, есть результат интерференции, а видим мы собственно спектр; а спектр прозрачности — потому что мне понравились его оттенки:).
Проведите этим инструментом сверху вниз, затем нажмите Ctrl+T и уменьшите его ширину наполовину. Сейчас нам необходимо соединить края получившегося градиента. Для этого нужно воспользоваться командой Skew [Наклон], которая находится в Edit > Transform [Редактирование > Трансформация]. Можно также воспользоваться командой Perspective [Перспектива] (рис. 4).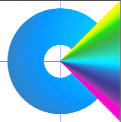
Шаг 5
Теперь нам нужно сделать три копии слоя и распределить их по всей рабочей области. Итак, заходим в Layer > Duplicate layer [Слой > Дублировать слой], а затем — в Edit > Transform > Rotate 90 CCW [Редактировать > Повернуть на 90 CCW], после чего можно при помощи Move [Перемещение] переместить слой в верхнюю часть изображения.
Сделайте еще две копии первого слоя, поверните их соответственно (90 CW; 180), а потом переместите.
Измените Blending mode [Режим смешивания] на Overlay [Наложение]. Тем самым спектр будет накладываться только на часть с диском (как вы, наверно, догадались, сделать это нужно для всех слоев со спектром).
Шаг 6
Создайте новый слой, затем сделайте эллиптическое выделение размером с диск, после чего зайдите в меню Edit > Stroke [Редактирование > Обвести] и выставьте толщину линии 2 px, а цвет #000000.
Теперь при помощи инструмента Magic wand [Волшебная палочка] щелкните в районе маленького отверстия в диске, загрузив тем самым выделение (все эти операции по выделению нужно проводить на слое с основой диска, а вот обводку — на отдельном).
Снова повторяем операцию обведения выделения.
Вот, собственно, и все. Что ж, технология создания диска в Photoshop вами изучена, теперь можете приступить к массовому производству своих дисков с различным спектром:). Как знать, может быть, вы станете дисковым королем:).
Топорков Сергей, xaker@tamb.ru
Люди, проводящие свободное время в Интернете, рано или поздно задаются целью создать свое собственное творение — свой сайт. Как правило, первый блин выходит комом, так как возникает сильное желание использовать красивый стандарт. В результате получаются примитивные страницы без дизайна, а главное — творческой индивидуальности. Чтобы избежать этого, элементы сайта нужно создавать самому — например, в Photoshop. Сегодня мы с вами научимся создавать один из универсальных элементов, который может пригодиться не только для сайта. Итак, рисуем лазерный диск…
Тема создания диска взята не случайно. Дело в том, что при выполнении этого "урока" вы приобретете навыки в работе с инструментами выделения, со слоями, а также с градиентом. Но от слов к делу.
Шаг 1
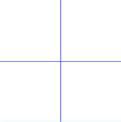
Создайте новое изображение размером 400х400. Теперь сделайте новый слой (Layer > New Layer [Слой > Новый слой]).
Нажмите Ctrl+R, затем поставьте две направляющие линии (для этого нужно подвести курсор к краю линейки) — они должны делить изображение на равные части. Делаем мы это для удобства работы (рис. 1).
Теперь выберите инструмент Elliptical Marquee tool [Эллиптическое выделение], поставьте курсор в точке пересечения направляющих линий. Нажмите клавиши Alt и Shift и сделайте выделение в виде окружности — оно и будет являться той основой диска, которую мы заполним (клавиша Alt служит для того, чтобы выделение создавалось от центра, а Shift — для того, чтобы оно было ровным). Примечание: направляющие линии лучше сделать на фоновом слое (Background layer). Залейте выделение нажатием Alt+Backspace, цвет #198CCC.
Шаг 2
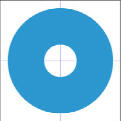
Перейдите на новый слой (который создавали вначале), затем отключите его видимость и сделайте эллиптическое выделение меньшего размера — оно нам нужно для центрального прореза, который присутствует на всех дисках. Итак, включите видимость слоя и нажмите Delete (рис. 2).
Шаг 3
Примените фильтр Lightning Effects (Filter > Render > Lightning Effects [Фильтр > Рендер > Световые эффекты]) с параметрами как на рис. 3.
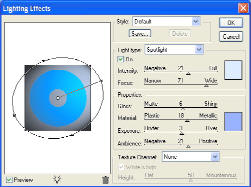
Передо мной сейчас лежит CD-RW-диск, который записан не полностью, а, как известно, в этом случае часть выжженной поверхности будет темнее остальной области диска. Попытаемся добиться того же эффекта. Для этого создайте новый слой, сделайте небольшое эллиптическое выделение, заполните его тем же цветом, что и диск, затем выставьте Opacity [Непрозрачность] слоя на 40% и в завершение выставьте Blen-ding mode [Режим смешивания] Overlay [Наложение].
Шаг 4
Создайте новый слой. Теперь выберите инструмент Gradient [Градиент]. Нам понадобится одна из его стандартных заготовок под названием Transparent Spectrum [Спектр прозрачности]. Для тех, у кого возник вопрос, почему мы используем именно его, отвечаю: потому что тот перелив цветов, который мы видим на диске, есть результат интерференции, а видим мы собственно спектр; а спектр прозрачности — потому что мне понравились его оттенки:).
Проведите этим инструментом сверху вниз, затем нажмите Ctrl+T и уменьшите его ширину наполовину. Сейчас нам необходимо соединить края получившегося градиента. Для этого нужно воспользоваться командой Skew [Наклон], которая находится в Edit > Transform [Редактирование > Трансформация]. Можно также воспользоваться командой Perspective [Перспектива] (рис. 4).
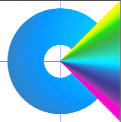
Шаг 5
Теперь нам нужно сделать три копии слоя и распределить их по всей рабочей области. Итак, заходим в Layer > Duplicate layer [Слой > Дублировать слой], а затем — в Edit > Transform > Rotate 90 CCW [Редактировать > Повернуть на 90 CCW], после чего можно при помощи Move [Перемещение] переместить слой в верхнюю часть изображения.
Сделайте еще две копии первого слоя, поверните их соответственно (90 CW; 180), а потом переместите.
Измените Blending mode [Режим смешивания] на Overlay [Наложение]. Тем самым спектр будет накладываться только на часть с диском (как вы, наверно, догадались, сделать это нужно для всех слоев со спектром).
Шаг 6
Создайте новый слой, затем сделайте эллиптическое выделение размером с диск, после чего зайдите в меню Edit > Stroke [Редактирование > Обвести] и выставьте толщину линии 2 px, а цвет #000000.
Теперь при помощи инструмента Magic wand [Волшебная палочка] щелкните в районе маленького отверстия в диске, загрузив тем самым выделение (все эти операции по выделению нужно проводить на слое с основой диска, а вот обводку — на отдельном).

Снова повторяем операцию обведения выделения.
Вот, собственно, и все. Что ж, технология создания диска в Photoshop вами изучена, теперь можете приступить к массовому производству своих дисков с различным спектром:). Как знать, может быть, вы станете дисковым королем:).
Топорков Сергей, xaker@tamb.ru
Компьютерная газета. Статья была опубликована в номере 28 за 2004 год в рубрике soft :: графика


