Рисуем в Photoshop CS 2
Рисуем в Photoshop CS
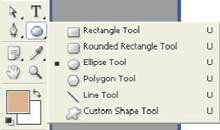 Продолжаем изучение нетленного продукта. Сегодня мы будем учиться рисовать хрюшку. Почему хрюшку? Да она тут, в принципе, и ни при чем: хрюшка ли это, или что-то другое, не имеет значения. Просто давайте попробуем решить вопрос: можно ли с помощью Photoshop рисовать в принципе, а если можно, то что для этого нужно? Итак…
Продолжаем изучение нетленного продукта. Сегодня мы будем учиться рисовать хрюшку. Почему хрюшку? Да она тут, в принципе, и ни при чем: хрюшка ли это, или что-то другое, не имеет значения. Просто давайте попробуем решить вопрос: можно ли с помощью Photoshop рисовать в принципе, а если можно, то что для этого нужно? Итак…
Шаг 1
Создайте новое изображение размером 400х400 (от размера зависит площадь, на которой вы будете работать, и размеры собственно самой хрюшки — если такие параметры вам кажутся слишком маленькими или слишком большими, смело выставляйте свои). Первое, что нам предстоит сделать, — нарисовать два круга, один из которых будет являться основой мордашки хрюшки, а второй — ее туловищем. Цвет должен быть в розовых оттенках. В связи с этим я предлагаю выставить Foreground Color [Цвет переднего плана] #CB9982.
Теперь пришло время познакомиться с инструментом Shape [Форма]. Он полезен тем, что имеет в наличии набор определенных геометрических форм, которые можно успешно применять при создании изображений, тем более, что есть даже готовые элементы и изображения. Сегодня нам понадобится Ellipse tool [Инструмент эллипса] (рис.1).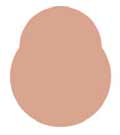 Делаем его активным, убеждаемся, что в его опциях выставлен параметр Shape layers (в этом случае создается маска слоя, т.е. слой будет иметь две составляющие: форму, которая будет определять границу маски, и заполнение цветом, которое будет находиться в пределах формы) и, удерживая клавишу Shift, рисуем посередине абсолютно правильную окружность. Затем изобразите вторую правильную окружность меньшего размера и поместите ее немного выше предыдущей (перемещение осуществляется посредством использования инструмента Move tool, который вызывается по нажатию клавиши V). Таким образом, у вас должно получиться три слоя: фоновый, с большей окружностью и с меньшей окружностью. Последний слой будет головой хрюшки (рис. 2).
Делаем его активным, убеждаемся, что в его опциях выставлен параметр Shape layers (в этом случае создается маска слоя, т.е. слой будет иметь две составляющие: форму, которая будет определять границу маски, и заполнение цветом, которое будет находиться в пределах формы) и, удерживая клавишу Shift, рисуем посередине абсолютно правильную окружность. Затем изобразите вторую правильную окружность меньшего размера и поместите ее немного выше предыдущей (перемещение осуществляется посредством использования инструмента Move tool, который вызывается по нажатию клавиши V). Таким образом, у вас должно получиться три слоя: фоновый, с большей окружностью и с меньшей окружностью. Последний слой будет головой хрюшки (рис. 2).
Шаг 2
Сейчас нам нужно нарисовать ушки и лапки. Начнем по порядку. Будем использовать инструмент, специально созданный для таких случаев: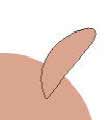 он присутствует и в Adobe Illustrator, и в Macromedia Flash, и в одном из их продуктов — Xara. Итак, Pen tool [Инструмент пера] — пока просто попробуйте что-либо нарисовать сами. Попробовали? На первый взгляд, не очень удобно, но для рисования ушей (рис. 3) вполне достаточно. В скором времени я напишу более подробно, как приручить этот инструмент, но об этом позже. А сейчас рисуем уши (не забудьте выставить Shape layers в опциях). Если у вас не получается, попробуйте воспользоваться Free form pen tool.
он присутствует и в Adobe Illustrator, и в Macromedia Flash, и в одном из их продуктов — Xara. Итак, Pen tool [Инструмент пера] — пока просто попробуйте что-либо нарисовать сами. Попробовали? На первый взгляд, не очень удобно, но для рисования ушей (рис. 3) вполне достаточно. В скором времени я напишу более подробно, как приручить этот инструмент, но об этом позже. А сейчас рисуем уши (не забудьте выставить Shape layers в опциях). Если у вас не получается, попробуйте воспользоваться Free form pen tool.
После этого зайдите в меню Layer –> New –> Layer via copy [Слой –> Новый –> Слой через копию], затем — в Edit –> Transform path –> Flip horizontal [Редактирование –> Трансформация –> Отразить горизонтально], после чего при помощи инструмента Move tool симметрично переместите "клонированное" ухо хрюшки:). Ну, а если у вас не получается симметрично, то и это не проблема, а даже наоборот — придание веселого тона изображению. Таким же способом изобразите лапки.
Шаг 3
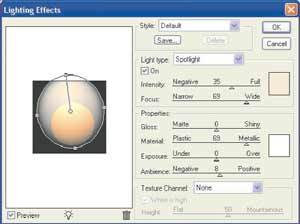 Теперь нам необходимо грамотно сделать освещение на слоях (в самом деле, ведь пока у нас в наличии только какие-то слившиеся фигуры, и хрюшку все это совсем не напоминает). Итак, для таких случаев принято пользоваться фильтром Lighting effects [Световые эффекты], который находится в меню Filter > Render. Служит он как раз для того, чтобы освещать выбранный объект с выбранной стороны. Вы можете также использовать текстуры от grayscale-файлов, чтобы произвести трехмерные эффекты. Также существует возможность сохранять ваши собственные стили для использования в других изображениях. К недостаткам можно отнести только то, что работает этот фильтр исключительно в RGB-режиме.
Теперь нам необходимо грамотно сделать освещение на слоях (в самом деле, ведь пока у нас в наличии только какие-то слившиеся фигуры, и хрюшку все это совсем не напоминает). Итак, для таких случаев принято пользоваться фильтром Lighting effects [Световые эффекты], который находится в меню Filter > Render. Служит он как раз для того, чтобы освещать выбранный объект с выбранной стороны. Вы можете также использовать текстуры от grayscale-файлов, чтобы произвести трехмерные эффекты. Также существует возможность сохранять ваши собственные стили для использования в других изображениях. К недостаткам можно отнести только то, что работает этот фильтр исключительно в RGB-режиме.
Что ж, начнем с туловища хрюшки (слой №2). Заходим в соответствующее меню и на сообщение о том, что слой надо растеризовать перед применением, отвечаем утвердительно. Нам нужно создать объем тела. Для этого, оперируя только окружностью, в левом окне добейтесь яркого освещения сверху. Цвет используйте F6E6D9 (рис.4.). Снова примените этот же фильтр, только теперь к голове хрюшки (слой №3).
Шаг 4
 Переместите слои с "ушами и ножками" ниже слоев с "туловищем и головой". Таким образом мы избавимся от одной неприятной задачи, которую нам пришлось бы выполнять, а именно необходимости рисовать в соответствии с границами других частей изображения, что могло бы съесть огромный объем времени. Теперь примените все тот же фильтр к слою с ухом: его надо осветить так, чтобы нижняя часть была темнее светлой (рис.5). С лапками проделайте аналогичные манипуляции, только здесь свет должен падать снизу.
Переместите слои с "ушами и ножками" ниже слоев с "туловищем и головой". Таким образом мы избавимся от одной неприятной задачи, которую нам пришлось бы выполнять, а именно необходимости рисовать в соответствии с границами других частей изображения, что могло бы съесть огромный объем времени. Теперь примените все тот же фильтр к слою с ухом: его надо осветить так, чтобы нижняя часть была темнее светлой (рис.5). С лапками проделайте аналогичные манипуляции, только здесь свет должен падать снизу.
Шаг 5
Увлекшись рисованием различных частей тела, я на время забыл о пятачке и глазах. Сейчас самое время, чтобы вспомнить о них. Итак, нарисуйте в середине при помощи Ellipse tool [U] окружность небольшого размера (нетрудно догадаться, что это будет пятачок). Так как сегодня мы делаем объемную хрюшку, то снова применяем фильтр Lightning effects, а достичь нам нужно эффекта яркой подсветки нижней части и легкого затемнения верхней.
Шаг 6
На новом слое нарисуйте небольшую окружность, потом мы сделаем ее копию, и все это будет служить веками, как бы странно это ни звучало (все-таки мы рисуем веселую хрюшку, поэтому и веки будут такими заметными). Нарисовали? Растеризуйте слой, щелкнув по нему правой кнопкой мыши и выбрав пункт Rasterize layer. Теперь возьмите инструмент Rectangular marquee tool [Прямоугольное выделение] и сделайте выделение так, чтобы оно захватывало ровно половину окружности, после чего нажмите Delete, а затем — Ctrl+D. Сейчас можно применять... какой фильтр? Правильно, тут без комментариев — нужно в очередной раз слегка осветить нижнюю часть. Потом жмем V и, удерживая клавишу Alt, делаем копию текущего слоя и перемещаем веко симметрично первому.
Шаг 7
Ниже слоев с веками создайте новый слой. Теперь при помощи инструмента Shape (Ellipse tool) либо Elliptical Marquee tool (в этом случае вам просто придется заполнять выделение нужным цветом) сначала нарисуйте белую окружность, а затем создайте еще один новый слой и нарисуйте там черную окружность меньшего размера — это будет зрачок. После этого нажмите Ctrl+E для слития верхнего и нижестоящего слоя (если вы пользовались Shape, то слои нужно сначала связать, поставив "скрепку" возле нужного слоя), после чего смело дублируйте получившееся и размещайте под вторым веком. Наша хрюшка будет смотреть в одну сторону.
Шаг 8
Создайте новый слой и сделайте выделение в виде треугольника при помощи инструмента Polygonal Lasso [Многоугольное лассо], а затем, используя ту же технику, что и раньше, придайте ему небольшой объем — совсем чуть-чуть. Теперь перезагрузите все цвета и сделайте активным инструмент Burn tool [Выжигание]. В его опциях должно быть выставлено следующее: Range [ранг]: Midtones [Средние тона]; Exposure [Дефект]: 50%. Кисть должна быть мягкой, т.е. ее Hardness [Жесткость] находится в состоянии 0%. Затем сделайте у хрюшки розовые щечки и затемните район стыка головы и шеи.
Шаг 9
Осталась самая малость — завершить рисование пятачка. Выбираем инструмент Rounded Rectangle [Округленный прямоугольник][U], ставим цвет переднего плана 883F1C и изображаем две дырочки. Все, остальные модификации можете провести сами, так как я склонен думать, что принцип вы поняли.
Заключение
Подведем небольшие итоги тому, что мы проделали. Мы, во-первых, ознакомились с некоторыми видами инструмента Shape; во-вторых, научились простейшему использованию фильтра Lighting effects для придания объекту объема; в-третьих, применили на практике Burn tool.
Итак, вы теперь умеете применять вышеуказанные инструменты и фильтр. Главное — не старайтесь привязать полученные знания только к созданию изображения хрюшки — это типичная ошибка, возникающая при первом знакомстве с Photoshop. Поверьте мне: приобретенные навыки вы еще не раз сумеете применить на практике в разных ситуациях.
P.S.: Две лапки у хрюшки сделаны специально:).
Топорков Сергей, xaker@tamb.ru
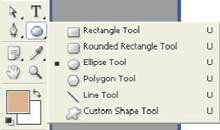
Шаг 1
Создайте новое изображение размером 400х400 (от размера зависит площадь, на которой вы будете работать, и размеры собственно самой хрюшки — если такие параметры вам кажутся слишком маленькими или слишком большими, смело выставляйте свои). Первое, что нам предстоит сделать, — нарисовать два круга, один из которых будет являться основой мордашки хрюшки, а второй — ее туловищем. Цвет должен быть в розовых оттенках. В связи с этим я предлагаю выставить Foreground Color [Цвет переднего плана] #CB9982.
Теперь пришло время познакомиться с инструментом Shape [Форма]. Он полезен тем, что имеет в наличии набор определенных геометрических форм, которые можно успешно применять при создании изображений, тем более, что есть даже готовые элементы и изображения. Сегодня нам понадобится Ellipse tool [Инструмент эллипса] (рис.1).
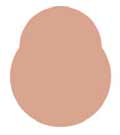
Шаг 2
Сейчас нам нужно нарисовать ушки и лапки. Начнем по порядку. Будем использовать инструмент, специально созданный для таких случаев:
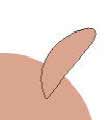
После этого зайдите в меню Layer –> New –> Layer via copy [Слой –> Новый –> Слой через копию], затем — в Edit –> Transform path –> Flip horizontal [Редактирование –> Трансформация –> Отразить горизонтально], после чего при помощи инструмента Move tool симметрично переместите "клонированное" ухо хрюшки:). Ну, а если у вас не получается симметрично, то и это не проблема, а даже наоборот — придание веселого тона изображению. Таким же способом изобразите лапки.
Шаг 3
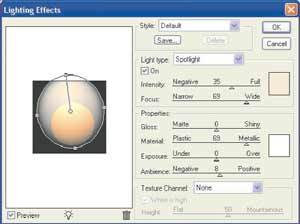
Что ж, начнем с туловища хрюшки (слой №2). Заходим в соответствующее меню и на сообщение о том, что слой надо растеризовать перед применением, отвечаем утвердительно. Нам нужно создать объем тела. Для этого, оперируя только окружностью, в левом окне добейтесь яркого освещения сверху. Цвет используйте F6E6D9 (рис.4.). Снова примените этот же фильтр, только теперь к голове хрюшки (слой №3).
Шаг 4

Шаг 5
Увлекшись рисованием различных частей тела, я на время забыл о пятачке и глазах. Сейчас самое время, чтобы вспомнить о них. Итак, нарисуйте в середине при помощи Ellipse tool [U] окружность небольшого размера (нетрудно догадаться, что это будет пятачок). Так как сегодня мы делаем объемную хрюшку, то снова применяем фильтр Lightning effects, а достичь нам нужно эффекта яркой подсветки нижней части и легкого затемнения верхней.
Шаг 6

На новом слое нарисуйте небольшую окружность, потом мы сделаем ее копию, и все это будет служить веками, как бы странно это ни звучало (все-таки мы рисуем веселую хрюшку, поэтому и веки будут такими заметными). Нарисовали? Растеризуйте слой, щелкнув по нему правой кнопкой мыши и выбрав пункт Rasterize layer. Теперь возьмите инструмент Rectangular marquee tool [Прямоугольное выделение] и сделайте выделение так, чтобы оно захватывало ровно половину окружности, после чего нажмите Delete, а затем — Ctrl+D. Сейчас можно применять... какой фильтр? Правильно, тут без комментариев — нужно в очередной раз слегка осветить нижнюю часть. Потом жмем V и, удерживая клавишу Alt, делаем копию текущего слоя и перемещаем веко симметрично первому.
Шаг 7
Ниже слоев с веками создайте новый слой. Теперь при помощи инструмента Shape (Ellipse tool) либо Elliptical Marquee tool (в этом случае вам просто придется заполнять выделение нужным цветом) сначала нарисуйте белую окружность, а затем создайте еще один новый слой и нарисуйте там черную окружность меньшего размера — это будет зрачок. После этого нажмите Ctrl+E для слития верхнего и нижестоящего слоя (если вы пользовались Shape, то слои нужно сначала связать, поставив "скрепку" возле нужного слоя), после чего смело дублируйте получившееся и размещайте под вторым веком. Наша хрюшка будет смотреть в одну сторону.
Шаг 8
Создайте новый слой и сделайте выделение в виде треугольника при помощи инструмента Polygonal Lasso [Многоугольное лассо], а затем, используя ту же технику, что и раньше, придайте ему небольшой объем — совсем чуть-чуть. Теперь перезагрузите все цвета и сделайте активным инструмент Burn tool [Выжигание]. В его опциях должно быть выставлено следующее: Range [ранг]: Midtones [Средние тона]; Exposure [Дефект]: 50%. Кисть должна быть мягкой, т.е. ее Hardness [Жесткость] находится в состоянии 0%. Затем сделайте у хрюшки розовые щечки и затемните район стыка головы и шеи.
Шаг 9
Осталась самая малость — завершить рисование пятачка. Выбираем инструмент Rounded Rectangle [Округленный прямоугольник][U], ставим цвет переднего плана 883F1C и изображаем две дырочки. Все, остальные модификации можете провести сами, так как я склонен думать, что принцип вы поняли.
Заключение
Подведем небольшие итоги тому, что мы проделали. Мы, во-первых, ознакомились с некоторыми видами инструмента Shape; во-вторых, научились простейшему использованию фильтра Lighting effects для придания объекту объема; в-третьих, применили на практике Burn tool.
Итак, вы теперь умеете применять вышеуказанные инструменты и фильтр. Главное — не старайтесь привязать полученные знания только к созданию изображения хрюшки — это типичная ошибка, возникающая при первом знакомстве с Photoshop. Поверьте мне: приобретенные навыки вы еще не раз сумеете применить на практике в разных ситуациях.
P.S.: Две лапки у хрюшки сделаны специально:).
Топорков Сергей, xaker@tamb.ru
Компьютерная газета. Статья была опубликована в номере 25 за 2004 год в рубрике soft :: графика


