Голливуд на дому, или 3DS MAX 4 2
Голливуд на дому, или 3DS MAX 4
Как я и обещал в предыдущей статье (КГ №41), сегодня мы попробуем сделать более-менее правдоподобную сцену горящего костра. Для этого нам будет необходимо создать хворост, назначить ему специфический материал, имитирующий древесную поверхность, и, наконец, заставить все это загореться. Осуществить это не так просто, поэтому будет идеально, если вы читали прошлую статью. Однако, на всякий случай, я буду повторяться и приведу пошаговый алгоритм исполнения данного упражнения, а также дам начальные сведения о редактировании сетки, из которой состоят объекты типа Editable Mesh (Редактируемая сетка). Итак, давайте создадим хворост. Я думаю, что он будет состоять из небольшого количества веточек, которые мы сделаем из обычных цилиндров. Приступим: 1. Нажмите кнопку Geometry (Геометрия) и выберите в списке разновидностей объектов Standard Primitives (Стандартные примитивы). В меню типов объектов нажмите кнопку
и выберите в списке разновидностей объектов Standard Primitives (Стандартные примитивы). В меню типов объектов нажмите кнопку  . 2. Переместите курсор мыши в окно вида слева и нарисуйте длинный и тонкий цилиндр (примерно как ветка хвороста). Не снимая с него выделения, в свитке Parameters задаете количество Height Segments (сегментов по высоте), равное 15. Остальные параметры оставьте без изменения. Если вы случайно сняли выделение с цилиндра и не успели изменить его параметры, то свиток Parameters исчезнет. Не отчаивайтесь. Вновь выделите цилиндр щелчком по нему левой кнопки мыши и нажмите кнопку Modify (модифицировать)
. 2. Переместите курсор мыши в окно вида слева и нарисуйте длинный и тонкий цилиндр (примерно как ветка хвороста). Не снимая с него выделения, в свитке Parameters задаете количество Height Segments (сегментов по высоте), равное 15. Остальные параметры оставьте без изменения. Если вы случайно сняли выделение с цилиндра и не успели изменить его параметры, то свиток Parameters исчезнет. Не отчаивайтесь. Вновь выделите цилиндр щелчком по нему левой кнопки мыши и нажмите кнопку Modify (модифицировать)  в правом верхнем углу экрана программы напротив кнопки Create (создать). Вы вновь увидите свиток Parameters. Если ваш цилиндр не вмещается в окнах проекций, поместите его в центр при помощи кнопки
в правом верхнем углу экрана программы напротив кнопки Create (создать). Вы вновь увидите свиток Parameters. Если ваш цилиндр не вмещается в окнах проекций, поместите его в центр при помощи кнопки  в правой нижней части экрана (см. прошлую статью). И вообще, чтобы лучше рассмотреть объект, пользуйтесь кнопками этого меню. 3. Теперь нам необходимо придать более естественный вид нашей веточке. То есть, она должна стать более изогнутой и натуральной. Для того, чтобы это сделать, мы воспользуемся функцией редактирования сетки, из которой, собственно, и состоит наш цилиндр. Для этого еще раз нажмите кнопку Modify (модифицировать)
в правой нижней части экрана (см. прошлую статью). И вообще, чтобы лучше рассмотреть объект, пользуйтесь кнопками этого меню. 3. Теперь нам необходимо придать более естественный вид нашей веточке. То есть, она должна стать более изогнутой и натуральной. Для того, чтобы это сделать, мы воспользуемся функцией редактирования сетки, из которой, собственно, и состоит наш цилиндр. Для этого еще раз нажмите кнопку Modify (модифицировать)  (цилиндр должен быть выделен). Перед вами должна открыться примерно такая картина, часть которой вы видите на рисунке 1.
(цилиндр должен быть выделен). Перед вами должна открыться примерно такая картина, часть которой вы видите на рисунке 1.

Рис.1
4. Нажмите кнопку, указанную стрелкой, которая открывает список модификаторов. Из списка выберите модификатор Edite Mesh (Редактирование сети). В списке модификаторов нашего объекта Cilinder появится название выбранного модификатора (см.рис.2). Он позволяет редактировать объекты на уровне вершин, ребер, граней, полигонов и т.д. Сегодня мы воспользуемся редактированием вершин.
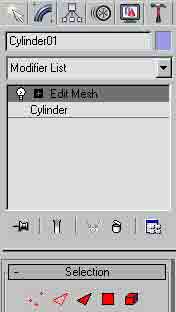
Рис.2
5. Редактирование сетей на уровне вершин позволяет изменить свойства отдельных вершин или их групп и выполнить над ними ряд различных операций. К выделенным вершинам можно применять и стандартные преобразования с целью корректировки формы объекта. В свитке Selection (Выбор) щелкните на левой из пиктограмм, показанных на рисунке . Вами задан режим редактирования вершин. При этом строка Edit Mesh (Редактирование сети) в списке стека модификаторов станет желтого цвета. В свитке Edit Geometry (Редактируемая геометрия) высветятся дополнительные команды, а все вершины выделенного объекта обозначатся синими точками, как показано на рисунке 3.
. Вами задан режим редактирования вершин. При этом строка Edit Mesh (Редактирование сети) в списке стека модификаторов станет желтого цвета. В свитке Edit Geometry (Редактируемая геометрия) высветятся дополнительные команды, а все вершины выделенного объекта обозначатся синими точками, как показано на рисунке 3.
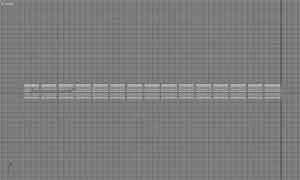
Рис.3. Объект в режиме редактирования
6. Левой кнопкой мыши сначала в окне вида Front, затем Top выделяйте вершины и перемещайте их друг относительно друга. Для этого можно использовать кнопки, которые мы применяли для перемещения объектов. Так, выделять вершины лучше всего при помощи кнопки , перемещать и поворачивать — кнопками
, перемещать и поворачивать — кнопками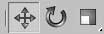 . В общем, проявите художественную фантазию. То, что получилось у меня, показано на рисунке 4. Я не сомневаюсь, что при должном старании у вас получится лучше.
. В общем, проявите художественную фантазию. То, что получилось у меня, показано на рисунке 4. Я не сомневаюсь, что при должном старании у вас получится лучше.
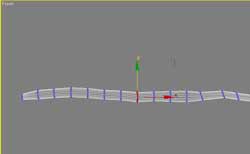
Рис.4. Измененная форма цилиндра
7. Когда вы закончите редактировать нашу веточку, нажмите еще раз на левую пиктограмму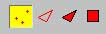 , чтобы выйти из режима редактирования вершин. Теперь можно рассмотреть свое творение во всей красе. Еще раз напомню, что для того, чтобы уменьшать или увеличивать окно выделенной проекции, надо жать W, а для того, чтобы переключать отображение объекта с вида сетки на вид в тонированном режиме, пользуйтесь F3. Вот мы и попробовали редактировать сетку с использованием модификатора Edit Mesh. Конечно же, это была, как говорится, лишь первая проба пера. Позже я расскажу, как таким способом делать объекты более высокой сложности. А сегодня мы продолжим делать костер. После этого необходимо назначить ветке древесный материал. Для этого в программе 3ds MAX существует мощный инструмент — Meterial Editor (редактор материалов). С его помощью можно подобрать готовый материал из существующих образцов или создать материал самостоятельно. 1.Для вызова окна редактора материалов выберите в меню Rendering (Визуализация) команду Material Editor (Редактор материалов). Основными элементами окна Редактора материалов, показанного на рис. 5, являются ячейки образцов материалов, кнопки инструментов управления редактором материалов и свитки параметров. Ячейки образцов материалов предназначены для предварительного просмотра материала перед его назначением выбранному объекту.
, чтобы выйти из режима редактирования вершин. Теперь можно рассмотреть свое творение во всей красе. Еще раз напомню, что для того, чтобы уменьшать или увеличивать окно выделенной проекции, надо жать W, а для того, чтобы переключать отображение объекта с вида сетки на вид в тонированном режиме, пользуйтесь F3. Вот мы и попробовали редактировать сетку с использованием модификатора Edit Mesh. Конечно же, это была, как говорится, лишь первая проба пера. Позже я расскажу, как таким способом делать объекты более высокой сложности. А сегодня мы продолжим делать костер. После этого необходимо назначить ветке древесный материал. Для этого в программе 3ds MAX существует мощный инструмент — Meterial Editor (редактор материалов). С его помощью можно подобрать готовый материал из существующих образцов или создать материал самостоятельно. 1.Для вызова окна редактора материалов выберите в меню Rendering (Визуализация) команду Material Editor (Редактор материалов). Основными элементами окна Редактора материалов, показанного на рис. 5, являются ячейки образцов материалов, кнопки инструментов управления редактором материалов и свитки параметров. Ячейки образцов материалов предназначены для предварительного просмотра материала перед его назначением выбранному объекту.
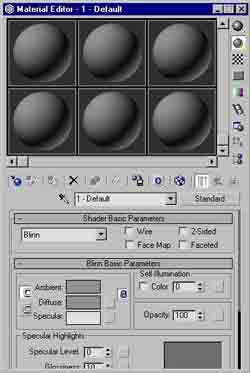
Рис.5. Диалоговое окно редактора материалов
2. Вызовите диалоговое окно Material/Map Browser (Просмотр материалов и карт текстур). Для этого щелкните по кнопке Standard в окне Редактора материалов. Появится окно просмотра, как на рис.6.
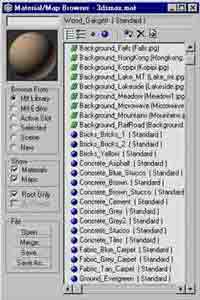
Рис.6. Окно просмотра материалов и текстур
Вызвать окно просмотра можно также щелкнув на кнопке Get Material (Получить материал).
3.Щелкните переключатель Mtl Library (Библиотека материалов) группы Browse From (Источник). Библиотека материалов позволяет просматривать и выбирать имеющиеся там материалы. 4.Щелкните флажок Root Only (Только результат) группы Show (Показать). Этот флажок отображает только результирующий составной материал. 5.В списке наименований материалов выберите щелчком Wood_Bark2 или любой другой древесный материал на ваш вкус. Выбранный материал появится в окне просмотра образцов, находящемся в левом верхнем углу карты Material/Map Browser (Просмотр материалов и карт текстур). Нажмите OK. Осталось назначить материал объекту. 6. Выделите ветку в окне проекции и нажмите в окне Редактора материалов. Все, материал назначен выделенному объекту. Конечно, этот материал не похож на обгоревшую древесину, но не надо торопиться. Возможности создавать и редактировать материалы достаточно велики и предоставляют широкое поле для творчества. Далее эти возможности мы рассмотрим более подробно. После назначения материала необходимо, чтобы текстура правильно наложилась на объект. Для этого воспользуемся модификатором UVW Map, который вы найдете в Списке модификаторов. Для этого выделите веточку и войдите в меню кнопку Modify (Модифицировать)
в окне Редактора материалов. Все, материал назначен выделенному объекту. Конечно, этот материал не похож на обгоревшую древесину, но не надо торопиться. Возможности создавать и редактировать материалы достаточно велики и предоставляют широкое поле для творчества. Далее эти возможности мы рассмотрим более подробно. После назначения материала необходимо, чтобы текстура правильно наложилась на объект. Для этого воспользуемся модификатором UVW Map, который вы найдете в Списке модификаторов. Для этого выделите веточку и войдите в меню кнопку Modify (Модифицировать)  , как мы уже делали раньше. Найдите в списке модификатор UVW Map и примените его к объекту. Также в свитке Parameters этого модификатора выделите пункт Cylindrical (Цилиндрическое наложение текстур) (см.рис.7). Без применения данной процедуры будет невозможна правильная визуализация.
, как мы уже делали раньше. Найдите в списке модификатор UVW Map и примените его к объекту. Также в свитке Parameters этого модификатора выделите пункт Cylindrical (Цилиндрическое наложение текстур) (см.рис.7). Без применения данной процедуры будет невозможна правильная визуализация.
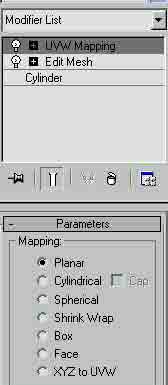
Рис.7. Использование модификатора UVW Map
Как вы понимаете, из одной веточки много огня не получишь. Надо использовать как минимум 5, а то и больше. Чтобы не усложнять сцену, остановимся на пяти. Где их взять? Можно нарисовать с нуля, а можно размножить уже имеющуюся и копии немного подредактировать. Для этого выделите объект в режиме фронтального вида. Затем нажмите кнопку и, удерживая нажатой клавишу Shift, перетащите наш объект по оси Y. После того, как вы отпустите кнопку мыши, появится меню Clone Options (опции клонирования). Установите режим Copy, в счетчике Number of copies поставьте количество копий равное 5 (см.рис.8).
и, удерживая нажатой клавишу Shift, перетащите наш объект по оси Y. После того, как вы отпустите кнопку мыши, появится меню Clone Options (опции клонирования). Установите режим Copy, в счетчике Number of copies поставьте количество копий равное 5 (см.рис.8).
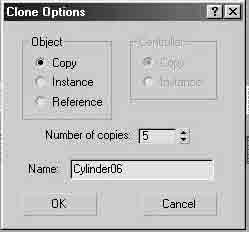
Рис.8. Клонирование объекта
Чтобы наши ветки не выглядели как братья-близнецы, отредактируйте их при помощи модификатора Edite Mesh (Редактирование сети). Для этого выделите необходимую ветку и войдите в меню модификации , если вы случайно оттуда вышли. Если нет, то просто нажмите
, если вы случайно оттуда вышли. Если нет, то просто нажмите  в свитке Selection модификатора Edite Mesh и действуйте по описанному выше плану. Для придания нашим разрозненным веточкам вида кучи хвороста воспользуйтесь инструментами выделения и манипуляций с объектами (выделить объект, двигать объект, выделить и повернуть, масштабирование и др.) То, что получилось у меня, показано на рисунке 9.
в свитке Selection модификатора Edite Mesh и действуйте по описанному выше плану. Для придания нашим разрозненным веточкам вида кучи хвороста воспользуйтесь инструментами выделения и манипуляций с объектами (выделить объект, двигать объект, выделить и повернуть, масштабирование и др.) То, что получилось у меня, показано на рисунке 9.
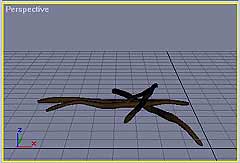
Рис.9. Хворост
Сгруппируйте ветки, выделив их рамкой, а затем нажав Group в пункте Group главного меню, как мы делали в прошлый раз. Теперь нам нужно сделать непосредственно огонь. Для этого воспользуемся модулем Fire Effect (горение). Сначала необходимо ограничить область горения. 1. Активизируйте окно проекции Тор (вид сверху) и создайте контейнер атмосферного эффекта в форме полусферы непосредственно над хворостом. Для этого нажмите кнопку Helpers (вспомогательные объекты) командной панели Create (создать), выберите в раскрывающемся списке пункт Atmospheric Apparatus (атмосферный аппарат) (см.рис.10).
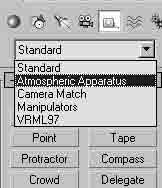
Рис.10
Щелкните на кнопке Sphere Gizmo (Сферический контейнер) в свитке Object Tape (Тип объекта). Переместите курсор в окно вида сверху, щелкните над хворостом и перетащите курсор (как при создании обычной сферы). Диаметр выберите самостоятельно, помня, что это будет диаметр пламени. Установите флажок Hemisphere (Полусфера), чтобы пламя не походило на шар. 2. Переключитесь на вид спереди и помесите полусферу над ветками. Затем вытяните ее при помощи инструмента неравномерного масштабирования из раскрывающегося меню, которое активируется, если удерживать кнопку
из раскрывающегося меню, которое активируется, если удерживать кнопку  . У меня получилось следующее (рис.11).
. У меня получилось следующее (рис.11).
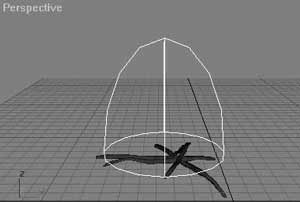
Рис.11. Использование Sphere Gizmo
Теперь приступим непосредственно к поджиганию. Огонь Макса обладает той неприятной особенностью, что от него практически нет света. И чтобы добиться реальной картины горения, внутрь огня непременно надо сунуть один или два осветителя типа Omni. По-моему, сегодня этого делать не стоит, а значит, ограничимся только горением.
1. Выполните команду основного меню Rendering Environment. Нажмите кнопку Add (Добавить), которая показана на рисунке 12 стрелкой.
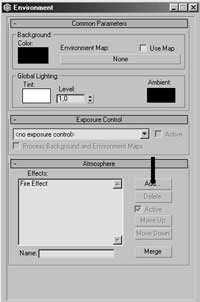
Рис.12
Выберите строку Fire Effect (Горение) в окне диалога Аdd Atmospheric Effects (Добавить атмосферные эффекты). Название этого эффекта появится в списке Effects, как на рисунке 12. Если прокрутить свиток Environment немного вверх, то можно увидеть свиток Fire Effect Parameters, показанный на рисунке 13. 2. Щелкните на кнопке Pick Gizmo в верхней части этого свитка для выбора габаритного контейнера. После этого выберите наш контейнер в любом из окон проекции. Его имя должно появиться в правой верхней части свитка Fire Effect Parameters. 3. Настройте параметры пламени: Flame Type = Tendril (Язык), Stretch (Растяжение) = 0.2, Regularity = 0.2, Flame Size (Размер пламени) = 2, Flame Detail (Детализация пламени) = 5, Density (Плотность) = 45. В принципе, потом вы сможете поэкспериментировать с настройками для получения лучшего эффекта. Следует учитывать, что непосредственно в окнах проекции все останется без изменения — никакого пламени вы там не увидите. Для того, чтобы оно все-таки появилось, необходимо провести визуализацию костра.
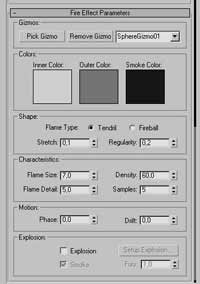
Рис.11. Свиток Fire Effect Parameters
1. Выделите окно проекции Perspective (Перспектива). При помощи кнопок управления видом проекции настройте изображение так, чтобы костер занимал все окно. 2. В меню Rendering (Визуализация) выберите команду Render (Визуализировать). В диалоговом окне нажмите кнопку Render (Визуализировать). Диалоговое окно исчезнет, и на экран будет выведен вид сцены в указанном окне. В диалоговом окне вы использовали только кнопку Render (Визуализация). Значение остальных параметров окна будет рассмотрено дальше. Для снятия визуализированной сцены щелкните на кнопке с крестом в правом верхнем углу экрана визуализации. Надеюсь, вы получили удовольствие от выполненной работы. В следующий раз мы продолжим работу с полученным файлом, поэтому не забудьте его сохранить. Займемся мы созданием милого пейзажа, на фоне которого и будет гореть наш многострадальный костер. А на сегодня позвольте откланяться.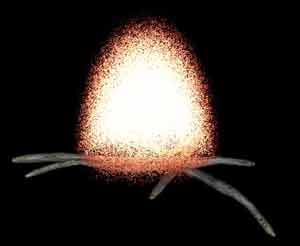 Дмитрий Сташкевич
Дмитрий Сташкевич
Как я и обещал в предыдущей статье (КГ №41), сегодня мы попробуем сделать более-менее правдоподобную сцену горящего костра. Для этого нам будет необходимо создать хворост, назначить ему специфический материал, имитирующий древесную поверхность, и, наконец, заставить все это загореться. Осуществить это не так просто, поэтому будет идеально, если вы читали прошлую статью. Однако, на всякий случай, я буду повторяться и приведу пошаговый алгоритм исполнения данного упражнения, а также дам начальные сведения о редактировании сетки, из которой состоят объекты типа Editable Mesh (Редактируемая сетка). Итак, давайте создадим хворост. Я думаю, что он будет состоять из небольшого количества веточек, которые мы сделаем из обычных цилиндров. Приступим: 1. Нажмите кнопку Geometry (Геометрия)






Рис.1
4. Нажмите кнопку, указанную стрелкой, которая открывает список модификаторов. Из списка выберите модификатор Edite Mesh (Редактирование сети). В списке модификаторов нашего объекта Cilinder появится название выбранного модификатора (см.рис.2). Он позволяет редактировать объекты на уровне вершин, ребер, граней, полигонов и т.д. Сегодня мы воспользуемся редактированием вершин.
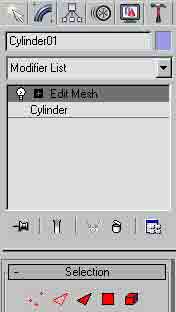
Рис.2
5. Редактирование сетей на уровне вершин позволяет изменить свойства отдельных вершин или их групп и выполнить над ними ряд различных операций. К выделенным вершинам можно применять и стандартные преобразования с целью корректировки формы объекта. В свитке Selection (Выбор) щелкните на левой из пиктограмм, показанных на рисунке

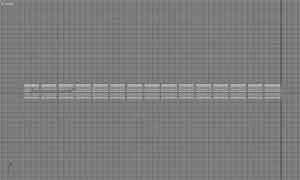
Рис.3. Объект в режиме редактирования
6. Левой кнопкой мыши сначала в окне вида Front, затем Top выделяйте вершины и перемещайте их друг относительно друга. Для этого можно использовать кнопки, которые мы применяли для перемещения объектов. Так, выделять вершины лучше всего при помощи кнопки

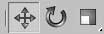
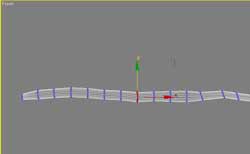
Рис.4. Измененная форма цилиндра
7. Когда вы закончите редактировать нашу веточку, нажмите еще раз на левую пиктограмму
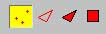
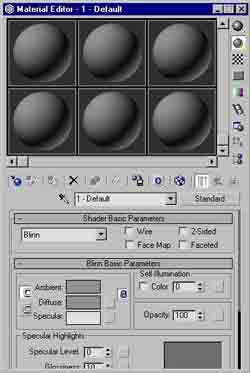
Рис.5. Диалоговое окно редактора материалов
2. Вызовите диалоговое окно Material/Map Browser (Просмотр материалов и карт текстур). Для этого щелкните по кнопке Standard в окне Редактора материалов. Появится окно просмотра, как на рис.6.
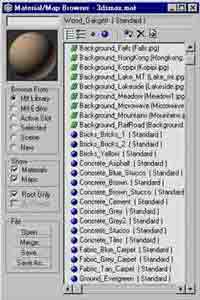
Рис.6. Окно просмотра материалов и текстур
Вызвать окно просмотра можно также щелкнув на кнопке Get Material (Получить материал).

3.Щелкните переключатель Mtl Library (Библиотека материалов) группы Browse From (Источник). Библиотека материалов позволяет просматривать и выбирать имеющиеся там материалы. 4.Щелкните флажок Root Only (Только результат) группы Show (Показать). Этот флажок отображает только результирующий составной материал. 5.В списке наименований материалов выберите щелчком Wood_Bark2 или любой другой древесный материал на ваш вкус. Выбранный материал появится в окне просмотра образцов, находящемся в левом верхнем углу карты Material/Map Browser (Просмотр материалов и карт текстур). Нажмите OK. Осталось назначить материал объекту. 6. Выделите ветку в окне проекции и нажмите


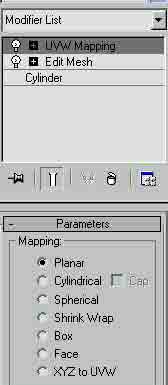
Рис.7. Использование модификатора UVW Map
Как вы понимаете, из одной веточки много огня не получишь. Надо использовать как минимум 5, а то и больше. Чтобы не усложнять сцену, остановимся на пяти. Где их взять? Можно нарисовать с нуля, а можно размножить уже имеющуюся и копии немного подредактировать. Для этого выделите объект в режиме фронтального вида. Затем нажмите кнопку

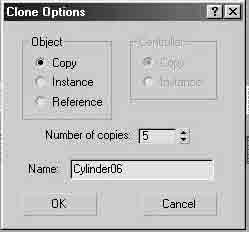
Рис.8. Клонирование объекта
Чтобы наши ветки не выглядели как братья-близнецы, отредактируйте их при помощи модификатора Edite Mesh (Редактирование сети). Для этого выделите необходимую ветку и войдите в меню модификации


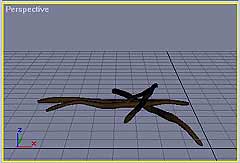
Рис.9. Хворост
Сгруппируйте ветки, выделив их рамкой, а затем нажав Group в пункте Group главного меню, как мы делали в прошлый раз. Теперь нам нужно сделать непосредственно огонь. Для этого воспользуемся модулем Fire Effect (горение). Сначала необходимо ограничить область горения. 1. Активизируйте окно проекции Тор (вид сверху) и создайте контейнер атмосферного эффекта в форме полусферы непосредственно над хворостом. Для этого нажмите кнопку Helpers (вспомогательные объекты) командной панели Create (создать), выберите в раскрывающемся списке пункт Atmospheric Apparatus (атмосферный аппарат) (см.рис.10).
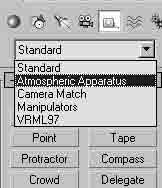
Рис.10
Щелкните на кнопке Sphere Gizmo (Сферический контейнер) в свитке Object Tape (Тип объекта). Переместите курсор в окно вида сверху, щелкните над хворостом и перетащите курсор (как при создании обычной сферы). Диаметр выберите самостоятельно, помня, что это будет диаметр пламени. Установите флажок Hemisphere (Полусфера), чтобы пламя не походило на шар. 2. Переключитесь на вид спереди и помесите полусферу над ветками. Затем вытяните ее при помощи инструмента неравномерного масштабирования


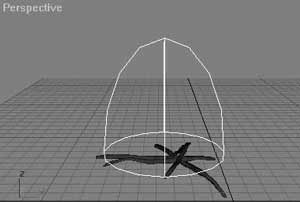
Рис.11. Использование Sphere Gizmo
Теперь приступим непосредственно к поджиганию. Огонь Макса обладает той неприятной особенностью, что от него практически нет света. И чтобы добиться реальной картины горения, внутрь огня непременно надо сунуть один или два осветителя типа Omni. По-моему, сегодня этого делать не стоит, а значит, ограничимся только горением.
1. Выполните команду основного меню Rendering Environment. Нажмите кнопку Add (Добавить), которая показана на рисунке 12 стрелкой.
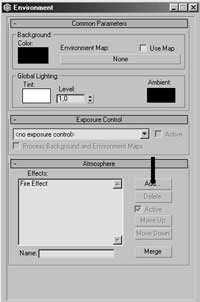
Рис.12
Выберите строку Fire Effect (Горение) в окне диалога Аdd Atmospheric Effects (Добавить атмосферные эффекты). Название этого эффекта появится в списке Effects, как на рисунке 12. Если прокрутить свиток Environment немного вверх, то можно увидеть свиток Fire Effect Parameters, показанный на рисунке 13. 2. Щелкните на кнопке Pick Gizmo в верхней части этого свитка для выбора габаритного контейнера. После этого выберите наш контейнер в любом из окон проекции. Его имя должно появиться в правой верхней части свитка Fire Effect Parameters. 3. Настройте параметры пламени: Flame Type = Tendril (Язык), Stretch (Растяжение) = 0.2, Regularity = 0.2, Flame Size (Размер пламени) = 2, Flame Detail (Детализация пламени) = 5, Density (Плотность) = 45. В принципе, потом вы сможете поэкспериментировать с настройками для получения лучшего эффекта. Следует учитывать, что непосредственно в окнах проекции все останется без изменения — никакого пламени вы там не увидите. Для того, чтобы оно все-таки появилось, необходимо провести визуализацию костра.
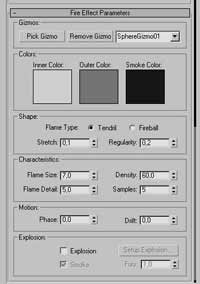
Рис.11. Свиток Fire Effect Parameters
1. Выделите окно проекции Perspective (Перспектива). При помощи кнопок управления видом проекции настройте изображение так, чтобы костер занимал все окно. 2. В меню Rendering (Визуализация) выберите команду Render (Визуализировать). В диалоговом окне нажмите кнопку Render (Визуализировать). Диалоговое окно исчезнет, и на экран будет выведен вид сцены в указанном окне. В диалоговом окне вы использовали только кнопку Render (Визуализация). Значение остальных параметров окна будет рассмотрено дальше. Для снятия визуализированной сцены щелкните на кнопке с крестом в правом верхнем углу экрана визуализации. Надеюсь, вы получили удовольствие от выполненной работы. В следующий раз мы продолжим работу с полученным файлом, поэтому не забудьте его сохранить. Займемся мы созданием милого пейзажа, на фоне которого и будет гореть наш многострадальный костер. А на сегодня позвольте откланяться.
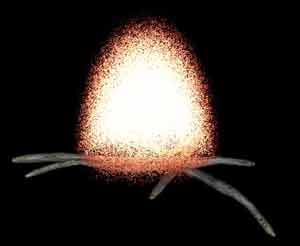
Компьютерная газета. Статья была опубликована в номере 45 за 2002 год в рубрике soft :: графика


