Трюки и спецэффекты в PhotoShop 6.0 24
Трюки и эффекты в PhotoShop 6.0 При представлении зрителю своей работы художник всегда старается ее оформить, сделать ее еще лучше, подчеркнуть индивидуальность. Вообще оформление — это немаловажная часть труда, которую приходится выполнять практически постоянно. Именно то, как будет выполнен заключающий этап работы, определит конечный результат. Хорошо подобранное оформление может как повысить общий уровень творения, так и снизить его практически до нуля. Это касается несоответствия стилей, неправильно подобранных цветов, формы и других мелочей, которые влияют на итоговый результат.
Что касается картин, то чаще всего они заключаются в рамки. Здесь простора для фантазии больше чем достаточно, так как художники не ограничены ни в выборе формы, ни в материалах, ни в цвете, ни в фактуре, ни в размерах, ни в прочих составляющих.
В компьютерной графике выбор несколько иной, чем в реальной жизни, так как нельзя использовать третье измерение, а можно лишь имитировать объем при помощи игры света и тени (с чем надо быть крайне осторожным, так как именно используя такой стиль легче всего испортить оформляемую работу) либо другим способом. С другой стороны, выбор значительно расширяется тем, что рисованная рамка может быть какой угодно по фактуре, цвету, форме, которой невозможно добиться, используя реальные материалы (например, огненное обрамление с оторвавшимися, но еще не успевшими погаснуть язычками пламени — согласитесь, вряд ли можно качественно, а тем более реалистично реализовать такую задумку в реальном, а не виртуальном мире).
Что касается оформления сайтов, да и не только их, то тут возможности расширяются еще больше, так как именно здесь нашли широкое применение различные декоративные детали, такие, например, как заклепки, пуговицы, болты, шурупы (о создании которых было рассказано в одной из прошлых статей), оторванные и загнутые уголки, отброшенная тень, создаваемая мнимым источником света, а также многое и многое другое, на что только хватит фантазии у художника-оформителя. Это наиболее часто используемый способ оформления, так как такие мелочи весят обычно мало, что вызвано их небольшими размерами и малым количеством используемых цветов, а при правильном их применении (главное не делать их слишком много) способны украсить практически любую страничку, сайт или плакат.
Именно о таких мелочах и пойдет сегодня речь.
И первое, что мы сегодня рассмотрим, как наиболее реалистично нарисовать кусок скотча, которым можно приклеить что-нибудь куда-нибудь и получить достаточно неплохой результат. Точнее сказать, это не первое, а единственное, о чем пойдет речь, но из-за разнообразия приемов такой подход к работе можно будет использовать и при создании других деталей, например оторванного уголка, но об этом позже.
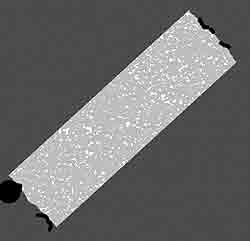 Скотч
Скотч
Создайте новое изображение произвольного размера и цветовой модели, которая, между прочим, может быть и Grayscale, так как в этой работе (непосредственное создание оторванного кусочка скотча) цвет не понадобится, а после можно будет перевести изображение в любой другой цветовой режим, позволяющий работать с цветом, если такая необходимость возникнет.
Выберите инструмент Rectangular Marquee (клавиша, позволяющая осуществить данное действие без использования мыши, — М). Создайте внутри изображения прямоугольное выделение, которое должно быть несколько меньше самого изображения. (На приведенном примере размер холста был 530х530 пикселей, а выделения — 410х410).
После того, как выделение создано, необходимо сохранить его как отдельный канал, для этого щелкните по иконке с изображением белого круга, ограниченного пунктирной линией и расположенного внизу палитры каналов (Save Selection as Channel (Сохранить выделение как канал)). После этого действия у вас появится новый Alfa 1 — канал. Он будет дополнительным, а следовательно, на изображение не повлияет, а будет лишь хранить информацию о выделении, которое можно загрузить в любой момент.
Сделайте активным новый, только что созданный канал, щелкнув по нему левой клавишею мыши. В результате, вместо изображения, вы увидите белый выделенный прямоугольник на черном фоне. Снимите выделения, нажав сочетание клавиш Ctrl + D либо проделав следующее: Select -> Deselect. В дополнительном канале белые цвета символизируют выделенные области, черные — невыделенные, а серые — частично выделенные. Работая с такими каналами как с обычными черно-белыми изображениями, гораздо проще создавать сложные выделения, имеющие не только своеобразную форму, но и различную степень проникновения последующих действий.
Для начала необходимо сформировать рваные края, что придаст большую реалистичность итоговому изображению. Для этого примените фильтр Crystallize из набора Pixelate. Параметр Cell Size установите равным 9, после чего края приобретут неровный и небрежный вид.
Фильтр Crystallize (Кристаллизация) используется для преобразования ровного изображения в мозаичное, сложенное из множества неправильных многоугольников, из-за чего складывается впечатление, что рисунок сформирован кристаллами. Данный эффект достигается путем усреднение цвета соседних пикселей. Единственный параметр настройки Cell Size (Размер ячейки) изменяется от 1 до 300 пикселей и определяет размер будущих кристаллов. При малой величине Cell Size изображение приобретает зернистый вид, при больших — становится похожим на неправильную мозаику.
Для того чтобы несколько сгладить полученный эффект, примените фильтр Dust and Scratches из набора Noise. На приведенном примере параметры были следующими: Radius — 6, Threshold — 3.
Dust and Scratches — Пыль и царапины. Данный фильтр ищет на изображении пиксели, сильно отличающиеся по яркости от окружающих их, и заливает их цветом соседних. Таким образом устраняются пыль, царапины и некоторые другие мелкие дефекты, которые достаточно часто возникают при сканировании изображений. В нашем случае у этого фильтра несколько иное применение, так как на изображении присутствуют только белые и черные цвета (возможны также небольшие серые пятна), поэтому мы просто сгладим чересчур сильное действие предыдущего фильтра. Threshold (Порог) определяет, насколько сильно должна отличаться яркость пикселя, который необходимо удалить, от окружающих его, тем самым является как бы пороговой величиной (откуда и пошло название). Чем меньше значение данного параметра, тем сильнее действие фильтра и тем больше ненужных и в то же время нужных деталей исчезнет, поэтому по возможности при работе с фотографиями лучше выбирать данный параметр побольше. Radius (Радиус) определяет величину области устранения дефекта. Увеличивая данный параметр вы тем самым увеличите эффект размытости. Следует помнить, что этот фильтр отдает предпочтение более ярким цветам, что не всегда влияет положительно на изображение, хотя в большинстве случаев выгодно подчеркивает контраст.
После того, как вы проделали все вышеописанные действия, у вас должен был получиться прямоугольник или квадрат со всеми четырьмя рваными неровными краями. Но если подумать, то у оторванного куска скотча неровными должны быть только два края начала и конец, а форму он должен иметь прямоугольную, с более длинными ровными сторонами. Для того чтобы реализовать данную задумку, следует использовать еще раз инструмент, позволяющий создавать прямоугольные выделенные области (Rectangular Marquee Tool (М)). Выделите вертикально либо горизонтально любой участок изображения так, чтобы данная область полностью пересекала белый квадрат в 2 местах (то есть линии, образующие прямоугольник, должны пересекать линии белого квадрата в 4 точках).
Инвертируйте полученное выделение, нажав сочетание клавиш Ctrl+Shift+I либо проделав следующее: Select -> Inverse. Залейте полученную область черным цветом. Клавиша, позволяющая выбрать данный цвет при помощи клавиатуры, — D. (Причем, при работе с дополнительными каналами этот цвет становится цветом второго плана). Если после этого нажать клавишу Del, то все изображение вокруг выбранного фрагмента зальется черным цветом.
Инвертируйте выделение назад (Ctrl + Shift + I).
Нажмите сочетание клавиш Ctrl + T, после чего можете изменить наклон выбранного фрагмента, а в случае необходимости — и его размер. Особенно эффектным выглядит поворот, так как скотч обычно приклеивается по углам, параллельно диагонали приклеиваемого листа.
Снимите выделение, нажав Ctrl + D или Select -> Deselect.
Скопируйте канал, с которым все это время проводились работы, образовав тем самым второй дополнительный. Для того чтобы это сделать, достаточно перетащить его, удерживая зажатой левой клавишею мыши, к иконке с изображением чистого листа, расположенной внизу палитры каналов.
Сделайте активным второй дополнительный канал и загрузите с него выделение. Для этого достаточно щелкнуть по нему с зажатой клавишею Ctrl или щелкнуть по иконке с изображением пунктирного круга (Load Channel as Selection).
Второй дополнительный канал необходим для создания пятнышек воздуха, которые сохраняются под скотчем при его небрежном наклеивании.
Чтобы добиться более реалистичного результата, можно слегка расширить выделенную область при помощи операции Select -> Modify -> Expand. Радиус действия не следует выбирать более 1-2 пикселей.
Примените к каналу с выделением фильтр Mezzotint из набора Pixelate. Type выберите Coarse Dots.
Mezzotint — Меццо-Тинто. После использование данного фильтра все изображение покрывается выбранным узором. Создается достаточно оригинальный эффект, который, однако, на изображениях с малым разрешением выглядит не очень хорошо, так что если при обработке фотографии либо другого изображения с мелкими деталями вы захотите применить данный фильтр, то советую сперва увеличить разрешение. В раскрывающемся меню можно выбрать один из десяти возможных вариантов рисунка, а именно 4 вида точек, 3 — линий и 3 — штрихов неправильной формы.
После того, как оба канала подготовлены, можно переходить к непосредственному созданию изображения. Сделайте фон черным, воспользовавшись инструментом Paint Bucket, командой Fill либо каким-нибудь клавиатурным эквивалентом, после чего можно переходить непосредственно к созданию скотча. Для этого откройте палитру слоев и создайте новый, щелкнув по иконке с изображением чистого листа (New Layer). Измените режим наложения данного слоя на Screen, а параметр прозрачности установите равным 13-16%.
Загрузите выделение с первого созданного канала, щелкнув по нему с зажатой клавишею Ctrl. После чего перейдите к редактированию самого изображения, нажав сочетание Ctrl + ~, что даст возможность перейти от дополнительных каналов к используемому режиму (на примере это RGB).
Залейте полученное выделение белым цветом, который практически не будет виден, но все же необходим для достижения более правдоподобного результата.
Создайте еще один слой аналогичным способом. Режим наложения выберите тот же, то есть Screen, а прозрачность несколько поменьше, порядка 10–13%. Загрузите выделение с каплями воздуха (Ctrl + щелчок по необходимому каналу), инвертируйте его (Ctrl + Shift + I), а затем найдите разность между полученной областью и первым из дополнительных каналов. Последнее действие можно сделать следующим образом: зажать сочетание клавиш Ctrl + Shift + Alt, после чего щелкнуть по необходимому (в нашем случае первому из дополнительных) каналов.
После того, как выделение готово, залейте его белым цветом на новом созданном слое, что создаст иллюзию воздушных капель под наклеенным скотчем.
На этом работу можно считать оконченной. Вместо черного фона можно использовать практически любое изображение, однако если оно выполнено в светлых тонах, то цвета на слоях со скотчем лучше инвертировать, нажав сочетание клавиш Ctrl + I либо Image -> Adjust -> Invert (они станут черными). Режимы наложения слоев со Screen изменить на Multiply, а прозрачность слоя с капельками увеличить примерно до 40%. На примере создания скотча было также продемонстрировано то, как можно создать рваные края бумаги, что тоже является неплохим приемом в оформлении, так как оторванные уголки или край листа способны приукрасить изображение. Если сочетать их с болтами или гвоздями и прибить к стене с шероховатой поверхностью, то можно получить весьма правдоподобный и впечатляющий результат.
Следует отметить, что если использовать такой прием, то для достижения лучшего и более эффектного результата можно совместить его с эффектом слоя и отбросить тень от порванного листка.
На этом остановимся, однако сочетание разнообразных деталей в оформлении дает куда более положительный эффект, нежели чрезмерное применения одного и того же объекта или приема. При оформлении страничек и сайтов следует помнить главное правило о "Золотой середине" и не бросаться в крайности.
Галина Корабельникова
Gala@tut.by
(c) компьютерная газета
Что касается картин, то чаще всего они заключаются в рамки. Здесь простора для фантазии больше чем достаточно, так как художники не ограничены ни в выборе формы, ни в материалах, ни в цвете, ни в фактуре, ни в размерах, ни в прочих составляющих.
В компьютерной графике выбор несколько иной, чем в реальной жизни, так как нельзя использовать третье измерение, а можно лишь имитировать объем при помощи игры света и тени (с чем надо быть крайне осторожным, так как именно используя такой стиль легче всего испортить оформляемую работу) либо другим способом. С другой стороны, выбор значительно расширяется тем, что рисованная рамка может быть какой угодно по фактуре, цвету, форме, которой невозможно добиться, используя реальные материалы (например, огненное обрамление с оторвавшимися, но еще не успевшими погаснуть язычками пламени — согласитесь, вряд ли можно качественно, а тем более реалистично реализовать такую задумку в реальном, а не виртуальном мире).
Что касается оформления сайтов, да и не только их, то тут возможности расширяются еще больше, так как именно здесь нашли широкое применение различные декоративные детали, такие, например, как заклепки, пуговицы, болты, шурупы (о создании которых было рассказано в одной из прошлых статей), оторванные и загнутые уголки, отброшенная тень, создаваемая мнимым источником света, а также многое и многое другое, на что только хватит фантазии у художника-оформителя. Это наиболее часто используемый способ оформления, так как такие мелочи весят обычно мало, что вызвано их небольшими размерами и малым количеством используемых цветов, а при правильном их применении (главное не делать их слишком много) способны украсить практически любую страничку, сайт или плакат.
Именно о таких мелочах и пойдет сегодня речь.
И первое, что мы сегодня рассмотрим, как наиболее реалистично нарисовать кусок скотча, которым можно приклеить что-нибудь куда-нибудь и получить достаточно неплохой результат. Точнее сказать, это не первое, а единственное, о чем пойдет речь, но из-за разнообразия приемов такой подход к работе можно будет использовать и при создании других деталей, например оторванного уголка, но об этом позже.
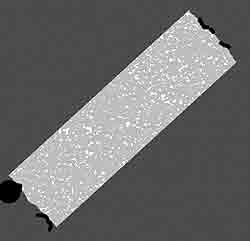
Создайте новое изображение произвольного размера и цветовой модели, которая, между прочим, может быть и Grayscale, так как в этой работе (непосредственное создание оторванного кусочка скотча) цвет не понадобится, а после можно будет перевести изображение в любой другой цветовой режим, позволяющий работать с цветом, если такая необходимость возникнет.
Выберите инструмент Rectangular Marquee (клавиша, позволяющая осуществить данное действие без использования мыши, — М). Создайте внутри изображения прямоугольное выделение, которое должно быть несколько меньше самого изображения. (На приведенном примере размер холста был 530х530 пикселей, а выделения — 410х410).
После того, как выделение создано, необходимо сохранить его как отдельный канал, для этого щелкните по иконке с изображением белого круга, ограниченного пунктирной линией и расположенного внизу палитры каналов (Save Selection as Channel (Сохранить выделение как канал)). После этого действия у вас появится новый Alfa 1 — канал. Он будет дополнительным, а следовательно, на изображение не повлияет, а будет лишь хранить информацию о выделении, которое можно загрузить в любой момент.
Сделайте активным новый, только что созданный канал, щелкнув по нему левой клавишею мыши. В результате, вместо изображения, вы увидите белый выделенный прямоугольник на черном фоне. Снимите выделения, нажав сочетание клавиш Ctrl + D либо проделав следующее: Select -> Deselect. В дополнительном канале белые цвета символизируют выделенные области, черные — невыделенные, а серые — частично выделенные. Работая с такими каналами как с обычными черно-белыми изображениями, гораздо проще создавать сложные выделения, имеющие не только своеобразную форму, но и различную степень проникновения последующих действий.
Для начала необходимо сформировать рваные края, что придаст большую реалистичность итоговому изображению. Для этого примените фильтр Crystallize из набора Pixelate. Параметр Cell Size установите равным 9, после чего края приобретут неровный и небрежный вид.
Фильтр Crystallize (Кристаллизация) используется для преобразования ровного изображения в мозаичное, сложенное из множества неправильных многоугольников, из-за чего складывается впечатление, что рисунок сформирован кристаллами. Данный эффект достигается путем усреднение цвета соседних пикселей. Единственный параметр настройки Cell Size (Размер ячейки) изменяется от 1 до 300 пикселей и определяет размер будущих кристаллов. При малой величине Cell Size изображение приобретает зернистый вид, при больших — становится похожим на неправильную мозаику.
Для того чтобы несколько сгладить полученный эффект, примените фильтр Dust and Scratches из набора Noise. На приведенном примере параметры были следующими: Radius — 6, Threshold — 3.
Dust and Scratches — Пыль и царапины. Данный фильтр ищет на изображении пиксели, сильно отличающиеся по яркости от окружающих их, и заливает их цветом соседних. Таким образом устраняются пыль, царапины и некоторые другие мелкие дефекты, которые достаточно часто возникают при сканировании изображений. В нашем случае у этого фильтра несколько иное применение, так как на изображении присутствуют только белые и черные цвета (возможны также небольшие серые пятна), поэтому мы просто сгладим чересчур сильное действие предыдущего фильтра. Threshold (Порог) определяет, насколько сильно должна отличаться яркость пикселя, который необходимо удалить, от окружающих его, тем самым является как бы пороговой величиной (откуда и пошло название). Чем меньше значение данного параметра, тем сильнее действие фильтра и тем больше ненужных и в то же время нужных деталей исчезнет, поэтому по возможности при работе с фотографиями лучше выбирать данный параметр побольше. Radius (Радиус) определяет величину области устранения дефекта. Увеличивая данный параметр вы тем самым увеличите эффект размытости. Следует помнить, что этот фильтр отдает предпочтение более ярким цветам, что не всегда влияет положительно на изображение, хотя в большинстве случаев выгодно подчеркивает контраст.
После того, как вы проделали все вышеописанные действия, у вас должен был получиться прямоугольник или квадрат со всеми четырьмя рваными неровными краями. Но если подумать, то у оторванного куска скотча неровными должны быть только два края начала и конец, а форму он должен иметь прямоугольную, с более длинными ровными сторонами. Для того чтобы реализовать данную задумку, следует использовать еще раз инструмент, позволяющий создавать прямоугольные выделенные области (Rectangular Marquee Tool (М)). Выделите вертикально либо горизонтально любой участок изображения так, чтобы данная область полностью пересекала белый квадрат в 2 местах (то есть линии, образующие прямоугольник, должны пересекать линии белого квадрата в 4 точках).
Инвертируйте полученное выделение, нажав сочетание клавиш Ctrl+Shift+I либо проделав следующее: Select -> Inverse. Залейте полученную область черным цветом. Клавиша, позволяющая выбрать данный цвет при помощи клавиатуры, — D. (Причем, при работе с дополнительными каналами этот цвет становится цветом второго плана). Если после этого нажать клавишу Del, то все изображение вокруг выбранного фрагмента зальется черным цветом.
Инвертируйте выделение назад (Ctrl + Shift + I).
Нажмите сочетание клавиш Ctrl + T, после чего можете изменить наклон выбранного фрагмента, а в случае необходимости — и его размер. Особенно эффектным выглядит поворот, так как скотч обычно приклеивается по углам, параллельно диагонали приклеиваемого листа.
Снимите выделение, нажав Ctrl + D или Select -> Deselect.
Скопируйте канал, с которым все это время проводились работы, образовав тем самым второй дополнительный. Для того чтобы это сделать, достаточно перетащить его, удерживая зажатой левой клавишею мыши, к иконке с изображением чистого листа, расположенной внизу палитры каналов.
Сделайте активным второй дополнительный канал и загрузите с него выделение. Для этого достаточно щелкнуть по нему с зажатой клавишею Ctrl или щелкнуть по иконке с изображением пунктирного круга (Load Channel as Selection).
Второй дополнительный канал необходим для создания пятнышек воздуха, которые сохраняются под скотчем при его небрежном наклеивании.
Чтобы добиться более реалистичного результата, можно слегка расширить выделенную область при помощи операции Select -> Modify -> Expand. Радиус действия не следует выбирать более 1-2 пикселей.
Примените к каналу с выделением фильтр Mezzotint из набора Pixelate. Type выберите Coarse Dots.
Mezzotint — Меццо-Тинто. После использование данного фильтра все изображение покрывается выбранным узором. Создается достаточно оригинальный эффект, который, однако, на изображениях с малым разрешением выглядит не очень хорошо, так что если при обработке фотографии либо другого изображения с мелкими деталями вы захотите применить данный фильтр, то советую сперва увеличить разрешение. В раскрывающемся меню можно выбрать один из десяти возможных вариантов рисунка, а именно 4 вида точек, 3 — линий и 3 — штрихов неправильной формы.
После того, как оба канала подготовлены, можно переходить к непосредственному созданию изображения. Сделайте фон черным, воспользовавшись инструментом Paint Bucket, командой Fill либо каким-нибудь клавиатурным эквивалентом, после чего можно переходить непосредственно к созданию скотча. Для этого откройте палитру слоев и создайте новый, щелкнув по иконке с изображением чистого листа (New Layer). Измените режим наложения данного слоя на Screen, а параметр прозрачности установите равным 13-16%.
Загрузите выделение с первого созданного канала, щелкнув по нему с зажатой клавишею Ctrl. После чего перейдите к редактированию самого изображения, нажав сочетание Ctrl + ~, что даст возможность перейти от дополнительных каналов к используемому режиму (на примере это RGB).
Залейте полученное выделение белым цветом, который практически не будет виден, но все же необходим для достижения более правдоподобного результата.
Создайте еще один слой аналогичным способом. Режим наложения выберите тот же, то есть Screen, а прозрачность несколько поменьше, порядка 10–13%. Загрузите выделение с каплями воздуха (Ctrl + щелчок по необходимому каналу), инвертируйте его (Ctrl + Shift + I), а затем найдите разность между полученной областью и первым из дополнительных каналов. Последнее действие можно сделать следующим образом: зажать сочетание клавиш Ctrl + Shift + Alt, после чего щелкнуть по необходимому (в нашем случае первому из дополнительных) каналов.
После того, как выделение готово, залейте его белым цветом на новом созданном слое, что создаст иллюзию воздушных капель под наклеенным скотчем.
На этом работу можно считать оконченной. Вместо черного фона можно использовать практически любое изображение, однако если оно выполнено в светлых тонах, то цвета на слоях со скотчем лучше инвертировать, нажав сочетание клавиш Ctrl + I либо Image -> Adjust -> Invert (они станут черными). Режимы наложения слоев со Screen изменить на Multiply, а прозрачность слоя с капельками увеличить примерно до 40%. На примере создания скотча было также продемонстрировано то, как можно создать рваные края бумаги, что тоже является неплохим приемом в оформлении, так как оторванные уголки или край листа способны приукрасить изображение. Если сочетать их с болтами или гвоздями и прибить к стене с шероховатой поверхностью, то можно получить весьма правдоподобный и впечатляющий результат.
Следует отметить, что если использовать такой прием, то для достижения лучшего и более эффектного результата можно совместить его с эффектом слоя и отбросить тень от порванного листка.
На этом остановимся, однако сочетание разнообразных деталей в оформлении дает куда более положительный эффект, нежели чрезмерное применения одного и того же объекта или приема. При оформлении страничек и сайтов следует помнить главное правило о "Золотой середине" и не бросаться в крайности.
Галина Корабельникова
Gala@tut.by
(c) компьютерная газета
Компьютерная газета. Статья была опубликована в номере 27 за 2001 год в рубрике soft :: графика


