Microsoft PhotoDraw 2000
Microsoft PhotoDraw 2000
Графический редактор Microsoft PhotoDraw 2000 имеет универсальные инструментальные средства для создания рисунков и редактирования графики, позволяя работниками многочисленных коммерческих офисов и фирм создавать профессионально оформленные графические изображения для веб-страниц, печатных документов и презентаций. Когда было объявлено о создании PhotoDraw 2000, представители компании Microsoft сообщили, что эта система "ни в чем не уступает Adobe Photoshop, а по некоторым показателям даже опережает его". Интерфейс программы стандартен для приложений Microsoft. Особенность PhotoDraw состоит в том, что в одной программе сосредоточены как векторные, так и растровые средства рисования. Он отражает современную тенденцию многих растровых редакторов расширять свои векторные функции и наоборот, т.е. стремление векторных редакторов поддерживать работу с растровыми объектами. PhotoDraw работает с растровой графикой, как и известный всем продукт Adobe, но в нем (как и в MS Word и MS Power Point ) нет фундаментального понятия слоя (layer), а используется способ построения изображения из отдельных объектов, как у векторного редактора CorelDraw . Ну и, конечно, создание графики для Интернет.
В пакете есть возможность быстрого создания фонового рисунка веб-страницы или презентации с помощью любой из многочисленных текстур. Microsoft Clip Gallery содержит огромное количество качественных картинок и готовых фотографий. PhotoDraw 2000 содержит несколько категорий шаблонов дизайна для деловой графики, открыток, Web-страниц, а также большой набор рисованных фигур и множество типов линий для их оформления, включая различные художественные мазки кистью, либо фотоизображения. При использовании шаблонов специальный мастер проведет вас через все шаги создания иллюстрации необходимого типа. В завершение она может быть распечатана либо сохранена в виде файла, заданного пользователем типа. Кроме собственного формата, PhotoDraw 2000 поддерживает сохранение иллюстрации в формате большинства других приложений. Имеется также специальный мастер сохранения иллюстраций с целью различного применения, вызываемый по команде File — Save for Use in . В зависимости от будущего применения иллюстрации мастер помогает выбрать оптимальный формат файла, в том числе для использования на странице в Интернете.
Рис. 1-1 Выбор категории и шаблона для работы.
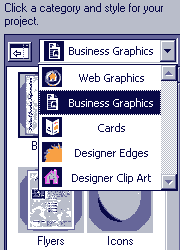
PhotoDraw умеет напрямую работать с большим количеством сканеров и цифровых фотокамер. Редактор обладает коллекцией текстур, кистей, шаблонов и т.д., часть которых устанавливается вместе с ним, а остальное догружается с CD по мере необходимости. В программе имеется большое количество примитивов для рисования. В PhotoDraw можно выбрать одну из 70 форм обводки. Можно рисовать не только "маслом", "акварелью", "тушью", но и различными картинками. Как недостаток отметим, что в PhotoDraw (в отличие от Photoshop и Corel Photo Paint ) пока нельзя создавать свои пользовательские "кисти". Но это молодая программа, у которой еще только две версии (1 и 2). Так что, вероятно, этот недостаток скоро будет устранен.
Рис. 1-2 Набор фотокистей.
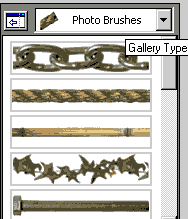
Программа поддерживает графический формат .CDR (до версии CorelDRAW 8.0 включительно) и .PSD (до версии Adobe Photoshop 5.0 включительно), позволяя работать с уже имеющимися коллекциями изображений. Также можно инсталлировать и применять фильтры plug-in, предназначенные для Adobe Photoshop . Своих штатных фильтров в программе около 180. Заливать контур можно чем угодно и как угодно. Кроме стандартных одноцветной и двухцветной градиентной заливок, можно воспользоваться многоцветной градиентной заливкой нескольких видов, сгенерировать фрактальный узор или просто выбрать в качестве заливки любую картинку. Лишь бы формат файла, в котором она хранится, был "понятен" PhotoDraw. С помощью эффекта выдавливания (как в MS Word ) плоскую фигуру можно превратить в объемную. Есть также и GIF-аниматор.
Рис. 1-3 Набор инструментов для заливки в PhotoDraw 2000 .
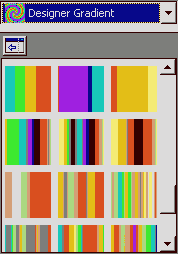
PhotoDraw 2000 включает большое количество различных эффектов, которые могут быть применены к изображениям и отдельным объектам. Все они сгруппированы в нескольких категориях и доступны из Visual menu или из подменю Format — Effects . Пользователь может выбирать из эффектов добавления тени, задания прозрачности, смазывания или усиления границ объектов, придания им трехмерности, перспективных искажений, а также специальных эффектов, придающих изображению вид рисунка пером, наброска, живописного произведения и многих других. Объекты в программе можно поворачивать и менять их взаимное расположение. Изменение цвета, контраста или яркости позволяет создать единое цветовое решение. Придание объектам свойства полупрозрачности разрешает их использование в качестве фонов WEB-страниц.
Рис. 1-4 Изменение прозрачности объекта.
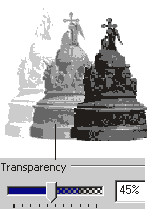
Окно Tint позволяет изменить цветовой оттенок фотографии. С отсканированной старой фотографии можно удалить следы пыли и грязи, а также царапины. Разумеется, есть возможность изменять яркость, контраст и резкость изображения.
Рис. 1-5 Окно TINT .
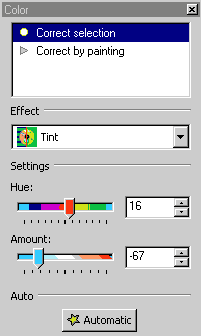
В PhotoDraw используется широкая гамма инструментов, которые предназначены для исправления дефектов фотографий. Предусмотрены инструменты и для работы с фотоизображениями, позволяющие выполнить их ретушь. Специальный инструмент предназначен для устранения эффекта "красных глаз". Имеются фильтры подавления муара и эффекта зернистости, средства коррекции цветовой гаммы, инструменты балансировки яркости, контрастности, резкости. Эти дефекты могут быть исправлены как в ручном, так и в автоматическом режиме (например, устранение эффекта красных глаз). Причем автоматика работает очень качественно.
Рис. 1-6 Инструмент для устранения фотодефекта от фотовспышки "красные глаза".
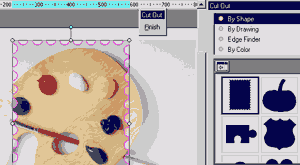
Есть средства для обрезки (кадрирования) изображений по сложному контуру, в том числе и произвольному. В других растровых пакетах предусмотрено кадрирование только прямоугольных фрагментов.
Рис. 1-7 Примеры обрезных рамок для изображений.
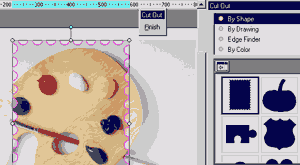
В программе имеется встроенный учебник (на английском).
Рис. 1-8 Уроки Microsoft Photo Draw Tutorial находятся в меню Help .
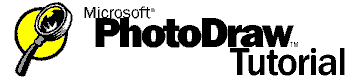
Таким образом, PhotoDraw 2000 – убойный графический редактор. Тем не менее, профессионалы в компьютерной графике вряд ли откажутся от привычных им Corel Draw и Adobe Photoshop и перейдут на Draw2000. PhotoDraw 2000 – удел непрофессиональных пользователей MS Office, которые захотят быстро и достаточно эффективно получить желаемый результат. Этому будет способствовать и их знание MS Word, и огромное количество готовых шаблонов и заготовок в PhotoDraw 2000 различного типа - практически на все случаи жизни.
Недостаток PhotoDraw такой же, как и большинства продуктов Microsoft, — высокие аппаратные требования. Для комфортной работы нужно 64 (лучше – 128) Мбайта ОЗУ и 300 Мбайт свободного места на диске, а также Pentium не ниже 166 МГц, монитор SVGA, 2 Мб видеопамяти. Должна быть установлена операционная система Microsoft Windows 95 или более поздняя.
Пример. Использование Designer Edge Effects в PhotoDraw 2000
PhotoDraw2000 входит в состав расширенного профессионального варианта MS Office2000 на 4-х CD и значительно расширяет возможности этого пакета программ. В частности, имеется огромный выбор вариантов для окантовки ваших фотографий. Рассмотрим данный инструмент на примере.
Рис. 1-9
На рисунках показаны некоторые из множества доступных в программе вариантов бордюров для ваших фотографий.
Чтобы применить Designer Edge к вашей картинке, проделайте следующие шаги.
1. Поместите исходную фотографию на рабочий стол Photo Draw и выделите ее.
Рис. 1-10
Исходное изображение до применения Designer Edge.
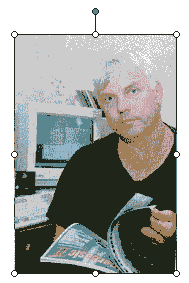
2. В меню Templates щелкните на Designer Edges и в появившемся окне выберите из предлагаемой вам галереи стиль вашего проекта Artistic, Paper или Traditiona l.
Рис. 1-11
Галерея для выбора стиля вашего проекта.
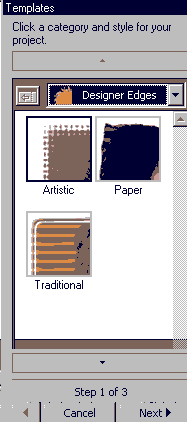
3. В нашем примере мы выбрали вариант Paper | Stars Edge. После двойного щелчка на выбранной пиктограмме нажмите на кнопку Replace и появившимся после этого кружком щелкните на вашей исходной картинке. Этим действием вы примените Designer Edge к вашему изображению. Затем найдите и нажмите на кнопку Picture Position и подвигайте ваше изображение в пределах предлагаемой дизайнерской окантовки, чтобы найти оптимальный вариант позиций рисунка и рамки.
Рис. 1-12
Мы выбираем Stars Edge.
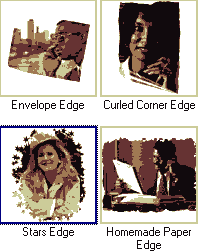
5. Нажмите Next | Finish и получите конечный результат вашей работы, который вы сможете сохранить с расширениями GIF, TIFF, JPEG и многими другими, предлагаемыми Photo Draw .
Рис. 1-3
В западных учебниках в этом месте пишут " finish " и " enjoy ".
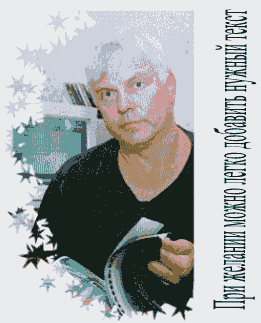
Михаил Николаевич Петров, pmn@info.novsu.ac.ru,
Владимир Петрович Молочков, mvp@info.novsu.ac.ru
(c) компьютерная газета
Графический редактор Microsoft PhotoDraw 2000 имеет универсальные инструментальные средства для создания рисунков и редактирования графики, позволяя работниками многочисленных коммерческих офисов и фирм создавать профессионально оформленные графические изображения для веб-страниц, печатных документов и презентаций. Когда было объявлено о создании PhotoDraw 2000, представители компании Microsoft сообщили, что эта система "ни в чем не уступает Adobe Photoshop, а по некоторым показателям даже опережает его". Интерфейс программы стандартен для приложений Microsoft. Особенность PhotoDraw состоит в том, что в одной программе сосредоточены как векторные, так и растровые средства рисования. Он отражает современную тенденцию многих растровых редакторов расширять свои векторные функции и наоборот, т.е. стремление векторных редакторов поддерживать работу с растровыми объектами. PhotoDraw работает с растровой графикой, как и известный всем продукт Adobe, но в нем (как и в MS Word и MS Power Point ) нет фундаментального понятия слоя (layer), а используется способ построения изображения из отдельных объектов, как у векторного редактора CorelDraw . Ну и, конечно, создание графики для Интернет.
В пакете есть возможность быстрого создания фонового рисунка веб-страницы или презентации с помощью любой из многочисленных текстур. Microsoft Clip Gallery содержит огромное количество качественных картинок и готовых фотографий. PhotoDraw 2000 содержит несколько категорий шаблонов дизайна для деловой графики, открыток, Web-страниц, а также большой набор рисованных фигур и множество типов линий для их оформления, включая различные художественные мазки кистью, либо фотоизображения. При использовании шаблонов специальный мастер проведет вас через все шаги создания иллюстрации необходимого типа. В завершение она может быть распечатана либо сохранена в виде файла, заданного пользователем типа. Кроме собственного формата, PhotoDraw 2000 поддерживает сохранение иллюстрации в формате большинства других приложений. Имеется также специальный мастер сохранения иллюстраций с целью различного применения, вызываемый по команде File — Save for Use in . В зависимости от будущего применения иллюстрации мастер помогает выбрать оптимальный формат файла, в том числе для использования на странице в Интернете.
Рис. 1-1 Выбор категории и шаблона для работы.
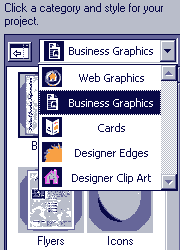
PhotoDraw умеет напрямую работать с большим количеством сканеров и цифровых фотокамер. Редактор обладает коллекцией текстур, кистей, шаблонов и т.д., часть которых устанавливается вместе с ним, а остальное догружается с CD по мере необходимости. В программе имеется большое количество примитивов для рисования. В PhotoDraw можно выбрать одну из 70 форм обводки. Можно рисовать не только "маслом", "акварелью", "тушью", но и различными картинками. Как недостаток отметим, что в PhotoDraw (в отличие от Photoshop и Corel Photo Paint ) пока нельзя создавать свои пользовательские "кисти". Но это молодая программа, у которой еще только две версии (1 и 2). Так что, вероятно, этот недостаток скоро будет устранен.
Рис. 1-2 Набор фотокистей.
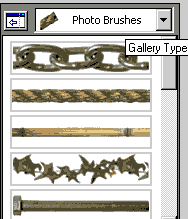
Программа поддерживает графический формат .CDR (до версии CorelDRAW 8.0 включительно) и .PSD (до версии Adobe Photoshop 5.0 включительно), позволяя работать с уже имеющимися коллекциями изображений. Также можно инсталлировать и применять фильтры plug-in, предназначенные для Adobe Photoshop . Своих штатных фильтров в программе около 180. Заливать контур можно чем угодно и как угодно. Кроме стандартных одноцветной и двухцветной градиентной заливок, можно воспользоваться многоцветной градиентной заливкой нескольких видов, сгенерировать фрактальный узор или просто выбрать в качестве заливки любую картинку. Лишь бы формат файла, в котором она хранится, был "понятен" PhotoDraw. С помощью эффекта выдавливания (как в MS Word ) плоскую фигуру можно превратить в объемную. Есть также и GIF-аниматор.
Рис. 1-3 Набор инструментов для заливки в PhotoDraw 2000 .
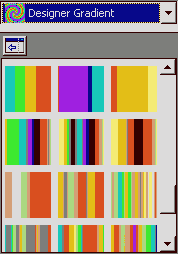
PhotoDraw 2000 включает большое количество различных эффектов, которые могут быть применены к изображениям и отдельным объектам. Все они сгруппированы в нескольких категориях и доступны из Visual menu или из подменю Format — Effects . Пользователь может выбирать из эффектов добавления тени, задания прозрачности, смазывания или усиления границ объектов, придания им трехмерности, перспективных искажений, а также специальных эффектов, придающих изображению вид рисунка пером, наброска, живописного произведения и многих других. Объекты в программе можно поворачивать и менять их взаимное расположение. Изменение цвета, контраста или яркости позволяет создать единое цветовое решение. Придание объектам свойства полупрозрачности разрешает их использование в качестве фонов WEB-страниц.
Рис. 1-4 Изменение прозрачности объекта.
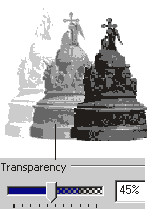
Окно Tint позволяет изменить цветовой оттенок фотографии. С отсканированной старой фотографии можно удалить следы пыли и грязи, а также царапины. Разумеется, есть возможность изменять яркость, контраст и резкость изображения.
Рис. 1-5 Окно TINT .
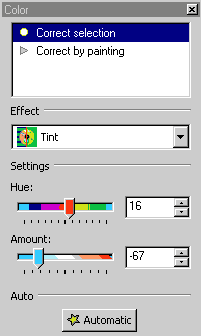
В PhotoDraw используется широкая гамма инструментов, которые предназначены для исправления дефектов фотографий. Предусмотрены инструменты и для работы с фотоизображениями, позволяющие выполнить их ретушь. Специальный инструмент предназначен для устранения эффекта "красных глаз". Имеются фильтры подавления муара и эффекта зернистости, средства коррекции цветовой гаммы, инструменты балансировки яркости, контрастности, резкости. Эти дефекты могут быть исправлены как в ручном, так и в автоматическом режиме (например, устранение эффекта красных глаз). Причем автоматика работает очень качественно.
Рис. 1-6 Инструмент для устранения фотодефекта от фотовспышки "красные глаза".
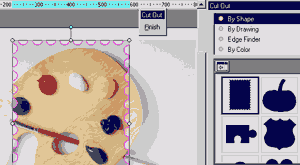
Есть средства для обрезки (кадрирования) изображений по сложному контуру, в том числе и произвольному. В других растровых пакетах предусмотрено кадрирование только прямоугольных фрагментов.
Рис. 1-7 Примеры обрезных рамок для изображений.
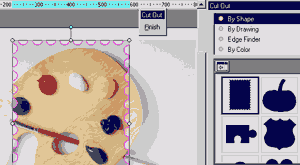
В программе имеется встроенный учебник (на английском).
Рис. 1-8 Уроки Microsoft Photo Draw Tutorial находятся в меню Help .
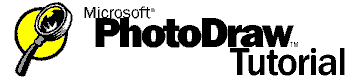
Таким образом, PhotoDraw 2000 – убойный графический редактор. Тем не менее, профессионалы в компьютерной графике вряд ли откажутся от привычных им Corel Draw и Adobe Photoshop и перейдут на Draw2000. PhotoDraw 2000 – удел непрофессиональных пользователей MS Office, которые захотят быстро и достаточно эффективно получить желаемый результат. Этому будет способствовать и их знание MS Word, и огромное количество готовых шаблонов и заготовок в PhotoDraw 2000 различного типа - практически на все случаи жизни.
Недостаток PhotoDraw такой же, как и большинства продуктов Microsoft, — высокие аппаратные требования. Для комфортной работы нужно 64 (лучше – 128) Мбайта ОЗУ и 300 Мбайт свободного места на диске, а также Pentium не ниже 166 МГц, монитор SVGA, 2 Мб видеопамяти. Должна быть установлена операционная система Microsoft Windows 95 или более поздняя.
Пример. Использование Designer Edge Effects в PhotoDraw 2000
PhotoDraw2000 входит в состав расширенного профессионального варианта MS Office2000 на 4-х CD и значительно расширяет возможности этого пакета программ. В частности, имеется огромный выбор вариантов для окантовки ваших фотографий. Рассмотрим данный инструмент на примере.
Рис. 1-9
На рисунках показаны некоторые из множества доступных в программе вариантов бордюров для ваших фотографий.
Чтобы применить Designer Edge к вашей картинке, проделайте следующие шаги.
1. Поместите исходную фотографию на рабочий стол Photo Draw и выделите ее.
Рис. 1-10
Исходное изображение до применения Designer Edge.
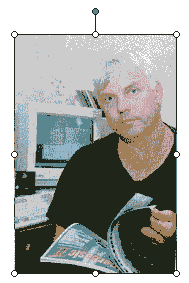
2. В меню Templates щелкните на Designer Edges и в появившемся окне выберите из предлагаемой вам галереи стиль вашего проекта Artistic, Paper или Traditiona l.
Рис. 1-11
Галерея для выбора стиля вашего проекта.
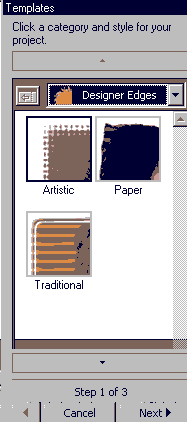
3. В нашем примере мы выбрали вариант Paper | Stars Edge. После двойного щелчка на выбранной пиктограмме нажмите на кнопку Replace и появившимся после этого кружком щелкните на вашей исходной картинке. Этим действием вы примените Designer Edge к вашему изображению. Затем найдите и нажмите на кнопку Picture Position и подвигайте ваше изображение в пределах предлагаемой дизайнерской окантовки, чтобы найти оптимальный вариант позиций рисунка и рамки.
Рис. 1-12
Мы выбираем Stars Edge.
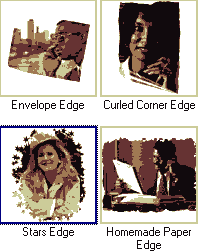
5. Нажмите Next | Finish и получите конечный результат вашей работы, который вы сможете сохранить с расширениями GIF, TIFF, JPEG и многими другими, предлагаемыми Photo Draw .
Рис. 1-3
В западных учебниках в этом месте пишут " finish " и " enjoy ".
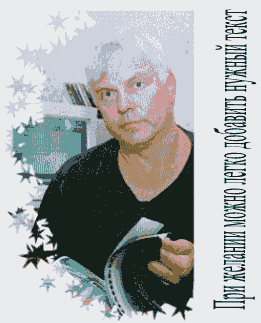
Михаил Николаевич Петров, pmn@info.novsu.ac.ru,
Владимир Петрович Молочков, mvp@info.novsu.ac.ru
(c) компьютерная газета
Компьютерная газета. Статья была опубликована в номере 10 за 2001 год в рубрике soft :: графика


