Трюки и эффекты в PhotoShop 6.0
Трюки и эффекты в PhotoShop 6.0 В этой статье я опять частично отойду от темы серии, описав работу с текстом в PhotoShop 6.0. Дело в том, что в письмах читатели просят обратить на это повышенное внимание. И поэтому, несмотря на то, что данная серия статей посвящена неявным эффектам в PhotoShop, я пойду на поводу просьб читателей и опишу работу с текстом.
Также в этой статье вы найдете описание интересной методики смены времени суток. Могу вполне смело говорить о том, что больше об этом не написано нигде, а этот эффект описан исключительно исходя из личного опыта решения одной задачи.
Третья часть статьи будет посвящена описанию одного из лучших существующих на данный день наборов дополнительных плагинов - KPT 6.0. В прошлой статье я описала KPT 5.0, и это станет вполне логическим продолжением затронутой темы.
Так что, в определенном смысле, эта статья станет уникальной в рамках данной серии - в ней будет по одному примеру всех затрагиваемых тем: явная работа в программе, неявная работа и дополнительные эффекты.
Работа с текстом в PhotoShop 6.0
В более ранних версиях работа с текстом была самым слабым местом PhotoShop. Именно это заставляло устанавливать дополнительные программы, цель которых была только одна - исправить этот недостаток лучшего графического редактора. Однако, в шестой версии произошли революционные изменения, создание текста стало походить на простое написание на изображении (для тех, кто не работал с предыдущими версиями - раньше для этого открывалось специальное окно, что было весьма неудобно). Также, наконец, создатели PhotoShop решили глобальную проблему текста по кривой линии. Вот на такой оптимистичной ноте мы и приступим к изучению возможностей PhotoShop в создании текста.
Для написания текста используется специальный инструмент "Text", горячая клавиша "T". Однако, в большинстве работа с надписями состоит в не их написании непосредственно, а в настройке уже написанного. Поэтому сразу обратите внимание на вид палитры (или строки) параметров после нажатия "T" (рис.1)

Исходя из этого рисунка будет строиться дальнейшее описание.
1. Обычный текст по умолчанию. Пишем тем цветом, который у нас основной или цвет переднего плана (Foreground Color).
1. Писать выделением. Применяется для создания, к примеру, эффекта выдавленных букв на фотографии. Это очень просто, настолько просто, что мы даже не стали выносить в отдельный пример. Прежде всего, пишете любую надпись выделением. Затем копируем содержимое выделенной области (Ctrl+C) и вставляем немедля же. На вид ничего не изменилось, но теперь мы можем применить эффекты слоя. Для этого жмем: Layer-> Layer Style-> Bevel and Emboss (Слой-> Стиль слоя-> Рельеф и объем). Вот и все! Для незнающего человека фантастический эффект, у вас же заняло несколько секунд.
2. Горизонтальное направление текста.
3. Вертикальное направление текста.
4. В этом меню вы выбираете, какой именно шрифт использовать. Если вы хотите серьезно работать в PhotoShop, то только теми шрифтами, что ставятся вместе с системой, вам не ограничиться. Да, существуют шрифты, состоящие не только из букв, но и из символов - всяких самолетиков, человечков и так далее.
5. С этим, я уверена, проблем не будет никому. Тут вы выбираете, каким стилем писать текст - полужирным, курсивным подчеркнутым или другим. Все интуитивно понятно, поэтому не будем останавливаться.
6. Вы здесь выбираете размер шрифта. Возможны самые разные единицы измерений, как их менять, написано в главе "Настраиваем PhotoShop". В том случае, если размеры, которые есть, вам не подходят, можно использовать "Free Transform".
7. Антиалиазинг. В общем, направление действия этого параметра - избавить от некачественного вида маленьких шрифтов (раньше эта проблема была). Тут вы указываете способ избавления от неровности шрифтов.
8. Писать левосторонним абзацем. То есть, курсор будет уходить с каждой буквой в правую сторону от начальной точки.
9. Писать центральным абзацем. Наиболее часто применяемая форма.
10. Писать левым абзацем.
11. Выбор цвета текста. По умолчанию стоит тот, который у вас определен основным цветом или цветом переднего плана (Foreground Color).
12. А вот на этом мы остановимся подробно, так как это революционное нововведение PhotoShop 6.0 - искривление текста.
Если вы выберете любой из этих вариантов, то у вас станут доступными следующие параметры:
- Bend (Закругление) - с какой степенью производить указанный эффект.
- Horizontal Distortion (Горизонтальное искривление) - производит эффект большего применения в горизонтальном направлении.
- Vertical Distort (Вертикальное искривление) - производит эффект большего применения в вертикальном направлении.
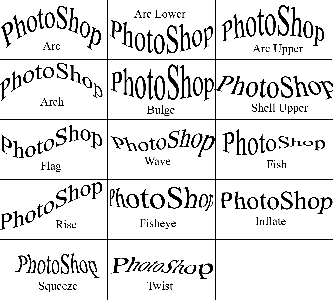 Результаты применения всех модификаторов вы можете видеть на иллюстрации.
Результаты применения всех модификаторов вы можете видеть на иллюстрации.
Этот инструмент (Warp Text) явился одним из лучших нововведений шестой версии. Раньше нарисовать, к примеру, эмблему с текстом по окружности было целой проблемой - приходилось каждую буковку ставить по отдельности. Теперь это почти не займет времени и усилий.
Ну, с Warp Text закончим и пойдем дальше.
13. Включить палитры. В результате нажатия у вас появятся две новые палитры - Character (Характеристики) и Paragraph (Параграф).
Мы рассматривать их подробно не будем, так как они во многом повторяют палитру параметров, но несколько совершенствуют многие вопросы. Если вам интересно, то просто пощелкайте по разным параметрам и посмотрите эффект - все понятно интуитивно. В основном эти палитры используют те, кому необходимо много настроек текста.
Пару месяцев назад я уже описывала, как добиться возможности писать в программе кириллицей. Но все равно приходят письма с просьбой написать, как это сделать. Поэтому повторю это еще раз, так как далеко не все имеют возможность найти ту статью и прочитать. Мне, как говорится, не жалко, абы читатели были сыты и довольны:).
Способ первый - терапевтический
1. Запустите редактор реестра (например, в директории Windows запустите Regedit.exe или в основном меню выберите "выполнить" и наберите "regedit");
2. Откройте HKEY_LOCAL_ MACHINE\SYSTEM\CurrentControlSet\Control\Nls\CodePage;
3. Теперь измените значение 1252:
Для WindowsNT "C_1251.NLS", для Windows95/98 "cp_1251.nls">
4. И обязательно перезагрузите компьютер. Если вы все сделали правильно, то должно заработать.
Способ второй - хирургический
Дело в том, что шрифты, поставляемые вместе с Windows, сами по природе своей не русские. Поэтому можно купить диск со шрифтами и переустановить в системе их все, используя "Шрифты" из Панели управления.
Делаем из дня ночь
В этом примере будет описано решение очень интересной задачи - смены времени суток. Мы постараемся из солнечного дня сделать звездную ночь. Конечно, определить, что это не фотография ночного города, можно будет без особых проблем, однако результат будет достаточно реалистичным и оригинальным.
Наша работа основана на том, что ночью все объекты видны только в градациях серого, естественно, если нет искусственного освещения. То есть, сделать из дня ночь достаточно просто, но вот из ночи день - задача абсолютно неподъемная.
Прежде всего, подберите фотографию. Лучше, если на фоне неба не будет деревьев, но и это тоже не преграда. Ориентируйтесь по иллюстрации к этой статье.
Сперва необходимо отделить небо от всего остального. В том случае, если у вас геометрически сложные объекты, вроде деревьев, заслоняют горизонт, придется воспользоваться способом выделения через каналы. Это очень просто и не раз уже было описано в этой серии.
Нам же такой способ сейчас не требуется. На фоне неба на данной фотографии только купола храма, выделить которые не представляет особой проблемы. Для этого лучше всего использовать Magnetic Marquee Tool (Магнитное лассо) или Прямоугольное лассо. Не забудьте о том, что если вы используете инструменты выделения при нажатой клавише Alt, то выделенная область отнимается от имеющейся, а при использовании с зажатой клавишей Shift, наоборот, добавляется. Не забывайте выделять и такие места, как крупные просветы между ветками и тому подобное.
После того, как вы качественно выделили небо, можно приступать непосредственно к созданию эффекта.
Инвертируйте выделение: (Ctrl+I) либо Select-> Invert (Выделение-> Перевернуть). В результате будет выделено все, кроме неба.
Избавимся от цветов в изображении. Но для этого нельзя использовать смену цветового режима, так как итоговое изображение у нас цветное. Для выполнения данной задачи идеально подходит команда Desaturate: Image-> Adjust-> Desaturate (Изображение-> Настройка-> Убрать цвет). Как итог, вся нижняя часть фотографии обесцветиться, что нам и надо.
Однако, яркость и освещенность фотографии отнюдь не ночные. Исправим это при помощи Levels: Image-> Adjust-> Levels (Изображение-> Настройка-> Уровни) или сочетания клавиш "Ctrl+L". Необходимые настройки вам придется подобрать самим, так как наши годятся только для данной фотографии, которой воспользоваться у вас явно не будет возможностей.
Впрочем, для решения этой задачи не с меньшим успехом можно использовать Brightness/ Contrast. Все равно, настраивать приходится исключительно на глаз, а с этим инструментом большинству пользователей работать значительно удобней из-за меньшего количества настроек по сравнению с Levels.
Земля почти сделана. Однако, ночью очень четких контуров не видно, что связано со свойствами человеческого зрения. Это необходимо показать и в нашей работе. Применим фильтр Gaussian Blur: Filter-> Blur-> Gaussian Blur (Фильтр-> Размыть-> Размыть по Гауссу). Значение Amount (Величина) выставьте в пределах 1-3.
Теперь займемся непосредственно небом. Инвертируйте выделение (Ctrl+I).
Установите в качестве цвета переднего плана темно-синий, а в качестве фона - черный. Это необходимо нам для применения инструмента Градиент.
Запустите Gradient Tool (Градиент) и убедитесь, что он находится в режиме Foreground to Background. Примените его так, чтобы синий оказался ближе к горизонту, а черный - к верху фотографии. Это необходимо для повышения реалистичности изображения, так как небо ночью почти никогда не бывает одноцветным, горизонт, особенно поздно вечером, темно-синий.
Ну вот, уже очень похоже на ночь. Осталось создать звезды и луну. Начнем с первого.
Опыт показал, что самый быстрый, простой и качественный способ рисовать звезды - это непосредственное их создание при помощи кисти.
Выберите в качестве цвета переднего плана белый или светло-желтый. Выбор зависит только от вашего желания и конкретной ситуации. Обязательно стоит создать новый слой (Shift+Ctrl+N).
Возьмите маленькую кисть с размытыми краями и нарисуйте несколько десятков звезд. Тут есть одно правило - не должно быть никакой симметрии и ближе к горизонту звезд нет вообще (то есть, там выше освещенность, и в реальной жизни в подобных условиях их не видно из-за невысокой яркости).
Затем смените кисть на более крупную и нарисуйте более яркие звезды. Но запомните - там, где начинаются оттенки синего, больших звезд быть не должно, так как там выше освещенность.
Остался последний этап - нарисовать луну. Это очень просто, несмотря на то, что сперва кажется непосильной задачей.
Создайте круглое выделение при помощи Radial Marquee Tool. Не стоит сразу делать его равным по размеру будущей луне, это помешает работе. Создайте его как можно больше.
Примените Feather: Select-> Feather (Выделение-> Оперение) c величиной, равной 5 пикселям. Это позволит в дальнейшем создать луну с плавным переходом в небо.
В качестве цвета переднего плана (Foreground color) установите темно-желтый, в качестве фона - черный.
Применим фильтр Clouds: Filter-> Render-> Clouds (Фильтр-> Рендер-> Облака). Вы получите пятна на будущей луне. Но они выглядят еще недостаточно естесственно. Исправить это можно, увеличив контрастность при помощи Brightness/Contrast: Image-> Adjust-> Brightness/Contrast (Изображение-> Настройка-> Яркость/Контраст). Придайте луне необходимый размер и установите ее на необходимую позицию, используя инструмент Free Transform (Свободная трансформация), который можно вызвать при помощи нажатия Ctrl+T. На этом работа закончена. Ничего получилось, не правда ли? Конечно, вы можете пойти и более простым путем в случае, если имеется изображение с ночным небом. Тогда можно перенести его на редактируемую фотографию простым копированием и не рисовать звезды и луну вручную. Но согласитесь, это уже примитивно и неинтересно, а к тому же, подходящего источника для копирования никогда нет под рукой.
KPT 6.0
В прошлой статье был описан набор дополнительных плагинов для PhotoShop KPT 5.0. Однако не стоит считать KPT 6.0 следующей его версией, это идейно совсем другая программа. Если KPT 5.0 имеет своим направлением искажение уже имеющегося на изображении, то эта программа направлена на создание нового. Она куда чаще может быть использована с "чистого листа". Самый крупный недостаток данного набора - большие системные требования. Если у вас слабый компьютер, то придется столкнуться с большими проблемами при работе, особенно, что касается скорости.
Приступим непосредственно к описанию плагинов. Их немного - всего 10, но каждый мог бы быть и отдельной программой, настолько они сложны. Впрочем, некоторые раньше и были отдельными фильтрами, но об этом позднее.
Equalizer. Отличный цветокорректирующий плагин. Своеобразная система, действительно несколько напоминающая эквалайзер, позволяет очень быстро добиваться того же эффекта, на реализацию которого при работе, к примеру, с кривыми ушло бы достаточно много времени. Но и возможности Equalizer значительно ниже, чем у тех же стандартных Curves из PhotoShop. Впрочем, не совсем было бы верно относить этот фильтр к цветокорректирующим. Его результат является смесью этого направления и искажения.
Gel. Раньше этот фильтр был отдельной программой, но теперь его включили в KPT 6.0. Дает возможность рисовать очень своеобразной массой, больше всего напоминающей действительно гель. Выглядит это эффектно и красиво. Хотелось бы отметить удачный интерфейс, благодаря которому освоить Gel не составит никакого труда. Область его использования достаточно широка, от объемных букв и кнопок до текстур. В частности, реалистичная текстура золота рисуется за несколько секунд.
Goo. Этот фильтр должен заинтересовать скорее любителей, чем профессионалов. Делает он примерно то же самое, что и Liquify в PhotoShop 6.0, правда, работать не так удобно. Разумеется, появление последнего PhotoShop убило бы Goo как конкурентный программный продукт, если бы не одно но. Вы можете записывать порядок действий и получить очень смешную анимацию. Goo может стать вашей любимой игрушкой на долгое время и великолепным средством развлечения гостей. Как помнят постоянные читатели, Goo был описан как отдельная программа несколько месяцев назад.
LensFlare. Фильтр, создающий различного рода блики. Широчайшие возможности и высокая реалистичность позволяют рисовать не только блики от камеры, но и звезды, кометы и так далее. Пожалуй, это один из самых лучших фильтров для создания сложных эффектов света из всех мною виденных. Радует наличие большого количества готовых вариантов, большинство из которых очень удачны.
Materializer. Плагин, выполняющий примерно ту же функцию, что и стандартный фильтр PhotoShop Texturizer, только значительно лучше. То есть, он придает изображению вид того или иного материала в зависимости от карты. Спектр возможных к созданию материалов невероятно широк - от стеклянной линзы до кирпичной кладки. Стоит отметить, что научиться пользоваться этим плагином очень непросто. Лучше всего внимательно прочитать поставляемый в комплекте с KPT 6.0 электронный учебник. Но этот вариант годится только в том случае, если вы хорошо знаете английский.
Projector. Полезнейший фильтр с кучей возможностей. Представляет ваше изображение как плоскость в пространстве, которую можно вращать как угодно. Кроме того, можно создать плоскость, уходящую в перспективу (или две). Но это еще не все. Самая приятная вещь состоит в том, что все действия с изображением можно сохранять и анимировать, получив в итоге видео-файл в формате Avi.
Reaction. Фильтр, перерисовывающий ваше изображение большими переплетенными линиями. Идеально подходит, чтобы имитировать стиль импрессионизм. Но возможны и другие варианты, перечислять которые невозможно из-за огромного их количества. При помощи Reaction также хорошо рисуется мозг, извините за такой откровенно анатомический пример.
SceneBuilder. Плагин, вносящий в PhotoShop элементы трехмерной графики. Сам он, по сути, и является примитивным 3D редактором. В обработке объектов вы сильно ограничены, так как не можете создавать свои, а приходится пользоваться готовыми примитивами. Но из них можно составлять очень интересные конструкции. Также можно найти дополнительные объекты к SceneBuilder, а среди них есть множество очень полезных, к примеру, фрукты, люди и так далее.
SkyEffects. Раньше это была отдельная программа "Four Seasons". Но компания Metacreations купила ее у прежнего владельца и включила в качестве плагина в KPT 6.0. Этот плагин позволяет создавать различного рода атмосферные явления в виде простого пейзажа. В принципе, делает это достаточно хорошо, но вот интерфейс программы оставляет желать лучшего. Этот плагин также был описан в одной из прошлых статей.
Turbulence. Самый впечатляющий фильтр в наборе. Создает впечатление, как будто ваше изображение жидкое и вы можете пустить по нему волну. К тому же это можно анимировать и записать в видео-файл. Выглядит невероятно красиво, никакая статичная иллюстрация этого не передаст.
На этом данная статья закончена. Если у вас есть какие-либо вопросы, то не стесняясь пишите мне. Я всегда с удовольствием отвечаю на все приходящие письма. Можете посылать свои находки в области работы в PhotoShop, они обязательно увидят свет в рамках серии и вы будете упомянуты как их автор. Галина Корабельникова Gala@tut.by (c) компьютерная газета
Также в этой статье вы найдете описание интересной методики смены времени суток. Могу вполне смело говорить о том, что больше об этом не написано нигде, а этот эффект описан исключительно исходя из личного опыта решения одной задачи.
Третья часть статьи будет посвящена описанию одного из лучших существующих на данный день наборов дополнительных плагинов - KPT 6.0. В прошлой статье я описала KPT 5.0, и это станет вполне логическим продолжением затронутой темы.
Так что, в определенном смысле, эта статья станет уникальной в рамках данной серии - в ней будет по одному примеру всех затрагиваемых тем: явная работа в программе, неявная работа и дополнительные эффекты.
Работа с текстом в PhotoShop 6.0
В более ранних версиях работа с текстом была самым слабым местом PhotoShop. Именно это заставляло устанавливать дополнительные программы, цель которых была только одна - исправить этот недостаток лучшего графического редактора. Однако, в шестой версии произошли революционные изменения, создание текста стало походить на простое написание на изображении (для тех, кто не работал с предыдущими версиями - раньше для этого открывалось специальное окно, что было весьма неудобно). Также, наконец, создатели PhotoShop решили глобальную проблему текста по кривой линии. Вот на такой оптимистичной ноте мы и приступим к изучению возможностей PhotoShop в создании текста.
Для написания текста используется специальный инструмент "Text", горячая клавиша "T". Однако, в большинстве работа с надписями состоит в не их написании непосредственно, а в настройке уже написанного. Поэтому сразу обратите внимание на вид палитры (или строки) параметров после нажатия "T" (рис.1)

Исходя из этого рисунка будет строиться дальнейшее описание.
1. Обычный текст по умолчанию. Пишем тем цветом, который у нас основной или цвет переднего плана (Foreground Color).
1. Писать выделением. Применяется для создания, к примеру, эффекта выдавленных букв на фотографии. Это очень просто, настолько просто, что мы даже не стали выносить в отдельный пример. Прежде всего, пишете любую надпись выделением. Затем копируем содержимое выделенной области (Ctrl+C) и вставляем немедля же. На вид ничего не изменилось, но теперь мы можем применить эффекты слоя. Для этого жмем: Layer-> Layer Style-> Bevel and Emboss (Слой-> Стиль слоя-> Рельеф и объем). Вот и все! Для незнающего человека фантастический эффект, у вас же заняло несколько секунд.
2. Горизонтальное направление текста.
3. Вертикальное направление текста.
4. В этом меню вы выбираете, какой именно шрифт использовать. Если вы хотите серьезно работать в PhotoShop, то только теми шрифтами, что ставятся вместе с системой, вам не ограничиться. Да, существуют шрифты, состоящие не только из букв, но и из символов - всяких самолетиков, человечков и так далее.
5. С этим, я уверена, проблем не будет никому. Тут вы выбираете, каким стилем писать текст - полужирным, курсивным подчеркнутым или другим. Все интуитивно понятно, поэтому не будем останавливаться.
6. Вы здесь выбираете размер шрифта. Возможны самые разные единицы измерений, как их менять, написано в главе "Настраиваем PhotoShop". В том случае, если размеры, которые есть, вам не подходят, можно использовать "Free Transform".
7. Антиалиазинг. В общем, направление действия этого параметра - избавить от некачественного вида маленьких шрифтов (раньше эта проблема была). Тут вы указываете способ избавления от неровности шрифтов.
8. Писать левосторонним абзацем. То есть, курсор будет уходить с каждой буквой в правую сторону от начальной точки.
9. Писать центральным абзацем. Наиболее часто применяемая форма.
10. Писать левым абзацем.
11. Выбор цвета текста. По умолчанию стоит тот, который у вас определен основным цветом или цветом переднего плана (Foreground Color).
12. А вот на этом мы остановимся подробно, так как это революционное нововведение PhotoShop 6.0 - искривление текста.
Если вы выберете любой из этих вариантов, то у вас станут доступными следующие параметры:
- Bend (Закругление) - с какой степенью производить указанный эффект.
- Horizontal Distortion (Горизонтальное искривление) - производит эффект большего применения в горизонтальном направлении.
- Vertical Distort (Вертикальное искривление) - производит эффект большего применения в вертикальном направлении.
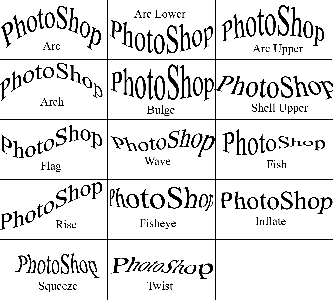
Этот инструмент (Warp Text) явился одним из лучших нововведений шестой версии. Раньше нарисовать, к примеру, эмблему с текстом по окружности было целой проблемой - приходилось каждую буковку ставить по отдельности. Теперь это почти не займет времени и усилий.
Ну, с Warp Text закончим и пойдем дальше.
13. Включить палитры. В результате нажатия у вас появятся две новые палитры - Character (Характеристики) и Paragraph (Параграф).
Мы рассматривать их подробно не будем, так как они во многом повторяют палитру параметров, но несколько совершенствуют многие вопросы. Если вам интересно, то просто пощелкайте по разным параметрам и посмотрите эффект - все понятно интуитивно. В основном эти палитры используют те, кому необходимо много настроек текста.
Пару месяцев назад я уже описывала, как добиться возможности писать в программе кириллицей. Но все равно приходят письма с просьбой написать, как это сделать. Поэтому повторю это еще раз, так как далеко не все имеют возможность найти ту статью и прочитать. Мне, как говорится, не жалко, абы читатели были сыты и довольны:).
Способ первый - терапевтический
1. Запустите редактор реестра (например, в директории Windows запустите Regedit.exe или в основном меню выберите "выполнить" и наберите "regedit");
2. Откройте HKEY_LOCAL_ MACHINE\SYSTEM\CurrentControlSet\Control\Nls\CodePage;
3. Теперь измените значение 1252:
Для WindowsNT "C_1251.NLS", для Windows95/98 "cp_1251.nls">
4. И обязательно перезагрузите компьютер. Если вы все сделали правильно, то должно заработать.
Способ второй - хирургический
Дело в том, что шрифты, поставляемые вместе с Windows, сами по природе своей не русские. Поэтому можно купить диск со шрифтами и переустановить в системе их все, используя "Шрифты" из Панели управления.
Делаем из дня ночь
В этом примере будет описано решение очень интересной задачи - смены времени суток. Мы постараемся из солнечного дня сделать звездную ночь. Конечно, определить, что это не фотография ночного города, можно будет без особых проблем, однако результат будет достаточно реалистичным и оригинальным.
Наша работа основана на том, что ночью все объекты видны только в градациях серого, естественно, если нет искусственного освещения. То есть, сделать из дня ночь достаточно просто, но вот из ночи день - задача абсолютно неподъемная.
Прежде всего, подберите фотографию. Лучше, если на фоне неба не будет деревьев, но и это тоже не преграда. Ориентируйтесь по иллюстрации к этой статье.
Сперва необходимо отделить небо от всего остального. В том случае, если у вас геометрически сложные объекты, вроде деревьев, заслоняют горизонт, придется воспользоваться способом выделения через каналы. Это очень просто и не раз уже было описано в этой серии.
Нам же такой способ сейчас не требуется. На фоне неба на данной фотографии только купола храма, выделить которые не представляет особой проблемы. Для этого лучше всего использовать Magnetic Marquee Tool (Магнитное лассо) или Прямоугольное лассо. Не забудьте о том, что если вы используете инструменты выделения при нажатой клавише Alt, то выделенная область отнимается от имеющейся, а при использовании с зажатой клавишей Shift, наоборот, добавляется. Не забывайте выделять и такие места, как крупные просветы между ветками и тому подобное.
После того, как вы качественно выделили небо, можно приступать непосредственно к созданию эффекта.
Инвертируйте выделение: (Ctrl+I) либо Select-> Invert (Выделение-> Перевернуть). В результате будет выделено все, кроме неба.

Избавимся от цветов в изображении. Но для этого нельзя использовать смену цветового режима, так как итоговое изображение у нас цветное. Для выполнения данной задачи идеально подходит команда Desaturate: Image-> Adjust-> Desaturate (Изображение-> Настройка-> Убрать цвет). Как итог, вся нижняя часть фотографии обесцветиться, что нам и надо.
Однако, яркость и освещенность фотографии отнюдь не ночные. Исправим это при помощи Levels: Image-> Adjust-> Levels (Изображение-> Настройка-> Уровни) или сочетания клавиш "Ctrl+L". Необходимые настройки вам придется подобрать самим, так как наши годятся только для данной фотографии, которой воспользоваться у вас явно не будет возможностей.
Впрочем, для решения этой задачи не с меньшим успехом можно использовать Brightness/ Contrast. Все равно, настраивать приходится исключительно на глаз, а с этим инструментом большинству пользователей работать значительно удобней из-за меньшего количества настроек по сравнению с Levels.
Земля почти сделана. Однако, ночью очень четких контуров не видно, что связано со свойствами человеческого зрения. Это необходимо показать и в нашей работе. Применим фильтр Gaussian Blur: Filter-> Blur-> Gaussian Blur (Фильтр-> Размыть-> Размыть по Гауссу). Значение Amount (Величина) выставьте в пределах 1-3.
Теперь займемся непосредственно небом. Инвертируйте выделение (Ctrl+I).
Установите в качестве цвета переднего плана темно-синий, а в качестве фона - черный. Это необходимо нам для применения инструмента Градиент.
Запустите Gradient Tool (Градиент) и убедитесь, что он находится в режиме Foreground to Background. Примените его так, чтобы синий оказался ближе к горизонту, а черный - к верху фотографии. Это необходимо для повышения реалистичности изображения, так как небо ночью почти никогда не бывает одноцветным, горизонт, особенно поздно вечером, темно-синий.
Ну вот, уже очень похоже на ночь. Осталось создать звезды и луну. Начнем с первого.
Опыт показал, что самый быстрый, простой и качественный способ рисовать звезды - это непосредственное их создание при помощи кисти.
Выберите в качестве цвета переднего плана белый или светло-желтый. Выбор зависит только от вашего желания и конкретной ситуации. Обязательно стоит создать новый слой (Shift+Ctrl+N).
Возьмите маленькую кисть с размытыми краями и нарисуйте несколько десятков звезд. Тут есть одно правило - не должно быть никакой симметрии и ближе к горизонту звезд нет вообще (то есть, там выше освещенность, и в реальной жизни в подобных условиях их не видно из-за невысокой яркости).
Затем смените кисть на более крупную и нарисуйте более яркие звезды. Но запомните - там, где начинаются оттенки синего, больших звезд быть не должно, так как там выше освещенность.
Остался последний этап - нарисовать луну. Это очень просто, несмотря на то, что сперва кажется непосильной задачей.
Создайте круглое выделение при помощи Radial Marquee Tool. Не стоит сразу делать его равным по размеру будущей луне, это помешает работе. Создайте его как можно больше.
Примените Feather: Select-> Feather (Выделение-> Оперение) c величиной, равной 5 пикселям. Это позволит в дальнейшем создать луну с плавным переходом в небо.
В качестве цвета переднего плана (Foreground color) установите темно-желтый, в качестве фона - черный.
Применим фильтр Clouds: Filter-> Render-> Clouds (Фильтр-> Рендер-> Облака). Вы получите пятна на будущей луне. Но они выглядят еще недостаточно естесственно. Исправить это можно, увеличив контрастность при помощи Brightness/Contrast: Image-> Adjust-> Brightness/Contrast (Изображение-> Настройка-> Яркость/Контраст). Придайте луне необходимый размер и установите ее на необходимую позицию, используя инструмент Free Transform (Свободная трансформация), который можно вызвать при помощи нажатия Ctrl+T. На этом работа закончена. Ничего получилось, не правда ли? Конечно, вы можете пойти и более простым путем в случае, если имеется изображение с ночным небом. Тогда можно перенести его на редактируемую фотографию простым копированием и не рисовать звезды и луну вручную. Но согласитесь, это уже примитивно и неинтересно, а к тому же, подходящего источника для копирования никогда нет под рукой.
KPT 6.0
В прошлой статье был описан набор дополнительных плагинов для PhotoShop KPT 5.0. Однако не стоит считать KPT 6.0 следующей его версией, это идейно совсем другая программа. Если KPT 5.0 имеет своим направлением искажение уже имеющегося на изображении, то эта программа направлена на создание нового. Она куда чаще может быть использована с "чистого листа". Самый крупный недостаток данного набора - большие системные требования. Если у вас слабый компьютер, то придется столкнуться с большими проблемами при работе, особенно, что касается скорости.
Приступим непосредственно к описанию плагинов. Их немного - всего 10, но каждый мог бы быть и отдельной программой, настолько они сложны. Впрочем, некоторые раньше и были отдельными фильтрами, но об этом позднее.
Equalizer. Отличный цветокорректирующий плагин. Своеобразная система, действительно несколько напоминающая эквалайзер, позволяет очень быстро добиваться того же эффекта, на реализацию которого при работе, к примеру, с кривыми ушло бы достаточно много времени. Но и возможности Equalizer значительно ниже, чем у тех же стандартных Curves из PhotoShop. Впрочем, не совсем было бы верно относить этот фильтр к цветокорректирующим. Его результат является смесью этого направления и искажения.
Gel. Раньше этот фильтр был отдельной программой, но теперь его включили в KPT 6.0. Дает возможность рисовать очень своеобразной массой, больше всего напоминающей действительно гель. Выглядит это эффектно и красиво. Хотелось бы отметить удачный интерфейс, благодаря которому освоить Gel не составит никакого труда. Область его использования достаточно широка, от объемных букв и кнопок до текстур. В частности, реалистичная текстура золота рисуется за несколько секунд.
Goo. Этот фильтр должен заинтересовать скорее любителей, чем профессионалов. Делает он примерно то же самое, что и Liquify в PhotoShop 6.0, правда, работать не так удобно. Разумеется, появление последнего PhotoShop убило бы Goo как конкурентный программный продукт, если бы не одно но. Вы можете записывать порядок действий и получить очень смешную анимацию. Goo может стать вашей любимой игрушкой на долгое время и великолепным средством развлечения гостей. Как помнят постоянные читатели, Goo был описан как отдельная программа несколько месяцев назад.
LensFlare. Фильтр, создающий различного рода блики. Широчайшие возможности и высокая реалистичность позволяют рисовать не только блики от камеры, но и звезды, кометы и так далее. Пожалуй, это один из самых лучших фильтров для создания сложных эффектов света из всех мною виденных. Радует наличие большого количества готовых вариантов, большинство из которых очень удачны.
Materializer. Плагин, выполняющий примерно ту же функцию, что и стандартный фильтр PhotoShop Texturizer, только значительно лучше. То есть, он придает изображению вид того или иного материала в зависимости от карты. Спектр возможных к созданию материалов невероятно широк - от стеклянной линзы до кирпичной кладки. Стоит отметить, что научиться пользоваться этим плагином очень непросто. Лучше всего внимательно прочитать поставляемый в комплекте с KPT 6.0 электронный учебник. Но этот вариант годится только в том случае, если вы хорошо знаете английский.
Projector. Полезнейший фильтр с кучей возможностей. Представляет ваше изображение как плоскость в пространстве, которую можно вращать как угодно. Кроме того, можно создать плоскость, уходящую в перспективу (или две). Но это еще не все. Самая приятная вещь состоит в том, что все действия с изображением можно сохранять и анимировать, получив в итоге видео-файл в формате Avi.
Reaction. Фильтр, перерисовывающий ваше изображение большими переплетенными линиями. Идеально подходит, чтобы имитировать стиль импрессионизм. Но возможны и другие варианты, перечислять которые невозможно из-за огромного их количества. При помощи Reaction также хорошо рисуется мозг, извините за такой откровенно анатомический пример.
SceneBuilder. Плагин, вносящий в PhotoShop элементы трехмерной графики. Сам он, по сути, и является примитивным 3D редактором. В обработке объектов вы сильно ограничены, так как не можете создавать свои, а приходится пользоваться готовыми примитивами. Но из них можно составлять очень интересные конструкции. Также можно найти дополнительные объекты к SceneBuilder, а среди них есть множество очень полезных, к примеру, фрукты, люди и так далее.
SkyEffects. Раньше это была отдельная программа "Four Seasons". Но компания Metacreations купила ее у прежнего владельца и включила в качестве плагина в KPT 6.0. Этот плагин позволяет создавать различного рода атмосферные явления в виде простого пейзажа. В принципе, делает это достаточно хорошо, но вот интерфейс программы оставляет желать лучшего. Этот плагин также был описан в одной из прошлых статей.
Turbulence. Самый впечатляющий фильтр в наборе. Создает впечатление, как будто ваше изображение жидкое и вы можете пустить по нему волну. К тому же это можно анимировать и записать в видео-файл. Выглядит невероятно красиво, никакая статичная иллюстрация этого не передаст.
На этом данная статья закончена. Если у вас есть какие-либо вопросы, то не стесняясь пишите мне. Я всегда с удовольствием отвечаю на все приходящие письма. Можете посылать свои находки в области работы в PhotoShop, они обязательно увидят свет в рамках серии и вы будете упомянуты как их автор. Галина Корабельникова Gala@tut.by (c) компьютерная газета
Компьютерная газета. Статья была опубликована в номере 02 за 2001 год в рубрике soft :: графика


