Трюки и спецэффекты в Photoshop 5.5 16
Трюки и спецэффекты в PhotoShop5.5 Продолжение. Начало в КГ №№ 31, 32, 33, 34, 35, 36, 37, 38, 39, 40, 41, 42, 43, 44, 45, 46, 47, 48 Самое главное при освоении новых программ - это овладеть основными функциями и правилами их эксплуатации. Это касается не только компьютерной графики, но и любой другой сферы деятельности (выучить семь нот, основные законы физики, научиться держать молоток). Дальнейшее развитее знаний и умения обращаться с тем либо иным инструментом зависит исключительно от усердия и таланта. Иногда, люди, не имеющие особых природных способностей, развивают их специально до такой степени, что становятся не просто хорошими, а отличными специалистами в выбранной области. В данной серии статей я описываю лишь основные принципы работы с Adobe PhotoShop, не касаясь создания сложных рисунков.
Это краткое вступление является ответом на вопросы читателей, которые просят описывать не просто создание отдельных объектов и эффектов, а хотят увидеть описание целых композиций, процесса создания сложных иллюстраций. Возможно, в следующих статьях этот вопрос будет рассмотрен подробнее. А пока продолжим разговор по начатой теме.
Сегодня хочу предложить вам способ создания еще одной очень интересной и оригинальной текстуры. Речь пойдет о камне, а именно о граните. На первый взгляд реализация данного эффекта представляется очень сложным делом, так как в нем присутствуют разводы неправильной формы, неоднородность цвета и ряд других особенностей. Однако для PhotoShop нет ничего, или практически ничего, невозможного.
Гранит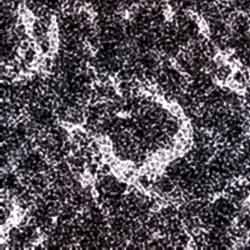
Создайте новый файл произвольных размеров и цветовой модели. Рекомендую сразу выбрать ту, которая позволяет создавать и работать с цветными изображениями (здесь имеются в виду такие модели, как RGB, CMYK или Lab). Хотя на первых этапах это и не имеет значения, так как работать придется с черно-белым изображением, однако, в конце работы будет необходимо.
Установите основные цвета по умолчанию. Так как PhotoShop богат клавиатурными сокращениями, то существует клавиша, позволяющая выполнить данную операцию при помощи клавиатуры, не используя цветовые палитры. Эта клавиша - D. То есть цвет переднего плана установится черный, а цвет фона - белый. Воспользуйтесь фильтром облака (Фильтр-> Рендер-> Облака).
Данный фильтр практически не заменим при создании текстур, имитирующих природные материалы, так как он создает градации произвольных неправильных форм от цвета переднего плана к цвету фона. Если вам не нравится получившийся результат, то примените данный фильтр еще раз. Особенность этой функции заключается в том, что вероятность того, что получившийся ранее результат повторится при ее повторном применении, практически равна нулю. Эта особенность позволяет создавать каждый раз новый эффект, не похожий на тот, который был нарисован ранее. (В этой серии статей уже упоминалось об этом, когда создавался разряд молнии, туман и другие эффекты).
Примените фильтр Find Edges (Ребра) из раздела Stylize (Стилизация). Благодаря ему на изображении появятся разводы и прожилки похожие на те, которые есть на любом камне. Данный фильтр упоминается впервые, поэтому обратите на него внимание, поэкспериментируйте с ним.
Для того чтобы сделать полученный эффект более выразительным, можно воспользоваться несколькими способами. Первый - это применить настройки опции "Кривые", однако это не целесообразно, так как в этом случае вам придется подбирать настройки под конкретное изображение и дать какие-либо советы невозможно. Второй - это воспользоваться "Уровнями". Именно так поступили мы.
Откройте палитру данной функции, нажав сочетание клавиш Ctrl+L, либо проделав следующее Image-> Adjust-> Levels (Изображение-> Настройки-> Уровни).
Передвиньте средний маркер к самому пику графика либо немного за него. Благодаря этому серые участки на вашем изображении станут более темными и выразительными, вследствие чего узор станет четко выражен и с ним будет удобнее работать в дальнейшем. Если хотите не только сделать более темными серые участки изображения, но и осветлить некоторые области, то выберите белый маркер, расположенный под графиком "Уровней", и передвиньте его к самому низкому участку графика. В результате применения данной настройки узор на изображении должен стать четко выраженным и прорисованным.
После того, как контрастность на изображении была увеличена, следует применить фильтр Reticulation из Sketch (Набросок). При помощи данной настройки линии на изображении преобразуются в зернистую поверхность, что очень часто можно заметить на натуральном граните (особенно хорошо это видно на темных сортах данного камня).
На следующем этапе необходимо немного смягчить полученный эффект. Предлагаю сделать это при помощи фильтра "Размытие по гауссу" из набора "Размытие". Радиус воздействия не стоит ставить слишком большим, так как потеряется эффект шероховатой поверхности, что будет не соответствовать желаемому результату.
После того, как вы проделали все вышеописанные действия, у вас должна получиться текстура, похожая на гранит, хотя и в черно-белом варианте. При работе с небольшими изображениями на этом этапе можно остановиться, так как эффект и так выглядит довольно реалистичным. При использовании изображений большого размера получившийся эффект может выглядеть довольно грубым, а также может создаться впечатление небрежности.
Если вы хотите добиться еще более правдоподобного результата, то необходимо сделать еще несколько действий, которые не внесут особых изменений в содержание, однако в значительной степени повысят качество полученного результата.
Откройте палитру слоев и создайте новый. Это можно сделать, щелкнув левой клавишею мыши по иконке с изображением чистого листа, расположенной внизу палитры, либо проделав следующее: Layer-> New-> Layer (Слой-> Новый-> Слой).
На только что созданном слое проделайте все те операции, которые вы делали раньше. Так как при использовании облаков исходный рисунок получится другим, то, следовательно, и конечный результат будет отличен от предыдущего.
После того, как все операции будут выполнены, изображение, расположенное на старом слое, станет не видно, его закроет новый, чтобы это исправить, необходимо:
1. Изменить прозрачность слоя, расположенного наверху. Установите ее равной примерно 50-70%. Нижний слой станет слегка просвечиваться, однако все, что на нем изображено, будет видно через рисунок, расположенный на новом слое.
2. Заменить напряжение слоя. Мы рекомендуем установить его вместо Normal в Overlay. Поэкспериментируйте с различными соотношениями между слоями - и у вас может получиться довольно неожиданный результат.
Теперь два слоя образуют единое изображение. Если вы не собираетесь больше редактировать их по отдельности, то можно склеить слои, нажав сочетание клавиш Ctrl+E, либо проделав следующее: Layer-> Merge Down (Слой-> Слияние вниз).
Так как гранит бывает не только черный, но и других цветов, а чаще всего темно-бордовый или синеватый, то мы предлагаем изменить основной цвет камня.
Наиболее простой и удобный способ сделать это - создать корректирующий слой. Его прозрачность поставьте равной 10-15%, а напряжение - Overlay. При таких настройках он станет достаточно прозрачным для того, чтобы не скрывать полученный ранее результат и вместе с тем внести значительные изменения в цветовую палитру изображения.
Выберите основными цветами темно-синий и бордовый, после чего в третий раз примените фильтр "Clouds" (Облака) из набора Render (Рендер). На этот раз фон окрасится в произвольные переходы между красным и синим цветами. Это позволит создать неравномерное и неправильное окрашивание материала, что опять же актуально при создании текстур, имитирующих природные явления.
Результат, который должен получиться, представлен на иллюстрации.
Следующее, о чем хочется рассказать, - это еще об одном природном явлении. Ранее их уже было описано довольно много (создание дождя, радуги, восхода солнца, снега, тумана и др.). Прочитать об этом вы можете на сайте "Компьютерной Газеты", где сохранились данные статьи.
Сегодняшний эффект - это затмение. Хочется обратить на него ваше особое внимание, так как создается он практически без применения фильтров, при помощи инструментов рисования, а выглядит очень интересно.
Затмение
Для того чтобы создать данный эффект, необходимо подобрать фотографию, на которой изображен пейзаж. Рекомендуем выбрать такую, чтобы небесное пространство занимало значимую часть изображения. Однако, если вы создаете полностью рисованное изображение, то можете работать и с ним, так как это не повлияет на получившийся результат (советы о количестве небесного пространства сохраняют свою силу и здесь).
Первое, что необходимо сделать - это затемнить небо. Для этого можно воспользоваться такими настройками, как Levels (Уровни), Hue/Saturation (Цвет/Насыщение), Brightness/Contrast (Яркость/контраст) из подменю Adjust (Коррекция). Если необходимо кардинально изменить небо (есть солнце, луна, другие объекты или оно просто не нравится), то можно воспользоваться фильтром Clouds (Облака).
Перед этим откройте палитру каналов и просмотрите все составляющие цветовой модели. Выберите ту, на которой предметы, изображенные на фоне неба, больше всего контрастируют с ним, и сделайте его копию, перетащив, удерживая левой клавишею мыши, к иконке с изображением чистого листа, расположенной внизу палитры каналов. Сейчас необходимо увеличить контрастность настолько, чтобы изображение превратилось в черно-белое. Для этого в палитре инструментов выберите "Sponge" (Губку), опцию тонирования установите "насытить", прозрачность должна быть равна 100 процентам. Применение данного инструмента позволяет снизить насыщенность цветов, в результате чего они тускнеют и осветляются. Возьмите небольшую кисть с мягкими краями и хорошо обработайте область неба, причем необходимо закрашивать все, даже небольшие участки. Не беспокойтесь о влиянии на остальную часть изображения, она не изменится.
После того, как осветлили небо, возьмите инструмент "Burn" (Обжиг). Силу нажима установите примерно равную 50-65 процентам, а область воздействия - "тени". Выберите кисть с мягкими краями и обработайте объекты, находящиеся на фоне неба. Перетаскивание обжига делает пиксели изображения менее яркими. В итоге у вас должно получиться контрастное изображение. Если робота была сделана тщательно, то маска получится черно-белой.
Загрузите маску в выделение, щелкнув левой клавишею мыши по каналу с нажатой клавишей Ctrl. Выберите в качестве основных цветов черный и темно-синий. Теперь необходимо проделать следующее: Filter-> Render-> Clouds (Фильтр-> Рендер-> Облака). Небо должно стать значительно темнее, благодаря примененной опции окраска будет неравномерной и похожей на настоящее ночное небо.
Приступим к непосредственному созданию затмения. Рекомендую работать на новом слое, чтобы легче было корректировать создаваемый эффект. Начнем с ореола. Выберите в палитре инструментов "Эллиптическое выделение". Чтобы создать круг, необходимо воспользоваться данным инструментом при нажатой клавише Shift. Залейте полученную область желаемым цветом (лучше всего будет смотреться голубой либо светло-желтый, зависит от вашего изображения).
Необходимо создать луну, которая закроет светило. Для этого можно вновь воспользоваться "эллиптическим выделением", расположив его в центре уже созданного круга, а можно подкорректировать уже имеющееся. Проделайте следующее: Select-> Modify-> Contract (Выделение-> Изменение-> Сжатие). Радиус воздействия определяется размером и разрешением изображения, над которым вы работаете. На приведенном примере он был равен 5 пикселям.
Полученное выделение необходимо залить при помощи инструмента Paint Bucket (Ведро) (клавиша, позволяющая выбирать данный инструмент с клавиатуры, - G). При заливке следует использовать темный цвет, можно даже черный.
Если вы видели затмение, хотя бы на картинках, то наверняка заметили, что возле черного круга ореол светлее. Для того чтобы создать такой эффект, воспользуйтесь либо инструментом Airbrush (Аэрограф), либо Dodge Tool (Осветлитель). Если вы используете первый инструмент, то силу нажима установите равную 20-30%, а цвет переднего плана белый, если второй, то прозрачность должна быть в пределе 60-70%. Аккуратно, не выходя за пределы ореола, осветлите его внутреннюю часть.
СОВЕТ
При выполнении данной операции ровность не обязательна, можно даже сказать вредна. Для достижения лучшего результата необходимо создавать светлое окружение неправильной формы, так как мы все-таки имитируем природное явление, которое никогда не имеет правильных очертаний.
После того, как с внутренней частью закончили, нужно привести в надлежащее состояние внешнюю. Предлагаем сделать это при помощи ластика. Стираете края окружности, придавая им неправильную форму. Тут-то и необходимо, чтобы затмение находилось на новом слое, так как, стирая часть рисованного круга, под ним должно оказаться небо, а не белый фон. Не переусердствуйте и не заденьте черный круг внутри изображения, так как только свечение вокруг луны должно иметь неправильную форму.
Так как почти все преобразования производились при помощи инструментов рисования, то, скорее всего, результат получился довольно грубый и мало напоминающий затмение. Для придания мягкости примените фильтр Gaussian Blur (Размытие по гауссу) из раздела Blur (Размытие) к тому слою, на котором находится создаваемый эффект. Радиус воздействия должен быть очень маленьким, так как необходимо только слегка сгладить края, не потеряв при этом свойств формы и цвета изображения, создаваемых вручную.
Для достижения более реалистичного результата можете слегка размазать получившееся изображение при помощи стандартного инструмента Smudge (Палец).
Если вначале применялись преобразования относительно неба, то, присмотревшись к изображению, можно заметить, что объекты, расположенные на его фоне, выглядят слишком освещенными (если вы не использовали в качестве исходного изображения сразу ночную фотографию). Вернитесь в палитру каналов и загрузите еще раз выделение с созданного ранее дополнительного канала. Так как выделенным окажется небо, а работать необходимо с объектами, расположенными на его фоне, то инвертируйте выделение. Это можно сделать, нажав сочетание клавиш Ctrl+Shift+I, либо проделав следующее: Select-> Inverse (Выделение-> Инвертировать).
После этого уберите часть света с изображения при помощи функции Hue/Saturation (Цвет/ Насыщенность) из набора Adjust (Коррекция). Рисунок должен стать темным, но объекты, расположенные на нем, должны быть различимы.
Данную операцию можно было выполнить также при помощи таких опций, как Brightness/Contrast (Яркость/Контраст), Levels (Уровни), а если хорошо владеете инструментом Curves (Кривые), то можно было воспользоваться и им.
В результате у вас должно получиться изображение аналогичное тому, которое изображено на фотографии.
Третий эффект, о котором сегодня хочется рассказать, - это создание своей собственной печати при помощи инструментов PhotoShop. Данный эффект можно применять как в сочетании с текстом, так и с простыми иллюстрациями.
Штамп
Чтобы создавать печать, необходимо определить ее рисунок. Для этого вы можете воспользоваться фрагментом уже готового изображения, а можете и создать его сами с начала. Именно этот вариант, как наиболее необходимый и часто используемый, и будет рассмотрен. Образец, с которым буду работать я, - это обычная надпись, созданная при помощи такого стандартного инструмента Adobe PhotoShop, как текст.
Создайте новый файл произвольного размера и цветовой модели (лучше RGB, CMYK либо Lab).
Напишите, нарисуйте либо выберите из другого изображения основу печати. Создайте выделение по форме будущего штампа. Для этого вы можете воспользоваться такими инструментами, как "Magic Wand" (Волшебная палочка) - если границы выделяемого рисунка контрастны по отношению к окружению, либо "пером" (Pen) - если требуется точное выделение. (Мы сразу создавали текст при помощи выделения, данная возможность есть в последних версиях программы).
Поверните немного изображение, расположив его под углом, создавая впечатление небрежности, так как штампы никогда не бывают расположены ровно на листе.
После того, как вы добьетесь желаемого результата, сохраните выделение в виде отдельного дополнительного канала. Можно работать и с эффектом быстрой маски (клавиша, позволяющая включать данный режим с клавиатуры, - Q), однако это не совсем удобно, особенно тем, кто еще мало работал с данной программой. Создать канал можно, щелкнув по иконке с изображением белого кружка, ограниченного пунктирной линией, расположенной внизу палитры каналов, либо проделав следующее: Select-> Save Selection (Выделение-> Сохранить выделение).
Возьмите инструмент "Перо" и создайте двойную рамку вокруг самого штампа. Откройте палитру путей и, щелкнув там левой клавишею мыши по созданному пути, из раскрывшегося меню выберите опцию "преобразовать в выделение". Залейте выделенную область белым цветом, а созданный ранее путь можно удалить, так как больше он не понадобится. Не забывайте, что при работе с каналами белые цвета символизируют выделенные области, черные - невыделенные. После всех манипуляций у вас должен получиться дополнительный канал, структура рисунка, расположенного на нем, должна состоять из надписи и рамки, имитирующей края печатной формы.
Теперь приступим к обработке выделения, чтобы в конечном итоге оно стало похоже на штамп. Для начала следует немного смягчить края, воспользовавшись фильтром "Gussian Blur" (Размытие по гауссу) из набора "Blur" (Размытие).
Радиус размытия следует установить такой, чтобы изображение сохранило свою форму и читаемость, однако приобрело весьма размытые очертания. На приведенном примере он был равен 2,3 пикселя.
Для изменения структуры штампа советуем воспользоваться таким фильтром, как "Halftone Pattern" из раздела "Sketch" (Набросок).
В настройках данного фильтра вы можете выбрать размер образовывающихся структурных единиц и их контрастность. Не стоит ставить их слишком большими, так как задача этого фильтра состоит в том, чтобы придать некоторую неоднородность поверхности штампа. Мы установили значения настроек на 1; 1.
Проделайте следующее: Filter-> Sketch-> Stamp (Фильтр-> Набросок-> Штамп). После этого у вас появится палитра фильтра "Штамп".
Применение этого фильтра необходимо для того, чтобы сделать изображение грубее и придать краям неровные очертания. Значение первой настройки (Баланса света и тени) установите равным примерно 15-20, а смутность - 2.
Примените еще раз фильтр "Blur" (Размытие), выбрав небольшой радиус действия, чтобы создать эффект потекшего чернила.
После того, как вы сделали все вышеописанные действия, образовался канал готовый к применению.
Он по-прежнему состоит из текста (рисунка) и рамки, однако значительно размытой и потерявшей свою правильную форму.
Перейдите в тот цветовой режим, который вы выбрали в начале (это можно сделать, нажав сочетание клавиш Ctrl+~), и загрузите выделение из альфа-канала.
Выберите инструмент "Airbrush" (Аэрограф). Установите силу нажима равную 5-10%. Возьмите мягкую кисть небольшого радиуса. Установите основным цветом тот, которым вы хотите разукрасить ваш штамп, и начинайте водить кистью по всему изображению, создавая тем самым грубое и неравномерное окрашивание по всей выделенной области. Результат такой работы представлен на рисунке. Не старайтесь делать это аккуратно, так как потеряется эффект, а наоборот, работайте как можно грубее - и ваш штамп будет не отличить от настоящего.
Если вы хотите еще размазать получившуюся печать, то снимите выделение (сочетание клавиш Ctrl+D) и при помощи кисти нанесите еще несколько дополнительных штрихов.
На этом сегодня остановимся. В данной статье были приведены способы создания трех различных эффектов как по своему содержанию, так и по тематическому направлению, что послужило еще раз доказательством того, что при помощи PhotoShop и фантазии можно создавать весьма интересные, необычные, а также, может быть, полезные вещи. Корабельникова Галина Gala@tut.by (c) компьютерная газета
Это краткое вступление является ответом на вопросы читателей, которые просят описывать не просто создание отдельных объектов и эффектов, а хотят увидеть описание целых композиций, процесса создания сложных иллюстраций. Возможно, в следующих статьях этот вопрос будет рассмотрен подробнее. А пока продолжим разговор по начатой теме.
Сегодня хочу предложить вам способ создания еще одной очень интересной и оригинальной текстуры. Речь пойдет о камне, а именно о граните. На первый взгляд реализация данного эффекта представляется очень сложным делом, так как в нем присутствуют разводы неправильной формы, неоднородность цвета и ряд других особенностей. Однако для PhotoShop нет ничего, или практически ничего, невозможного.
Гранит
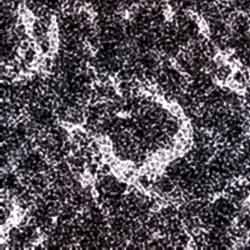
Создайте новый файл произвольных размеров и цветовой модели. Рекомендую сразу выбрать ту, которая позволяет создавать и работать с цветными изображениями (здесь имеются в виду такие модели, как RGB, CMYK или Lab). Хотя на первых этапах это и не имеет значения, так как работать придется с черно-белым изображением, однако, в конце работы будет необходимо.
Установите основные цвета по умолчанию. Так как PhotoShop богат клавиатурными сокращениями, то существует клавиша, позволяющая выполнить данную операцию при помощи клавиатуры, не используя цветовые палитры. Эта клавиша - D. То есть цвет переднего плана установится черный, а цвет фона - белый. Воспользуйтесь фильтром облака (Фильтр-> Рендер-> Облака).
Данный фильтр практически не заменим при создании текстур, имитирующих природные материалы, так как он создает градации произвольных неправильных форм от цвета переднего плана к цвету фона. Если вам не нравится получившийся результат, то примените данный фильтр еще раз. Особенность этой функции заключается в том, что вероятность того, что получившийся ранее результат повторится при ее повторном применении, практически равна нулю. Эта особенность позволяет создавать каждый раз новый эффект, не похожий на тот, который был нарисован ранее. (В этой серии статей уже упоминалось об этом, когда создавался разряд молнии, туман и другие эффекты).
Примените фильтр Find Edges (Ребра) из раздела Stylize (Стилизация). Благодаря ему на изображении появятся разводы и прожилки похожие на те, которые есть на любом камне. Данный фильтр упоминается впервые, поэтому обратите на него внимание, поэкспериментируйте с ним.
Для того чтобы сделать полученный эффект более выразительным, можно воспользоваться несколькими способами. Первый - это применить настройки опции "Кривые", однако это не целесообразно, так как в этом случае вам придется подбирать настройки под конкретное изображение и дать какие-либо советы невозможно. Второй - это воспользоваться "Уровнями". Именно так поступили мы.
Откройте палитру данной функции, нажав сочетание клавиш Ctrl+L, либо проделав следующее Image-> Adjust-> Levels (Изображение-> Настройки-> Уровни).
Передвиньте средний маркер к самому пику графика либо немного за него. Благодаря этому серые участки на вашем изображении станут более темными и выразительными, вследствие чего узор станет четко выражен и с ним будет удобнее работать в дальнейшем. Если хотите не только сделать более темными серые участки изображения, но и осветлить некоторые области, то выберите белый маркер, расположенный под графиком "Уровней", и передвиньте его к самому низкому участку графика. В результате применения данной настройки узор на изображении должен стать четко выраженным и прорисованным.
После того, как контрастность на изображении была увеличена, следует применить фильтр Reticulation из Sketch (Набросок). При помощи данной настройки линии на изображении преобразуются в зернистую поверхность, что очень часто можно заметить на натуральном граните (особенно хорошо это видно на темных сортах данного камня).
На следующем этапе необходимо немного смягчить полученный эффект. Предлагаю сделать это при помощи фильтра "Размытие по гауссу" из набора "Размытие". Радиус воздействия не стоит ставить слишком большим, так как потеряется эффект шероховатой поверхности, что будет не соответствовать желаемому результату.
После того, как вы проделали все вышеописанные действия, у вас должна получиться текстура, похожая на гранит, хотя и в черно-белом варианте. При работе с небольшими изображениями на этом этапе можно остановиться, так как эффект и так выглядит довольно реалистичным. При использовании изображений большого размера получившийся эффект может выглядеть довольно грубым, а также может создаться впечатление небрежности.
Если вы хотите добиться еще более правдоподобного результата, то необходимо сделать еще несколько действий, которые не внесут особых изменений в содержание, однако в значительной степени повысят качество полученного результата.
Откройте палитру слоев и создайте новый. Это можно сделать, щелкнув левой клавишею мыши по иконке с изображением чистого листа, расположенной внизу палитры, либо проделав следующее: Layer-> New-> Layer (Слой-> Новый-> Слой).
На только что созданном слое проделайте все те операции, которые вы делали раньше. Так как при использовании облаков исходный рисунок получится другим, то, следовательно, и конечный результат будет отличен от предыдущего.
После того, как все операции будут выполнены, изображение, расположенное на старом слое, станет не видно, его закроет новый, чтобы это исправить, необходимо:
1. Изменить прозрачность слоя, расположенного наверху. Установите ее равной примерно 50-70%. Нижний слой станет слегка просвечиваться, однако все, что на нем изображено, будет видно через рисунок, расположенный на новом слое.
2. Заменить напряжение слоя. Мы рекомендуем установить его вместо Normal в Overlay. Поэкспериментируйте с различными соотношениями между слоями - и у вас может получиться довольно неожиданный результат.
Теперь два слоя образуют единое изображение. Если вы не собираетесь больше редактировать их по отдельности, то можно склеить слои, нажав сочетание клавиш Ctrl+E, либо проделав следующее: Layer-> Merge Down (Слой-> Слияние вниз).
Так как гранит бывает не только черный, но и других цветов, а чаще всего темно-бордовый или синеватый, то мы предлагаем изменить основной цвет камня.
Наиболее простой и удобный способ сделать это - создать корректирующий слой. Его прозрачность поставьте равной 10-15%, а напряжение - Overlay. При таких настройках он станет достаточно прозрачным для того, чтобы не скрывать полученный ранее результат и вместе с тем внести значительные изменения в цветовую палитру изображения.
Выберите основными цветами темно-синий и бордовый, после чего в третий раз примените фильтр "Clouds" (Облака) из набора Render (Рендер). На этот раз фон окрасится в произвольные переходы между красным и синим цветами. Это позволит создать неравномерное и неправильное окрашивание материала, что опять же актуально при создании текстур, имитирующих природные явления.
Результат, который должен получиться, представлен на иллюстрации.
Следующее, о чем хочется рассказать, - это еще об одном природном явлении. Ранее их уже было описано довольно много (создание дождя, радуги, восхода солнца, снега, тумана и др.). Прочитать об этом вы можете на сайте "Компьютерной Газеты", где сохранились данные статьи.
Сегодняшний эффект - это затмение. Хочется обратить на него ваше особое внимание, так как создается он практически без применения фильтров, при помощи инструментов рисования, а выглядит очень интересно.
Затмение

Для того чтобы создать данный эффект, необходимо подобрать фотографию, на которой изображен пейзаж. Рекомендуем выбрать такую, чтобы небесное пространство занимало значимую часть изображения. Однако, если вы создаете полностью рисованное изображение, то можете работать и с ним, так как это не повлияет на получившийся результат (советы о количестве небесного пространства сохраняют свою силу и здесь).
Первое, что необходимо сделать - это затемнить небо. Для этого можно воспользоваться такими настройками, как Levels (Уровни), Hue/Saturation (Цвет/Насыщение), Brightness/Contrast (Яркость/контраст) из подменю Adjust (Коррекция). Если необходимо кардинально изменить небо (есть солнце, луна, другие объекты или оно просто не нравится), то можно воспользоваться фильтром Clouds (Облака).
Перед этим откройте палитру каналов и просмотрите все составляющие цветовой модели. Выберите ту, на которой предметы, изображенные на фоне неба, больше всего контрастируют с ним, и сделайте его копию, перетащив, удерживая левой клавишею мыши, к иконке с изображением чистого листа, расположенной внизу палитры каналов. Сейчас необходимо увеличить контрастность настолько, чтобы изображение превратилось в черно-белое. Для этого в палитре инструментов выберите "Sponge" (Губку), опцию тонирования установите "насытить", прозрачность должна быть равна 100 процентам. Применение данного инструмента позволяет снизить насыщенность цветов, в результате чего они тускнеют и осветляются. Возьмите небольшую кисть с мягкими краями и хорошо обработайте область неба, причем необходимо закрашивать все, даже небольшие участки. Не беспокойтесь о влиянии на остальную часть изображения, она не изменится.
После того, как осветлили небо, возьмите инструмент "Burn" (Обжиг). Силу нажима установите примерно равную 50-65 процентам, а область воздействия - "тени". Выберите кисть с мягкими краями и обработайте объекты, находящиеся на фоне неба. Перетаскивание обжига делает пиксели изображения менее яркими. В итоге у вас должно получиться контрастное изображение. Если робота была сделана тщательно, то маска получится черно-белой.
Загрузите маску в выделение, щелкнув левой клавишею мыши по каналу с нажатой клавишей Ctrl. Выберите в качестве основных цветов черный и темно-синий. Теперь необходимо проделать следующее: Filter-> Render-> Clouds (Фильтр-> Рендер-> Облака). Небо должно стать значительно темнее, благодаря примененной опции окраска будет неравномерной и похожей на настоящее ночное небо.
Приступим к непосредственному созданию затмения. Рекомендую работать на новом слое, чтобы легче было корректировать создаваемый эффект. Начнем с ореола. Выберите в палитре инструментов "Эллиптическое выделение". Чтобы создать круг, необходимо воспользоваться данным инструментом при нажатой клавише Shift. Залейте полученную область желаемым цветом (лучше всего будет смотреться голубой либо светло-желтый, зависит от вашего изображения).
Необходимо создать луну, которая закроет светило. Для этого можно вновь воспользоваться "эллиптическим выделением", расположив его в центре уже созданного круга, а можно подкорректировать уже имеющееся. Проделайте следующее: Select-> Modify-> Contract (Выделение-> Изменение-> Сжатие). Радиус воздействия определяется размером и разрешением изображения, над которым вы работаете. На приведенном примере он был равен 5 пикселям.
Полученное выделение необходимо залить при помощи инструмента Paint Bucket (Ведро) (клавиша, позволяющая выбирать данный инструмент с клавиатуры, - G). При заливке следует использовать темный цвет, можно даже черный.
Если вы видели затмение, хотя бы на картинках, то наверняка заметили, что возле черного круга ореол светлее. Для того чтобы создать такой эффект, воспользуйтесь либо инструментом Airbrush (Аэрограф), либо Dodge Tool (Осветлитель). Если вы используете первый инструмент, то силу нажима установите равную 20-30%, а цвет переднего плана белый, если второй, то прозрачность должна быть в пределе 60-70%. Аккуратно, не выходя за пределы ореола, осветлите его внутреннюю часть.
СОВЕТ
При выполнении данной операции ровность не обязательна, можно даже сказать вредна. Для достижения лучшего результата необходимо создавать светлое окружение неправильной формы, так как мы все-таки имитируем природное явление, которое никогда не имеет правильных очертаний.
После того, как с внутренней частью закончили, нужно привести в надлежащее состояние внешнюю. Предлагаем сделать это при помощи ластика. Стираете края окружности, придавая им неправильную форму. Тут-то и необходимо, чтобы затмение находилось на новом слое, так как, стирая часть рисованного круга, под ним должно оказаться небо, а не белый фон. Не переусердствуйте и не заденьте черный круг внутри изображения, так как только свечение вокруг луны должно иметь неправильную форму.
Так как почти все преобразования производились при помощи инструментов рисования, то, скорее всего, результат получился довольно грубый и мало напоминающий затмение. Для придания мягкости примените фильтр Gaussian Blur (Размытие по гауссу) из раздела Blur (Размытие) к тому слою, на котором находится создаваемый эффект. Радиус воздействия должен быть очень маленьким, так как необходимо только слегка сгладить края, не потеряв при этом свойств формы и цвета изображения, создаваемых вручную.
Для достижения более реалистичного результата можете слегка размазать получившееся изображение при помощи стандартного инструмента Smudge (Палец).
Если вначале применялись преобразования относительно неба, то, присмотревшись к изображению, можно заметить, что объекты, расположенные на его фоне, выглядят слишком освещенными (если вы не использовали в качестве исходного изображения сразу ночную фотографию). Вернитесь в палитру каналов и загрузите еще раз выделение с созданного ранее дополнительного канала. Так как выделенным окажется небо, а работать необходимо с объектами, расположенными на его фоне, то инвертируйте выделение. Это можно сделать, нажав сочетание клавиш Ctrl+Shift+I, либо проделав следующее: Select-> Inverse (Выделение-> Инвертировать).
После этого уберите часть света с изображения при помощи функции Hue/Saturation (Цвет/ Насыщенность) из набора Adjust (Коррекция). Рисунок должен стать темным, но объекты, расположенные на нем, должны быть различимы.
Данную операцию можно было выполнить также при помощи таких опций, как Brightness/Contrast (Яркость/Контраст), Levels (Уровни), а если хорошо владеете инструментом Curves (Кривые), то можно было воспользоваться и им.
В результате у вас должно получиться изображение аналогичное тому, которое изображено на фотографии.
Третий эффект, о котором сегодня хочется рассказать, - это создание своей собственной печати при помощи инструментов PhotoShop. Данный эффект можно применять как в сочетании с текстом, так и с простыми иллюстрациями.
Штамп

Чтобы создавать печать, необходимо определить ее рисунок. Для этого вы можете воспользоваться фрагментом уже готового изображения, а можете и создать его сами с начала. Именно этот вариант, как наиболее необходимый и часто используемый, и будет рассмотрен. Образец, с которым буду работать я, - это обычная надпись, созданная при помощи такого стандартного инструмента Adobe PhotoShop, как текст.
Создайте новый файл произвольного размера и цветовой модели (лучше RGB, CMYK либо Lab).
Напишите, нарисуйте либо выберите из другого изображения основу печати. Создайте выделение по форме будущего штампа. Для этого вы можете воспользоваться такими инструментами, как "Magic Wand" (Волшебная палочка) - если границы выделяемого рисунка контрастны по отношению к окружению, либо "пером" (Pen) - если требуется точное выделение. (Мы сразу создавали текст при помощи выделения, данная возможность есть в последних версиях программы).
Поверните немного изображение, расположив его под углом, создавая впечатление небрежности, так как штампы никогда не бывают расположены ровно на листе.
После того, как вы добьетесь желаемого результата, сохраните выделение в виде отдельного дополнительного канала. Можно работать и с эффектом быстрой маски (клавиша, позволяющая включать данный режим с клавиатуры, - Q), однако это не совсем удобно, особенно тем, кто еще мало работал с данной программой. Создать канал можно, щелкнув по иконке с изображением белого кружка, ограниченного пунктирной линией, расположенной внизу палитры каналов, либо проделав следующее: Select-> Save Selection (Выделение-> Сохранить выделение).
Возьмите инструмент "Перо" и создайте двойную рамку вокруг самого штампа. Откройте палитру путей и, щелкнув там левой клавишею мыши по созданному пути, из раскрывшегося меню выберите опцию "преобразовать в выделение". Залейте выделенную область белым цветом, а созданный ранее путь можно удалить, так как больше он не понадобится. Не забывайте, что при работе с каналами белые цвета символизируют выделенные области, черные - невыделенные. После всех манипуляций у вас должен получиться дополнительный канал, структура рисунка, расположенного на нем, должна состоять из надписи и рамки, имитирующей края печатной формы.
Теперь приступим к обработке выделения, чтобы в конечном итоге оно стало похоже на штамп. Для начала следует немного смягчить края, воспользовавшись фильтром "Gussian Blur" (Размытие по гауссу) из набора "Blur" (Размытие).
Радиус размытия следует установить такой, чтобы изображение сохранило свою форму и читаемость, однако приобрело весьма размытые очертания. На приведенном примере он был равен 2,3 пикселя.
Для изменения структуры штампа советуем воспользоваться таким фильтром, как "Halftone Pattern" из раздела "Sketch" (Набросок).
В настройках данного фильтра вы можете выбрать размер образовывающихся структурных единиц и их контрастность. Не стоит ставить их слишком большими, так как задача этого фильтра состоит в том, чтобы придать некоторую неоднородность поверхности штампа. Мы установили значения настроек на 1; 1.
Проделайте следующее: Filter-> Sketch-> Stamp (Фильтр-> Набросок-> Штамп). После этого у вас появится палитра фильтра "Штамп".
Применение этого фильтра необходимо для того, чтобы сделать изображение грубее и придать краям неровные очертания. Значение первой настройки (Баланса света и тени) установите равным примерно 15-20, а смутность - 2.
Примените еще раз фильтр "Blur" (Размытие), выбрав небольшой радиус действия, чтобы создать эффект потекшего чернила.
После того, как вы сделали все вышеописанные действия, образовался канал готовый к применению.
Он по-прежнему состоит из текста (рисунка) и рамки, однако значительно размытой и потерявшей свою правильную форму.
Перейдите в тот цветовой режим, который вы выбрали в начале (это можно сделать, нажав сочетание клавиш Ctrl+~), и загрузите выделение из альфа-канала.
Выберите инструмент "Airbrush" (Аэрограф). Установите силу нажима равную 5-10%. Возьмите мягкую кисть небольшого радиуса. Установите основным цветом тот, которым вы хотите разукрасить ваш штамп, и начинайте водить кистью по всему изображению, создавая тем самым грубое и неравномерное окрашивание по всей выделенной области. Результат такой работы представлен на рисунке. Не старайтесь делать это аккуратно, так как потеряется эффект, а наоборот, работайте как можно грубее - и ваш штамп будет не отличить от настоящего.
Если вы хотите еще размазать получившуюся печать, то снимите выделение (сочетание клавиш Ctrl+D) и при помощи кисти нанесите еще несколько дополнительных штрихов.
На этом сегодня остановимся. В данной статье были приведены способы создания трех различных эффектов как по своему содержанию, так и по тематическому направлению, что послужило еще раз доказательством того, что при помощи PhotoShop и фантазии можно создавать весьма интересные, необычные, а также, может быть, полезные вещи. Корабельникова Галина Gala@tut.by (c) компьютерная газета
Компьютерная газета. Статья была опубликована в номере 50 за 2000 год в рубрике soft :: графика


