Трюки и спецэффекты в Photoshop 5.5 15
Трюки и спецэффекты в PhotoShop 5.5 Продолжение. Начало в КГ №№ 31, 32, 33, 34, 35, 36, 37, 38, 39, 40, 41, 42, 43, 44, 45, 46, 47
 Приступая практически к любой работе, мы, прежде всего, задумываемся, как сделать ее так, чтобы потратить минимум усилий и времени, а получить максимум результата. Действительно, кому захочется возиться с абсолютно бесполезной работой, которая не принесет никаких результатов, а затрачена на нее будет куча времени и сил. Еще в школе мы изучали, что любой процесс идет по пути наименьшего сопротивления.
Приступая практически к любой работе, мы, прежде всего, задумываемся, как сделать ее так, чтобы потратить минимум усилий и времени, а получить максимум результата. Действительно, кому захочется возиться с абсолютно бесполезной работой, которая не принесет никаких результатов, а затрачена на нее будет куча времени и сил. Еще в школе мы изучали, что любой процесс идет по пути наименьшего сопротивления.
Не является исключением и работа с графическими редакторами. Правда, это утверждение верно только тогда, когда мы четко представляем результат, к которому хотим прийти, в обратном же случае приходится проделывать огромное количество раз одни и те же операции, пытаясь добиться интересного эффекта. В своих статьях я стараюсь рассказать вам о наиболее рациональном способе решения той либо иной задачи (представленные способы я считаю наиболее удобными, хотя кому-то они могут показаться и не самыми лучшими). Очень часто проблемы возникают при имитации природных явлений. Вроде и результат знаем, который должны получить, и воплощать его в жизнь стараемся самым рациональным способом, а все же что-то не получается. В чем же дело? А проблема заключается в том, что при создании такого рода изображений нельзя обойтись просто милой и симпатичной картинкой, а надо добиться более или менее, но все же правдоподобного результата. Несколько статей назад я уже писала, как можно имитировать искусственный восход солнца, радугу, туман, дождь в солнечный день, снег в пустыне, сегодня я хочу предложить еще один подобный эффект вашему вниманию, а именно эффект молнии.
Начните с того, что откройте новое изображение Файл-> Новый, либо сочетание клавиш Ctrl+N. Я не рекомендую вам выбирать большие размеры для данной иллюстрации, так как чем больше формат, тем более трудоемкой будет становиться ваша работа в связи с тем, что все мелкие недочеты будут видны очень четко. Вам понадобится применять больше настроек, а может даже и поработать кисточкой или аэрографом, редактируя неудачные участки. Дабы избежать лишних трудностей, попробуйте для начала создать описанный эффект небольшого размера.
На следующем этапе установите цвет переднего плана черный, а цвет фона - белый. (Это цвета по умолчанию, поэтому вы можете выбрать их с клавиатуры, путем нажатия клавиши D).
Выберите инструмент "Линейный градиент" и залейте им ваш формат так, чтобы условные цветовые линии образовывали горизонтальные полосы. В настройках данного инструмента установите тип "От цвета переднего плана к цвету фона", прозрачность - 100 процентов. Какой цвет будет расположен снизу, а какой сверху, не имеет значения, однако соотношение белого и черного должно быть примерно 1:1.
Воспользуйтесь фильтром "Облака", расположенным в палитре "Рендер". Цвета переднего и заднего планов должны оставаться черным и белым. При помощи данного фильтра вы сможете создать градации черного и белого цветов неправильной формы. А благодаря фону из градиента наибольшее скопление темных тонов будет расположено посередине формата, а светлых - внизу и вверху вашего изображения.
Если задуматься, то в природе обычно все наоборот: темное небо и на нем яркая вспышка молнии. Для реализации данного эффекта я предлагаю инвертировать изображение. Для этого проделайте следующие операции Изображение-> Инвертировать, либо нажмите сочетание клавиш Ctrl+I. В результате у вас должно получиться изображение, на котором хотя бы смутно будет прорисовываться разряд молнии. Все последующие операции будут направлены на то, чтобы сделать его поярче и повыразительнее, поэтому если вас не устраивает что-то в вашей "сырой" молнии, то лучше переделайте первых 3 шага сейчас, так как потом средств для преобразований практически не будет.
Для начала слегка откорректируем яркость вспышки. Для этого воспользуемся настройкой "Яркости/Контрастности", расположенной в палитре "Настройки" в меню "Изображение". Какие вам установить значения, я подсказать не могу, так как "облака" - инструмент непредсказуемый, и каким образом расположилась ваша молния, ее первоначальная яркость, мне не известно. Поэтому я предлагаю вам просто передвигать маркеры до тех пор, пока вы не добьетесь желаемого результата. На примере, приведенном вашему вниманию, яркость была установлена порядка -40, а контрастность +32. Мой вам совет, не переусердствуйте, оставьте хотя бы немного полутонов, так как будет неестественно, если на небе будет одна молния, которая ничего не будет освещать вокруг.
Далее предлагаю определиться с цветом, которым будет светиться ваше небесное создание. Наверно, стоит его установить синим, фиолетовым либо голубым, хотя это сугубо ваш выбор, в который я вмешиваться не буду. Для того чтобы выбрать цвет, самой удобной функцией является "Цвет/Насыщение", которая, как и предыдущая опция, находится в палитре "Настройки" в меню "Изображение". Перед тем как устанавливать составляющие значения цвета, не забудьте поставить флажок напротив настройки "Цвет". Я установила следующие параметры: Цвет - 216, Насыщенность - 22, легкость - -7. После этого шага можно остановиться, однако если вы проявите еще немного терпения и доделаете все до конца, то ваше изображение претерпит на первый взгляд незначительные изменения, которые, однако, скажутся весьма значительно на итоговом результате.
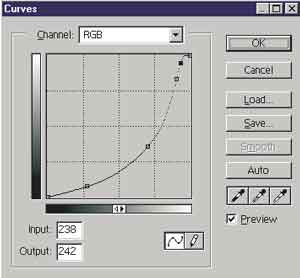 Предлагаю вам откорректировать свою молнию при помощи кривых. Изображение-> Настройки-> Кривые, либо сочетание клавиш Ctrl+M. Попытайтесь создать нечто подобное тому, что изображено на иллюстрации. Благодаря данной кривой светлые цвета осветлятся еще больше, темные станут практически черными, а полутона уйдут в тень, сохранив при этом свой цвет. Когда вы будете создавать кривую, то исходите из нюансов своего изображения; помня, что горизонтальная шкала - это входящие цвета, а вертикальная - выходящие, вам будет легко добиться успеха.
Предлагаю вам откорректировать свою молнию при помощи кривых. Изображение-> Настройки-> Кривые, либо сочетание клавиш Ctrl+M. Попытайтесь создать нечто подобное тому, что изображено на иллюстрации. Благодаря данной кривой светлые цвета осветлятся еще больше, темные станут практически черными, а полутона уйдут в тень, сохранив при этом свой цвет. Когда вы будете создавать кривую, то исходите из нюансов своего изображения; помня, что горизонтальная шкала - это входящие цвета, а вертикальная - выходящие, вам будет легко добиться успеха.
Тем, кто не послушался совета о размере изображений, можно посоветовать применить еще такую настройку, как "Уровни", которая находится в меню "Изображения" в разделе "Коррекция" (клавиатурный эквивалент данной функции - сочетание клавиш Ctrl+L). Чем ближе вы будете располагать друг к другу белый и черный маркеры, тем тоньше будет становиться ваша молния.
Если вы все сделали правильно, то в результате у вас должно получиться нечто похожее на ту молнию, которая представлена на иллюстрации.
Если вам необходимо создать молнию, ориентированную иначе, нежели в представленном варианте, то градиент следует проводить под углом к горизонтали. Другими словами, линия вспышки будет параллельна полосам, создаваемым цветовыми составляющими градиента.
После того как вы пополнили свои знания в области имитации природных явлений еще одним интересным и простым в исполнении эффектом, предлагаю вам обратиться к теме, которая уже ранее упоминалась. В прошлой статье я обещала написать еще о нескольких способах создания ярких и запоминающихся шрифтов. Сегодня, исполняя свое обещание, предлагаю вам после яркого золота обратиться еще к одному металлу, правда, не такому дорогому, но все же полезному. А поговорим мы сегодня о железе.
Начните создание вашего изображения с открытия нового файла (Файл-> Новый, либо сочетание клавиш Ctrl+N). Цветовая модель данного изображения может быть любой, кроме Grayscale, так как уже на первых этапах создания букв у вас будет присутствовать цвет.
После того как формат создан, приступайте к написанию текста. Однако тут есть небольшая особенность. Для этого эффекта нам понадобится не просто текст, а текст, реализованный в виде выделения. Данный инструмент находится там же, где и обычный "Текст", в его подменю. Можно пойти и другим путем. Если вам привычнее работать с быстрой маской либо дополнительными каналами, то можете воспользоваться одним из этих средств. Для этого вам надо создать маску либо канал, а там уже обычным "Текстом" написать необходимую надпись. После того как вы это сделаете, загрузите вашу рабочую область в выделение. Если вы воспользовались каналом, то можете удалить его, так как больше он вам не понадобится. Напомню, что для небольшой корректировки текста можно воспользоваться функцией, которая вызывается при нажатии сочетания клавиш Ctrl+T.
Если вы добились желаемого результата, то теперь пришло время разукрасить буквы. Я предлагаю это сделать при помощи инструмента "градиент". Установите цвет переднего плана черным, а цвет фона - белым, либо в палитре градиентов выберите черно-белый линейный градиент и закрасьте ваши буквы, протянув мышью снизу вверх либо сверху вниз.
Так как буквы должны иметь хоть какой-нибудь объем, предлагаю имитировать его следующим образом. Для начала сократите ваше выделение. Это можно сделать следующим образом: Выделение-> Изменить-> Сократить - и установите размер сжатия равный примерно 3-4 пикселям.
Воспользуйтесь вновь тем же линейным градиентом, с теми же настройками, однако протягивать образующую градиента следует в противоположном направлении тому, как вы это делали в первый раз. Сейчас ваши буквы должны выглядеть несколько объемней.
На следующем этапе попытаемся придать им металлический вид. Для этого воспользуйтесь фильтром "Зерно" из набора "Текстуризация". Настройки установите следующее Интенсивность - 23, контрастность - 59, тип - контраст.
Так как металл обладает не ровной поверхностью, а имеет определенную текстуру, то воссоздать ее мы попытаемся при помощи фильтра "Шум". Для этого проделайте следующее: Фильтр-> Шум-> Добавить шум. Величину установите примерно равную 10, поставьте флажки возле величины Gaussian и Монохромный.
На следующем этапе придадим немного жесткости нашим буквам. Для этого применим фильтр "Маска резкости" из раздела "Резче". С этим фильтром вы еще ни разу не сталкивались, поэтому обратите на него внимание, изучите функции. Итог характеризует величину резкости в процентах, радиус показывает, на какое количество пикселей будет распространяться данная резкость. На приведенном вашему вниманию изображении были установлены следующие настройки: Итог - 340, радиус - 1.5, Порог - 45.
На последнем этапе предлагаю вам создать тень от букв. Для этого вы можете воспользоваться как дополнительным фильтром, так и эффектами слоя. Так как эта статья посвящена описанию эффектов, создаваемых стандартными средствами PhotoShop, то я объясню, как реализовать данный эффект через слои.
Для начала вам необходимо выделить текст. Самый простой способ - это взять инструмент "Волшебная палочка", установить допуск не более 5 и щелкнуть ее в любом месте фона. Так как вы создавали изображение на белом "листе", то у вас без особых проблем должен оказаться выделенным только фон. После этого инвертируйте выделение (Выделение-> Инвертировать, либо сочетание клавиш Ctrl+I). После этой операции у вас должен быть выделен только текст.
 Далее откройте палитру слоев и там щелкните правой клавишею мыши по тому слою, где располагается текст, и из раскрывшегося меню выберите "Слой через копирования". Сейчас у вас стало на один слой больше. На только что созданном прозрачном слое у вас находятся только ваши буквы. Сделайте этот слой активным, щелкнув по нему левой клавишею мыши.
Далее откройте палитру слоев и там щелкните правой клавишею мыши по тому слою, где располагается текст, и из раскрывшегося меню выберите "Слой через копирования". Сейчас у вас стало на один слой больше. На только что созданном прозрачном слое у вас находятся только ваши буквы. Сделайте этот слой активным, щелкнув по нему левой клавишею мыши.
Сейчас пришло время воспользоваться эффектами слоя, а именно одним из них, тем, который создает тень от объектов, расположенных на активном слое. Для этого проделайте следующее: Слой-> Эффекты-> Отбросить тень. Параметры установите по своему усмотрению, так как они зависят только от размера ваших букв и вашего желания.
Склейте полученные слои (Слой-> Слияние вниз, либо сочетание клавиш Ctrl+E) - и Ваше изображение готово к употреблению.
Данный способ создания металла можно применять не только при создании шрифтов, но и при работе с любым другим объектом. Он не требует большого профессионализма и не забирает много времени и сил, поэтому он подойдет как для начинающих осваивать графический редактор PhotoShop, так и для людей, которые уже имеют определенный опыт работы с ним. Галина Корабельникова Gala@tut.by (c) компьютерная газета

Не является исключением и работа с графическими редакторами. Правда, это утверждение верно только тогда, когда мы четко представляем результат, к которому хотим прийти, в обратном же случае приходится проделывать огромное количество раз одни и те же операции, пытаясь добиться интересного эффекта. В своих статьях я стараюсь рассказать вам о наиболее рациональном способе решения той либо иной задачи (представленные способы я считаю наиболее удобными, хотя кому-то они могут показаться и не самыми лучшими). Очень часто проблемы возникают при имитации природных явлений. Вроде и результат знаем, который должны получить, и воплощать его в жизнь стараемся самым рациональным способом, а все же что-то не получается. В чем же дело? А проблема заключается в том, что при создании такого рода изображений нельзя обойтись просто милой и симпатичной картинкой, а надо добиться более или менее, но все же правдоподобного результата. Несколько статей назад я уже писала, как можно имитировать искусственный восход солнца, радугу, туман, дождь в солнечный день, снег в пустыне, сегодня я хочу предложить еще один подобный эффект вашему вниманию, а именно эффект молнии.
Начните с того, что откройте новое изображение Файл-> Новый, либо сочетание клавиш Ctrl+N. Я не рекомендую вам выбирать большие размеры для данной иллюстрации, так как чем больше формат, тем более трудоемкой будет становиться ваша работа в связи с тем, что все мелкие недочеты будут видны очень четко. Вам понадобится применять больше настроек, а может даже и поработать кисточкой или аэрографом, редактируя неудачные участки. Дабы избежать лишних трудностей, попробуйте для начала создать описанный эффект небольшого размера.
На следующем этапе установите цвет переднего плана черный, а цвет фона - белый. (Это цвета по умолчанию, поэтому вы можете выбрать их с клавиатуры, путем нажатия клавиши D).
Выберите инструмент "Линейный градиент" и залейте им ваш формат так, чтобы условные цветовые линии образовывали горизонтальные полосы. В настройках данного инструмента установите тип "От цвета переднего плана к цвету фона", прозрачность - 100 процентов. Какой цвет будет расположен снизу, а какой сверху, не имеет значения, однако соотношение белого и черного должно быть примерно 1:1.
Воспользуйтесь фильтром "Облака", расположенным в палитре "Рендер". Цвета переднего и заднего планов должны оставаться черным и белым. При помощи данного фильтра вы сможете создать градации черного и белого цветов неправильной формы. А благодаря фону из градиента наибольшее скопление темных тонов будет расположено посередине формата, а светлых - внизу и вверху вашего изображения.
Если задуматься, то в природе обычно все наоборот: темное небо и на нем яркая вспышка молнии. Для реализации данного эффекта я предлагаю инвертировать изображение. Для этого проделайте следующие операции Изображение-> Инвертировать, либо нажмите сочетание клавиш Ctrl+I. В результате у вас должно получиться изображение, на котором хотя бы смутно будет прорисовываться разряд молнии. Все последующие операции будут направлены на то, чтобы сделать его поярче и повыразительнее, поэтому если вас не устраивает что-то в вашей "сырой" молнии, то лучше переделайте первых 3 шага сейчас, так как потом средств для преобразований практически не будет.
Для начала слегка откорректируем яркость вспышки. Для этого воспользуемся настройкой "Яркости/Контрастности", расположенной в палитре "Настройки" в меню "Изображение". Какие вам установить значения, я подсказать не могу, так как "облака" - инструмент непредсказуемый, и каким образом расположилась ваша молния, ее первоначальная яркость, мне не известно. Поэтому я предлагаю вам просто передвигать маркеры до тех пор, пока вы не добьетесь желаемого результата. На примере, приведенном вашему вниманию, яркость была установлена порядка -40, а контрастность +32. Мой вам совет, не переусердствуйте, оставьте хотя бы немного полутонов, так как будет неестественно, если на небе будет одна молния, которая ничего не будет освещать вокруг.
Далее предлагаю определиться с цветом, которым будет светиться ваше небесное создание. Наверно, стоит его установить синим, фиолетовым либо голубым, хотя это сугубо ваш выбор, в который я вмешиваться не буду. Для того чтобы выбрать цвет, самой удобной функцией является "Цвет/Насыщение", которая, как и предыдущая опция, находится в палитре "Настройки" в меню "Изображение". Перед тем как устанавливать составляющие значения цвета, не забудьте поставить флажок напротив настройки "Цвет". Я установила следующие параметры: Цвет - 216, Насыщенность - 22, легкость - -7. После этого шага можно остановиться, однако если вы проявите еще немного терпения и доделаете все до конца, то ваше изображение претерпит на первый взгляд незначительные изменения, которые, однако, скажутся весьма значительно на итоговом результате.
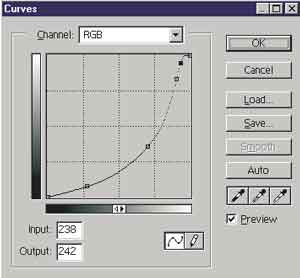
Тем, кто не послушался совета о размере изображений, можно посоветовать применить еще такую настройку, как "Уровни", которая находится в меню "Изображения" в разделе "Коррекция" (клавиатурный эквивалент данной функции - сочетание клавиш Ctrl+L). Чем ближе вы будете располагать друг к другу белый и черный маркеры, тем тоньше будет становиться ваша молния.
Если вы все сделали правильно, то в результате у вас должно получиться нечто похожее на ту молнию, которая представлена на иллюстрации.
Если вам необходимо создать молнию, ориентированную иначе, нежели в представленном варианте, то градиент следует проводить под углом к горизонтали. Другими словами, линия вспышки будет параллельна полосам, создаваемым цветовыми составляющими градиента.
После того как вы пополнили свои знания в области имитации природных явлений еще одним интересным и простым в исполнении эффектом, предлагаю вам обратиться к теме, которая уже ранее упоминалась. В прошлой статье я обещала написать еще о нескольких способах создания ярких и запоминающихся шрифтов. Сегодня, исполняя свое обещание, предлагаю вам после яркого золота обратиться еще к одному металлу, правда, не такому дорогому, но все же полезному. А поговорим мы сегодня о железе.
Начните создание вашего изображения с открытия нового файла (Файл-> Новый, либо сочетание клавиш Ctrl+N). Цветовая модель данного изображения может быть любой, кроме Grayscale, так как уже на первых этапах создания букв у вас будет присутствовать цвет.
После того как формат создан, приступайте к написанию текста. Однако тут есть небольшая особенность. Для этого эффекта нам понадобится не просто текст, а текст, реализованный в виде выделения. Данный инструмент находится там же, где и обычный "Текст", в его подменю. Можно пойти и другим путем. Если вам привычнее работать с быстрой маской либо дополнительными каналами, то можете воспользоваться одним из этих средств. Для этого вам надо создать маску либо канал, а там уже обычным "Текстом" написать необходимую надпись. После того как вы это сделаете, загрузите вашу рабочую область в выделение. Если вы воспользовались каналом, то можете удалить его, так как больше он вам не понадобится. Напомню, что для небольшой корректировки текста можно воспользоваться функцией, которая вызывается при нажатии сочетания клавиш Ctrl+T.
Если вы добились желаемого результата, то теперь пришло время разукрасить буквы. Я предлагаю это сделать при помощи инструмента "градиент". Установите цвет переднего плана черным, а цвет фона - белым, либо в палитре градиентов выберите черно-белый линейный градиент и закрасьте ваши буквы, протянув мышью снизу вверх либо сверху вниз.
Так как буквы должны иметь хоть какой-нибудь объем, предлагаю имитировать его следующим образом. Для начала сократите ваше выделение. Это можно сделать следующим образом: Выделение-> Изменить-> Сократить - и установите размер сжатия равный примерно 3-4 пикселям.
Воспользуйтесь вновь тем же линейным градиентом, с теми же настройками, однако протягивать образующую градиента следует в противоположном направлении тому, как вы это делали в первый раз. Сейчас ваши буквы должны выглядеть несколько объемней.
На следующем этапе попытаемся придать им металлический вид. Для этого воспользуйтесь фильтром "Зерно" из набора "Текстуризация". Настройки установите следующее Интенсивность - 23, контрастность - 59, тип - контраст.
Так как металл обладает не ровной поверхностью, а имеет определенную текстуру, то воссоздать ее мы попытаемся при помощи фильтра "Шум". Для этого проделайте следующее: Фильтр-> Шум-> Добавить шум. Величину установите примерно равную 10, поставьте флажки возле величины Gaussian и Монохромный.
На следующем этапе придадим немного жесткости нашим буквам. Для этого применим фильтр "Маска резкости" из раздела "Резче". С этим фильтром вы еще ни разу не сталкивались, поэтому обратите на него внимание, изучите функции. Итог характеризует величину резкости в процентах, радиус показывает, на какое количество пикселей будет распространяться данная резкость. На приведенном вашему вниманию изображении были установлены следующие настройки: Итог - 340, радиус - 1.5, Порог - 45.
На последнем этапе предлагаю вам создать тень от букв. Для этого вы можете воспользоваться как дополнительным фильтром, так и эффектами слоя. Так как эта статья посвящена описанию эффектов, создаваемых стандартными средствами PhotoShop, то я объясню, как реализовать данный эффект через слои.
Для начала вам необходимо выделить текст. Самый простой способ - это взять инструмент "Волшебная палочка", установить допуск не более 5 и щелкнуть ее в любом месте фона. Так как вы создавали изображение на белом "листе", то у вас без особых проблем должен оказаться выделенным только фон. После этого инвертируйте выделение (Выделение-> Инвертировать, либо сочетание клавиш Ctrl+I). После этой операции у вас должен быть выделен только текст.

Сейчас пришло время воспользоваться эффектами слоя, а именно одним из них, тем, который создает тень от объектов, расположенных на активном слое. Для этого проделайте следующее: Слой-> Эффекты-> Отбросить тень. Параметры установите по своему усмотрению, так как они зависят только от размера ваших букв и вашего желания.
Склейте полученные слои (Слой-> Слияние вниз, либо сочетание клавиш Ctrl+E) - и Ваше изображение готово к употреблению.
Данный способ создания металла можно применять не только при создании шрифтов, но и при работе с любым другим объектом. Он не требует большого профессионализма и не забирает много времени и сил, поэтому он подойдет как для начинающих осваивать графический редактор PhotoShop, так и для людей, которые уже имеют определенный опыт работы с ним. Галина Корабельникова Gala@tut.by (c) компьютерная газета
Компьютерная газета. Статья была опубликована в номере 49 за 2000 год в рубрике soft :: графика


