Трюки и спецэффекты в Photoshop 5.5 14
Трюки и спецэффекты в PhotoShop 5.5 Продолжение. Начало в КГ №№ 31, 32, 33, 34, 35, 36, 37, 38, 39, 40, 41, 42, 43, 44, 45, 46
Ранее уже очень много было сказано о пользе красочных и запоминающихся надписей. Немало было рассказано и о способах реализации различных спецэффектов при работе с текстом. Но за последнее время я получила довольно много писем с просьбами рассказать о способах работы с текстом и о создании замысловатых надписей поподробнее. Учитывая желание читателей, в этой и в нескольких последующих статьях будет рассказано еще о некоторых способах реализации интересных и неочевидных эффектов при работе со шрифтами. Их вы сможете применить при создании сайтов, плакатов, объявлений, а также в других целях (то есть, если сказать короче, - там, где вашей душе угодно).
Для начала поговорим о таких шрифтах, которые еще ни разу не упоминались, не было описаний и похожих на них. Итак, предлагаю вашему вниманию пример создания металлического текста. На мой взгляд, это очень интересно и имеет широчайшее применение. Начнем мы, пожалуй, с такого благородного и дорогого металла, как золото. В последующих статьях я расскажу о том, как создать текст из ртути, серебра, хромированные буквы, железные шрифты, но об этом после, а сейчас вернемся к теме сегодняшней статьи, а именно - к золоту.
Начало создания данной графической надписи ничем не отличается от создания предыдущих текстовых изображений (см. "Компьютерную газету" 31 - 46).
Итак, откройте новое изображение в любой из цветовых моделей. Черно-белая не является исключением, но запомните, что это применимо к данному эффекту, а в других случаях может лишь навредить, работа с этой цветовой моделью в данном случае возможна, так как почти на протяжении всего времени мы будем иметь дело с изображением, реализованным в черных, белых и серых тонах.
Залейте фон черным цветом, воспользовавшись инструментом ведро (клавиша, позволяющая выбирать данный инструмент с клавиатуры, - К). Я упоминаю клавиатурные сочетания для тех, кто предпочитает работать с ними. Конечно, невозможно запомнить их все, так как я насчитала таковых порядка 250, а сколько их еще существует, не знаю. Для того чтобы цвет переднего плана стал черным, вам вовсе не обязательно открывать цветовую палитру и выбирать его там, а достаточно нажать клавишу D - и по умолчанию цвет переднего плана станет черным, а цвет фона - белым.
Выберите инструмент текст (клавиша - Т) и пятидесятипроцентным серым напишите надпись. Советую выбрать шрифт массивный, на нем лучше смотрится эффект металла. (Хотя очень громоздкие буквы тоже не подойдут). После того как текст написан, его можно корректировать, нажав клавиши Ctrl+T. Благодаря данной опции вы можете исправить размер букв, их наклон и местоположение. (В версии PhotoShop 6.0 данный инструмент проработан более тщательно, здесь вы можете изменять не только вышеперечисленные настройки, но и шрифт, которым данный текст написан, пускать его по разнообразным путям, ряд которых предлагается уже в готовом варианте, изменять стиль букв, их цвет, а также ряд других параметров.)
Для дальнейшей работы с буквами их необходимо перевести в растр. Для этого щелкните правой клавишею мыши по букве "Т", расположенной на слое с текстом, и из раскрывшегося меню выберите "Рендеринг слоя". После того, как вы проделали данные операции, вы можете работать с текстом, как с обычным растровым изображением.
 Теперь вам необходимо выделить буквы. Наиболее простой способ это сделать - воспользоваться волшебной палочкой (клавиша - W). Допуск можете установить любой, кроме, конечно, 255 и близким к нему, так как у вас выделится все изображение целиком. Сохраните выделение в отдельном канале в виде маски. Для этого достаточно щелкнуть по изображению белого кружка, ограниченного штриховой линией, расположенного в нижней части палитры каналов, либо проделать следующее: Выделение - Сохранить выделение (в раскрывшемся меню выберите сохранить в новом канале). Сделайте активным только что созданный вами канал и размойте его при помощи фильтра "Размытие по Гауссу" из раздела "Размыть" с радиусом равным примерно 2 - 3 пикселя. Сейчас вернитесь в RGB-канал (либо в тот канал, с которым вы работаете) и перейдите в палитру слоев.
Теперь вам необходимо выделить буквы. Наиболее простой способ это сделать - воспользоваться волшебной палочкой (клавиша - W). Допуск можете установить любой, кроме, конечно, 255 и близким к нему, так как у вас выделится все изображение целиком. Сохраните выделение в отдельном канале в виде маски. Для этого достаточно щелкнуть по изображению белого кружка, ограниченного штриховой линией, расположенного в нижней части палитры каналов, либо проделать следующее: Выделение - Сохранить выделение (в раскрывшемся меню выберите сохранить в новом канале). Сделайте активным только что созданный вами канал и размойте его при помощи фильтра "Размытие по Гауссу" из раздела "Размыть" с радиусом равным примерно 2 - 3 пикселя. Сейчас вернитесь в RGB-канал (либо в тот канал, с которым вы работаете) и перейдите в палитру слоев.
Обратите внимание: чтобы активным был слой с текстом, проделайте следующее: Фильтр - Рендер - Эффект света. В разделе "Текстура канала" выберите канал с размытым текстом. Остальные настройки на приведенном вашему вниманию изображении были следующими: Тип - точечный, Негатив - 35, Фокус - 39, Блеск - 0, Материал - 69, Действие - 0, Среда - 8, оба цвета в настройках - белые. Я не буду подробно останавливаться на описании значений данных настроек, так как думаю, что они будут понятны и интуитивно, но все же если у вас возникнут вопросы, пишите мне.
Для того чтобы придать буквам более металлический вид, необходимо воспользоваться кривыми (для выбора данной функции можете нажать сочетание клавиш Ctrl+M, либо Изображение - Настройки - Кривые). Нарисуйте кривую, похожую на ту, которая изображена на иллюстрации (на примере, предложенном вашему вниманию, использовалась именно эта кривая). Напомню, что кривые очень часто используются при коррекции фотографий. Благодаря им можно воздействовать на отдельные цвета и тона, изменять их насыщенность, не затрагивая других. Также возможно подвергать коррекции отдельные цветовые составляющие цветовой модели (различные цветовые каналы). На горизонтальной шкале показаны входящие тона, на вертикальной - выходящие, хотя если вам удобно, вы можете поменять местами горизонталь и вертикаль. Для создания новой кривой вы можете добавлять новые точки в стандартную линию (которая загружается по умолчанию) и затем передвигать их в вертикальном направлении. Вы можете воспользоваться карандашом, чтобы нарисовать собственную кривую, а затем сделать ее гладкой и слегка отредактировать.
Теперь вам необходимо перевести ваше изображение в какой-либо из цветовых режимов (я рекомендую RGB, хотя результат будет ничуть не хуже, если вы предпочтете работать в CMYK либо Lab), так как сейчас пришло время разукрасить надпись, то есть превратить этот серый невзрачный металл в блестящее золото. Для этого вам необходимо воспользоваться опцией "Изображение - Настройки - Цвет, насыщение", либо сочетание клавиш "Ctrl+U". Установите флажок возле параметра цвет, а теперь, передвигая указатели, подберите подходящие параметры. Я предпочла следующие настройки: Тон - 56 (указывает на цвет будущего изображения), Насыщенность - 60 (эквивалентна яркости цвета), Легкость - +13 (на сколько больше выражен данный цвет по сравнению с тем, каким он был бы, будь он переведен в черно-белый режим). Если ваше изображение получилось недостаточно ярким, то можете подкорректировать его при помощи настроек "Яркость, Контрастность", которые находятся там же, где и предыдущая опция, к сожалению, клавиатурного эквивалента данная операция не имеет.
Текстура камуфляжа
Следующее, о чем мы поговорим, - создание текстуры камуфляжа. Данная часть статьи будет являться продолжением предыдущей, а следовательно, все то, что писалось о сферах применения прошлой текстуры, а именно кирпича, можно отнести и к данному объекту. Однако создание этого изображения займет у вас намного меньше труда и будет менее кропотливым. К тому же фон является ничуть не менее важной частью любого изображения, чем непосредственный центр композиции, а именно текстура зачастую выступает в роли фона. Кроме того, вы можете заливать ею любой текст либо другой рисунок.
Для начала создайте новое изображение. Однако при создании данной текстуры очень важен размер вашего формата. Во-первых, он должен быть квадратным, а во-вторых, его размеры в пикселях должны быть кратны 64. Первое необходимо потому, что позже вам придется вращать изображение на 90 градусов, а затем совмещать его с первоначальным. Второе ограничение нужно для получения бесшовной текстуры.
После того как вы определились с размером изображения, установите основные цвета, предусмотренные по умолчанию, а именно черный и белый (можете выбирать их в цветовых таблицах, а можете - при помощи клавиши D).
Воспользуйтесь фильтром "облака", который находится в разделе "Рендер". После этого слегка размойте полученный результат. Для этого проделайте следующее: Фильтр - Размыть - Размытие по гауссу. Радиус зависит от размера вашего изображения, например, для своего формата 320х320 я установила величину размытия равную 5.2 пикселя. Чем больше ваше изображение, тем больше его необходимо размывать.
На следующем этапе из этого размытого рисунка вам необходимо создать изображение, которое будет состоять исключительно из белых и черных пятен. Для этого предлагаю воспользоваться такой настройкой, как "Яркость, Контраст". О ней уже упоминалось ранее, однако, если вы забыли, то вызвать ее диалоговое окно можно при помощи следующих операций: Изображение - Настройки - Яркость, Контраст. Контрастность установите на максимально возможную величину, а именно на +100, а яркость подберите таким образом, чтобы белого и черного цветов на вашем изображении было примерно одинаковое количество (я установила значение данного параметра на 3).
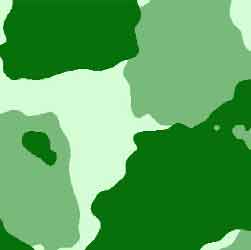 Сейчас слегка смягчите переход между цветами при помощи фильтра "Еще размыть" из серии "Размыть".
Сейчас слегка смягчите переход между цветами при помощи фильтра "Еще размыть" из серии "Размыть".
Выделите все ваше изображение при помощи сочетания клавиш Ctrl+A, либо Выделение - Выделить все. Скопируйте выделенную область в буфер (Ctrl+C, либо Вид - Копировать). После чего откройте новый файл (Ctrl+N, либо Файл - Новый), размеры по умолчанию вам предлагаются равные размерам файла, находящегося в буфере обмена. Теперь вставьте скопированное изображение при помощи сочетания клавиш Ctrl+V, либо Вид - Вставить. Поверните только что созданное вами изображение на 90 градусов по или против часовой стрелки (значения не имеет). (Изображение - Вращать - 90 CW (CCW)). А теперь еще раз вставьте копию первого изображения. Оно скопируется на новый слой. Для того чтобы появился результат, напоминающий желаемый, вам необходимо установить значение напряжения слоя в Multiply, а прозрачность на 50 процентов. В итоге у вас должно получиться черно-белое изображение текстуры камуфляжа.
Для того чтобы придать ему цвет, для начала необходимо склеить слои вашего изображения, а их у вас должно быть 3: первый с изображением фона, второй - тот, на который вы первый раз копировали изображение, и третий - изображает скопированный рисунок повторно. Для того чтобы склеить слой, нажмите сочетание клавиш Ctrl+E, либо Слой - Слияние вниз.
И, наконец, пришло время сделать ваше изображение цветным. На мой взгляд, наиболее простое и целесообразное решение данной задачи является следующее. При помощи волшебной палочки выделите поочередно черные, серые и белые пятна, заливая выделенные области темно-зеленым, салатовым и светло-зеленым цветами соответственно. Такой способ действия возможен здесь потому, что в вашем изображении присутствует только 3 цвета, а потому работы и немного. Способы раскраски многоцветных (теоретически) изображений были описаны в одной из предыдущих статей.
Photoshop 6.0: Liquify, или Кое-что о новом
Итак, господа, сейчас уже не проблема купить полную версию самого нового PhotoShop, с чем я вас и поздравляю. Сразу у многих возникает вопрос: а стоит ли переходить с проверенной 5.5 на загадочную пока что шестую версию. Вопрос этот не столь простой. Вообще-то, стоит, но есть условия, при которых лучше пока воздержаться от такого апдейта. Во-первых, если вы привыкли к русской версии, то вам будет тяжело переходить на английскую, а русскоязычного PhotoShop 6.0 пока нет. С другой стороны, не так там тяжело адаптироваться, у меня это заняло несколько часов, но тут есть одно условие - необходимо хорошо знать русскую версию программы и английский язык.
Читатели просят рассказать что-нибудь конкретное про шестую версию, спрашивают, собираюсь ли я менять название серии под новый PhotoShop. Некоторые даже спрашивают, почему серия про 5.5, когда есть 6.0. Но ответ здесь простой и состоящий из двух частей: во-первых, эта серия начала выходить в начале августа, когда шестая версия еще не вышла. А во-вторых, я ориентируюсь на большинство читателей, а новый PhotoShop для нас пока скорее экзотика, чем стандарт. Поэтому серия пока не изменится, но дабы учесть желания той части читателей, которые уже приобрели новую программу, я напишу в нескольких статьях про новшества 6.0.
Начнем с наиболее интересного для большинства читателей нововведения - Liquify. Что это такое? По сути, это несколько интереснейших искажающих фильтров, которые объединены в один пакет и вынесены в один параметр. Что-то подобное вы можете найти в KPT 5.0, KPT Gel, KPT Goo (который был описан в одной из статей этой серии).
 Посмотрите на иллюстрацию. На ее создание у меня ушло всего 27 секунд (специально засекла и не спешила). До обработки при помощи Liquify это была вполне приличная кошка с мухой, только что глазки были немного сведены к носу. Сейчас это то, что вы видите.
Посмотрите на иллюстрацию. На ее создание у меня ушло всего 27 секунд (специально засекла и не спешила). До обработки при помощи Liquify это была вполне приличная кошка с мухой, только что глазки были немного сведены к носу. Сейчас это то, что вы видите.
Итак, приступим непосредственно к описанию этих эффектов. Найти их можно по пути Image - Liquify. Почему они там оказались, для меня загадка, возможно, чтобы обратить большое внимание на явно прогрессивное и полезнейшее дополнение самого популярного графического редактора. После того, как вы откроете, вы увидите достаточно стандартное окно с инструментами и параметрами. Постараемся описать их в некой связке, правда, кое-что придется взять отдельно. Ну, в путь.
Warp Tool - первый инструмент в списке и, на мое мнение, наиболее полезный из всех (хоть на первый взгляд и не самый впечатляющий). Действует несколько подобно стандартному инструменту PhotoShop "палец". Он берет пиксели из области кисти (размер которой вы можете регулировать) и сносит в сторону движения инструмента. Причем у инструмента есть параметр эффективности, который сводится к тому, какое процентное количество пикселей сносить на какое процентное расстояние от расстояния (звучит дико, но проще в одной фразе не сформулируешь). Но это все просто слова, на самом деле все гораздо веселей и проще. Этим инструментом (по большей части, хотя и не только им) у меня сделаны кошкины глаза. Неплохо, правда?
Twirl Clockwise Tool - закручивание по часовой стрелке. Архизабавнейший инструментик, как сказал бы небезызвестный Владимир Ильич. По сути, просто закручивает изображение в области инструмента. Можно применять во многих ситуациях, эффект красивый и очень просто реализуемый.
Twirl CunterClockwise Tool - то же самое, что Twirl Clockwise Tool, только закрутка идет против часовой стрелки. На мой взгляд, создатели PhotoShop должны были соединить эти инструменты в одном, но не сделали этого, видимо, по коммерческим причинам.
Pucker Tool - при помощи этого инструмента можно сужать изображения. Он как бы стягивает содержимое области инструмента к центру. Идеальный инструмент, чтобы на фотографии из вашего полного друга сделать жертву концлагеря. Весьма рекомендую.
Bloat Tool - инструмент, обратный по действию предыдущему. Вполне возможно из худого товарища сделать толстяка.
Shift Pixels Tool - а вот назначения этого инструмента я так и не поняла. Точнее, что он делает, вполне понятно, а вот зачем это необходимо - не совсем. В общем, этот инструмент делает то же самое, что и Warp Tool, но только за тем исключением, что перенос пикселей происходит не по направлению движения кисти, а перпендикулярно ему, прием по физическому правилу левой руки. Возможно, что-то за ним скрывается, но мне эта истина так и не открылась.
Reflection tool - страшно перемешивает ваше изображение. Не очень впечатляет, но иногда может пригодиться.
Reconstruct Tool - вам этот инструмент очень понадобится. Он возвращает к исходному уровню результат ваших художеств, причем делает это постепенно и поэтому можно уловить идеальную временную точку искажения в том случае, если вы чрезмерно применили какой-либо эффект.
Freeze tool - невероятно полезный инструмент в сочетании со всеми остальными. Позволяет выделить область, которую нельзя редактировать. Механизм обозначения этой области похож на создание масок. Советую сразу же освоиться с этим инструментом.
Thaw Tool - инструмент, удаляющий замороженную область.
Итак, с описанием инструментов закончено, теперь несколько коснемся остальных параметров.
Tool Options - параметры кисти. Имеет отношение ко всем инструментам. Значения:
Brush Size - размер кисти, Brush Pressure - эффективность кисти.
Reconstruction - навернутая отмена действий. Позволяет очень точно отменять именно то, что надо. Параметры:
- Mode. Как показывать отмену. Так как я не считаю это необходимым, то подробно описывать не стану.
- Reconstruct - показать отмену анимировано.
- Revert - просто все отменить.
Freeze area - область редактирования замороженной области. Параметры:
- Invert - поменять выделенную и невыделенную область местами. Очень полезно - если я хочу редактировать небольшой кусочек, мне не надо замазывать все остальное, что по сути своей долгий и утомительный процесс, а достаточно выделить только этот маленький участок и нажать "invert".
- Thaw all - удалить все выделения.
View options - настройки интерфейса программы. Параметры:
- Show frozen areas - видеть замороженные области. Когда выделение мешает, то лучше галочку с этого параметра убирать.
- Show Image - видеть изображение. Зачем его не видеть, я так и не поняла, но, возможно, бывают ситуации, когда это просто необходимо.
- Show Mesh - видеть сетку. А вот это просто невероятно полезно. Вы можете увидеть сетку, на которой видны все ваши преобразования. До невероятности проработанный момент, мне очень понравился.
- Mesh size - размер сетки.
- Mesh color - цвет сетки.
- Freeze colour - цвет замороженной области.
Ну, вот и все, с этим мы покончили. Как вывод из этой статьи, я бы сказала перефразируя Маяковского: "Я бы Photoshop 6.0 поставил только за то, что есть в нем Liquisy". Не в рифму, но зато чистая правда :). Галина Корабельникова
Gala@tut.by (c) компьютерная газета
Ранее уже очень много было сказано о пользе красочных и запоминающихся надписей. Немало было рассказано и о способах реализации различных спецэффектов при работе с текстом. Но за последнее время я получила довольно много писем с просьбами рассказать о способах работы с текстом и о создании замысловатых надписей поподробнее. Учитывая желание читателей, в этой и в нескольких последующих статьях будет рассказано еще о некоторых способах реализации интересных и неочевидных эффектов при работе со шрифтами. Их вы сможете применить при создании сайтов, плакатов, объявлений, а также в других целях (то есть, если сказать короче, - там, где вашей душе угодно).
Для начала поговорим о таких шрифтах, которые еще ни разу не упоминались, не было описаний и похожих на них. Итак, предлагаю вашему вниманию пример создания металлического текста. На мой взгляд, это очень интересно и имеет широчайшее применение. Начнем мы, пожалуй, с такого благородного и дорогого металла, как золото. В последующих статьях я расскажу о том, как создать текст из ртути, серебра, хромированные буквы, железные шрифты, но об этом после, а сейчас вернемся к теме сегодняшней статьи, а именно - к золоту.
Начало создания данной графической надписи ничем не отличается от создания предыдущих текстовых изображений (см. "Компьютерную газету" 31 - 46).
Итак, откройте новое изображение в любой из цветовых моделей. Черно-белая не является исключением, но запомните, что это применимо к данному эффекту, а в других случаях может лишь навредить, работа с этой цветовой моделью в данном случае возможна, так как почти на протяжении всего времени мы будем иметь дело с изображением, реализованным в черных, белых и серых тонах.
Залейте фон черным цветом, воспользовавшись инструментом ведро (клавиша, позволяющая выбирать данный инструмент с клавиатуры, - К). Я упоминаю клавиатурные сочетания для тех, кто предпочитает работать с ними. Конечно, невозможно запомнить их все, так как я насчитала таковых порядка 250, а сколько их еще существует, не знаю. Для того чтобы цвет переднего плана стал черным, вам вовсе не обязательно открывать цветовую палитру и выбирать его там, а достаточно нажать клавишу D - и по умолчанию цвет переднего плана станет черным, а цвет фона - белым.
Выберите инструмент текст (клавиша - Т) и пятидесятипроцентным серым напишите надпись. Советую выбрать шрифт массивный, на нем лучше смотрится эффект металла. (Хотя очень громоздкие буквы тоже не подойдут). После того как текст написан, его можно корректировать, нажав клавиши Ctrl+T. Благодаря данной опции вы можете исправить размер букв, их наклон и местоположение. (В версии PhotoShop 6.0 данный инструмент проработан более тщательно, здесь вы можете изменять не только вышеперечисленные настройки, но и шрифт, которым данный текст написан, пускать его по разнообразным путям, ряд которых предлагается уже в готовом варианте, изменять стиль букв, их цвет, а также ряд других параметров.)
Для дальнейшей работы с буквами их необходимо перевести в растр. Для этого щелкните правой клавишею мыши по букве "Т", расположенной на слое с текстом, и из раскрывшегося меню выберите "Рендеринг слоя". После того, как вы проделали данные операции, вы можете работать с текстом, как с обычным растровым изображением.

Обратите внимание: чтобы активным был слой с текстом, проделайте следующее: Фильтр - Рендер - Эффект света. В разделе "Текстура канала" выберите канал с размытым текстом. Остальные настройки на приведенном вашему вниманию изображении были следующими: Тип - точечный, Негатив - 35, Фокус - 39, Блеск - 0, Материал - 69, Действие - 0, Среда - 8, оба цвета в настройках - белые. Я не буду подробно останавливаться на описании значений данных настроек, так как думаю, что они будут понятны и интуитивно, но все же если у вас возникнут вопросы, пишите мне.
Для того чтобы придать буквам более металлический вид, необходимо воспользоваться кривыми (для выбора данной функции можете нажать сочетание клавиш Ctrl+M, либо Изображение - Настройки - Кривые). Нарисуйте кривую, похожую на ту, которая изображена на иллюстрации (на примере, предложенном вашему вниманию, использовалась именно эта кривая). Напомню, что кривые очень часто используются при коррекции фотографий. Благодаря им можно воздействовать на отдельные цвета и тона, изменять их насыщенность, не затрагивая других. Также возможно подвергать коррекции отдельные цветовые составляющие цветовой модели (различные цветовые каналы). На горизонтальной шкале показаны входящие тона, на вертикальной - выходящие, хотя если вам удобно, вы можете поменять местами горизонталь и вертикаль. Для создания новой кривой вы можете добавлять новые точки в стандартную линию (которая загружается по умолчанию) и затем передвигать их в вертикальном направлении. Вы можете воспользоваться карандашом, чтобы нарисовать собственную кривую, а затем сделать ее гладкой и слегка отредактировать.
Теперь вам необходимо перевести ваше изображение в какой-либо из цветовых режимов (я рекомендую RGB, хотя результат будет ничуть не хуже, если вы предпочтете работать в CMYK либо Lab), так как сейчас пришло время разукрасить надпись, то есть превратить этот серый невзрачный металл в блестящее золото. Для этого вам необходимо воспользоваться опцией "Изображение - Настройки - Цвет, насыщение", либо сочетание клавиш "Ctrl+U". Установите флажок возле параметра цвет, а теперь, передвигая указатели, подберите подходящие параметры. Я предпочла следующие настройки: Тон - 56 (указывает на цвет будущего изображения), Насыщенность - 60 (эквивалентна яркости цвета), Легкость - +13 (на сколько больше выражен данный цвет по сравнению с тем, каким он был бы, будь он переведен в черно-белый режим). Если ваше изображение получилось недостаточно ярким, то можете подкорректировать его при помощи настроек "Яркость, Контрастность", которые находятся там же, где и предыдущая опция, к сожалению, клавиатурного эквивалента данная операция не имеет.
Текстура камуфляжа
Следующее, о чем мы поговорим, - создание текстуры камуфляжа. Данная часть статьи будет являться продолжением предыдущей, а следовательно, все то, что писалось о сферах применения прошлой текстуры, а именно кирпича, можно отнести и к данному объекту. Однако создание этого изображения займет у вас намного меньше труда и будет менее кропотливым. К тому же фон является ничуть не менее важной частью любого изображения, чем непосредственный центр композиции, а именно текстура зачастую выступает в роли фона. Кроме того, вы можете заливать ею любой текст либо другой рисунок.
Для начала создайте новое изображение. Однако при создании данной текстуры очень важен размер вашего формата. Во-первых, он должен быть квадратным, а во-вторых, его размеры в пикселях должны быть кратны 64. Первое необходимо потому, что позже вам придется вращать изображение на 90 градусов, а затем совмещать его с первоначальным. Второе ограничение нужно для получения бесшовной текстуры.
После того как вы определились с размером изображения, установите основные цвета, предусмотренные по умолчанию, а именно черный и белый (можете выбирать их в цветовых таблицах, а можете - при помощи клавиши D).
Воспользуйтесь фильтром "облака", который находится в разделе "Рендер". После этого слегка размойте полученный результат. Для этого проделайте следующее: Фильтр - Размыть - Размытие по гауссу. Радиус зависит от размера вашего изображения, например, для своего формата 320х320 я установила величину размытия равную 5.2 пикселя. Чем больше ваше изображение, тем больше его необходимо размывать.
На следующем этапе из этого размытого рисунка вам необходимо создать изображение, которое будет состоять исключительно из белых и черных пятен. Для этого предлагаю воспользоваться такой настройкой, как "Яркость, Контраст". О ней уже упоминалось ранее, однако, если вы забыли, то вызвать ее диалоговое окно можно при помощи следующих операций: Изображение - Настройки - Яркость, Контраст. Контрастность установите на максимально возможную величину, а именно на +100, а яркость подберите таким образом, чтобы белого и черного цветов на вашем изображении было примерно одинаковое количество (я установила значение данного параметра на 3).
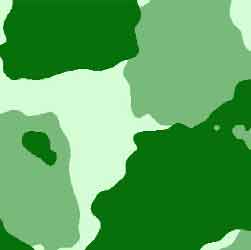
Выделите все ваше изображение при помощи сочетания клавиш Ctrl+A, либо Выделение - Выделить все. Скопируйте выделенную область в буфер (Ctrl+C, либо Вид - Копировать). После чего откройте новый файл (Ctrl+N, либо Файл - Новый), размеры по умолчанию вам предлагаются равные размерам файла, находящегося в буфере обмена. Теперь вставьте скопированное изображение при помощи сочетания клавиш Ctrl+V, либо Вид - Вставить. Поверните только что созданное вами изображение на 90 градусов по или против часовой стрелки (значения не имеет). (Изображение - Вращать - 90 CW (CCW)). А теперь еще раз вставьте копию первого изображения. Оно скопируется на новый слой. Для того чтобы появился результат, напоминающий желаемый, вам необходимо установить значение напряжения слоя в Multiply, а прозрачность на 50 процентов. В итоге у вас должно получиться черно-белое изображение текстуры камуфляжа.
Для того чтобы придать ему цвет, для начала необходимо склеить слои вашего изображения, а их у вас должно быть 3: первый с изображением фона, второй - тот, на который вы первый раз копировали изображение, и третий - изображает скопированный рисунок повторно. Для того чтобы склеить слой, нажмите сочетание клавиш Ctrl+E, либо Слой - Слияние вниз.
И, наконец, пришло время сделать ваше изображение цветным. На мой взгляд, наиболее простое и целесообразное решение данной задачи является следующее. При помощи волшебной палочки выделите поочередно черные, серые и белые пятна, заливая выделенные области темно-зеленым, салатовым и светло-зеленым цветами соответственно. Такой способ действия возможен здесь потому, что в вашем изображении присутствует только 3 цвета, а потому работы и немного. Способы раскраски многоцветных (теоретически) изображений были описаны в одной из предыдущих статей.
Photoshop 6.0: Liquify, или Кое-что о новом
Итак, господа, сейчас уже не проблема купить полную версию самого нового PhotoShop, с чем я вас и поздравляю. Сразу у многих возникает вопрос: а стоит ли переходить с проверенной 5.5 на загадочную пока что шестую версию. Вопрос этот не столь простой. Вообще-то, стоит, но есть условия, при которых лучше пока воздержаться от такого апдейта. Во-первых, если вы привыкли к русской версии, то вам будет тяжело переходить на английскую, а русскоязычного PhotoShop 6.0 пока нет. С другой стороны, не так там тяжело адаптироваться, у меня это заняло несколько часов, но тут есть одно условие - необходимо хорошо знать русскую версию программы и английский язык.
Читатели просят рассказать что-нибудь конкретное про шестую версию, спрашивают, собираюсь ли я менять название серии под новый PhotoShop. Некоторые даже спрашивают, почему серия про 5.5, когда есть 6.0. Но ответ здесь простой и состоящий из двух частей: во-первых, эта серия начала выходить в начале августа, когда шестая версия еще не вышла. А во-вторых, я ориентируюсь на большинство читателей, а новый PhotoShop для нас пока скорее экзотика, чем стандарт. Поэтому серия пока не изменится, но дабы учесть желания той части читателей, которые уже приобрели новую программу, я напишу в нескольких статьях про новшества 6.0.
Начнем с наиболее интересного для большинства читателей нововведения - Liquify. Что это такое? По сути, это несколько интереснейших искажающих фильтров, которые объединены в один пакет и вынесены в один параметр. Что-то подобное вы можете найти в KPT 5.0, KPT Gel, KPT Goo (который был описан в одной из статей этой серии).

Итак, приступим непосредственно к описанию этих эффектов. Найти их можно по пути Image - Liquify. Почему они там оказались, для меня загадка, возможно, чтобы обратить большое внимание на явно прогрессивное и полезнейшее дополнение самого популярного графического редактора. После того, как вы откроете, вы увидите достаточно стандартное окно с инструментами и параметрами. Постараемся описать их в некой связке, правда, кое-что придется взять отдельно. Ну, в путь.
Warp Tool - первый инструмент в списке и, на мое мнение, наиболее полезный из всех (хоть на первый взгляд и не самый впечатляющий). Действует несколько подобно стандартному инструменту PhotoShop "палец". Он берет пиксели из области кисти (размер которой вы можете регулировать) и сносит в сторону движения инструмента. Причем у инструмента есть параметр эффективности, который сводится к тому, какое процентное количество пикселей сносить на какое процентное расстояние от расстояния (звучит дико, но проще в одной фразе не сформулируешь). Но это все просто слова, на самом деле все гораздо веселей и проще. Этим инструментом (по большей части, хотя и не только им) у меня сделаны кошкины глаза. Неплохо, правда?
Twirl Clockwise Tool - закручивание по часовой стрелке. Архизабавнейший инструментик, как сказал бы небезызвестный Владимир Ильич. По сути, просто закручивает изображение в области инструмента. Можно применять во многих ситуациях, эффект красивый и очень просто реализуемый.
Twirl CunterClockwise Tool - то же самое, что Twirl Clockwise Tool, только закрутка идет против часовой стрелки. На мой взгляд, создатели PhotoShop должны были соединить эти инструменты в одном, но не сделали этого, видимо, по коммерческим причинам.
Pucker Tool - при помощи этого инструмента можно сужать изображения. Он как бы стягивает содержимое области инструмента к центру. Идеальный инструмент, чтобы на фотографии из вашего полного друга сделать жертву концлагеря. Весьма рекомендую.
Bloat Tool - инструмент, обратный по действию предыдущему. Вполне возможно из худого товарища сделать толстяка.
Shift Pixels Tool - а вот назначения этого инструмента я так и не поняла. Точнее, что он делает, вполне понятно, а вот зачем это необходимо - не совсем. В общем, этот инструмент делает то же самое, что и Warp Tool, но только за тем исключением, что перенос пикселей происходит не по направлению движения кисти, а перпендикулярно ему, прием по физическому правилу левой руки. Возможно, что-то за ним скрывается, но мне эта истина так и не открылась.
Reflection tool - страшно перемешивает ваше изображение. Не очень впечатляет, но иногда может пригодиться.
Reconstruct Tool - вам этот инструмент очень понадобится. Он возвращает к исходному уровню результат ваших художеств, причем делает это постепенно и поэтому можно уловить идеальную временную точку искажения в том случае, если вы чрезмерно применили какой-либо эффект.
Freeze tool - невероятно полезный инструмент в сочетании со всеми остальными. Позволяет выделить область, которую нельзя редактировать. Механизм обозначения этой области похож на создание масок. Советую сразу же освоиться с этим инструментом.
Thaw Tool - инструмент, удаляющий замороженную область.
Итак, с описанием инструментов закончено, теперь несколько коснемся остальных параметров.
Tool Options - параметры кисти. Имеет отношение ко всем инструментам. Значения:
Brush Size - размер кисти, Brush Pressure - эффективность кисти.
Reconstruction - навернутая отмена действий. Позволяет очень точно отменять именно то, что надо. Параметры:
- Mode. Как показывать отмену. Так как я не считаю это необходимым, то подробно описывать не стану.
- Reconstruct - показать отмену анимировано.
- Revert - просто все отменить.
Freeze area - область редактирования замороженной области. Параметры:
- Invert - поменять выделенную и невыделенную область местами. Очень полезно - если я хочу редактировать небольшой кусочек, мне не надо замазывать все остальное, что по сути своей долгий и утомительный процесс, а достаточно выделить только этот маленький участок и нажать "invert".
- Thaw all - удалить все выделения.
View options - настройки интерфейса программы. Параметры:
- Show frozen areas - видеть замороженные области. Когда выделение мешает, то лучше галочку с этого параметра убирать.
- Show Image - видеть изображение. Зачем его не видеть, я так и не поняла, но, возможно, бывают ситуации, когда это просто необходимо.
- Show Mesh - видеть сетку. А вот это просто невероятно полезно. Вы можете увидеть сетку, на которой видны все ваши преобразования. До невероятности проработанный момент, мне очень понравился.
- Mesh size - размер сетки.
- Mesh color - цвет сетки.
- Freeze colour - цвет замороженной области.
Ну, вот и все, с этим мы покончили. Как вывод из этой статьи, я бы сказала перефразируя Маяковского: "Я бы Photoshop 6.0 поставил только за то, что есть в нем Liquisy". Не в рифму, но зато чистая правда :). Галина Корабельникова
Gala@tut.by (c) компьютерная газета
Компьютерная газета. Статья была опубликована в номере 47 за 2000 год в рубрике soft :: графика


