Трюки и спецэффекты в Photoshop 5.5 (часть 4)
Трюки и спецэффекты в Photoshop 5.5 Продолжение. Начало в КГ №№ 31, 32, 33
Бесспорен тот факт, что при создании сложных визуальных эффектов лучше всего воспользоваться возможностями, предоставляемыми пакетами с трехмерной графикой. При помощи этих программ можно довольно быстро и правдоподобно воссоздать такие сложные эффекты, как огонь и лед, туман и россыпь искрящихся капель росы, взрыв и проливной дождь. Но многим эти программы не доступны, а некоторым они просто не нужны. Если вы работаете с PhotoShop, то вам вовсе не стоит отказываться от всех вышеперечисленных возможностей реализуемых в трехмерной графике. Наберитесь немного терпения и фантазии, и все получится. Вам не придется прикладывать столь грандиозные усилия, которые понадобились бы при овладевании трехмерной графикой.
Хотя PhotoShop двухмерный графический редактор, но благодаря огромному количеству фильтров, инструментов, настроек он позволяет добиваться практически любого задуманного вами эффекта.
Сегодня мы опять поговорим о тексте. Но текст тексту рознь. Кого привлечет блеклая надпись на афише или плакате? Совсем другое дело, если шрифты яркие и запоминающиеся. Все это легко реализовать при помощи PhotoShop. А рассказать сегодня я хочу о весьма сложных и интересных природных явлениях. Поговорим мы об огне и льде. Два несовместимых явления. Каждое из них испокон веков привлекало и пугало. Человек пытался приручить эти стихии, надо отметить, что частично ему это удалось. Попытаемся и мы укротить их, заставив принимать необходимые нам формы букв либо других символов и объектов.
Начнем, пожалуй, с огня.
 Огонь 1
Огонь 1
Создадим заготовку произвольного размера в черно-белом цветовом режиме. Фон на вашем формате должен быть белым.
Напишите ваш текст черным цветом. Если сразу вы не угадали нужный размер шрифта или место расположения надписи, то не огорчайтесь и не спешите все стирать и создавать текст заново. Все эти упущения вы можете исправить, нажав клавиши "Ctrl+Т". Вы сможете изменить размер ваших букв, место расположение надписи, а также ее наклон. После того, как вы выполнили все эти операции, откройте палитру "Слои". Там, указав мышью на букву "Т" на том слое, где расположен ваш текст, щелкните правой клавишею и из раскрывшегося списка выберите "рендеринг слоя " либо "отрисовать слой". Ваш выбор определяет перевод используемой вами версии. Теперь нам необходимо склеить слой с нашим текстом и слой фона. Вы можете это сделать, проделав следующие операции: "Слой -> Склеить слои", либо нажав клавиши Ctrl+E.
На следующем этапе вам надо кристаллизовать полученный текст, хотя эту операцию можно и пропустить. Но все же если вы решили ее сделать, то вам необходимо проделать: "Фильтр -> Оформление -> Кристаллизация".
Далее размойте ваше изображение с радиусом по гауссу приблизительно равным 1. Радиус зависит от размера вашего изображения и от выбранного вами шрифта. Чем больше и толще буквы, тем большим должен быть радиус. Для размытия вам нужно сделать следующее: "Фильтр -> Размыть -> Гаусс-размытие".
Инвертируйте ваше изображение, нажав клавиши Ctrl+I либо "Изображение -> Настройка -> Инвертировать".
Затем переверните изображение на 90 градусов против часовой стрелки (Изображение-> Повернуть холст-> 90гр. по ч.с.). Этот шаг необходим для того, чтобы на следующем этапе использовать фильтр "ветер", а он имеет только 2 направления и не может быть направлен вверх либо вниз.
Итак, создадим язычки пламени, хотя пока и в черно-белом варианте (Фильтр -> Стиль-> Ветер). Используйте настройки: Ветер слева. Если вам кажется, что пламя недостаточно большое, то примените этот фильтр снова, либо нажмите клавиши Ctrl+F. В моем случае я использовала "ветер" 2 раза.
Для большей реалистичности добавим небольшое пошатывание в наше пламя. А сделаем мы это следующим образом: "Фильтр -> Искажение -> Рябь". Опции были настроены так, что количество равнялось 50, а сила была установлена на среднее значение.
Теперь поставим наше пламя на ноги (Изображение -> Вращать холст -> 90 гр. по ч.с.).
Ну что, уже похоже? Применим еще раз "Фильтр -> Искажение -> Рябь". Только теперь количество установим на 30, а силу поставим высокую. По-моему, получается довольно неплохо.
Осталось добавить маленький штрих - раскрасить наше пламя. Сделаем мы это следующим образом: "Изображение -> Режим -> Индексированные цвета. Изображение -> Режим -> Цветовая таблица". Там выберете Black Body.
Ну, как вам результат? По-моему, впечатляет. Но не будем останавливаться на достигнутом и попытаемся создать еще одно пламя, которое будет несколько отличаться по своему стилю от предыдущего. Тут уже будет легче, так как создание второго огня будет весьма похоже на создание первого.
Огонь 2
Итак, приступим. Создаем вновь заготовку произвольного формата. Цветовая модель нашего изображения, как и в первый раз, будет черно-белой, а вот исходный фон - черный.
Напишите ваш текст. В палитре слоев щелкните правой клавишей мыши по букве Т и выберете "рендеринг слоя", либо "отрисовать слой". Теперь объедините фон со слоем, на котором написан текст, нажав клавиши Ctrl+E, либо Слой -> Склеить слой.
Поверните ваше изображение на 90 гр. ч. с. Причина необходимости этого шага аналогична причине его использования в первом случае.
Воспользуйтесь фильтром "ветер" (Фильтр -> Стиль -> Ветер). Настройки используйте следующее: Ветер справа. Проделайте эту операцию 2 раза, либо после первой нажмите сочетание клавиш Ctrl+F.
Теперь примените фильтр "диффузия" (Фильтр -> Стиль -> Диффузия). Настройку установите на значение "нормальная".
Теперь переверните ваше изображение в исходное положение (Изображение -> Вращать холст -> 90 гр. пр. ч. с.).
Размойте ваш текст (Фильтр -> Размытие -> Размытие по гауссу). Я использовала величину гаусс-размытия равную 2, но вы можете экспериментировать и наблюдать, как пламя меняется буквально на глазах.
Сейчас нам следует немного оживить пламя, заставить его колыхаться. Для этого воспользуемся фильтром "рябь" (Фильтр -> Искажение-> Рябь). Я использовала средний размер ряби, а количество равное 72. Сколько будете использовать вы, решать вам самим.
Ну, а теперь, самое интересное, будем разукрашивать наше пламя. Для начала переведем изображение в режим индексированных цветов. Для этого сделаем следующее: "Изображение -> Режим -> Индексированные цвета". И, наконец, самый последний шаг: "Изображение -> Режим -> Цветовые таблицы". Как и в предыдущем случае выберете таблицу Black Body.
Может случиться такое, что вместо огня вы получите нечто непонятное. Итак, если у вас какая-то путаница с цветами, то значит вы с самого начала создали и работали со своим изображением в цветовом режиме RGB, Lab либо CMYK. Не волнуйтесь, ничего страшного. Вернитесь на 2 пункта назад и перед переходом в индексированные цвета просто переведите свое изображение в черно-белый режим. Сделать это очень просто: "Изображение -> Режим -> Черно-белый". Вот и все. А затем проделайте все вышеперечисленные оставшиеся пункты, а именно: переведите ваше изображение в индексированные цвета и затем измените цветовую таблицу на Black Body.
Вот и все. Не правда ли, довольно просто, но зато как эффектно. Ни один человек не пройдет мимо, не заинтересовавшись содержанием столь привлекательной надписи.
Я надеюсь, что вы достаточно согрелись от созданного вами же огня, так как теперь у нас наступают суровые зимние морозы. Наш текст замерзнет и заискрится на солнышке.
Итак. Приступим.
Лед
Создайте заготовку произвольного формата в режиме градации серого. Цвет фона должен быть белым, а цвет переднего плана черным.
Напишите текст. Я рекомендовала бы выбрать шрифт помассивнее. В итоге смотреться будет лучше и более впечатляюще. Открываем палитру "Слои" и щелкаем правой клавишей мыши по букве Т. Выбираем "отрисовать слой", либо "рендеринг слоя".
А сейчас мы начнем превращать эту невзрачную надпись в искрящийся лед. Для начала сделайте следующее: "Фильтр -> Оформление -> Кристаллизация". Установите значение кристаллизации равное 10. Однако на этом, простом казалось бы этапе и могут возникнуть проблемы. Дело в том, что в незарегистрированных версиях программы именно этот фильтр зачастую и не работает. Не расстраивайтесь, все поправимо. Попробуйте воссоздать результат при помощи обычных кистей и аэрографа. Если вы читали прошлую статью или владеете режимом быстрой маски, то я советовала бы воспользоваться именно этим методом, что бы восполнить недостатки вашей программы. Итак, если получилось, то здорово. Значит пора переходить к следующему этапу.
Сейчас добавьте немного шума (Фильтр -> Шум -> Добавить шум). Используйте значение 70 Gaussian.
Теперь слегка размоем наш будущий лед (Фильтр -> Размытие -> Гаусс размытие). Я рекомендовала бы использовать значение примерно равное 2.0.
А вот сейчас вам предстоит сделать выбор, так как вы можете воспользоваться одним из двух нижеперечисленных способов. Я пользовалась способом с кривыми.
1. Наиболее простой, но менее эффектный способ. Фильтр -> Размытие -> Размытие.
Теперь вам необходимо склеить слои. На одном слое находится наша надпись, на другом - фон. Для того чтобы совместить слои, вы можете нажать сочетание клавиш Ctrl+E, либо выполнить операции "Слой -> Слияние слоев".
Сейчас следует инвертировать наше изображение. Для этого и понадобилось слияние слоев, так как последующие преобразования будут касаться не только текста, но и фона, на котором он находится. Выполните: "Изображение -> Настройки -> Инвертировать", либо просто нажмите клавиши Ctrl+I.
2. Этот способ более кропотливый, но зато эффект получается намного лучше. Изображение -> Настройка -> Кривые, либо сочетание клавиш Ctrl+M.
Тут следует рассказать вам, что же такое кривые и зачем они предназначены, чтобы вы не передвигали бессознательно различные установки, не добившись желаемого результата. Итак, кривые - это инструмент для коррекции цвета, причем, если вы работаете в различных цветовых моделях, то вы можете редактировать различные их каналы независимо друг от друга. Вы можете видеть две шкалы (вертикальную и горизонтальную), указывающие на выходные и входные уровни соответственно. Данная кривая как раз и отображает взаимосвязь между этими уровнями. Направление изменения значения яркости указывает горизонтальная черно-белая шкала. Однако если вам неудобно работать с тем направлением, которое установлено по умолчанию, то вы можете щелкнуть по ней левой клавишей мыши, и белая и черная части шкалы поменяются местами.
Попытайтесь создать кривую похожую на ту, которая изображена на рисунке. Хотя, если вас что-то не устраивает в получившемся варианте, вы можете сами поэкспериментировать с кривыми.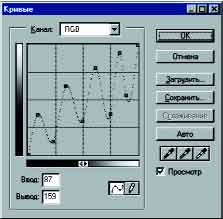
Ну, а теперь, необходимо выполнить те же операции, что и в первом варианте, а именно: склеить слои и инвертировать изображение, нажатием Ctrl+E, Ctrl+I соответственно.
После того, как вы определились, какой вариант вам больше нравится, и выполнили его, переходим к следующему этапу.
Какой лед может быть без сосулек? Именно их созданием мы сейчас и займемся. "Изображение -> Вращать холст -> 90 гр. по. ч. с. Фильтр -> Стиль -> Ветер". Настройки используйте: Ветер слева. Теперь перевернем холст в исходное положение (Изображение -> Вращать холст -> 90 гр. пр. ч. с.).
Теперь стоит придать немного голубизны нашему льду. Для этого переведите свое изображение в цветовой режим RGB (Изображение -> Режим -> RGB. Затем Изображение -> Настройка -> Цвет / Насыщение, либо Ctrl+U). Установите флажок в графе цвет и поэкспериментируйте с различными настройками тона, насыщенности и легкости. Когда вы добьетесь понравившегося вам результата, то нажмите ОК.
Ну, а напоследок, чтобы ваш лед засверкал и заискрился, выберете инструмент "аэрограф", установите значение pressure примерно на 20-30 и, щелкнув по треугольнику возле палитры кистей, загрузите дополнительные кисти. Воспользуйтесь некоторыми из них для создания эффекта искрящегося и переливающегося на солнышке льда.
Я надеюсь, что вас заинтересовали эти эффекты. Они довольно просты и незамысловаты при создании, но зато весьма и весьма эффектны в итоге. Как вы смогли убедиться, PhotoShop не уступает трехмерной графике при создании некоторых спецэффектов, хотя потрудиться приходится несколько дольше. Галина Корабельникова Продолжение (c) компьютерная газета
Бесспорен тот факт, что при создании сложных визуальных эффектов лучше всего воспользоваться возможностями, предоставляемыми пакетами с трехмерной графикой. При помощи этих программ можно довольно быстро и правдоподобно воссоздать такие сложные эффекты, как огонь и лед, туман и россыпь искрящихся капель росы, взрыв и проливной дождь. Но многим эти программы не доступны, а некоторым они просто не нужны. Если вы работаете с PhotoShop, то вам вовсе не стоит отказываться от всех вышеперечисленных возможностей реализуемых в трехмерной графике. Наберитесь немного терпения и фантазии, и все получится. Вам не придется прикладывать столь грандиозные усилия, которые понадобились бы при овладевании трехмерной графикой.
Хотя PhotoShop двухмерный графический редактор, но благодаря огромному количеству фильтров, инструментов, настроек он позволяет добиваться практически любого задуманного вами эффекта.
Сегодня мы опять поговорим о тексте. Но текст тексту рознь. Кого привлечет блеклая надпись на афише или плакате? Совсем другое дело, если шрифты яркие и запоминающиеся. Все это легко реализовать при помощи PhotoShop. А рассказать сегодня я хочу о весьма сложных и интересных природных явлениях. Поговорим мы об огне и льде. Два несовместимых явления. Каждое из них испокон веков привлекало и пугало. Человек пытался приручить эти стихии, надо отметить, что частично ему это удалось. Попытаемся и мы укротить их, заставив принимать необходимые нам формы букв либо других символов и объектов.
Начнем, пожалуй, с огня.

Создадим заготовку произвольного размера в черно-белом цветовом режиме. Фон на вашем формате должен быть белым.
Напишите ваш текст черным цветом. Если сразу вы не угадали нужный размер шрифта или место расположения надписи, то не огорчайтесь и не спешите все стирать и создавать текст заново. Все эти упущения вы можете исправить, нажав клавиши "Ctrl+Т". Вы сможете изменить размер ваших букв, место расположение надписи, а также ее наклон. После того, как вы выполнили все эти операции, откройте палитру "Слои". Там, указав мышью на букву "Т" на том слое, где расположен ваш текст, щелкните правой клавишею и из раскрывшегося списка выберите "рендеринг слоя " либо "отрисовать слой". Ваш выбор определяет перевод используемой вами версии. Теперь нам необходимо склеить слой с нашим текстом и слой фона. Вы можете это сделать, проделав следующие операции: "Слой -> Склеить слои", либо нажав клавиши Ctrl+E.
На следующем этапе вам надо кристаллизовать полученный текст, хотя эту операцию можно и пропустить. Но все же если вы решили ее сделать, то вам необходимо проделать: "Фильтр -> Оформление -> Кристаллизация".
Далее размойте ваше изображение с радиусом по гауссу приблизительно равным 1. Радиус зависит от размера вашего изображения и от выбранного вами шрифта. Чем больше и толще буквы, тем большим должен быть радиус. Для размытия вам нужно сделать следующее: "Фильтр -> Размыть -> Гаусс-размытие".
Инвертируйте ваше изображение, нажав клавиши Ctrl+I либо "Изображение -> Настройка -> Инвертировать".
Затем переверните изображение на 90 градусов против часовой стрелки (Изображение-> Повернуть холст-> 90гр. по ч.с.). Этот шаг необходим для того, чтобы на следующем этапе использовать фильтр "ветер", а он имеет только 2 направления и не может быть направлен вверх либо вниз.
Итак, создадим язычки пламени, хотя пока и в черно-белом варианте (Фильтр -> Стиль-> Ветер). Используйте настройки: Ветер слева. Если вам кажется, что пламя недостаточно большое, то примените этот фильтр снова, либо нажмите клавиши Ctrl+F. В моем случае я использовала "ветер" 2 раза.
Для большей реалистичности добавим небольшое пошатывание в наше пламя. А сделаем мы это следующим образом: "Фильтр -> Искажение -> Рябь". Опции были настроены так, что количество равнялось 50, а сила была установлена на среднее значение.
Теперь поставим наше пламя на ноги (Изображение -> Вращать холст -> 90 гр. по ч.с.).
Ну что, уже похоже? Применим еще раз "Фильтр -> Искажение -> Рябь". Только теперь количество установим на 30, а силу поставим высокую. По-моему, получается довольно неплохо.
Осталось добавить маленький штрих - раскрасить наше пламя. Сделаем мы это следующим образом: "Изображение -> Режим -> Индексированные цвета. Изображение -> Режим -> Цветовая таблица". Там выберете Black Body.
Ну, как вам результат? По-моему, впечатляет. Но не будем останавливаться на достигнутом и попытаемся создать еще одно пламя, которое будет несколько отличаться по своему стилю от предыдущего. Тут уже будет легче, так как создание второго огня будет весьма похоже на создание первого.
Огонь 2
Итак, приступим. Создаем вновь заготовку произвольного формата. Цветовая модель нашего изображения, как и в первый раз, будет черно-белой, а вот исходный фон - черный.
Напишите ваш текст. В палитре слоев щелкните правой клавишей мыши по букве Т и выберете "рендеринг слоя", либо "отрисовать слой". Теперь объедините фон со слоем, на котором написан текст, нажав клавиши Ctrl+E, либо Слой -> Склеить слой.
Поверните ваше изображение на 90 гр. ч. с. Причина необходимости этого шага аналогична причине его использования в первом случае.
Воспользуйтесь фильтром "ветер" (Фильтр -> Стиль -> Ветер). Настройки используйте следующее: Ветер справа. Проделайте эту операцию 2 раза, либо после первой нажмите сочетание клавиш Ctrl+F.
Теперь примените фильтр "диффузия" (Фильтр -> Стиль -> Диффузия). Настройку установите на значение "нормальная".
Теперь переверните ваше изображение в исходное положение (Изображение -> Вращать холст -> 90 гр. пр. ч. с.).
Размойте ваш текст (Фильтр -> Размытие -> Размытие по гауссу). Я использовала величину гаусс-размытия равную 2, но вы можете экспериментировать и наблюдать, как пламя меняется буквально на глазах.
Сейчас нам следует немного оживить пламя, заставить его колыхаться. Для этого воспользуемся фильтром "рябь" (Фильтр -> Искажение-> Рябь). Я использовала средний размер ряби, а количество равное 72. Сколько будете использовать вы, решать вам самим.
Ну, а теперь, самое интересное, будем разукрашивать наше пламя. Для начала переведем изображение в режим индексированных цветов. Для этого сделаем следующее: "Изображение -> Режим -> Индексированные цвета". И, наконец, самый последний шаг: "Изображение -> Режим -> Цветовые таблицы". Как и в предыдущем случае выберете таблицу Black Body.
Может случиться такое, что вместо огня вы получите нечто непонятное. Итак, если у вас какая-то путаница с цветами, то значит вы с самого начала создали и работали со своим изображением в цветовом режиме RGB, Lab либо CMYK. Не волнуйтесь, ничего страшного. Вернитесь на 2 пункта назад и перед переходом в индексированные цвета просто переведите свое изображение в черно-белый режим. Сделать это очень просто: "Изображение -> Режим -> Черно-белый". Вот и все. А затем проделайте все вышеперечисленные оставшиеся пункты, а именно: переведите ваше изображение в индексированные цвета и затем измените цветовую таблицу на Black Body.
Вот и все. Не правда ли, довольно просто, но зато как эффектно. Ни один человек не пройдет мимо, не заинтересовавшись содержанием столь привлекательной надписи.
Я надеюсь, что вы достаточно согрелись от созданного вами же огня, так как теперь у нас наступают суровые зимние морозы. Наш текст замерзнет и заискрится на солнышке.
Итак. Приступим.
Лед

Создайте заготовку произвольного формата в режиме градации серого. Цвет фона должен быть белым, а цвет переднего плана черным.
Напишите текст. Я рекомендовала бы выбрать шрифт помассивнее. В итоге смотреться будет лучше и более впечатляюще. Открываем палитру "Слои" и щелкаем правой клавишей мыши по букве Т. Выбираем "отрисовать слой", либо "рендеринг слоя".
А сейчас мы начнем превращать эту невзрачную надпись в искрящийся лед. Для начала сделайте следующее: "Фильтр -> Оформление -> Кристаллизация". Установите значение кристаллизации равное 10. Однако на этом, простом казалось бы этапе и могут возникнуть проблемы. Дело в том, что в незарегистрированных версиях программы именно этот фильтр зачастую и не работает. Не расстраивайтесь, все поправимо. Попробуйте воссоздать результат при помощи обычных кистей и аэрографа. Если вы читали прошлую статью или владеете режимом быстрой маски, то я советовала бы воспользоваться именно этим методом, что бы восполнить недостатки вашей программы. Итак, если получилось, то здорово. Значит пора переходить к следующему этапу.
Сейчас добавьте немного шума (Фильтр -> Шум -> Добавить шум). Используйте значение 70 Gaussian.
Теперь слегка размоем наш будущий лед (Фильтр -> Размытие -> Гаусс размытие). Я рекомендовала бы использовать значение примерно равное 2.0.
А вот сейчас вам предстоит сделать выбор, так как вы можете воспользоваться одним из двух нижеперечисленных способов. Я пользовалась способом с кривыми.
1. Наиболее простой, но менее эффектный способ. Фильтр -> Размытие -> Размытие.
Теперь вам необходимо склеить слои. На одном слое находится наша надпись, на другом - фон. Для того чтобы совместить слои, вы можете нажать сочетание клавиш Ctrl+E, либо выполнить операции "Слой -> Слияние слоев".
Сейчас следует инвертировать наше изображение. Для этого и понадобилось слияние слоев, так как последующие преобразования будут касаться не только текста, но и фона, на котором он находится. Выполните: "Изображение -> Настройки -> Инвертировать", либо просто нажмите клавиши Ctrl+I.
2. Этот способ более кропотливый, но зато эффект получается намного лучше. Изображение -> Настройка -> Кривые, либо сочетание клавиш Ctrl+M.
Тут следует рассказать вам, что же такое кривые и зачем они предназначены, чтобы вы не передвигали бессознательно различные установки, не добившись желаемого результата. Итак, кривые - это инструмент для коррекции цвета, причем, если вы работаете в различных цветовых моделях, то вы можете редактировать различные их каналы независимо друг от друга. Вы можете видеть две шкалы (вертикальную и горизонтальную), указывающие на выходные и входные уровни соответственно. Данная кривая как раз и отображает взаимосвязь между этими уровнями. Направление изменения значения яркости указывает горизонтальная черно-белая шкала. Однако если вам неудобно работать с тем направлением, которое установлено по умолчанию, то вы можете щелкнуть по ней левой клавишей мыши, и белая и черная части шкалы поменяются местами.
Попытайтесь создать кривую похожую на ту, которая изображена на рисунке. Хотя, если вас что-то не устраивает в получившемся варианте, вы можете сами поэкспериментировать с кривыми.
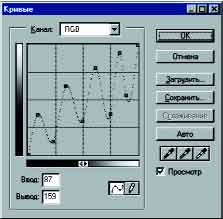
Ну, а теперь, необходимо выполнить те же операции, что и в первом варианте, а именно: склеить слои и инвертировать изображение, нажатием Ctrl+E, Ctrl+I соответственно.
После того, как вы определились, какой вариант вам больше нравится, и выполнили его, переходим к следующему этапу.
Какой лед может быть без сосулек? Именно их созданием мы сейчас и займемся. "Изображение -> Вращать холст -> 90 гр. по. ч. с. Фильтр -> Стиль -> Ветер". Настройки используйте: Ветер слева. Теперь перевернем холст в исходное положение (Изображение -> Вращать холст -> 90 гр. пр. ч. с.).
Теперь стоит придать немного голубизны нашему льду. Для этого переведите свое изображение в цветовой режим RGB (Изображение -> Режим -> RGB. Затем Изображение -> Настройка -> Цвет / Насыщение, либо Ctrl+U). Установите флажок в графе цвет и поэкспериментируйте с различными настройками тона, насыщенности и легкости. Когда вы добьетесь понравившегося вам результата, то нажмите ОК.
Ну, а напоследок, чтобы ваш лед засверкал и заискрился, выберете инструмент "аэрограф", установите значение pressure примерно на 20-30 и, щелкнув по треугольнику возле палитры кистей, загрузите дополнительные кисти. Воспользуйтесь некоторыми из них для создания эффекта искрящегося и переливающегося на солнышке льда.
Я надеюсь, что вас заинтересовали эти эффекты. Они довольно просты и незамысловаты при создании, но зато весьма и весьма эффектны в итоге. Как вы смогли убедиться, PhotoShop не уступает трехмерной графике при создании некоторых спецэффектов, хотя потрудиться приходится несколько дольше. Галина Корабельникова Продолжение (c) компьютерная газета
Компьютерная газета. Статья была опубликована в номере 34 за 2000 год в рубрике soft :: графика


