Новая скульптура
Пожалуй, нет человека, который бы не хотел когда-нибудь попробовать себя в роли художника, скульптора - взять комок глины или бесформенную глыбу мрамора и, лишь благодаря своему воображению и умелым рукам, создать произведение искусства, ну или просто забавную безделушку, которую приятно держать в руках. Но увы, почти никто не реализовал это желание, даже не сделал шаги по направлению к этому. Многие опыт лепки и скульптуры получали в детском саду, разминая слабыми детскими ручками вечно твердый, как каменный, пластилин, которым без ограничения снабжала нас советская промышленность:). Авторы статьи не стали исключением в этом. Много лет не имея ничего общего с лепкой, именно в 3D Studio Max удалось найти аналогию, и в общем-то, принципы работы с реальным мягким материалом очень подобны на те, что приходится использовать при работе с трехмерной графикой. Тут тоже прежде всего надо представить КАК - именно правильно выбранный путь и есть большая часть работы. Правда, путей стало больше, но принять верное решение изначально - необходимое условие для эффективности работы.
(c) Компьютерная газета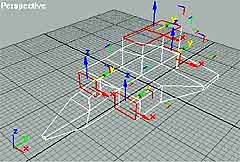

Сегодня мы рассмотрим один из таких путей - путь глубокого модифицирования конкретных объектов, в нашем случае примитивов. Этот метод одновременно самый сложный и самый простой из всех. Сложность его заключается в том, что от вас потребуется именно скульпторская способность увидеть будущий объект в совершенно непохожем на него предмете. Отбросить лишнее, добавить нужное - все это должно сначала пройти через ваш разум и только потом вылиться в определенный алгоритм действий, который вы сможете реализовать на экране вашего монитора. И простота в том, что уже ничего не ограничивает вас в свободе творчества, возможность поиска новых решений широка до невероятности.
Как и вошло у нас в традицию, изучать возможности мы будем на конкретном примере. Многие любители, можно сказать большинство, используют 3D Studio Max для создания фантастических сюжетов. Это объясняется как широкими возможностями этой программы, так и большой любовью компьютерного мира ко всякого рода необычностям. Авторы статьи тоже сегодня поработают на этой почве, описав создание некоего летающего объекта, который мы для простоты будем называть просто самолет. Ниже находится конечный вариант работы, который размещен для повышения морального духа во время его создания:)
Итак, программа запущена, можно приступить к работе. Изначальный материал для создания самолета - примитив Box, или, попросту говоря, параллелепипед. Создайте его, желательно отношение ширины к длине как 1,5/1. Хотя не забывайте, что размеры любого объекта можно изменить в практически любое время, причем по любому из показателей. Создав Box, перейдите в вкладку Modify основного меню. По умолчанию объект задается состоящим из одного сегмента. Сегмент - это определенная часть объекта, ограниченная объемом, который может рассматриваться как в достаточной самостоятельности, так и с объектом в целом. Для нашей дальнейшей работы необходимо увеличить число сегментов. Задача определения того, сколько именно необходимо частей в конкретной работе, - это очень важный этап. Для создания самолета нам понадобится три сегмента по длине и три по ширине параллелепипеда. Для этого в вкладке parameters в строке Length Segs (количество сегментов по длине объекта) поставьте значение 3. Эту же операцию повторите и в строке Width Segs (количество сегментов по ширине объекта). Теперь обратите внимание на кнопку More. Под ней скрываются очень полезные модификаторы, которые вы будете очень часто использовать в работе. Щелкните по ней. Перед вашими глазами открылось множество названий. Нам для дальнейшей работы необходим Edit Mesh. Щелкните по нему. В результате мы имеем открытым меню Modifier Stack. Особое внимание на строку, где находятся несколько объектов - три точки, квадрат, куб. Это основа для нашей дальнейшей работы - здесь определяется, каким методом изменять объект. Пока нам нужен Polygon - изменение пространства, ограниченного замкнутым контуром линий сегментов. Щелкните по нему (выглядит как закрашенный квадрат). Теперь выделите центральный полигон спереди параллелепипеда. Он должен по контуру окраситься в красный цвет. В подменю Edit Geometry найдите строку Extrude (выдавливание). Изменяйте значение этого показателя до тех пор, пока не добетесь сходства со следующей иллюстрацией. (1)
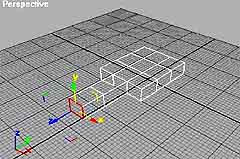
Выполните операцию Extrude дважды. Нос нашего самолета должен состоять из двух примерно равных между собой частей. Нелишне будет сказать, что именно в моменты модификаций 3D Studio Max требует наибольшие системные ресурсы. И чем больше у вас сегментов, тем более тормозит ваш компьютер. Поэтому сегментированность объекта должна быть как можно более малой, не в ущерб качеству. Хотя нет, правильней будет - с минимальным ущербом качеству, так как в большинстве случаев эти понятия связаны прямо пропорционально. Теперь нам необходимо сделать нос самолета острым. Обратите внимание на то, что он состоит из двух частей. Это необходимо в данном случае, так как все модификации крайней плоскости должны задевать только вторую часть. Рядом с Extrude найдите строку Bevel. Действие его похоже на Extrude, но если последний изменяет область по длине, то Bevel - по ширине. Изменяйте ее значения в отрицательной степени до тех пор, пока углы выделенного полигона не сойдутся в одной точке. Но нос должен быть немного опущен вниз. Для этого измените параметр Polygon на Vertex (выглядит как три точки). Выделив вершину пирамиды, которая у нас пока условно называется "нос", стандартным Move опустите немного вниз. Обратите внимание на оси, которые у вас возникают в рабочем окне. Они очень помогают ориентироваться в том, как изменять объект. Сравните полученный результат с иллюстрацией. (2)
Теперь приступим к созданию крыльев и кабины. Применить Polygon => Extrude, как это было в предыдущем случае, мы не можем - в результате этого у нас просто прямолинейно вытянется прямоугольник, а нам необходим градусный угловой переход крыла в корпус. Сразу становится ясно, что Polygon не годится для решения этой задачи. Необходимо перейти в режим Vertex (режим редактирования по точкам). Теперь выделите четыре крайних точки на корме, которые образуют прямоугольник. Стандартным инструментом Move, который мы рассмотрели в предыдущих статьях, двигайте их. Установите модификацию только по одной оси - это поможет создать крыло без лишних искривлений. После этого необходимо задать переход толщины в крыле. Для этого рекомендуем использовать обычный Scale. В данном случае он будет действовать аналогично Bevel в Polygon. Точно так же создайте и второе крыло. Внимание! Они должны быть равны относительно друг друга! Обратите внимание, что рабочий стол 3D Studio Max представляет из себя сетку. Ориентируясь на нее, можно нарисовать равные объекты.
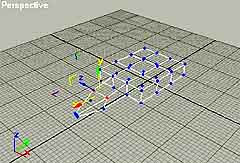
Для создания кабины лучше опять-таки использовать режим Vertex, так как угловой переход также необходим. Описывать подробней нет смысла, посмотрите на иллюстрацию и нарисуйте сами. (3)
Теперь необходимо создать киль (хвост) и сопла. Для этого мы будем использовать режим Polygon. Выделите крайний центральный прямоугольник и примените к нему Extrude на высоту, примерно равную толщине изначального параллелепипеда. Теперь примените Bevel до той степени, когда все точки сошлись в одну. Но хвост еще не готов. Чтобы он выглядел естественно, перейдите в режим Vertex, выделите все точки вершины киля. Теперь, с помощью Move, переместите их таким образом, чтобы они находились на одной длине с краем изначального параллелепипеда. Ширина должна соответствовать ширине размещения вершины носа. Для создания сопл мы опять будем использовать Polygon => Extrude. Сопл у нас будет три. Для начала выделите два полигона, которые находятся возле носа (см. рисунок 4). Для того чтобы выделить сразу два, необходимо щелкнуть сначала по одному, а потом, зажав CTRL, по второму. Это существенное отличие 3D Studio Max от других программ, где в основном для добавления к выделению используют Shift.
Теперь, когда мы имеем два выделенных полигона, переходим к Extrude. Примените его с отрицательной степенью. Глубина сопел примерно равна половине изначального параллелепипеда. После этого в режиме Vertex надо немного сузить сопла в конце. Это делается для того, чтобы самолет выглядел хоть в какой-то степени естественно. Основное сопло находится под килем. Делается так же, но только с небольшим отличием - прежде, чем применять Extrude c отрицательным показателем, необходимо применить его с положительным, примерно равным десятой части самолета.
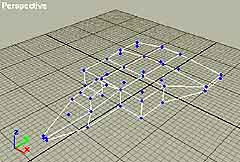
И вот мы добрались практически до победного конца. Но то, что мы имеем сейчас, вряд ли можно назвать самолетом. Это вообще чем-либо назвать трудно. Но в 3D Studio Max немало "волшебных палочек", одного взмаха которыми достаточно для полного изменения картины. Сейчас мы применим одну из них. Возвращаемся в меню More и выбираем Mesh Smooth. В открывшемся меню MeshSmooth Type - NURMTH. Но основное для нас - в меню Subdivision Amount. Наш самолет выглядит недостаточно сглаженным - в показателе Iterations установите значение 3. Как вы заметили, число сегментов возросло многократно. Можете проверить справедливость наших слов о количестве сегментов и увеличить этот показатель до 5. Многоминутное гудение винчестера и часики перед глазами вам будут обеспечены. Вот, в принципе, форма самолета готова. Но на первой иллюстрации он изображен уже после Рендера, то есть тотальной визуализации. Эта тема очень обширна и сложна, поэтому затронем мы ее в отдельной статье, скорее всего в следующей. А пока можете сохранить файл, в следующий раз мы его используем.
Прочитав эту статью и последовав нашим советам, вы не могли не прийти к выводу, что создание трехмерных объектов все же даже легче, чем лепка из пластилина в детском саду:). Главное помните: изначально правильно выбранный путь - это самое главное.
Ю. Гурский, О. Гришанович
(c) Компьютерная газета
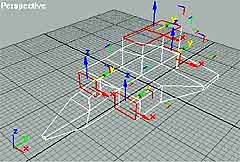

Сегодня мы рассмотрим один из таких путей - путь глубокого модифицирования конкретных объектов, в нашем случае примитивов. Этот метод одновременно самый сложный и самый простой из всех. Сложность его заключается в том, что от вас потребуется именно скульпторская способность увидеть будущий объект в совершенно непохожем на него предмете. Отбросить лишнее, добавить нужное - все это должно сначала пройти через ваш разум и только потом вылиться в определенный алгоритм действий, который вы сможете реализовать на экране вашего монитора. И простота в том, что уже ничего не ограничивает вас в свободе творчества, возможность поиска новых решений широка до невероятности.
Как и вошло у нас в традицию, изучать возможности мы будем на конкретном примере. Многие любители, можно сказать большинство, используют 3D Studio Max для создания фантастических сюжетов. Это объясняется как широкими возможностями этой программы, так и большой любовью компьютерного мира ко всякого рода необычностям. Авторы статьи тоже сегодня поработают на этой почве, описав создание некоего летающего объекта, который мы для простоты будем называть просто самолет. Ниже находится конечный вариант работы, который размещен для повышения морального духа во время его создания:)
Итак, программа запущена, можно приступить к работе. Изначальный материал для создания самолета - примитив Box, или, попросту говоря, параллелепипед. Создайте его, желательно отношение ширины к длине как 1,5/1. Хотя не забывайте, что размеры любого объекта можно изменить в практически любое время, причем по любому из показателей. Создав Box, перейдите в вкладку Modify основного меню. По умолчанию объект задается состоящим из одного сегмента. Сегмент - это определенная часть объекта, ограниченная объемом, который может рассматриваться как в достаточной самостоятельности, так и с объектом в целом. Для нашей дальнейшей работы необходимо увеличить число сегментов. Задача определения того, сколько именно необходимо частей в конкретной работе, - это очень важный этап. Для создания самолета нам понадобится три сегмента по длине и три по ширине параллелепипеда. Для этого в вкладке parameters в строке Length Segs (количество сегментов по длине объекта) поставьте значение 3. Эту же операцию повторите и в строке Width Segs (количество сегментов по ширине объекта). Теперь обратите внимание на кнопку More. Под ней скрываются очень полезные модификаторы, которые вы будете очень часто использовать в работе. Щелкните по ней. Перед вашими глазами открылось множество названий. Нам для дальнейшей работы необходим Edit Mesh. Щелкните по нему. В результате мы имеем открытым меню Modifier Stack. Особое внимание на строку, где находятся несколько объектов - три точки, квадрат, куб. Это основа для нашей дальнейшей работы - здесь определяется, каким методом изменять объект. Пока нам нужен Polygon - изменение пространства, ограниченного замкнутым контуром линий сегментов. Щелкните по нему (выглядит как закрашенный квадрат). Теперь выделите центральный полигон спереди параллелепипеда. Он должен по контуру окраситься в красный цвет. В подменю Edit Geometry найдите строку Extrude (выдавливание). Изменяйте значение этого показателя до тех пор, пока не добетесь сходства со следующей иллюстрацией. (1)
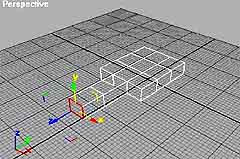
Выполните операцию Extrude дважды. Нос нашего самолета должен состоять из двух примерно равных между собой частей. Нелишне будет сказать, что именно в моменты модификаций 3D Studio Max требует наибольшие системные ресурсы. И чем больше у вас сегментов, тем более тормозит ваш компьютер. Поэтому сегментированность объекта должна быть как можно более малой, не в ущерб качеству. Хотя нет, правильней будет - с минимальным ущербом качеству, так как в большинстве случаев эти понятия связаны прямо пропорционально. Теперь нам необходимо сделать нос самолета острым. Обратите внимание на то, что он состоит из двух частей. Это необходимо в данном случае, так как все модификации крайней плоскости должны задевать только вторую часть. Рядом с Extrude найдите строку Bevel. Действие его похоже на Extrude, но если последний изменяет область по длине, то Bevel - по ширине. Изменяйте ее значения в отрицательной степени до тех пор, пока углы выделенного полигона не сойдутся в одной точке. Но нос должен быть немного опущен вниз. Для этого измените параметр Polygon на Vertex (выглядит как три точки). Выделив вершину пирамиды, которая у нас пока условно называется "нос", стандартным Move опустите немного вниз. Обратите внимание на оси, которые у вас возникают в рабочем окне. Они очень помогают ориентироваться в том, как изменять объект. Сравните полученный результат с иллюстрацией. (2)
Теперь приступим к созданию крыльев и кабины. Применить Polygon => Extrude, как это было в предыдущем случае, мы не можем - в результате этого у нас просто прямолинейно вытянется прямоугольник, а нам необходим градусный угловой переход крыла в корпус. Сразу становится ясно, что Polygon не годится для решения этой задачи. Необходимо перейти в режим Vertex (режим редактирования по точкам). Теперь выделите четыре крайних точки на корме, которые образуют прямоугольник. Стандартным инструментом Move, который мы рассмотрели в предыдущих статьях, двигайте их. Установите модификацию только по одной оси - это поможет создать крыло без лишних искривлений. После этого необходимо задать переход толщины в крыле. Для этого рекомендуем использовать обычный Scale. В данном случае он будет действовать аналогично Bevel в Polygon. Точно так же создайте и второе крыло. Внимание! Они должны быть равны относительно друг друга! Обратите внимание, что рабочий стол 3D Studio Max представляет из себя сетку. Ориентируясь на нее, можно нарисовать равные объекты.
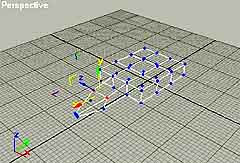
Для создания кабины лучше опять-таки использовать режим Vertex, так как угловой переход также необходим. Описывать подробней нет смысла, посмотрите на иллюстрацию и нарисуйте сами. (3)
Теперь необходимо создать киль (хвост) и сопла. Для этого мы будем использовать режим Polygon. Выделите крайний центральный прямоугольник и примените к нему Extrude на высоту, примерно равную толщине изначального параллелепипеда. Теперь примените Bevel до той степени, когда все точки сошлись в одну. Но хвост еще не готов. Чтобы он выглядел естественно, перейдите в режим Vertex, выделите все точки вершины киля. Теперь, с помощью Move, переместите их таким образом, чтобы они находились на одной длине с краем изначального параллелепипеда. Ширина должна соответствовать ширине размещения вершины носа. Для создания сопл мы опять будем использовать Polygon => Extrude. Сопл у нас будет три. Для начала выделите два полигона, которые находятся возле носа (см. рисунок 4). Для того чтобы выделить сразу два, необходимо щелкнуть сначала по одному, а потом, зажав CTRL, по второму. Это существенное отличие 3D Studio Max от других программ, где в основном для добавления к выделению используют Shift.
Теперь, когда мы имеем два выделенных полигона, переходим к Extrude. Примените его с отрицательной степенью. Глубина сопел примерно равна половине изначального параллелепипеда. После этого в режиме Vertex надо немного сузить сопла в конце. Это делается для того, чтобы самолет выглядел хоть в какой-то степени естественно. Основное сопло находится под килем. Делается так же, но только с небольшим отличием - прежде, чем применять Extrude c отрицательным показателем, необходимо применить его с положительным, примерно равным десятой части самолета.
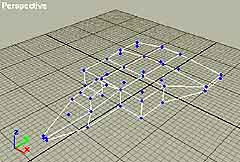
И вот мы добрались практически до победного конца. Но то, что мы имеем сейчас, вряд ли можно назвать самолетом. Это вообще чем-либо назвать трудно. Но в 3D Studio Max немало "волшебных палочек", одного взмаха которыми достаточно для полного изменения картины. Сейчас мы применим одну из них. Возвращаемся в меню More и выбираем Mesh Smooth. В открывшемся меню MeshSmooth Type - NURMTH. Но основное для нас - в меню Subdivision Amount. Наш самолет выглядит недостаточно сглаженным - в показателе Iterations установите значение 3. Как вы заметили, число сегментов возросло многократно. Можете проверить справедливость наших слов о количестве сегментов и увеличить этот показатель до 5. Многоминутное гудение винчестера и часики перед глазами вам будут обеспечены. Вот, в принципе, форма самолета готова. Но на первой иллюстрации он изображен уже после Рендера, то есть тотальной визуализации. Эта тема очень обширна и сложна, поэтому затронем мы ее в отдельной статье, скорее всего в следующей. А пока можете сохранить файл, в следующий раз мы его используем.
Прочитав эту статью и последовав нашим советам, вы не могли не прийти к выводу, что создание трехмерных объектов все же даже легче, чем лепка из пластилина в детском саду:). Главное помните: изначально правильно выбранный путь - это самое главное.
Ю. Гурский, О. Гришанович
Компьютерная газета. Статья была опубликована в номере 40 за 1999 год в рубрике soft :: графика


