Обзор программ для конвертации видеофайлов
Заняться поиском оптимальной программы для конвертации видеофайлов из одного формата в другой меня заставила вполне конкретная причина. А именно – покупка нового смартфона: Nokia Е7-00, флагмана в своей линейке, работающего под управлением Symbian Anna. Этот «умный телефон» весьма располагает к просмотру на нем видео – в наличии 4-дюймовый AMOLED-экран и 16 Гб памяти. Однако, как выяснилось, без проблем смартфон воспроизводит только видео в форматах MP4 и MKV. Файлы MPG он категорически отказывается воспроизводить, а файлы AVI воспроизводит выборочно: хочет – показывает, не хочет – выдает ошибку.
То есть проблема конвертации видеофайлов неожиданно стала для меня очень актуальной. Небольшой поиск по доверенным коллекциям бесплатного софта вывел меня на шесть программ, которые, на мой взгляд, стоит использовать для решения такой задачи.
Hamster Free Video Converter 2.0.0.24
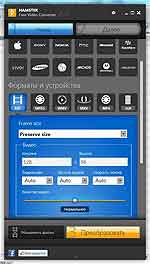 Бесплатная программа Hamster Free Video Converter (по английски Hamster – «хомяк»), сочетая в себе простоту и скорость работы, позволяет конвертировать файлы в три шага. И не углубляться в тонкости различных видеоформатов.
Бесплатная программа Hamster Free Video Converter (по английски Hamster – «хомяк»), сочетая в себе простоту и скорость работы, позволяет конвертировать файлы в три шага. И не углубляться в тонкости различных видеоформатов.
Итак, скачиваем архив с программой на свой ПК, распаковываем и запускаем установочный файл: Hamster Free Video Converter 1.0.0.43.exe. Выбираем родной язык и нажимаем ОК. Принимаем условия лицензионного соглашения и нажимаем «Далее».
После завершения работы мастера установки открывается основное окно программы. Чтобы выбрать файл для конвертации, можно либо перетащить его из другого окна в окно «Хомяка», либо нажать кнопку «Добавить файлы». В последнем случае откроется стильное окошко, в котором можно выбрать требуемый файл (или файлы – посредством клавиш Ctrl и Shift). Выбранный файл появится в окне программы.
Этот файл можно посмотреть в предварительном просмотре, в правой панели окна. Правда, на предпросмотре почему-то отсутствует звук, но после конвертации, при проигрывании обычным плеером, звук оказывается в порядке. Можно считать это незначительным багом.
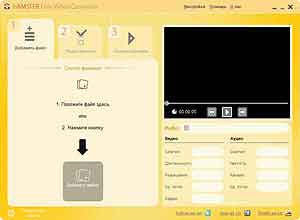 Если необходимый файл (или несколько) выбран, нажимаем вторую вкладку – «Редактировать». Здесь в левой панели мы можем выбрать формат, в который необходимо перевести выбранные видеофайлы, а правая панель дает возможность выбрать папку, в которую будут сохранены сконвертированные файлы (при нажатии на кнопку «Сохранить файлы» появится специальное окно). Чуть ниже можно настроить параметры конвертации.
Если необходимый файл (или несколько) выбран, нажимаем вторую вкладку – «Редактировать». Здесь в левой панели мы можем выбрать формат, в который необходимо перевести выбранные видеофайлы, а правая панель дает возможность выбрать папку, в которую будут сохранены сконвертированные файлы (при нажатии на кнопку «Сохранить файлы» появится специальное окно). Чуть ниже можно настроить параметры конвертации.
Когда все настройки выставлены, переходим к третьей вкладке – «Конвертировать». Здесь просто нажимаем внизу кнопку «Нажмите для конвертации». По окончании процесса конвертации выскакивает окошко с соответствующим сообщением. Вот, собственно, и все.
ОС: Windows XP/Vista/Seven
Языки интерфейса: русский/английский
Размер дистрибутива: 5.9 Мб
Адрес для скачивания: http://www.bestfree.ru/soft/media/HamsterFreeVideoConverter.zip
Сайт разработчиков: http://videoconverter.hamstersoft.com/ru/
Платный аналог: Xilisoft Video Converter
Any Video Converter 3.2.7
 Простой, бесплатный, интуитивно понятный конвертер видеофайлов. Программа примечательна тем, что не требует установки дополнительных кодеков (работает через интегрированные), довольно экономно расходует системные ресурсы, имеет гибкую систему настроек итогового видео и много форматов для конвертирования. Программа изначально ориентирована именно на конвертацию видеофайлов для мобильных устройств.
Простой, бесплатный, интуитивно понятный конвертер видеофайлов. Программа примечательна тем, что не требует установки дополнительных кодеков (работает через интегрированные), довольно экономно расходует системные ресурсы, имеет гибкую систему настроек итогового видео и много форматов для конвертирования. Программа изначально ориентирована именно на конвертацию видеофайлов для мобильных устройств.
Установка происходит как обычно: скачиваем установочный файл, запускаем его и выполняем все инструкции. Установив, запускаем программу. Начинать работать с Any Video Converter можно сразу, не вникая в меню настроек. Для начала добавим фильм, который хочется сконвертировать, допустим, для просмотра на смартфоне. Можно нажать кнопку «Добавить видео», можно выбрать соответствующий пункт в меню «Файл», а можно просто перетащить этот файл в окно программы.
На втором этапе выбираем профиль конвертации. После добавления файла нажимаем на выпадающий список в правом верхнем углу окна программы – «Профили». Здесь задаем формат итогового видеофайла (в нашем случае – MP4). Есть два варианта этого формата: «Мобильное MPEG-4 видео» и «Пользовательский MP4». Первый вариант – это готовый пресет для телефонов с шириной дисплея в 176 точек, а второй позволяет пользователю самому установить нужное разрешение и подобрать оптимальные значения некоторых параметров.
Определившись с исходящим форматом, нажимаем на небольшую стрелочку слева от названия загруженного файла. Открывается боковая панель Any Video Converter. Она позволяет быстро получить доступ к перекодированному видео.
Внизу панели присутствует пункт «Output Folder». Это папка, куда будут сохраняться конвертированные файлы. Она расположена не очень удобно, так что стоит изменить адрес каталога по умолчанию. Чтобы сделать это, нажимаем на кнопку «Options» рядом, и в закладке «General» жмем кнопку «Выбрать», чтобы указать новую папку. В этих же опциях можно изменить настройки и параметры некоторых кодеков, действий с видеофайлами и субтитрами.
Закрываем панель и приступаем к настройкам будущего видеофайла. Под списком форматов видим окно предпросмотра и табличку с данными итогового видеофайла. Тут нам необходимо подобрать оптимальный размер будущего видео. Находим пункт «Разрешение видео» и смотрим, подходят ли нам указанные значения. Понятно, что ширина изображения (первая цифра) не должна превышать реальную ширину экрана устройства. Нажимаем на поле со значением и выбираем нужное из открывшегося списка.
Также регулируем значения битрейта видео (минимум – 64) и частоты кадров (не рекомендуется ниже 15). Далее можно также подкорректировать звук (опять тот же битрейт, частота, количество каналов и т.п.).
Когда все настройки произведены, нажимаем кнопку «Кодировать» и ждем (возможно, довольно долго), пока файл с фильмом преобразуется в нужный формат.
Еще одна интересная функция Any Video Converter – возможность скачивать онлайн-видео с таких ресурсов, как Youtube, Google Video и Nico Video. Причем с одновременным конвертированием в нужный формат.
Итог: Any Video Converter хоть и не идеален, но как нельзя лучше подойдет тем, кто пользуется подобными программами впервые. Его наглядный интерфейс и простая система управления настройками видео заслуживают внимания тех, кому часто приходится иметь дело с конвертированием видеофайлов, но не хочется вникать в тонкости настроек конвертера.
ОС: Windows NT/2000/XP/Vista/Seven
Языки интерфейса: русский/английский
Размер дистрибутива: 23.4 Мб
Адрес для скачивания: http://www.bestfree.ru/soft/media/AnyVideoConverter.zip
Сайт разработчиков: http://www.any-video-converter.com/download-freeware/
Платный аналог: Movavi Видео Конвертер
FormatFactory 2.7
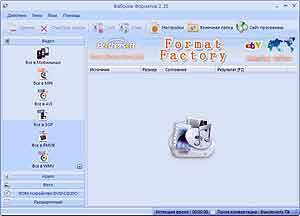 Универсальный конвертер аудио-, видео- и флэш-файлов. Программа поддерживает как работу с шаблонными установками, так и «тонкие» ручные настройки, которые понравятся профессионалам. Несмотря на свою достаточную тяжеловесность, Format Factory почти не имеет себе равных в количестве поддерживаемых типов файлов.
Универсальный конвертер аудио-, видео- и флэш-файлов. Программа поддерживает как работу с шаблонными установками, так и «тонкие» ручные настройки, которые понравятся профессионалам. Несмотря на свою достаточную тяжеловесность, Format Factory почти не имеет себе равных в количестве поддерживаемых типов файлов.
Установка происходит как обычно – скачиваем архив, запускаем установочный файл и выполняем все инструкции, попутно отказываясь от предложений вроде ярлыка для доступа к сайту eBay на рабочем столе и т.п.
Разобраться с интерфейсом Format Factory довольно несложно. Вверху находится панель меню, чуть ниже расположена панель инструментов. Все кнопки здесь имеют русскоязычные подписи, так что разобраться, какая кнопка за что отвечает, нетрудно. Остальное пространство окна программы разделено на две части: в левой – список форматов и функций, в правой – список обрабатываемых файлов. Немного непривычным покажется то, что рядом с кнопкой «Удалить» на панели инструментов нет кнопки «Добавить».
Допустим, нам нужно конвертировать фильм для просмотра на смартфоне. В профилях выбираем нужный формат; можно не заморачиваться и указать просто профиль «Мобильные». Там есть большой список, в котором можно найти практически любой профиль видео для любого устройства.
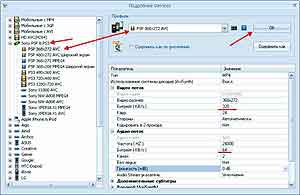 Если не хочется копаться в форматах и параметрах будущего видеофайла, стоит выбрать только нужное устройство и нажать OK. Хотя можно загодя подкорректировать практически все нужные параметры звука и видеоряда (особенно битрейты). В числе дополнительных возможностей присутствует наложение водяного знака и управление субтитрами.
Если не хочется копаться в форматах и параметрах будущего видеофайла, стоит выбрать только нужное устройство и нажать OK. Хотя можно загодя подкорректировать практически все нужные параметры звука и видеоряда (особенно битрейты). В числе дополнительных возможностей присутствует наложение водяного знака и управление субтитрами.
Итак, мы нажимаем кнопку OК и попадаем в новое окно, в которое можно уже добавлять файлы для конвертации. Здесь мы можем добавить как отдельный файл, так и целую папку. Затем определяем конечную директорию для сохранения и снова жмем OК. Наш файл будет перемещен в список основного окна, после чего нам остается только нажать кнопку «Старт», чтобы началась конвертация.
Аналогичным образом конвертируются и аудиофайлы, но они нас в данном случае не интересуют.
ОС: Windows NT/2000/XP/Vista/Seven
Языки интерфейса: русский/английский
Размер дистрибутива: 42.3 Мб
Адрес для скачивания: http://www.bestfree.ru/soft/media/FormatFactory.zip
Сайт разработчиков: http://www.formatoz.com/RU/download.html
Платный аналог: DVDXStudios Video X Converter
Media Converter SA Edition 0.8
Небольшой и очень простой в эксплуатации конвертер аудио- и видеофайлов в разные форматы. Media Converter позволяет конвертировать музыку в форматах: mp3, wav, wma, ogg, а также видео: avi, mp4, mpg, mpeg, wmv, mov, flv, 3g2, 3gp, m4v, rm.
Весомым недостатком Media Converter является отсутствие поддержки конвертирования DVD. Но если учесть, что для этой цели существуют отдельные бесплатные решения, то не такая уж это и беда.
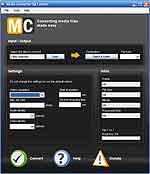 Установка стандартная: запускаем инсталляционный файл и выполняем все инструкции. Программа имеет всего одно окно, в котором и будет происходить вся работа. Оно разделено на несколько частей. «Input/Output» служит для указания исходного файла (или нескольких), папки назначения и формата, в который следует преобразовать выбранный файл. В «Settings» можно задать дополнительные параметры для итогового файла. И, наконец, «Infos» отображает прогресс преобразования в ходе перекодирования.
Установка стандартная: запускаем инсталляционный файл и выполняем все инструкции. Программа имеет всего одно окно, в котором и будет происходить вся работа. Оно разделено на несколько частей. «Input/Output» служит для указания исходного файла (или нескольких), папки назначения и формата, в который следует преобразовать выбранный файл. В «Settings» можно задать дополнительные параметры для итогового файла. И, наконец, «Infos» отображает прогресс преобразования в ходе перекодирования.
Итак, первым делом нажимаем кнопку «Open» в разделе «Input/Output» и выбираем нужный видеофайл при помощи стандартного Проводника. Далее жмем кнопку «Select a folder» и выбираем папку, в которую следует сохранить полученное видео (также используется Проводник Windows). После этого выбираем формат итогового файла из выпадающего списка «File type». Теперь указываем разрешение видео – выбираем его в списке «Video resolution» в разделе «Settings».
На этом можно и остановится, но можно также изменить еще несколько параметров. Первый из них – битрейт аудиопотока, значение которого будет влиять на качество звука в фильме. Ту же операцию можно проделать и с битрейтом видеопотока, что влияет на плавность переходов кадров. Есть еще два поля: «Start at position» и «Set the recording time». В первом из них можно указать начальное время конвертирования. Так можно убрать ненужные заглавные титры и указать время (в секундах), с которого начинается непосредственно сам фильм. Во второе поле вписываем значение (тоже в секундах) желательной продолжительности фильма.
Когда все готово для начала конвертирования, нажимаем кнопку «Convert». Активируется раздел «Infos», в котором можно наблюдать за ходом конвертации фильма. В данном разделе мы можем видеть, какой кадр обрабатывается в данный момент, наблюдать за изменением размера файла, следить за текущим битрейтом видео и видеть прогресс конвертирования в числовом (секунды) и графическом (progress bar) отображении.
ОС: Windows NT/2000/XP
Язык интерфейса: английский
Размер дистрибутива: 4.5 Мб
Адрес для скачивания: http://www.bestfree.ru/soft/media/MediaConverter.zip
Сайт разработчиков: http://www.MediaConverter.org
Платный аналог: Movavi Video Suite
Еще две программы заслуживают лишь намного более краткого представления.
Free Studio 5.3.1
Пакет бесплатных программ для работы с аудио и видео. Free Studio включает в себя программы для конвертации видео- и аудиофайлов, для записи и прожига дисков, а также аудио- и видеоредакторы (всего 36 приложений).
ОС: Windows 7/Vista/XP
Языки интерфейса: русский/английский
Адрес для скачивания: http://dvdvideosoft.com/download/FreeStudio.exe
Freemake Video Converter 2.3.4.2
Это простой в использовании бесплатный конвертер, позволяющий преобразовывать видео из различных источников, фото, DVD и аудио в различные видео- и аудиоформаты.
Особенности программы Freemake Video Converter:
1. Преобразование в AVI, MP4, WMV, DVD, 3GP, MP3, YouTube;
2. Конвертирует видео для устройств iPod, iPhone, iPad, PSP, Blackberry, Xbox, smartphones, Android mobile devices;
3. Создание слайд-шоу;
4. Функции редактирования видео;
5. Высокая скорость преобразования.
ОС: Win9x/Win2k/WinXP/WinVista
Язык интерфейса: русский
Адрес для скачивания: http://download.freemake.com/FreemakeVideoConverter_2.3.4.2.exe
Денис Лавникевич
То есть проблема конвертации видеофайлов неожиданно стала для меня очень актуальной. Небольшой поиск по доверенным коллекциям бесплатного софта вывел меня на шесть программ, которые, на мой взгляд, стоит использовать для решения такой задачи.
Hamster Free Video Converter 2.0.0.24
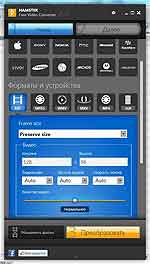
Итак, скачиваем архив с программой на свой ПК, распаковываем и запускаем установочный файл: Hamster Free Video Converter 1.0.0.43.exe. Выбираем родной язык и нажимаем ОК. Принимаем условия лицензионного соглашения и нажимаем «Далее».
После завершения работы мастера установки открывается основное окно программы. Чтобы выбрать файл для конвертации, можно либо перетащить его из другого окна в окно «Хомяка», либо нажать кнопку «Добавить файлы». В последнем случае откроется стильное окошко, в котором можно выбрать требуемый файл (или файлы – посредством клавиш Ctrl и Shift). Выбранный файл появится в окне программы.
Этот файл можно посмотреть в предварительном просмотре, в правой панели окна. Правда, на предпросмотре почему-то отсутствует звук, но после конвертации, при проигрывании обычным плеером, звук оказывается в порядке. Можно считать это незначительным багом.
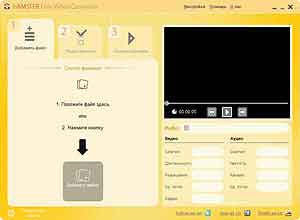
Когда все настройки выставлены, переходим к третьей вкладке – «Конвертировать». Здесь просто нажимаем внизу кнопку «Нажмите для конвертации». По окончании процесса конвертации выскакивает окошко с соответствующим сообщением. Вот, собственно, и все.
ОС: Windows XP/Vista/Seven
Языки интерфейса: русский/английский
Размер дистрибутива: 5.9 Мб
Адрес для скачивания: http://www.bestfree.ru/soft/media/HamsterFreeVideoConverter.zip
Сайт разработчиков: http://videoconverter.hamstersoft.com/ru/
Платный аналог: Xilisoft Video Converter
Any Video Converter 3.2.7

Установка происходит как обычно: скачиваем установочный файл, запускаем его и выполняем все инструкции. Установив, запускаем программу. Начинать работать с Any Video Converter можно сразу, не вникая в меню настроек. Для начала добавим фильм, который хочется сконвертировать, допустим, для просмотра на смартфоне. Можно нажать кнопку «Добавить видео», можно выбрать соответствующий пункт в меню «Файл», а можно просто перетащить этот файл в окно программы.
На втором этапе выбираем профиль конвертации. После добавления файла нажимаем на выпадающий список в правом верхнем углу окна программы – «Профили». Здесь задаем формат итогового видеофайла (в нашем случае – MP4). Есть два варианта этого формата: «Мобильное MPEG-4 видео» и «Пользовательский MP4». Первый вариант – это готовый пресет для телефонов с шириной дисплея в 176 точек, а второй позволяет пользователю самому установить нужное разрешение и подобрать оптимальные значения некоторых параметров.
Определившись с исходящим форматом, нажимаем на небольшую стрелочку слева от названия загруженного файла. Открывается боковая панель Any Video Converter. Она позволяет быстро получить доступ к перекодированному видео.
Внизу панели присутствует пункт «Output Folder». Это папка, куда будут сохраняться конвертированные файлы. Она расположена не очень удобно, так что стоит изменить адрес каталога по умолчанию. Чтобы сделать это, нажимаем на кнопку «Options» рядом, и в закладке «General» жмем кнопку «Выбрать», чтобы указать новую папку. В этих же опциях можно изменить настройки и параметры некоторых кодеков, действий с видеофайлами и субтитрами.
Закрываем панель и приступаем к настройкам будущего видеофайла. Под списком форматов видим окно предпросмотра и табличку с данными итогового видеофайла. Тут нам необходимо подобрать оптимальный размер будущего видео. Находим пункт «Разрешение видео» и смотрим, подходят ли нам указанные значения. Понятно, что ширина изображения (первая цифра) не должна превышать реальную ширину экрана устройства. Нажимаем на поле со значением и выбираем нужное из открывшегося списка.
Также регулируем значения битрейта видео (минимум – 64) и частоты кадров (не рекомендуется ниже 15). Далее можно также подкорректировать звук (опять тот же битрейт, частота, количество каналов и т.п.).
Когда все настройки произведены, нажимаем кнопку «Кодировать» и ждем (возможно, довольно долго), пока файл с фильмом преобразуется в нужный формат.
Еще одна интересная функция Any Video Converter – возможность скачивать онлайн-видео с таких ресурсов, как Youtube, Google Video и Nico Video. Причем с одновременным конвертированием в нужный формат.
Итог: Any Video Converter хоть и не идеален, но как нельзя лучше подойдет тем, кто пользуется подобными программами впервые. Его наглядный интерфейс и простая система управления настройками видео заслуживают внимания тех, кому часто приходится иметь дело с конвертированием видеофайлов, но не хочется вникать в тонкости настроек конвертера.
ОС: Windows NT/2000/XP/Vista/Seven
Языки интерфейса: русский/английский
Размер дистрибутива: 23.4 Мб
Адрес для скачивания: http://www.bestfree.ru/soft/media/AnyVideoConverter.zip
Сайт разработчиков: http://www.any-video-converter.com/download-freeware/
Платный аналог: Movavi Видео Конвертер
FormatFactory 2.7
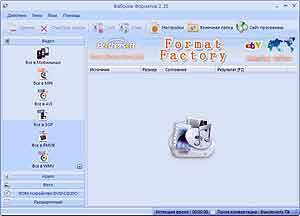
Установка происходит как обычно – скачиваем архив, запускаем установочный файл и выполняем все инструкции, попутно отказываясь от предложений вроде ярлыка для доступа к сайту eBay на рабочем столе и т.п.
Разобраться с интерфейсом Format Factory довольно несложно. Вверху находится панель меню, чуть ниже расположена панель инструментов. Все кнопки здесь имеют русскоязычные подписи, так что разобраться, какая кнопка за что отвечает, нетрудно. Остальное пространство окна программы разделено на две части: в левой – список форматов и функций, в правой – список обрабатываемых файлов. Немного непривычным покажется то, что рядом с кнопкой «Удалить» на панели инструментов нет кнопки «Добавить».
Допустим, нам нужно конвертировать фильм для просмотра на смартфоне. В профилях выбираем нужный формат; можно не заморачиваться и указать просто профиль «Мобильные». Там есть большой список, в котором можно найти практически любой профиль видео для любого устройства.
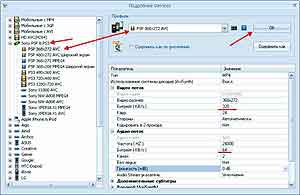
Итак, мы нажимаем кнопку OК и попадаем в новое окно, в которое можно уже добавлять файлы для конвертации. Здесь мы можем добавить как отдельный файл, так и целую папку. Затем определяем конечную директорию для сохранения и снова жмем OК. Наш файл будет перемещен в список основного окна, после чего нам остается только нажать кнопку «Старт», чтобы началась конвертация.
Аналогичным образом конвертируются и аудиофайлы, но они нас в данном случае не интересуют.
ОС: Windows NT/2000/XP/Vista/Seven
Языки интерфейса: русский/английский
Размер дистрибутива: 42.3 Мб
Адрес для скачивания: http://www.bestfree.ru/soft/media/FormatFactory.zip
Сайт разработчиков: http://www.formatoz.com/RU/download.html
Платный аналог: DVDXStudios Video X Converter
Media Converter SA Edition 0.8
Небольшой и очень простой в эксплуатации конвертер аудио- и видеофайлов в разные форматы. Media Converter позволяет конвертировать музыку в форматах: mp3, wav, wma, ogg, а также видео: avi, mp4, mpg, mpeg, wmv, mov, flv, 3g2, 3gp, m4v, rm.
Весомым недостатком Media Converter является отсутствие поддержки конвертирования DVD. Но если учесть, что для этой цели существуют отдельные бесплатные решения, то не такая уж это и беда.
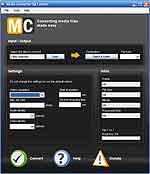
Итак, первым делом нажимаем кнопку «Open» в разделе «Input/Output» и выбираем нужный видеофайл при помощи стандартного Проводника. Далее жмем кнопку «Select a folder» и выбираем папку, в которую следует сохранить полученное видео (также используется Проводник Windows). После этого выбираем формат итогового файла из выпадающего списка «File type». Теперь указываем разрешение видео – выбираем его в списке «Video resolution» в разделе «Settings».
На этом можно и остановится, но можно также изменить еще несколько параметров. Первый из них – битрейт аудиопотока, значение которого будет влиять на качество звука в фильме. Ту же операцию можно проделать и с битрейтом видеопотока, что влияет на плавность переходов кадров. Есть еще два поля: «Start at position» и «Set the recording time». В первом из них можно указать начальное время конвертирования. Так можно убрать ненужные заглавные титры и указать время (в секундах), с которого начинается непосредственно сам фильм. Во второе поле вписываем значение (тоже в секундах) желательной продолжительности фильма.
Когда все готово для начала конвертирования, нажимаем кнопку «Convert». Активируется раздел «Infos», в котором можно наблюдать за ходом конвертации фильма. В данном разделе мы можем видеть, какой кадр обрабатывается в данный момент, наблюдать за изменением размера файла, следить за текущим битрейтом видео и видеть прогресс конвертирования в числовом (секунды) и графическом (progress bar) отображении.
ОС: Windows NT/2000/XP
Язык интерфейса: английский
Размер дистрибутива: 4.5 Мб
Адрес для скачивания: http://www.bestfree.ru/soft/media/MediaConverter.zip
Сайт разработчиков: http://www.MediaConverter.org
Платный аналог: Movavi Video Suite
Еще две программы заслуживают лишь намного более краткого представления.
Free Studio 5.3.1
Пакет бесплатных программ для работы с аудио и видео. Free Studio включает в себя программы для конвертации видео- и аудиофайлов, для записи и прожига дисков, а также аудио- и видеоредакторы (всего 36 приложений).
ОС: Windows 7/Vista/XP
Языки интерфейса: русский/английский
Адрес для скачивания: http://dvdvideosoft.com/download/FreeStudio.exe
Freemake Video Converter 2.3.4.2
Это простой в использовании бесплатный конвертер, позволяющий преобразовывать видео из различных источников, фото, DVD и аудио в различные видео- и аудиоформаты.
Особенности программы Freemake Video Converter:
1. Преобразование в AVI, MP4, WMV, DVD, 3GP, MP3, YouTube;
2. Конвертирует видео для устройств iPod, iPhone, iPad, PSP, Blackberry, Xbox, smartphones, Android mobile devices;
3. Создание слайд-шоу;
4. Функции редактирования видео;
5. Высокая скорость преобразования.
ОС: Win9x/Win2k/WinXP/WinVista
Язык интерфейса: русский
Адрес для скачивания: http://download.freemake.com/FreemakeVideoConverter_2.3.4.2.exe
Денис Лавникевич
Компьютерная газета. Статья была опубликована в номере 02 за 2012 год в рубрике soft


