DVD Lab Pro – учимся делать DVD-видеодиск
В гостях на вечеринке, или особом празднике, или торжестве с фотоаппаратом часто возникает ситуация, когда, естественно, много фотографий, возможно, и короткое видео. Если ну уж очень понравилось мероприятие, то просто «принести на флэшке» отснятый материал как-то банально и неинтересно. Иное дело – сделать DVD-меню и просмотреть фото и видео на бытовом DVD-проигрывателе в веселой кампании. Или же, в преддверии начала осени, создать свой диск-отчет на тему «Как я провел Лето-2011».
Программа разработана канадской компанией-разработчиком MediaChance (http://www.mediachance.com) в 2006 году, версия 2.5 Pro. Дистрибутив занимает 31.7 Мб, файл русификации – еще дополнительно 92.5 Кб. Если повезет – можно найти в Интернете все вышеперечисленное и русифицированный файл помощи в архиве, размером 36.6 Мб.
 После установки приложения на Рабочем столе или в меню «Пуск» появляется новый ярлык «DVD Lab PRO 2». Именно при помощи этого ярлыка запускаем установленное приложение.
После установки приложения на Рабочем столе или в меню «Пуск» появляется новый ярлык «DVD Lab PRO 2». Именно при помощи этого ярлыка запускаем установленное приложение.
При запуске приложение откроет окно с выбором параметров будущего DVD (рис 1).
Первым параметром выбирается «Система телевидения» (NTSC или PAL). На нашей территории используется PAL, так что оставляем данный параметр как есть. «Установки проекта по умолчанию» определяют тип создаваемого проекта. Рассмотрим каждый пункт в отдельности.
Обычный (VTS меню + фильм) – является самым оптимальным выбором для создания любительского проекта. Как известно, DVD-видеодиск содержит несколько так называемых видеофрагментов (клипов, либо фильм, разбитый на несколько частей) и различных меню (главное, выбор эпизода, настройки и т.д.). Это и есть VTS, где хранятся меню и видеофрагменты (клипы). К слову, DVD lab Pro VTS может содержать до 99 видеофрагментов (клипов) и 250 меню. Следует заметить, что в одном VTS все меню и видеофрагменты (клипы) должны иметь одинаковые настройки. Допустим, если выбрано соотношение сторон 4:3, то и все видеофрагменты (клипы) и меню должны иметь точно такое же соотношение сторон.
Расширенный (VMG, VTS + фильм) — отличается от предыдущего пункта тем, что дает возможность создать несколько VTS с различными настройками. При помощи нескольких VTS можно смотреть один и тот же фильм как в 4:3, так и в 16:9. А управлять выбором одного из VTS будет Видеоменеджер меню (VMG), который помогает определить DVD-проигрывателю, что диск включает в себя несколько VTS.
Простой (Только фильм) – коротко и ясно, только фильм без меню и изменяемых настроек. Все настраивается во время создания DVD.
 Открыть шаблон – использовать один из уже созданных ранее проектов.
Открыть шаблон – использовать один из уже созданных ранее проектов.
Открыть последний проект – продолжить работу над незаконченным последним проектом, если таковой имеется.
Mega-Project (кэширование на диске) – при установке флажка и нажатии измененной кнопки OK на NEXT>> отображается окно, дающее исчерпывающее описание особенностей данного параметра (рис. 2).
 После определения параметров проекта открывается окно программы (рис. 3).
После определения параметров проекта открывается окно программы (рис. 3).
Под панелью команд и инструментов расположились несколько рабочих окон. Левое окно Project отображает в иерархическом виде элементы проекта, такие как команды при запуске диска в проигрывателе, состав VTS и VMG (при его присутствии в проекте), так называемый Менеджер всего проекта. Среднее окно Compile отображает процесс компиляции проекта.
 Правая большая часть отведена под рабочий стол. Следует отметить, что каждый видеофрагмент (клип) отображается в этой области в отдельном окне (Movie1, Movie2 и т.д.). Окно Connections отображает логику DVD-видеодиска. Каждый созданный элемент, будь то видеофрагмент (клип) или слайд-шоу с изображениями, будет отображаться здесь в виде прямоугольников-контейнеров, как в алгоритмическом языке, соответствующем содержащейся в нем информации (рис. 4).
Правая большая часть отведена под рабочий стол. Следует отметить, что каждый видеофрагмент (клип) отображается в этой области в отдельном окне (Movie1, Movie2 и т.д.). Окно Connections отображает логику DVD-видеодиска. Каждый созданный элемент, будь то видеофрагмент (клип) или слайд-шоу с изображениями, будет отображаться здесь в виде прямоугольников-контейнеров, как в алгоритмическом языке, соответствующем содержащейся в нем информации (рис. 4).
Левая часть прямоугольника-контейнера – вход, далее воспроизведение информации из него и правая часть – выход, действия по завершению воспроизведения. В зависимости от потребности можно сделать переход в Главное меню, либо же на любой другой контейнер с информацией. За построение связей между контейнерами отвечает левая вертикальная панель инструментов.
 В начале имеется пустой проект, не содержащий пока что полезной информации. Для заполнения данными надо импортировать необходимые проекту видео, аудио и изображения. Храниться все это будет в нижнем левом окне программы, которое называется Assets window. Сюда, а именно в закладку Video & Audio, импортируются необходимые для проекта данные. Остальные закладки содержат встроенные по умолчанию объекты: backgrounds – фоновые рисунки; objects – объекты, такие как стрелки кнопки, фреймы; plug-ins – плагины (компоненты выбора аудио, проверки региона, выбора видеофрагмента и т.д.); clips – клипы по умолчанию (в первоначальном положении – анимированный логотип программы); music – музыкальные фрагменты и images – изображения.
В начале имеется пустой проект, не содержащий пока что полезной информации. Для заполнения данными надо импортировать необходимые проекту видео, аудио и изображения. Храниться все это будет в нижнем левом окне программы, которое называется Assets window. Сюда, а именно в закладку Video & Audio, импортируются необходимые для проекта данные. Остальные закладки содержат встроенные по умолчанию объекты: backgrounds – фоновые рисунки; objects – объекты, такие как стрелки кнопки, фреймы; plug-ins – плагины (компоненты выбора аудио, проверки региона, выбора видеофрагмента и т.д.); clips – клипы по умолчанию (в первоначальном положении – анимированный логотип программы); music – музыкальные фрагменты и images – изображения.
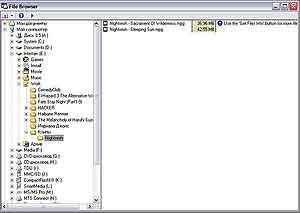 Чтобы импортировать полезную информацию в так называемый депозитарий, существует несколько способов: при помощи Проводника Windows перетаскиваем нужные файлы на закладку, либо же используя Панель инструментов этого окна (рис. 5) нажимаем кнопку «Импорт файлов». Третий способ – опять же через Панель инструментов запускаем «Файловый браузер» и простым перетаскиванием внутри него импортируем нужные файлы (рис 6).
Чтобы импортировать полезную информацию в так называемый депозитарий, существует несколько способов: при помощи Проводника Windows перетаскиваем нужные файлы на закладку, либо же используя Панель инструментов этого окна (рис. 5) нажимаем кнопку «Импорт файлов». Третий способ – опять же через Панель инструментов запускаем «Файловый браузер» и простым перетаскиванием внутри него импортируем нужные файлы (рис 6).
Довольно значительным «минусом» рассматриваемой программы является очень узкий диапазон поддерживаемых типов файлов (.mpeg, .mpg, .mpa, .wav, .m2v, .jpg, .psd, .ac3, .dts, .wav, .aiff, .pcm). Поэтому необходимо иметь дополнительный набор утилит-конвертеров (Virtual Dub, Canopus ProCoder; и для аудио – Cool Edit, Sound Forge или аналоги).
 В случае файлов .mpa и .m2v при несоответствии каких-либо параметров появляется окно предупреждений. Совсем иначе происходит импорт файлов, содержащих аудио и видео (.mpeg). При попытке добавления такого файла появляется окно (рис. 7).
В случае файлов .mpa и .m2v при несоответствии каких-либо параметров появляется окно предупреждений. Совсем иначе происходит импорт файлов, содержащих аудио и видео (.mpeg). При попытке добавления такого файла появляется окно (рис. 7).
Значение данной процедуры состоит в демультиплексе импортируемого файла. «Демультиплекс на элементарные потоки» разделяет файл на видео- и аудиопотоки и вставляет их в проект отдельными файлами.
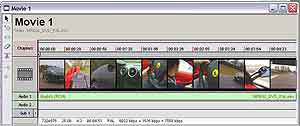 В окне «Проект», что находится слева, в списке ищем VTS 1/Movies/Movie 1. По двойному клику курсором мыши открывается окно с одноименным названием Movie 1. Методом «Перетащи и Брось» перемещаем файлы видео и аудио из окна Assets на окно Movie 1, в итоге получаем видеофрагмент (рис 8), состоящий из видео- и аудиоряда.
В окне «Проект», что находится слева, в списке ищем VTS 1/Movies/Movie 1. По двойному клику курсором мыши открывается окно с одноименным названием Movie 1. Методом «Перетащи и Брось» перемещаем файлы видео и аудио из окна Assets на окно Movie 1, в итоге получаем видеофрагмент (рис 8), состоящий из видео- и аудиоряда.
 Современные DVD-видеодиски содержат подменю, часто называемое «Поиск эпизода» или «Части»; если на диске записан сериал, то «Серии». Такое разбиение удобно, если нет возможности просмотреть диск целиком; можно быстро найти просмотренные ранее моменты и выбрать то место, которое еще не просматривалось.
Современные DVD-видеодиски содержат подменю, часто называемое «Поиск эпизода» или «Части»; если на диске записан сериал, то «Серии». Такое разбиение удобно, если нет возможности просмотреть диск целиком; можно быстро найти просмотренные ранее моменты и выбрать то место, которое еще не просматривалось.
В DVD Lab Pro 2.5 существует несколько способов такого разбиения. Первый и наиболее простой – автоматическое разбиение на части средствами самой программы. В панели команд выбираем меню «Фильм», далее «Автодобавление глав…», что приводит к появлению окна (рис 9).
Параметр «Чувствительность» влияет на количество найденных глав, чем значение выше, тем больше глав будет найдено. «Тип распределения глав» имеет два варианта: «Добавить Х глав в фильме» разобьет видеофрагмент на указанное количество глав; «Найти все возможные главы» позволяет указать минимальное время одной главы. Таким образом, если установить чувствительность в максимальное значение (255), выбрать пункт «Найти все возможные главы» и установить время 1 минуту, то количество глав будет равняться длине фильма в минутах.
 Второй способ – ручное разбиение. Для этого используется окно предпросмотра (внизу справа) (рис. 10).
Второй способ – ручное разбиение. Для этого используется окно предпросмотра (внизу справа) (рис. 10).
На Панели Инструментов данного окна расположены кнопки «Воспроизведение», «Ускоренное воспроизведение», «Стоп», «Один кадр назад», «Один кадр вперед», «Добавить метку главы», «Перейти к автоопределению глав» и «Тайм-код». Чтобы создать новую главу, необходимо найти подходящий момент видеофрагмента (поиск ведется при помощи ползунка времени и кнопок «кадр вперед» и «кадр назад») и нажать кнопку «Добавить метку главы». В процессе разделения на главы начало каждой главы отображается в окне Movie 1 в виде красных меток. По окончании процесса разделения глав в этом окне необходимо проиндексировать кадры глав, что делается кликом курсора мыши в области «красных меток», что и превращает их в зеленые. После этого можно проводить дальнейшие манипуляции с уже созданными главами. На этом работу с видео можно считать завершенной.
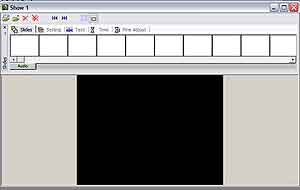 Похожим способом построена работа с изображениями. Для начала нужно создать новое слайд-шоу, при помощи основной Панели команд приложения, нажатием на пункт «Слайд-шоу –> Добавить новый», или просто сочетанием клавиш «ALT+I». Отобразится окно создания слайд-шоу (рис. 11). В Панели инструментов данного окна программы находятся кнопки: «Загрузить папку», «Добавить слайды», «Удалить слайд», «Удалить все», «Предыдущий слайд», «Следующий слайд», «Отобразить границы просмотра» и «Скрыть/показать отображение слайдов». Первой кнопкой в данном списке загружаем все изображения из папки, второй загружаем избранные из папки. Что не подходит – удаляем третьей кнопкой, а если все вообще не то – четвертой. При помощи пятой и шестой перемещаемся по созданному слайд-шоу. Седьмая покажет границы расположения титров, а восьмая скрывает/показывает нижерасположенные пять закладок.
Похожим способом построена работа с изображениями. Для начала нужно создать новое слайд-шоу, при помощи основной Панели команд приложения, нажатием на пункт «Слайд-шоу –> Добавить новый», или просто сочетанием клавиш «ALT+I». Отобразится окно создания слайд-шоу (рис. 11). В Панели инструментов данного окна программы находятся кнопки: «Загрузить папку», «Добавить слайды», «Удалить слайд», «Удалить все», «Предыдущий слайд», «Следующий слайд», «Отобразить границы просмотра» и «Скрыть/показать отображение слайдов». Первой кнопкой в данном списке загружаем все изображения из папки, второй загружаем избранные из папки. Что не подходит – удаляем третьей кнопкой, а если все вообще не то – четвертой. При помощи пятой и шестой перемещаемся по созданному слайд-шоу. Седьмая покажет границы расположения титров, а восьмая скрывает/показывает нижерасположенные пять закладок.
Закладка Slides — как понятно из названия, здесь отображаются эскизы загруженных изображений. Ограничение слайдов на одно слайд-шоу составляет 99. Но это ограничение можно обойти, если создать подряд идущие слайд-шоу.
Следующая – Settings, содержит некоторые настройки отображения. Здесь можно выбрать соотношение и размер изображения (будет ли изображение занимать всю рабочую область или только его часть, будет отображаться в портретном или пейзажном режиме, можно добавить эффект тени и альтернативный аудиоканал (аудиокомментарий)). Следует отметить, что настройки в данной закладке применяются ко всем изображениям в данном слайд- шоу.
Text позволяет создавать титры к каждому изображению отдельно. Все очень просто: в поле вводим текст, в выпадающем списке выбираем цвет и способ отображения титров из заранее имеющихся, размер и шрифт.
В закладке Time устанавливаем время отображения слайдов в секундах (для всех) по умолчанию. Также отображается полное время слайд-шоу в зависимости от выбранного времени. Если предварительно добавить аудиоканал (так сказать, фоновую музыку, ведь смотреть фото в полной тишине – не очень комфортно), то при установке флажка в пункте «Изменить продолжительность слайд-шоу по длине звука» время отображения каждого слайда изменится так, что слайд-шоу станет равным по времени звуку. Причем время отображения слайдов будет одинаковым.
 Вполне может возникнуть желание сделать разные временные промежутки отображения слайдов. Для этого существует последняя закладка Fine Adjust. На шкале времени отображены отрезки, соответствующие определенным слайдам красными оттенками, свободное время от показа – темно-зеленым цветом. Курсором мыши выбираем отрезок нужного слайда (выбранный слайд отображается эскизом слева) и перемещаем границу. Для завершения работы просто закрываем окошко Show 1 или соответствующее по номеру.
Вполне может возникнуть желание сделать разные временные промежутки отображения слайдов. Для этого существует последняя закладка Fine Adjust. На шкале времени отображены отрезки, соответствующие определенным слайдам красными оттенками, свободное время от показа – темно-зеленым цветом. Курсором мыши выбираем отрезок нужного слайда (выбранный слайд отображается эскизом слева) и перемещаем границу. Для завершения работы просто закрываем окошко Show 1 или соответствующее по номеру.
После всех вышеперечисленных действий получаем в окне Connections вот такой набор объектов (рис. 12).
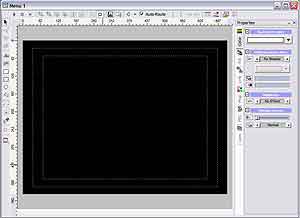 Здесь имеется фильм, слайд-шоу и пока еще пустое Главное меню проекта. Переходим к оформлению меню будущего DVD-видео. Для этого в окне Projects раскрываем Menus и выбираем Menu 1. После двойного клика курсором мыши откроется окно редактирования Главного меню. (рис. 13). Для начала создаем обои меню. Импортируем требуемое изображение (поддерживается большинство растровых форматов) или же воспользуемся окном Assets и закладкой Backgrounds простым перетаскиванием эскиза изображения на область меню.
Здесь имеется фильм, слайд-шоу и пока еще пустое Главное меню проекта. Переходим к оформлению меню будущего DVD-видео. Для этого в окне Projects раскрываем Menus и выбираем Menu 1. После двойного клика курсором мыши откроется окно редактирования Главного меню. (рис. 13). Для начала создаем обои меню. Импортируем требуемое изображение (поддерживается большинство растровых форматов) или же воспользуемся окном Assets и закладкой Backgrounds простым перетаскиванием эскиза изображения на область меню.
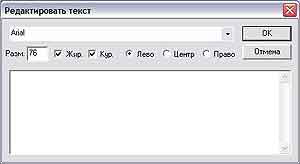 Меню будет состоять из нескольких пунктов. Первым пунктом запускаем просмотр видеофильма, вторым – выбор сцены в видеофильме. Третьим – просмотр слайд-шоу из изображений. Четвертым – настройки видео/аудио. Пятым создадим настройки для субтитров (специально для иностранных друзей, или комментариев). Чтобы создать пункт меню, слева на вертикальной панели кнопка «Аа» вызывает окно редактирования текста (рис. 14). Текст можно перемещать, выравнивать, менять шрифт, размер. При помощи Adobe Photoshop можно создать изображения-значки для пунктов меню, благо программа умеет работать с форматом .psd.
Меню будет состоять из нескольких пунктов. Первым пунктом запускаем просмотр видеофильма, вторым – выбор сцены в видеофильме. Третьим – просмотр слайд-шоу из изображений. Четвертым – настройки видео/аудио. Пятым создадим настройки для субтитров (специально для иностранных друзей, или комментариев). Чтобы создать пункт меню, слева на вертикальной панели кнопка «Аа» вызывает окно редактирования текста (рис. 14). Текст можно перемещать, выравнивать, менять шрифт, размер. При помощи Adobe Photoshop можно создать изображения-значки для пунктов меню, благо программа умеет работать с форматом .psd.
По окончании ввода текста и нажатия кнопки OK в панели Properties можно выбрать цвет текста, тень, эффекты и прозрачность. Теперь остается связать пункт меню с созданным видеофильмом. Для этого кликом правой клавиши мыши на текст вызываем выпадающее меню, в котором выбираем «Link –> Movie 1 –> Chapter 1 (Movie Start)». После указанных манипуляций перейдем в окно Connections при помощи окна Projects, можно заметить, что от Главного меню к видеофрагменту отобразилась связь в виде красной стрелки. Поскольку меню будет несколько, запомнить, какое меню к чему относится по прошествии некоторого времени может быть достаточно проблематичным. Для этого есть возможность переименовать меню из «Menu N» в более понятное «Главное», «Выбор сцены» и «Настройки» при помощи выбора данного меню и нажатия клавиши F2 на клавиатуре.
 Аналогичным способом создается пункт меню для запуска слайд-шоу. Как только были созданы пункты меню и привязаны ссылками к видеофрагментам или слайд-шоу, можно запустить проверку работоспособности, нажав на кнопку «Симуляция» на горизонтальной Панели инструментов окна созданного меню. При симуляции отображается окно управления (рис. 15), при помощи которого можно перемещаться по пунктам меню и выбирать при нажатии на Enter – все как на пульте дистанционного управления бытового DVD-проигрывателя.
Аналогичным способом создается пункт меню для запуска слайд-шоу. Как только были созданы пункты меню и привязаны ссылками к видеофрагментам или слайд-шоу, можно запустить проверку работоспособности, нажав на кнопку «Симуляция» на горизонтальной Панели инструментов окна созданного меню. При симуляции отображается окно управления (рис. 15), при помощи которого можно перемещаться по пунктам меню и выбирать при нажатии на Enter – все как на пульте дистанционного управления бытового DVD-проигрывателя.
 Поскольку видеофрагмент разбит на главы, остается сделать меню выбора эпизода. При помощи команды «Меню –> Меню выбора глав –> Выбрать эскиз меню выбора глав» выбираем наиболее понравившуюся заготовку. Программа автоматически подключит имеющиеся главы и отобразит в окошках эскизы (рис. 16). Аналогично, как и с главным меню, можно заменить задний фон (обои) и остальные элементы меню.
Поскольку видеофрагмент разбит на главы, остается сделать меню выбора эпизода. При помощи команды «Меню –> Меню выбора глав –> Выбрать эскиз меню выбора глав» выбираем наиболее понравившуюся заготовку. Программа автоматически подключит имеющиеся главы и отобразит в окошках эскизы (рис. 16). Аналогично, как и с главным меню, можно заменить задний фон (обои) и остальные элементы меню.
Для окончательной подготовки проекта осталось разобраться с аудио и субтитрами. Переходим в окно Movie 1 (рис. 8) и перетаскиваем из Assets заранее подготовленную аудиодорожку. Создаем отдельное меню настроек, где и создаем две ссылки на две аудиодорожки, ссылки делаются кликом правой клавишей мыши «Link -> Set Audio -> Audio Stream 1». Также в этом подменю выбирается второе действие, которое выполняется после выбора аудиодорожки: +Go to first menu – возвращает в Главное меню.
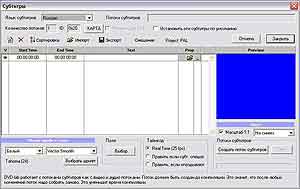 Субтитры создаются похожим способом. Созданное меню субтитров (не забываем делать ссылки в Главном меню) похоже на меню выбора аудиодорожки. Если в аудио бралась ранее подготовленная дорожка, то субтитры необходимо создать. Для этого переходим в окно Movie 1 и в нижней части кликаем левой клавишей мыши (рис. 8) на прямоугольник фиолетового цвета с надписью Sub. Отобразится окно создания субтитров (рис. 17).
Субтитры создаются похожим способом. Созданное меню субтитров (не забываем делать ссылки в Главном меню) похоже на меню выбора аудиодорожки. Если в аудио бралась ранее подготовленная дорожка, то субтитры необходимо создать. Для этого переходим в окно Movie 1 и в нижней части кликаем левой клавишей мыши (рис. 8) на прямоугольник фиолетового цвета с надписью Sub. Отобразится окно создания субтитров (рис. 17).
Процесс создания субтитров довольно трудоемок, так как необходимо учитывать время начала показа и продолжительность, а также вводить сам текст. Интуитивно понятный интерфейс помогает отформатировать отображение субтитров на экране. По окончании создания всех субтитров нажатием на кнопку «Создать поток субтитров» программа спросит имя файла, куда нужно сохранять набранные субтитры. После чего в окне Movie 1 отобразится поток субтитров с разделением по главам.
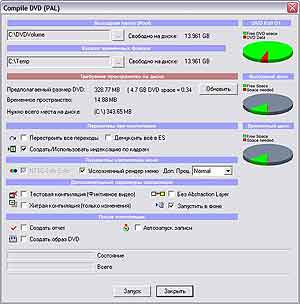 Завершающим этапом работы является создание непосредственно самого DVD-видеодиска или его образа. Командой «Проект -> Компиляция DVD…» вызываем окно компиляции (рис. 18).
Завершающим этапом работы является создание непосредственно самого DVD-видеодиска или его образа. Командой «Проект -> Компиляция DVD…» вызываем окно компиляции (рис. 18).
Здесь можно задать папку для размещения созданного диска, оценить занимаемый объем.
Остальное можно оставить без изменений и нажать «Запуск». Процесс компиляции займет непродолжительное время, и в указанном месте на жестком диске компьютера появятся две папки: «AUDIO_TS» и «VIDEO_TS». Любым доступным программным проигрывателем (Power DVD) можно запустить и протестировать полученный диск. Если все меню и ссылки работают корректно и оформление соответствует идее, можно записывать на физический DVD- диск командой «Проект -> Прожиг DVD…» или же любой другой программой для записи дисков (Nero Burning Rom).
На самом деле, программа содержит гораздо больше возможностей по созданию меню и переходов. Здесь рассмотрен лишь необходимый минимум для создания работоспособного проекта. Остальное изучить и использовать не вызывает затруднений. Многое зависит от идеи и фантазии, а инструмент или способ всегда найдется.
Сергей Лянцев
Программа разработана канадской компанией-разработчиком MediaChance (http://www.mediachance.com) в 2006 году, версия 2.5 Pro. Дистрибутив занимает 31.7 Мб, файл русификации – еще дополнительно 92.5 Кб. Если повезет – можно найти в Интернете все вышеперечисленное и русифицированный файл помощи в архиве, размером 36.6 Мб.

При запуске приложение откроет окно с выбором параметров будущего DVD (рис 1).
Первым параметром выбирается «Система телевидения» (NTSC или PAL). На нашей территории используется PAL, так что оставляем данный параметр как есть. «Установки проекта по умолчанию» определяют тип создаваемого проекта. Рассмотрим каждый пункт в отдельности.
Обычный (VTS меню + фильм) – является самым оптимальным выбором для создания любительского проекта. Как известно, DVD-видеодиск содержит несколько так называемых видеофрагментов (клипов, либо фильм, разбитый на несколько частей) и различных меню (главное, выбор эпизода, настройки и т.д.). Это и есть VTS, где хранятся меню и видеофрагменты (клипы). К слову, DVD lab Pro VTS может содержать до 99 видеофрагментов (клипов) и 250 меню. Следует заметить, что в одном VTS все меню и видеофрагменты (клипы) должны иметь одинаковые настройки. Допустим, если выбрано соотношение сторон 4:3, то и все видеофрагменты (клипы) и меню должны иметь точно такое же соотношение сторон.
Расширенный (VMG, VTS + фильм) — отличается от предыдущего пункта тем, что дает возможность создать несколько VTS с различными настройками. При помощи нескольких VTS можно смотреть один и тот же фильм как в 4:3, так и в 16:9. А управлять выбором одного из VTS будет Видеоменеджер меню (VMG), который помогает определить DVD-проигрывателю, что диск включает в себя несколько VTS.
Простой (Только фильм) – коротко и ясно, только фильм без меню и изменяемых настроек. Все настраивается во время создания DVD.

Открыть последний проект – продолжить работу над незаконченным последним проектом, если таковой имеется.
Mega-Project (кэширование на диске) – при установке флажка и нажатии измененной кнопки OK на NEXT>> отображается окно, дающее исчерпывающее описание особенностей данного параметра (рис. 2).

Под панелью команд и инструментов расположились несколько рабочих окон. Левое окно Project отображает в иерархическом виде элементы проекта, такие как команды при запуске диска в проигрывателе, состав VTS и VMG (при его присутствии в проекте), так называемый Менеджер всего проекта. Среднее окно Compile отображает процесс компиляции проекта.

Левая часть прямоугольника-контейнера – вход, далее воспроизведение информации из него и правая часть – выход, действия по завершению воспроизведения. В зависимости от потребности можно сделать переход в Главное меню, либо же на любой другой контейнер с информацией. За построение связей между контейнерами отвечает левая вертикальная панель инструментов.

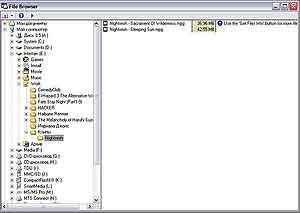
Довольно значительным «минусом» рассматриваемой программы является очень узкий диапазон поддерживаемых типов файлов (.mpeg, .mpg, .mpa, .wav, .m2v, .jpg, .psd, .ac3, .dts, .wav, .aiff, .pcm). Поэтому необходимо иметь дополнительный набор утилит-конвертеров (Virtual Dub, Canopus ProCoder; и для аудио – Cool Edit, Sound Forge или аналоги).

Значение данной процедуры состоит в демультиплексе импортируемого файла. «Демультиплекс на элементарные потоки» разделяет файл на видео- и аудиопотоки и вставляет их в проект отдельными файлами.
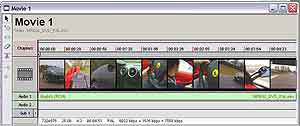

В DVD Lab Pro 2.5 существует несколько способов такого разбиения. Первый и наиболее простой – автоматическое разбиение на части средствами самой программы. В панели команд выбираем меню «Фильм», далее «Автодобавление глав…», что приводит к появлению окна (рис 9).
Параметр «Чувствительность» влияет на количество найденных глав, чем значение выше, тем больше глав будет найдено. «Тип распределения глав» имеет два варианта: «Добавить Х глав в фильме» разобьет видеофрагмент на указанное количество глав; «Найти все возможные главы» позволяет указать минимальное время одной главы. Таким образом, если установить чувствительность в максимальное значение (255), выбрать пункт «Найти все возможные главы» и установить время 1 минуту, то количество глав будет равняться длине фильма в минутах.

На Панели Инструментов данного окна расположены кнопки «Воспроизведение», «Ускоренное воспроизведение», «Стоп», «Один кадр назад», «Один кадр вперед», «Добавить метку главы», «Перейти к автоопределению глав» и «Тайм-код». Чтобы создать новую главу, необходимо найти подходящий момент видеофрагмента (поиск ведется при помощи ползунка времени и кнопок «кадр вперед» и «кадр назад») и нажать кнопку «Добавить метку главы». В процессе разделения на главы начало каждой главы отображается в окне Movie 1 в виде красных меток. По окончании процесса разделения глав в этом окне необходимо проиндексировать кадры глав, что делается кликом курсора мыши в области «красных меток», что и превращает их в зеленые. После этого можно проводить дальнейшие манипуляции с уже созданными главами. На этом работу с видео можно считать завершенной.
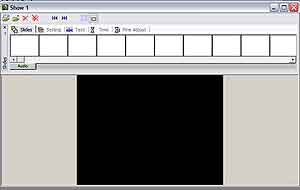
Закладка Slides — как понятно из названия, здесь отображаются эскизы загруженных изображений. Ограничение слайдов на одно слайд-шоу составляет 99. Но это ограничение можно обойти, если создать подряд идущие слайд-шоу.
Следующая – Settings, содержит некоторые настройки отображения. Здесь можно выбрать соотношение и размер изображения (будет ли изображение занимать всю рабочую область или только его часть, будет отображаться в портретном или пейзажном режиме, можно добавить эффект тени и альтернативный аудиоканал (аудиокомментарий)). Следует отметить, что настройки в данной закладке применяются ко всем изображениям в данном слайд- шоу.
Text позволяет создавать титры к каждому изображению отдельно. Все очень просто: в поле вводим текст, в выпадающем списке выбираем цвет и способ отображения титров из заранее имеющихся, размер и шрифт.
В закладке Time устанавливаем время отображения слайдов в секундах (для всех) по умолчанию. Также отображается полное время слайд-шоу в зависимости от выбранного времени. Если предварительно добавить аудиоканал (так сказать, фоновую музыку, ведь смотреть фото в полной тишине – не очень комфортно), то при установке флажка в пункте «Изменить продолжительность слайд-шоу по длине звука» время отображения каждого слайда изменится так, что слайд-шоу станет равным по времени звуку. Причем время отображения слайдов будет одинаковым.

После всех вышеперечисленных действий получаем в окне Connections вот такой набор объектов (рис. 12).
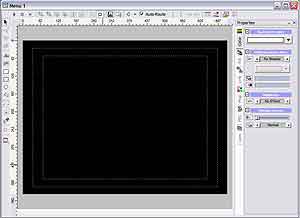
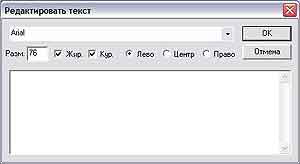
По окончании ввода текста и нажатия кнопки OK в панели Properties можно выбрать цвет текста, тень, эффекты и прозрачность. Теперь остается связать пункт меню с созданным видеофильмом. Для этого кликом правой клавиши мыши на текст вызываем выпадающее меню, в котором выбираем «Link –> Movie 1 –> Chapter 1 (Movie Start)». После указанных манипуляций перейдем в окно Connections при помощи окна Projects, можно заметить, что от Главного меню к видеофрагменту отобразилась связь в виде красной стрелки. Поскольку меню будет несколько, запомнить, какое меню к чему относится по прошествии некоторого времени может быть достаточно проблематичным. Для этого есть возможность переименовать меню из «Menu N» в более понятное «Главное», «Выбор сцены» и «Настройки» при помощи выбора данного меню и нажатия клавиши F2 на клавиатуре.


Для окончательной подготовки проекта осталось разобраться с аудио и субтитрами. Переходим в окно Movie 1 (рис. 8) и перетаскиваем из Assets заранее подготовленную аудиодорожку. Создаем отдельное меню настроек, где и создаем две ссылки на две аудиодорожки, ссылки делаются кликом правой клавишей мыши «Link -> Set Audio -> Audio Stream 1». Также в этом подменю выбирается второе действие, которое выполняется после выбора аудиодорожки: +Go to first menu – возвращает в Главное меню.
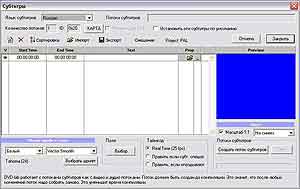
Процесс создания субтитров довольно трудоемок, так как необходимо учитывать время начала показа и продолжительность, а также вводить сам текст. Интуитивно понятный интерфейс помогает отформатировать отображение субтитров на экране. По окончании создания всех субтитров нажатием на кнопку «Создать поток субтитров» программа спросит имя файла, куда нужно сохранять набранные субтитры. После чего в окне Movie 1 отобразится поток субтитров с разделением по главам.
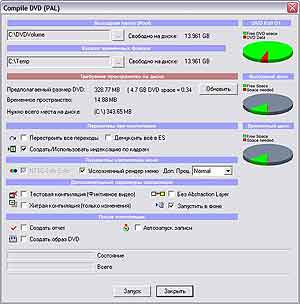
Здесь можно задать папку для размещения созданного диска, оценить занимаемый объем.
Остальное можно оставить без изменений и нажать «Запуск». Процесс компиляции займет непродолжительное время, и в указанном месте на жестком диске компьютера появятся две папки: «AUDIO_TS» и «VIDEO_TS». Любым доступным программным проигрывателем (Power DVD) можно запустить и протестировать полученный диск. Если все меню и ссылки работают корректно и оформление соответствует идее, можно записывать на физический DVD- диск командой «Проект -> Прожиг DVD…» или же любой другой программой для записи дисков (Nero Burning Rom).
На самом деле, программа содержит гораздо больше возможностей по созданию меню и переходов. Здесь рассмотрен лишь необходимый минимум для создания работоспособного проекта. Остальное изучить и использовать не вызывает затруднений. Многое зависит от идеи и фантазии, а инструмент или способ всегда найдется.
Сергей Лянцев
Компьютерная газета. Статья была опубликована в номере 37 за 2011 год в рубрике soft


