Софт для управления панелью открытыми окнами в Windows XP
В следующих за Windows XP операционных системах мы привыкаем работать с технологиями, отсутствующими в Windows XP, и когда нам доводиться работать вновь именно с операционной системой Windows XP, то естественно возникает желание применить их и здесь.
Конечно, это дело вкуса, но я предпочитаю, чтобы ярлыки программ, с которыми я постоянно работаю, располагались в определенной последовательности: к этому привыкаешь, и когда нужно обратиться к какой-то программе, то автоматически, практически не глядя, щелкаешь по нужному ярлычку. Однако сложившийся порядок в силу разных причин может быть и нарушен. Казалось бы, мелочь, но начинаешь отвлекаться на поиск нужного ярлыка, а то и вовсе обращаешься к окну, которое сейчас тебе совсем не нужно.
Исправить такую ситуацию, расположив ярлыки именно так, как вам нужно, позволит маленькая утилита Taskbar Shuffle, основным предназначением которой как раз и является изменение порядка окон на панели задач простым «перетаскиванием». Среди других возможностей утилиты отмечу операцию закрытия приложений щелчком средней кнопки мыши по ее ярлычку.
 После загрузки пиктограмма утилиты размещается в трее (рис. 1). Ну, а дальше все предельно просто: щелкаем на ней, затем устанавливаем курсор в панели задач на ярлыке программы, которую нужно переместить, и перетаскиваем его в нужное место.
После загрузки пиктограмма утилиты размещается в трее (рис. 1). Ну, а дальше все предельно просто: щелкаем на ней, затем устанавливаем курсор в панели задач на ярлыке программы, которую нужно переместить, и перетаскиваем его в нужное место.
Разработчиком этой бесплатной программы является Jay Elaraj, а скачать ее можно на его сайте по ссылке http://nerdcave.webs.com.
Очень удобна технология просмотра эскизов свернутых окон при наведении на них мышью. Особенно это удобно при работе с приложением, в котором одновременно открыто несколько документов, например, в том же Word.
Увы, но в Windows XP такая технология еще не была реализована. Однако опять-таки существует небольшая бесплатная утилита, позволяющая реализовать такую технологию и в Windows XP. Называется она Visual Tooltip, разработчиком ее является Christian Salmon, а скачать ее можно с сайта разработчика по ссылке http://www.chrisnsoft.com/visual-tooltip. Удобно, что программа является portable, что позволяет носить ее всегда при себе на флешке.
Опять же, работа с программой не представляет никаких трудностей. Стоит, правда, потратить немного времени и пройтись по настройкам программы, подстроив ее «под себя». Например, вы можете вообще убрать стандартную панель задач, задать размеры эскиза, определить для него уровень прозрачности и т.п.
 Эскизы целесообразно располагать на собственной панели, поскольку именно такой вариант и предоставляет возможность просматривать эскизы документов для приложения, в котором их открыто несколько. Для этого в настройках (опциях) программы на вкладке «Крепление» следует включить опцию «Крепить картинки на панель автоматически». На этой же вкладке опция «Сортировать картинки по порядку Windows» определяет порядок расположения эскизов на собственной панели задач. При включенной опции расположение эскизов повторяет порядок расположения ярлыков запущенных программ на панели задач. Если же ее отключить, то на собственной панели задач можно изменить расположение эскизов простым «перетаскиванием».
Эскизы целесообразно располагать на собственной панели, поскольку именно такой вариант и предоставляет возможность просматривать эскизы документов для приложения, в котором их открыто несколько. Для этого в настройках (опциях) программы на вкладке «Крепление» следует включить опцию «Крепить картинки на панель автоматически». На этой же вкладке опция «Сортировать картинки по порядку Windows» определяет порядок расположения эскизов на собственной панели задач. При включенной опции расположение эскизов повторяет порядок расположения ярлыков запущенных программ на панели задач. Если же ее отключить, то на собственной панели задач можно изменить расположение эскизов простым «перетаскиванием».
Имеется и еще один способ управления свернутыми окнами, который заключается в перемещении их из области открытых окон на панели задач в трей, что соответственно позволяет увеличить область панели задач. Особо актуальным такое действие является для фоновых приложений, с которыми мы часто работаем целый день, но необходимость в которых возникает только в связи с наступлением некоторого события. Например, почтовый клиент нужен только при получении новой почты. Помочь в этом может небольшая бесплатная portable-утилита Tray It! от Igor Nys, скачать которую можно, в частности, на компьютерном портале Softodrom.ru.
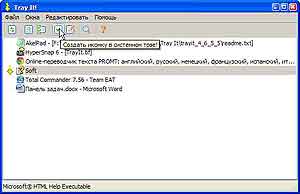 Работа с программой является очень простой. После запуска, если в установках не задано действие «Всегда стартовать Tray It! минимизированным», появляется окно, содержащее всего несколько инструментов, да и среди них нас по большому счету интересуют только два: «Создать иконку в системном трее» и «Обновить».
Работа с программой является очень простой. После запуска, если в установках не задано действие «Всегда стартовать Tray It! минимизированным», появляется окно, содержащее всего несколько инструментов, да и среди них нас по большому счету интересуют только два: «Создать иконку в системном трее» и «Обновить».
При помощи инструмента «Создать иконку в системном трее» мы как раз и помещаем иконку окна в трей, для чего просто устанавливаем курсор на название нужной программы и щелкаем на панели задач по кнопке инструмента, после чего слева от названия появляется иконка Tray It!, а в трее – пиктограмма выбранной программы. Ну, а дальше все предельно просто. Вызвав контекстное меню на названии помещенной в трей программы, мы получаем доступ к инструментам управления окном программы, которые позволяют скрыть либо восстановить окно в панели задач, завершить работу программы и убрать иконку программы из области трея. На мой взгляд, кстати, было бы более логично автоматически убирать окно программы с панели задач при создании для нее иконки в трее. Или хотя бы предусмотреть настройку, позволяющую пользователю при желании совершать такое действие. Два слова об упомянутом выше инструменте «Обновить». Он предназначен для обновления в окне программы списка загруженных программ, поскольку такой список автоматически при запуске новых программ не обновляется. Поэтому для отображения вновь запущенных программ на панели инструментов следует щелкнуть по кнопке Обновить либо выполнить команду Окна-Обновить список окон.
Надеюсь, что информация о данных программах позволит вам более эффективно управлять окнами ваших приложений как в области панели задач, так и в области трея.
Валерий Фетисов
Конечно, это дело вкуса, но я предпочитаю, чтобы ярлыки программ, с которыми я постоянно работаю, располагались в определенной последовательности: к этому привыкаешь, и когда нужно обратиться к какой-то программе, то автоматически, практически не глядя, щелкаешь по нужному ярлычку. Однако сложившийся порядок в силу разных причин может быть и нарушен. Казалось бы, мелочь, но начинаешь отвлекаться на поиск нужного ярлыка, а то и вовсе обращаешься к окну, которое сейчас тебе совсем не нужно.
Исправить такую ситуацию, расположив ярлыки именно так, как вам нужно, позволит маленькая утилита Taskbar Shuffle, основным предназначением которой как раз и является изменение порядка окон на панели задач простым «перетаскиванием». Среди других возможностей утилиты отмечу операцию закрытия приложений щелчком средней кнопки мыши по ее ярлычку.

Разработчиком этой бесплатной программы является Jay Elaraj, а скачать ее можно на его сайте по ссылке http://nerdcave.webs.com.
Очень удобна технология просмотра эскизов свернутых окон при наведении на них мышью. Особенно это удобно при работе с приложением, в котором одновременно открыто несколько документов, например, в том же Word.
Увы, но в Windows XP такая технология еще не была реализована. Однако опять-таки существует небольшая бесплатная утилита, позволяющая реализовать такую технологию и в Windows XP. Называется она Visual Tooltip, разработчиком ее является Christian Salmon, а скачать ее можно с сайта разработчика по ссылке http://www.chrisnsoft.com/visual-tooltip. Удобно, что программа является portable, что позволяет носить ее всегда при себе на флешке.
Опять же, работа с программой не представляет никаких трудностей. Стоит, правда, потратить немного времени и пройтись по настройкам программы, подстроив ее «под себя». Например, вы можете вообще убрать стандартную панель задач, задать размеры эскиза, определить для него уровень прозрачности и т.п.

Имеется и еще один способ управления свернутыми окнами, который заключается в перемещении их из области открытых окон на панели задач в трей, что соответственно позволяет увеличить область панели задач. Особо актуальным такое действие является для фоновых приложений, с которыми мы часто работаем целый день, но необходимость в которых возникает только в связи с наступлением некоторого события. Например, почтовый клиент нужен только при получении новой почты. Помочь в этом может небольшая бесплатная portable-утилита Tray It! от Igor Nys, скачать которую можно, в частности, на компьютерном портале Softodrom.ru.
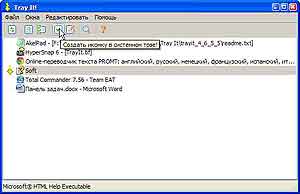
При помощи инструмента «Создать иконку в системном трее» мы как раз и помещаем иконку окна в трей, для чего просто устанавливаем курсор на название нужной программы и щелкаем на панели задач по кнопке инструмента, после чего слева от названия появляется иконка Tray It!, а в трее – пиктограмма выбранной программы. Ну, а дальше все предельно просто. Вызвав контекстное меню на названии помещенной в трей программы, мы получаем доступ к инструментам управления окном программы, которые позволяют скрыть либо восстановить окно в панели задач, завершить работу программы и убрать иконку программы из области трея. На мой взгляд, кстати, было бы более логично автоматически убирать окно программы с панели задач при создании для нее иконки в трее. Или хотя бы предусмотреть настройку, позволяющую пользователю при желании совершать такое действие. Два слова об упомянутом выше инструменте «Обновить». Он предназначен для обновления в окне программы списка загруженных программ, поскольку такой список автоматически при запуске новых программ не обновляется. Поэтому для отображения вновь запущенных программ на панели инструментов следует щелкнуть по кнопке Обновить либо выполнить команду Окна-Обновить список окон.
Надеюсь, что информация о данных программах позволит вам более эффективно управлять окнами ваших приложений как в области панели задач, так и в области трея.
Валерий Фетисов
Компьютерная газета. Статья была опубликована в номере 33 за 2011 год в рубрике soft


