Установка Ubuntu 11.04 для начинающих пользователей
У большей части пользователей операционной системы Windows прочно укрепилось мнение, что процесс установки Linux неимоверно сложен и требует глубокого знания данной операционной системы. Вышесказанное был действительно справедливо в то время, когда операционная система Linux только появилась и начинала развиваться, а сейчас это не более чем миф, тем более что процесс установки в новой версии Ubuntu 11.04 настолько упростился, что разработчикам Microsoft только и остается, что брать с нее пример.
Итак, первым делом для установки вам понадобится записанный на CD\DVD-диск или флешку iso-образ Ubuntu 11.04 (Natty Narwhal), который можно взять с официального сервера по адресу http://cdimage.ubuntu.com/releases/11.04/release/ или с ftp-сервера ByFly по адресу
http://ftp.byfly.by/pub/ubuntu-releases/11.04/. В зависимости от типа вашего компьютера вам может подойти как i386-образ (подходит для большей части компьютеров), так и amd64-образ (подходит для 64-битных систем, таких как Athlon64, Opteron, EM64T Xeon, Core 2 и т.д.), который позволяет выполнять 64-битные вычисления.
После того, как вы скачали iso-образ и записали его на носитель (в случае использования CD\DVD диска запись можно осуществить с помощью программы Nero или UltraISO), самое время приступить к установке данной операционной системы. Существует три основных варианта установки данной системы – с помощью графического мастера, альтернативного консольного установщика и прямо из операционной системы Windows, используя утилиту Wubi, которую можно найти на Live-CD. В связи с тем, что альтернативный установщик рассчитан на профессиональных (опытных) пользователей и используется в основном при установке серверных версий Ubuntu, он здесь рассмотрен не будет. Итак, приступим непосредственно к процессу установки и начнем мы с графического мастера. Чтобы им воспользоваться, необходимо вставить в компьютер CD/DVD-диск или флешку с записанным туда образом Ubuntu, затем перезагрузить компьютер, и, предварительно настроив в BIOS'е загрузку с диска или флешки, выбрать в появившемся меню нужный язык (русский), который впоследствии будет использоваться в процессе установки.
После проведения вышеописанных действий, в меню вам нужно выбрать пункт под названием «Установить Ubuntu» или аналогичный, в зависимости от выбранной вами разновидности Ubuntu. Через некоторое время после этого на экране появится рабочий стол Ubuntu. В течение некоторого времени после этого на экране рабочего стола должен автоматически открыться графический мастер, но если по тем или иным причинам он у вас не появился через три минуты, то расстраиваться не стоит – достаточно просто запустить его с помощью специального ярлыка под названием «Установка Ubuntu», который может находиться на рабочем столе или в меню системы.
Сам процесс установки с помощью графического мастера состоит всего лишь из четырех основных шагов, а операционная система Ubuntu при этом может быть установлена как отдельно (единственной на компьютере), так и совместно с другими операционными системами, поиск которых будет произведен автоматически. На первом шаге вам снова будет предложено выбрать нужный для установки язык (рис.1).
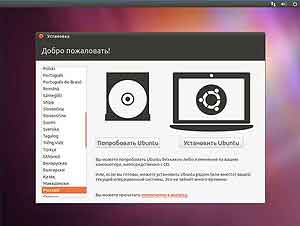 Рисунок 1. Выбор языка на первом шаге установки
Рисунок 1. Выбор языка на первом шаге установки
На втором шаге (рис.2) Ubuntu проверяет ваш компьютер на соответствие рекомендуемым системным требованиям, а вам при необходимости нужно подтвердить скачивание обновлений из Интернета и установку сторонних кодеков. Надо отметить, что в случае отсутствия у вас автоматического подключения к Интернету Ubuntu не сможет скачать обновления и автоматически определить ваш часовой пояс. Поэтому, в случае отсутствия подключения к Интернету или невозможности его автоматического определения, вполне возможно, что на следующем этапе система потребует у вас вручную указать местонахождение (часовой пояс). Кроме этого, в некоторых случаях Ubuntu может также попросить вас выбрать вручную соответствующую раскладку клавиатуры (обычно подходит предлагаемая по умолчанию).
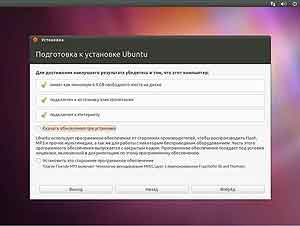 Рисунок 2. Второй шаг установки Ubuntu 11.04
Рисунок 2. Второй шаг установки Ubuntu 11.04
На третьем шаге вам нужно будет либо доверить разметку жесткого диска Ubuntu, либо сделать это самостоятельно (рис.3). Здесь также необходимо определить, будет Ubuntu использоваться совместно с другими операционными системами (например, вместе c Windows) или нет. Это, пожалуй, самый важный шаг установки, так как в случае неправильного выбора вы запросто можете удалить все данные с вашего жесткого диска. Поэтому будьте очень осторожны в выборе, и если в чем-то сомневаетесь, то лучше доверьте процесс автоматической разметке, выбрав при этом использование Ubuntu совместно с другими системами (обычно именно эти опции и предлагаются по умолчанию).
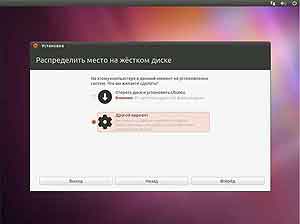 Рисунок 3. Выбор варианта установки на 3 шаге установки
Рисунок 3. Выбор варианта установки на 3 шаге установки
На следующем шаге установщик попросит вас указать жесткий диск (или раздел на нем), ваше имя, имя пользователя и пароль для входа в систему, а также название компьютера, которое будет отображаться в локальной сети. После этого для начала процесса установки вам нужно будет щелкнуть мышью по кнопке «Установить сейчас», и сразу же начнется сам процесс установки, ход которого будет отображаться в соответствующем окне. По завершении данного процесса на экране появится соответствующее информационное окно с предложением перезагрузить компьютер. После перезагрузки компьютера процесс установки будет завершен, и установленной системой уже можно будет пользоваться. Но имейте в виду, что если для установки вы использовали не iso-образ DVD, то для полной русификации, а также для установки обновлений и некоторого другого программного обеспечения вам, возможно, придется настроить подключение к Интернету (в некоторых случаях оно будет у вас уже настроено автоматически), так как все дополнительное программное обеспечение берется из репозитория, находящегося на одном из серверов Ubuntu (адреса этих серверов обычно автоматически устанавливаются в соответствии с выбранным регионом на втором шаге установки).
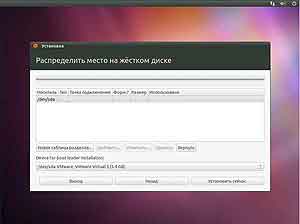 Рисунок 4. Распределение места на жестком диске
Рисунок 4. Распределение места на жестком диске
Ни для кого не является секретом, что большая часть пользователей Linux перешла на эту систему из Windows. Именно для таких пользователей, чтобы облегчить им процесс установки, разработчиками был создан специальный установщик под названием Wubi. Для того чтобы его запустить, нужно не выходя из операционной системы Windows вставить диск с записанным iso-образом Ubuntu и воспользоваться автозагрузкой. На экране автоматически отобразится окно Ubuntu Menu, показанное на рис.5.
 Рисунок 5. Шаг 1 установки ОС Ubuntu из-под Windows
Рисунок 5. Шаг 1 установки ОС Ubuntu из-под Windows
В нем необходимо выбрать второй пункт, под названием «Установка из-под Windows», так как первый пункт запустит обычный режим установки, который был описан выше. После этого на экране появится окно (рис.6), в котором необходимо выбрать раздел на жестком диске, размер установки и указать ваше имя, имя пользователя и пароль для входа в систему (дважды).
 Рисунок 6. Второй шаг установки ОС Ubuntu из-под Windows
Рисунок 6. Второй шаг установки ОС Ubuntu из-под Windows
Как только вы укажете все необходимые параметры, можете смело нажимать кнопку «Установить» – это приведет к немедленному началу процесса установки (рис.7), после окончания которого, как и в случае полной установки с помощью графического мастера, вы увидите окно с предложением перезагрузить компьютер. Для использования только что установленной операционной системы Ubuntu вам, кроме перезагрузки, также потребуется извлечь CD\DVD-диск из привода или флешку из порта USB. В противном случае компьютер может загрузиться не со своего жесткого дика, а с вышеперечисленных носителей данных, что запросто может ввести вас в заблуждение, так как сразу отличить свежеустановленную систему от загруженной со съемного носителя Live-версии получится далеко не у всех.
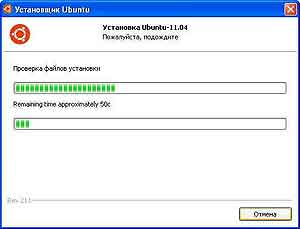 Рисунок 7. Завершение процесса установки с помощью Wubi
Рисунок 7. Завершение процесса установки с помощью Wubi
Как видите, процесс установки Ubuntu за долгие годы упростился настолько, что это стало возможным сделать самостоятельно практически каждому пользователю, владеющему основными навыками работы с компьютером. Поэтому, если вас кто-то все еще пытается убедить, что установка Linux под силу только профессионалам, не верьте – как в Ubuntu, так и во многих других дистрибутивах Linux (например в Linux Mint), этот процесс настолько упростился, что установка многими любимого Windows XP мне в сравнении с ними уже начинает казаться сложной.
Автор Виталий Сороко http://arneta.ru
Виталий Сороко http://arneta.ru
Итак, первым делом для установки вам понадобится записанный на CD\DVD-диск или флешку iso-образ Ubuntu 11.04 (Natty Narwhal), который можно взять с официального сервера по адресу http://cdimage.ubuntu.com/releases/11.04/release/ или с ftp-сервера ByFly по адресу
http://ftp.byfly.by/pub/ubuntu-releases/11.04/. В зависимости от типа вашего компьютера вам может подойти как i386-образ (подходит для большей части компьютеров), так и amd64-образ (подходит для 64-битных систем, таких как Athlon64, Opteron, EM64T Xeon, Core 2 и т.д.), который позволяет выполнять 64-битные вычисления.
После того, как вы скачали iso-образ и записали его на носитель (в случае использования CD\DVD диска запись можно осуществить с помощью программы Nero или UltraISO), самое время приступить к установке данной операционной системы. Существует три основных варианта установки данной системы – с помощью графического мастера, альтернативного консольного установщика и прямо из операционной системы Windows, используя утилиту Wubi, которую можно найти на Live-CD. В связи с тем, что альтернативный установщик рассчитан на профессиональных (опытных) пользователей и используется в основном при установке серверных версий Ubuntu, он здесь рассмотрен не будет. Итак, приступим непосредственно к процессу установки и начнем мы с графического мастера. Чтобы им воспользоваться, необходимо вставить в компьютер CD/DVD-диск или флешку с записанным туда образом Ubuntu, затем перезагрузить компьютер, и, предварительно настроив в BIOS'е загрузку с диска или флешки, выбрать в появившемся меню нужный язык (русский), который впоследствии будет использоваться в процессе установки.
После проведения вышеописанных действий, в меню вам нужно выбрать пункт под названием «Установить Ubuntu» или аналогичный, в зависимости от выбранной вами разновидности Ubuntu. Через некоторое время после этого на экране появится рабочий стол Ubuntu. В течение некоторого времени после этого на экране рабочего стола должен автоматически открыться графический мастер, но если по тем или иным причинам он у вас не появился через три минуты, то расстраиваться не стоит – достаточно просто запустить его с помощью специального ярлыка под названием «Установка Ubuntu», который может находиться на рабочем столе или в меню системы.
Сам процесс установки с помощью графического мастера состоит всего лишь из четырех основных шагов, а операционная система Ubuntu при этом может быть установлена как отдельно (единственной на компьютере), так и совместно с другими операционными системами, поиск которых будет произведен автоматически. На первом шаге вам снова будет предложено выбрать нужный для установки язык (рис.1).
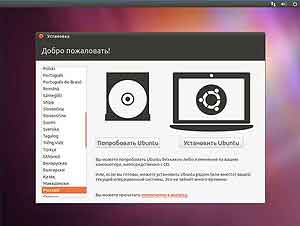
На втором шаге (рис.2) Ubuntu проверяет ваш компьютер на соответствие рекомендуемым системным требованиям, а вам при необходимости нужно подтвердить скачивание обновлений из Интернета и установку сторонних кодеков. Надо отметить, что в случае отсутствия у вас автоматического подключения к Интернету Ubuntu не сможет скачать обновления и автоматически определить ваш часовой пояс. Поэтому, в случае отсутствия подключения к Интернету или невозможности его автоматического определения, вполне возможно, что на следующем этапе система потребует у вас вручную указать местонахождение (часовой пояс). Кроме этого, в некоторых случаях Ubuntu может также попросить вас выбрать вручную соответствующую раскладку клавиатуры (обычно подходит предлагаемая по умолчанию).
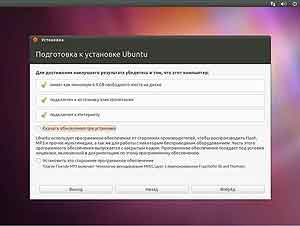
На третьем шаге вам нужно будет либо доверить разметку жесткого диска Ubuntu, либо сделать это самостоятельно (рис.3). Здесь также необходимо определить, будет Ubuntu использоваться совместно с другими операционными системами (например, вместе c Windows) или нет. Это, пожалуй, самый важный шаг установки, так как в случае неправильного выбора вы запросто можете удалить все данные с вашего жесткого диска. Поэтому будьте очень осторожны в выборе, и если в чем-то сомневаетесь, то лучше доверьте процесс автоматической разметке, выбрав при этом использование Ubuntu совместно с другими системами (обычно именно эти опции и предлагаются по умолчанию).
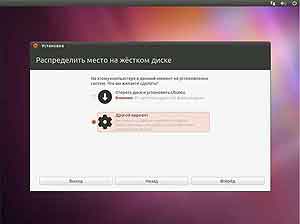
На следующем шаге установщик попросит вас указать жесткий диск (или раздел на нем), ваше имя, имя пользователя и пароль для входа в систему, а также название компьютера, которое будет отображаться в локальной сети. После этого для начала процесса установки вам нужно будет щелкнуть мышью по кнопке «Установить сейчас», и сразу же начнется сам процесс установки, ход которого будет отображаться в соответствующем окне. По завершении данного процесса на экране появится соответствующее информационное окно с предложением перезагрузить компьютер. После перезагрузки компьютера процесс установки будет завершен, и установленной системой уже можно будет пользоваться. Но имейте в виду, что если для установки вы использовали не iso-образ DVD, то для полной русификации, а также для установки обновлений и некоторого другого программного обеспечения вам, возможно, придется настроить подключение к Интернету (в некоторых случаях оно будет у вас уже настроено автоматически), так как все дополнительное программное обеспечение берется из репозитория, находящегося на одном из серверов Ubuntu (адреса этих серверов обычно автоматически устанавливаются в соответствии с выбранным регионом на втором шаге установки).
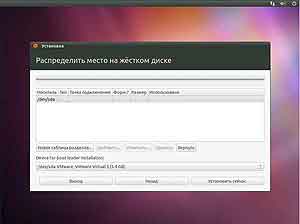
Ни для кого не является секретом, что большая часть пользователей Linux перешла на эту систему из Windows. Именно для таких пользователей, чтобы облегчить им процесс установки, разработчиками был создан специальный установщик под названием Wubi. Для того чтобы его запустить, нужно не выходя из операционной системы Windows вставить диск с записанным iso-образом Ubuntu и воспользоваться автозагрузкой. На экране автоматически отобразится окно Ubuntu Menu, показанное на рис.5.

В нем необходимо выбрать второй пункт, под названием «Установка из-под Windows», так как первый пункт запустит обычный режим установки, который был описан выше. После этого на экране появится окно (рис.6), в котором необходимо выбрать раздел на жестком диске, размер установки и указать ваше имя, имя пользователя и пароль для входа в систему (дважды).

Как только вы укажете все необходимые параметры, можете смело нажимать кнопку «Установить» – это приведет к немедленному началу процесса установки (рис.7), после окончания которого, как и в случае полной установки с помощью графического мастера, вы увидите окно с предложением перезагрузить компьютер. Для использования только что установленной операционной системы Ubuntu вам, кроме перезагрузки, также потребуется извлечь CD\DVD-диск из привода или флешку из порта USB. В противном случае компьютер может загрузиться не со своего жесткого дика, а с вышеперечисленных носителей данных, что запросто может ввести вас в заблуждение, так как сразу отличить свежеустановленную систему от загруженной со съемного носителя Live-версии получится далеко не у всех.
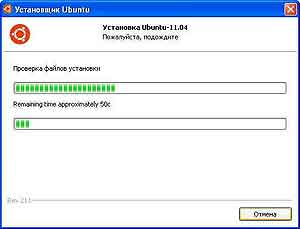
Как видите, процесс установки Ubuntu за долгие годы упростился настолько, что это стало возможным сделать самостоятельно практически каждому пользователю, владеющему основными навыками работы с компьютером. Поэтому, если вас кто-то все еще пытается убедить, что установка Linux под силу только профессионалам, не верьте – как в Ubuntu, так и во многих других дистрибутивах Linux (например в Linux Mint), этот процесс настолько упростился, что установка многими любимого Windows XP мне в сравнении с ними уже начинает казаться сложной.
Автор Виталий Сороко http://arneta.ru
Виталий Сороко http://arneta.ru
Компьютерная газета. Статья была опубликована в номере 20 за 2011 год в рубрике ос


