Моделирование в Cinema 4D. Курс молодого бойца. Часть 4
На сегодня наибольшее количество заказов на 3D-моделирование связано с визуализацией интерьеров и архитектурных объектов. На второе место можно поставить опять же визуализацию конкретных товаров. Вместе с тем, в ближайшее время эти два места могут перераспределиться между собой, поскольку сейчас в сегменте Интернета происходит небольшая революция, связанная с активным внедрением 3D. Это можно увидеть по последним событиям в стане Adobe, а также внедрением HTML 5.
Сегодня мы начнем обсуждать вопросы дизайна интерьеров, поскольку моделлер, так или иначе, с этим столкнется. В принципе, сам процесс можно разделить на три ключевые части:
. Моделирование.
. Работа с материалами/текстурами.
. Работа со светом.
В рамках нескольких уроков мы рассмотрим полный цикл создания интерьера, включая не только моделирование, но и работу с материалами, и расстановку света. Дело в том, что обычно при дизайне интерьеров все взаимосвязано. Итак, двигаемся поступательно.
Исходные файлы
Если дело касается дизайна конкретных интерьеров, а также архитектурных объектов, заказчики обычно дают чертеж (план) помещения. Эта схема нужна и очень полезна. Помимо этого нередко дается набор фотографий, сделанных на месте, что также позволяет быстрее сориентироваться.
Загрузка чертежа на фон окна проекции
Схема может даваться в любом распространенном графическом формате. При этом некоторые начинающие, получив файлы, сделанные в каком-либо пакете проектирования, такого, как, например, AutoCAD, пытаются их импортировать из родного формата в Cinema4D, для чего имеется специальный инструментарий. Это в некоторых случаях (сложных) полезно, хотя лучше ориентироваться на чертежи в виде обычных графических файлов. Итак, открываем Maxon Cinema4D и создаем новый проект. Затем переходим в окно вида сверху (Top) и для того, чтобы поместить чертеж в качестве фона, производим следующие действия:
1. Входим в меню Edit окна проекции, выбираем пункт Configure.
2. После его вызова в окне свойств, в правом нижнем углу появляется список настроек, в которых нас интересует закладка Back.
3. В ней мы в пункте Image указываем путь к графическому файлу со схемой. В результате он должен появиться на фоне окна проекции.
4. В принципе, все чертежи обычно черно-белые, а белый фон не очень удобен при моделировании в пакете, поэтому имеет смысл воспользоваться управлением прозрачности фона (Transparency), настраиваем все так, чтобы было комфортно.
После этого идет подгонка размера рисунка под планируемую модель помещения с помощью изменения параметров Size X и Size Y. Лучше, чтобы размеры были не очень большими и не очень маленькими. Важно понимать, что один пиксель рисунка с чертежом соответствует одной метрической единице в Cinema4D. Кстати, в некоторых версиях пакета в качестве основных единиц используются метры, а в некоторых — сантиметры. Тут главное не запутаться, если вы читаете уроки, а версия не совпадает с вашей.
Второй вариант подгонки может подразумевать соответствие единиц размеров с единицами Cinema4D. Это также делается просто.
Если вы создаете модель на базе нескольких чертежей с различными проекциями, то все довольно быстро решается — достаточно правильно настроить один из видов, после чего согласовать с ним на уровне моделирования все остальные.
Контур стен
После того как вопрос с чертежом решен, начинаем рисовать контур стен. Делается это обычно с помощью обычной ломаной кривой (сплайн Linear), причем сначала вы обводите внутреннюю часть (первая линия), затем внешнюю (вторая линия).
Что следует знать на данном этапе? Если получившиеся линии имеют какие-либо незапланированные искривления, все это потом довольно плохо может сказаться на формируемой поверхности. Поэтому внимательно смотрите на то, чтобы прямые углы и были таковыми. Все это делается довольно быстро, если оперировать не рисованием/смещением точек, а указанием их конкретных координат.
Итак, у нас отрисовано два контура стен — внешний и внутренний. Следующим этапом мы объединяем две линии в одну с помощью операции Connect (выделяем два сплайна в менеджере объектов, нажимаем правую кнопку мыши и в открывшемся контекстном меню выбираем Connect). Две исходные нам уже не нужны, ведь новая сформированная их объединяет.
Затем мы используем модификатор Extrude NURBS, выдавливая контур по оси Y. Тут важно, конечно, соблюсти размеры, для чего необходимо знать высоту потолка.
В данном случае уже можно переводить объект стен в полигональное представление (клавиша «C»), перед этим указав в свойствах Extrude необходимое количество сегментов разбиения.
Вырезаем проемы
Теперь внимательно смотрим на чертежи и фотографии и видим основные проемы — для окон, дверей, арок. Мы их будем вырезать из нашей контурной поверхности стен.
Допустим, имеется окно. Добавляем в проект объект-примитив куб. Устанавливаем его на место оконного проема, подгоняем размеры. Причем делаем этот куб чуть толще стены. Затем, если есть такие же проемы, клонируем его (при выделении объекта в менеджере объектов и нажатии Instance в панели инструментов появляется клон). Эту связанную копию мы перемещаем в нужное место и так далее. Точно таким же образом обозначаются арки и проемы для дверей.
Затем мы группируем все элементы, которые должны вырезаться из контура — выделяем их в менеджере объектов, удерживая Ctrl или Shift, после чего нажимаем правую кнопку мыши и в контекстном меню выбираем Group Objects (или нажимаем Alt+G).
Теперь в меню инструментов, там, где вы нашли Instance, есть Bool, который мы и будем использовать. Помещаем его в менеджер объектов. По существу, данный инструмент предназначен для выполнения логических операций с поверхностями (сложение, вычитание и т.п.), причем он работает только с двумя объектами, и в нашем случае:
. A — наша контурная поверхность стен.
. B — группа вычитаемых объектов.
Оба устанавливаются как дочерние к Bool в менеджере объектов, причем верхним должен идти А, нижним — B. Операция вычитания там уже стоит по умолчанию, поэтому после помещения контура и группы вы фактически сразу увидите результат. Если объект сделан точно по чертежам, то имеет смысл сделать из получившихся стен с проемами единственный элемент-объект.
При переводе Bool в сетку (полигональное представление) вы получите фактически ту же иерархическую структуру с дочерними объектами. Для того чтобы объединить все в один объект, нужно выделить Bool (уже полигональный), затем нажать правую кнопку мыши и в открывшемся контекстном меню выбрать пункт Select Children (выделение всех потомков), а затем применить операцию Connect. Теперь стены с вырезанными проемами являются единым объектом.
Добавляем окна
Новичкам я бы рекомендовал начинать с наименее сложных объектов, например, окон. Их моделирование не представляет собой ничего сложного — мы используем обычные примитивы, такие как кубы с вырезанием пустот с помощью операции Bool. Это самый быстрый вариант, хотя можно применить и другую технику, а именно с помощью выдавливания контура (например, малого прямоугольного) по направляющей (опять же прямоугольного, но большого) с помощью модификатора Sweep NURBS. Сами стекла удобнее всего сделать с помощью примитивов Panel.
На данном этапе нужно, прежде всего, определиться со степенью детализации. Чем она выше, тем больше времени вы затратите на моделирование, при этом в ряде случаев особой точности и не требуется. Также вы должны предусмотреть и будущую композицию, например, должны ли окна открываться и так далее, и в зависимости от этого выстраивать работу.
Смоделировав одно такое окно, вы можете его размножить при необходимости, создав связанные или обычные копии.
Моделируем двери
Двери, конечно, бывают различного уровня сложности. При этом вы можете потратить множество времени на поиск конкретных моделей (например, обычные евро-варианты для офисов и промзданий) и фурнитуры в Интернете или же потратиться на дорогие библиотеки, но гораздо быстрее и проще все это смоделировать самостоятельно.
Инструментарий используется обычный — стандартные кубы с вычитанием и панели вместо стекол. При этом, если вы делаете высокую детализацию, обратите внимание на множество элементов.
На рисунке показана достаточно точно смоделированная евро-дверь, в рамках которой наиболее затратными по времени оказались скобы крепления, которые я сделал, нарисовав контур и выдавив его с помощью Extrude NURBS, ручка делалась с помощью Sweep NURBS, а также верхнее крепление. Также с помощью Sweep были реализованы черные резиновые прокладки.
В следующем уроке мы начнем создавать мебель.
Вместо завершения
Конечно, специалисты, зарабатывающие на дизайне интерьеров, могут меня пожурить за то, что я открываю некоторые секреты и тонкости, но, на самом деле, это не так страшно. В любом случае, 3D-моделлеры, так или иначе, с этим столкнутся и освоят вышеописанное путем собственных методов проб и ошибок, даже если бы данных уроков не выходило. С другой стороны, могу отметить, что и прочтут их только те, для кого эта тема насущна.
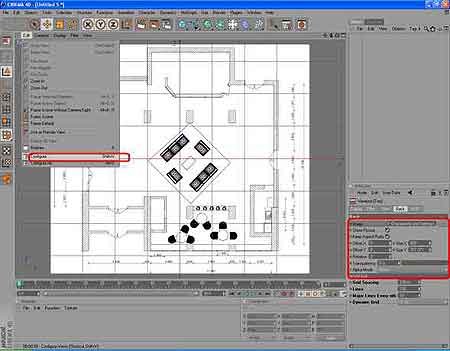 Добавление чертежа в качестве фонового рисунка для окна проекций
Добавление чертежа в качестве фонового рисунка для окна проекций
 Контурная поверхность стены, сделана из двух объединенных кривых и модификатора Extrude
Контурная поверхность стены, сделана из двух объединенных кривых и модификатора Extrude
 Создаем массив всех элементов, соответствующих проемам
Создаем массив всех элементов, соответствующих проемам
 Вычитаем проемы из контурной поверхности стены и видим готовый результат
Вычитаем проемы из контурной поверхности стены и видим готовый результат
 Моделирование евро-двери
Моделирование евро-двери
 Промежуточный результат
Промежуточный результат
Кристофер http://itcs.3dn.ru
Сегодня мы начнем обсуждать вопросы дизайна интерьеров, поскольку моделлер, так или иначе, с этим столкнется. В принципе, сам процесс можно разделить на три ключевые части:
. Моделирование.
. Работа с материалами/текстурами.
. Работа со светом.
В рамках нескольких уроков мы рассмотрим полный цикл создания интерьера, включая не только моделирование, но и работу с материалами, и расстановку света. Дело в том, что обычно при дизайне интерьеров все взаимосвязано. Итак, двигаемся поступательно.
Исходные файлы
Если дело касается дизайна конкретных интерьеров, а также архитектурных объектов, заказчики обычно дают чертеж (план) помещения. Эта схема нужна и очень полезна. Помимо этого нередко дается набор фотографий, сделанных на месте, что также позволяет быстрее сориентироваться.
Загрузка чертежа на фон окна проекции
Схема может даваться в любом распространенном графическом формате. При этом некоторые начинающие, получив файлы, сделанные в каком-либо пакете проектирования, такого, как, например, AutoCAD, пытаются их импортировать из родного формата в Cinema4D, для чего имеется специальный инструментарий. Это в некоторых случаях (сложных) полезно, хотя лучше ориентироваться на чертежи в виде обычных графических файлов. Итак, открываем Maxon Cinema4D и создаем новый проект. Затем переходим в окно вида сверху (Top) и для того, чтобы поместить чертеж в качестве фона, производим следующие действия:
1. Входим в меню Edit окна проекции, выбираем пункт Configure.
2. После его вызова в окне свойств, в правом нижнем углу появляется список настроек, в которых нас интересует закладка Back.
3. В ней мы в пункте Image указываем путь к графическому файлу со схемой. В результате он должен появиться на фоне окна проекции.
4. В принципе, все чертежи обычно черно-белые, а белый фон не очень удобен при моделировании в пакете, поэтому имеет смысл воспользоваться управлением прозрачности фона (Transparency), настраиваем все так, чтобы было комфортно.
После этого идет подгонка размера рисунка под планируемую модель помещения с помощью изменения параметров Size X и Size Y. Лучше, чтобы размеры были не очень большими и не очень маленькими. Важно понимать, что один пиксель рисунка с чертежом соответствует одной метрической единице в Cinema4D. Кстати, в некоторых версиях пакета в качестве основных единиц используются метры, а в некоторых — сантиметры. Тут главное не запутаться, если вы читаете уроки, а версия не совпадает с вашей.
Второй вариант подгонки может подразумевать соответствие единиц размеров с единицами Cinema4D. Это также делается просто.
Если вы создаете модель на базе нескольких чертежей с различными проекциями, то все довольно быстро решается — достаточно правильно настроить один из видов, после чего согласовать с ним на уровне моделирования все остальные.
Контур стен
После того как вопрос с чертежом решен, начинаем рисовать контур стен. Делается это обычно с помощью обычной ломаной кривой (сплайн Linear), причем сначала вы обводите внутреннюю часть (первая линия), затем внешнюю (вторая линия).
Что следует знать на данном этапе? Если получившиеся линии имеют какие-либо незапланированные искривления, все это потом довольно плохо может сказаться на формируемой поверхности. Поэтому внимательно смотрите на то, чтобы прямые углы и были таковыми. Все это делается довольно быстро, если оперировать не рисованием/смещением точек, а указанием их конкретных координат.
Итак, у нас отрисовано два контура стен — внешний и внутренний. Следующим этапом мы объединяем две линии в одну с помощью операции Connect (выделяем два сплайна в менеджере объектов, нажимаем правую кнопку мыши и в открывшемся контекстном меню выбираем Connect). Две исходные нам уже не нужны, ведь новая сформированная их объединяет.
Затем мы используем модификатор Extrude NURBS, выдавливая контур по оси Y. Тут важно, конечно, соблюсти размеры, для чего необходимо знать высоту потолка.
В данном случае уже можно переводить объект стен в полигональное представление (клавиша «C»), перед этим указав в свойствах Extrude необходимое количество сегментов разбиения.
Вырезаем проемы
Теперь внимательно смотрим на чертежи и фотографии и видим основные проемы — для окон, дверей, арок. Мы их будем вырезать из нашей контурной поверхности стен.
Допустим, имеется окно. Добавляем в проект объект-примитив куб. Устанавливаем его на место оконного проема, подгоняем размеры. Причем делаем этот куб чуть толще стены. Затем, если есть такие же проемы, клонируем его (при выделении объекта в менеджере объектов и нажатии Instance в панели инструментов появляется клон). Эту связанную копию мы перемещаем в нужное место и так далее. Точно таким же образом обозначаются арки и проемы для дверей.
Затем мы группируем все элементы, которые должны вырезаться из контура — выделяем их в менеджере объектов, удерживая Ctrl или Shift, после чего нажимаем правую кнопку мыши и в контекстном меню выбираем Group Objects (или нажимаем Alt+G).
Теперь в меню инструментов, там, где вы нашли Instance, есть Bool, который мы и будем использовать. Помещаем его в менеджер объектов. По существу, данный инструмент предназначен для выполнения логических операций с поверхностями (сложение, вычитание и т.п.), причем он работает только с двумя объектами, и в нашем случае:
. A — наша контурная поверхность стен.
. B — группа вычитаемых объектов.
Оба устанавливаются как дочерние к Bool в менеджере объектов, причем верхним должен идти А, нижним — B. Операция вычитания там уже стоит по умолчанию, поэтому после помещения контура и группы вы фактически сразу увидите результат. Если объект сделан точно по чертежам, то имеет смысл сделать из получившихся стен с проемами единственный элемент-объект.
При переводе Bool в сетку (полигональное представление) вы получите фактически ту же иерархическую структуру с дочерними объектами. Для того чтобы объединить все в один объект, нужно выделить Bool (уже полигональный), затем нажать правую кнопку мыши и в открывшемся контекстном меню выбрать пункт Select Children (выделение всех потомков), а затем применить операцию Connect. Теперь стены с вырезанными проемами являются единым объектом.
Добавляем окна
Новичкам я бы рекомендовал начинать с наименее сложных объектов, например, окон. Их моделирование не представляет собой ничего сложного — мы используем обычные примитивы, такие как кубы с вырезанием пустот с помощью операции Bool. Это самый быстрый вариант, хотя можно применить и другую технику, а именно с помощью выдавливания контура (например, малого прямоугольного) по направляющей (опять же прямоугольного, но большого) с помощью модификатора Sweep NURBS. Сами стекла удобнее всего сделать с помощью примитивов Panel.
На данном этапе нужно, прежде всего, определиться со степенью детализации. Чем она выше, тем больше времени вы затратите на моделирование, при этом в ряде случаев особой точности и не требуется. Также вы должны предусмотреть и будущую композицию, например, должны ли окна открываться и так далее, и в зависимости от этого выстраивать работу.
Смоделировав одно такое окно, вы можете его размножить при необходимости, создав связанные или обычные копии.
Моделируем двери
Двери, конечно, бывают различного уровня сложности. При этом вы можете потратить множество времени на поиск конкретных моделей (например, обычные евро-варианты для офисов и промзданий) и фурнитуры в Интернете или же потратиться на дорогие библиотеки, но гораздо быстрее и проще все это смоделировать самостоятельно.
Инструментарий используется обычный — стандартные кубы с вычитанием и панели вместо стекол. При этом, если вы делаете высокую детализацию, обратите внимание на множество элементов.
На рисунке показана достаточно точно смоделированная евро-дверь, в рамках которой наиболее затратными по времени оказались скобы крепления, которые я сделал, нарисовав контур и выдавив его с помощью Extrude NURBS, ручка делалась с помощью Sweep NURBS, а также верхнее крепление. Также с помощью Sweep были реализованы черные резиновые прокладки.
В следующем уроке мы начнем создавать мебель.
Вместо завершения
Конечно, специалисты, зарабатывающие на дизайне интерьеров, могут меня пожурить за то, что я открываю некоторые секреты и тонкости, но, на самом деле, это не так страшно. В любом случае, 3D-моделлеры, так или иначе, с этим столкнутся и освоят вышеописанное путем собственных методов проб и ошибок, даже если бы данных уроков не выходило. С другой стороны, могу отметить, что и прочтут их только те, для кого эта тема насущна.
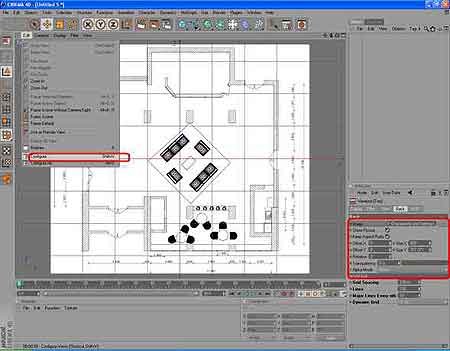





Кристофер http://itcs.3dn.ru
Компьютерная газета. Статья была опубликована в номере 13 за 2011 год в рубрике soft


