Моделирование в Cinema 4D. Курс молодого бойца
Недавно получил письмо, в котором читатель поделился, что ему нравятся примеры, которые я привожу в своих материалах, но он не может их освоить, потому как не имеет базовых навыков работы с Cinema 4D, и это проблема. Литература ему ничего не дала в плане обучения, только запутала. И действительно, информации много, но в ряде случаев для новичков она часто излишне избыточна. Поэтому было решено сделать небольшой курс для самых начинающих с поступательным, а не лавинным движением обучающего процесса. Как любил говорить Шерлок Холмс: «Моя голова — не чердак, чтобы заполнять его разным хламом».
К вопросам моделирования мы возвращаемся не только потому, что тема 3D сейчас очень модна, и в ней идет постоянное пополнение новичками. Я много раз был свидетелем случаев, когда людям трудно освоить Cinema 4D либо любую другую популярную 3D-программу, в то время как они профессионально владеют AutoCAD или схожими пакетами. Нередко начинающие говорят прямо, что книги, написанные профессионалами, им непонятны. Конечно, в данном случае можно было бы порекомендовать видеоуроки, которые сейчас широко распространены, но для самого начального уровня именно на русском языке оные практически отсутствуют.
А есть и еще один не менее веселый момент — библиотеки моделей, которые сейчас широко распространены в Интернете. Конечно, если дело касается чего-то сложного, например, растений определенного вида, то ситуацию с их применением понять можно, а вот когда человек часами ищет простой стул или дверь вместо того, чтобы смоделировать их за несколько минут, ситуация становится веселой.
Итак, приступим. Курс молодого бойца!
Два типа моделирования
Это информация общего плана, достаточно просто ознакомиться.
Как многие знают, в популярных стандартных 3D-пакетах, таких как 3ds max, Maya, Cinema 4D, используется два основных принципа моделирования — полигональное и NURBS, которые хоть и различаются между собой, в реальности обычно используются совместно. В первом случае мы работаем с сеткой объекта, состоящей из точек (вершин), которые соединяются между собой линиями (гранями или ребрами), образуя замкнутые двумерные фигуры (полигоны).
Во втором случае мы используем в качестве основы математические кривые, с последующей обработкой специальными инструментами-модификаторами.
Памятка:
Сплайн — понятие образовано от английского понятия spline, которое является не конкретно словом «spline» (рейка, планка), а сокращением от Segments Point Line (сегментно точечная линия). По существу мы говорим о кривых, строящихся по определенным математическим правилам, например, если в варианте простой ломаной линии точки соединяются обычными прямыми отрезками, то с использованием алгоритма Безье мы можем управлять кривизной соединяющих линий, и так далее.
NURBS — аббревиатура от Non-uniform rational B-spline (неоднородный рациональный базисный сплайн). Под данным термином следует понимать определенную математическую форму для реализации/отображения линий и криволинейных поверхностей.
Пакет Cinema 4D является одним из самых легких в освоении с точки зрения моделирования, причем основной упор в нем сделан на NURBS- моделирование.
Что где находится?
Переходим к практике. Итак, самое трудное на первом этапе — это освоение интерфейса. Во многих книгах в действительности все показано достаточно громоздко, поскольку их задачей является полное отображение всех функций программы. Не стоит за это ругать авторов. Мы же возьмем за основу только то, что необходимо новичкам.
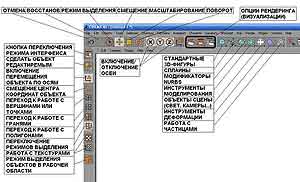 Расшифровка кнопок меню быстрого доступа
Расшифровка кнопок меню быстрого доступа
Для начала следует определиться с тем, что интерфейс программы является трансформируемым под разные задачи, основные из которых: моделирование, анимация и работа с текстурами (если у вас стоит Body Paint, а если не понимаете, что это такое — не важно). Между этими режимами можно переключаться. Но при обычной загрузке дается вариант интерфейса Standart, который объединяет в себе ключевые функции от всех остальных режимов. Его и рассмотрим.
Интерфейс в режиме Standart состоит из нескольких ключевых структурных блоков:
. Главное меню.
. Меню кнопок быстрого доступа слева. Здесь вы переключаетесь между различными режимами работы с объектами и их составляющими.
. Меню кнопок быстрого доступа сверху. В нем собран весь инструментарий, который необходим для работы, другими словами, выведены основные элементы из главного меню.
. Функциональное окно справа, в которое входит менеджер объектов (сверху) и окно свойств для любого выбранного элемента (снизу).
. Рабочая область. Здесь мы делаем основную работу.
. Менеджер текстур и материалов. В режиме Standart находится под рабочей областью, в остальных вызывается из пункта главного меню Window -> Material Manager (или Shift+F2).
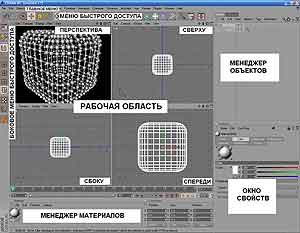 Основные функциональные блоки интерфейса в режиме Standard
Основные функциональные блоки интерфейса в режиме Standard
Обратите внимание на то, что у окон менеджеров (объектов, материалов) имеются свои собственные главные меню.
Стоит сказать, что наполнение функциональных окон и меню быстрого доступа можно также менять по своему усмотрению, но в нашем случае это абсолютно не важно.
Особенности управления мышью
Основная работа происходит в рабочей области, которая по умолчанию состоит из четырех окон проекций: перспектива, вид сверху, вид сбоку, вид спереди. В принципе, можно предусмотреть и другие варианты, но мы остановимся на исходном. Во всех случаях увеличение/уменьшение масштаба просмотра делается с помощью колесика мыши.
Дополнительно предусмотрены следующие ключевые функции управления:
. При удерживании клавиши «1» и нажатой левой кнопке мыши мы смещаем область просмотра вправо/влево.
. При удерживании клавиши «2» и нажатой левой кнопке мыши мы плавно смещаем область просмотра вперед/назад (при использовании колесика мыши приближение/удаление происходит ступенчато).
. При удерживании клавиши «3» и нажатой левой кнопке мыши мы вращаем область просмотра вокруг центра координат выбранного объекта (работает только в режиме перспективы).
. Если в рабочей области вы хотите выделить несколько элементов объекта (точек/вершин, граней, полигонов), то это делается кликом левой кнопки мыши на них при удерживании клавиши Shift.
Понятие рендеринга (визуализации)
Вы, наверняка часто слышали слово «рендеринг» или его менее редкий русскоязычный терминологический аналог «визуализация» применительно к 3D. Под всем этим подразумевается довольно сложный процесс создания готового 2D-изображения на базе трехмерной сцены, которую в нашем случае вы будете проектировать. При визуализации производятся расчеты расположения объектов и их отдельных элементов (вершин), связанных с ними материалов и текстур, параметров освещения и так далее.
Для самого простого примера, поместите в рабочую область какой-нибудь простой 3D-объект, например, куб, перейдите к окну перспективы, выберите нужный ракурс. Затем нажмите в верхнем меню быстрого доступа кнопку Render Active View (либо в опции главного меню Render выберите Render View), в результате чего запустится процесс визуализации, и вы увидите в итоге его работы готовое изображение.
Создаем кривую
Первым делом давайте научимся работать с кривыми (сплайнами) на самом простом уровне. Перейдите в одно из окон проекций (не перспективы), затем на верхнем меню быстрого доступа нажмите на нижний правый уголок кнопки сплайнов (помечен треугольником), в результате у вас откроется окошко, где отображены все доступные виды кривых, некоторые из которых уже заранее описывают какую-либо конкретную форму и имеют специфические настройки для нее. Мы же выберем самый простой вариант: Linear (простая ломаная). Нажав на него, интерфейс уже готов к вашему рисованию и ждет дальнейших действий в рабочей области. В ней мы начинаем рисовать линию, расставляя точки. Обратите внимание на то, что ее окрашивание происходит градиентно от белого к синему. Белый соответствует началу линии — это знать важно.
Уже поставив первую точку, вы можете увидеть в менеджере объектов новый элемент под названием Spline. После клика на него указателем мыши, в окне свойств появляются основные настройки для нашей линии, их немного, причем в данном случае нам интересно вообще только два из них:
. Type — тип кривой, стоит выбранный нами изначально перед рисованием, но его можно менять.
. Указатель Close Spline. Если он активен, то первая и последняя точки автоматически соединяются, формируя замкнутую кривую.
Попрактикуйтесь с этими параметрами, привыкните к режиму рисования. Причем, когда вы создаете линию, автоматически включается режим редактирования точек, что видно на боковом левом меню. Но при рисовании редактирование самих точек не работает, то есть операцию по созданию линии мы проводим единожды.
В случае переключения на режим перемещения объекта по осям (кнопка с изображением двух осей и треугольника в боковом левом меню быстрого доступа), линия станет завершенным объектом, который можно двигать. Если после этого опять переключиться на редактирование по точкам, вы можете уже можете менять их положение и проводить редактирование.
Итак, нарисуйте линию Linear, включающую больше двух точек.
Выделите любые две точки на ней и нажмите правую кнопку мыши, в результате чего появится специализированное контекстное меню с множеством функций. В данном случае нас будет интересовать его пункт Soft Interpolation (мягкая интерполяция). Что произойдет в итоге? Выделенные точки станут элементами кривой Безье, то есть линии вокруг них округлятся и появятся ручки управления кривизной. Чтобы воспользоваться ими и опробовать в деле, на верхнем меню быстрого доступа включите режим смещения, после чего поднесите указатель мыши к черным ручкам и удерживая левую кнопку можно начинать менять форму кривой. А в итоге линия у нас получилась гибридной, включающим как точки, подразумевающие простое линейное соединение, так и варианты Безье.
 Рисуем кривую Linear
Рисуем кривую Linear
Далее имеет смысл более подробно изучить пункты контекстного меню. Для нашего последующего примера достаточно освоить операцию Add Point (добавить точку). Для удаления точек достаточно ее выделить и нажать клавишу Delete.
Первое задание. Простая штора
Теперь имеет смысл перейти к практике. Составляем техническое задание: нам нужно создать штору. Этапы реализации: рисование контурной кривой (1), выдавливание по ней поверхности с помощью модификатора Extrude.
Контур шторы
Создаем новый проект, переходим в одно из окон проекций. Затем выбираем любой тип кривой и рисуем контурную кривую, которая бы отобразила форму шторы в разрезе. То есть нужно учесть множество складок и так далее. Поэкспериментируйте с различными вариантами кривых. Попробуйте также создать такой контур из обычной Linear переведя часть точек в режим мягкой интерполяции и настроив кривизну линий для каждой из них. Работа рутинная, конечно, но в моделировании очень много операций таковыми являются.
Использование модификатора Extrude
На самом деле, кривые являются структурными элементами для создания криволинейных поверхностей для простых и сложных объемных объектов. Сами по себе они отображаются только в режиме моделирования, а при визуализации (рендеринге) не видны.
Мы создали контур, теперь по его форме нужно сделать криволинейную поверхность. В самом простом случае мы используем вариант применения инструмента Extrude NURBS, который можно найти в верхнем меню быстрого доступа в меню от кнопки модификаторов NURBS. После того как мы его вызвали, он появится как отдельный элемент в менеджере объектов. Для того, чтобы он начал действовать, нужно там же перенести указателем мыши нашу кривую Spline в подъобекты (дочерние объекты) Extrude. После этого входим в его настройки в окне свойств, где выбираем закладку Object (если оно сразу не открылось там по умолчанию) и видим варианты выдавливания по осям. На автомате всегда стоит 20 м по оси Z. Обнуляем это значение и указываем размер выдавливания по нужной нам оси. В результате должна получиться поверхность, напоминающая штору. Задание выполнено.
Второе задание. Штора с изменяющимися складками
То, что мы получили в предыдущем задании, выглядит хорошо, может подойти для многих случаев, хотя иногда требуется и усложнение ситуации. Например, у нас получилась ровная штора, то есть складки не меняются. В этом задании мы попробуем сделать переходящую поверхность с изменениями. Этапы: создание двух контурных кривых (1), заливка между ними криволинейной поверхности с помощью модификатора Loft (2).
Включение/отключение объектов
Давайте параллельно научимся включать/отключать объекты. Это быстрее всего делается в самом менеджере объектов, где напротив каждого элемента имеются две вертикально расположенные точки, подразумевающие переключения между тремя режимами: Default (по умолчанию, точка окрашена в серый цвет), On (включено, зеленый цвет), Off (отключено, красный цвет). Верхняя точка управляет отображением объекта на этапе моделирования, нижняя — при визуализации.
Это операции «быстрого доступа», которые повторяют аналогичные действия с включением/отключением объектов в окне свойств каждого (закладка Basic).
Контур шторы и Loft
Итак, нам понадобятся две кривые, одна из которых будет отображать контур начала поверхности, вторая — ее конца. В качестве первой можно использовать ту, которую мы нарисовали раньше. Для этого достаточно ее скопировать, что делается через меню Edit (пункты Copy и Paste), либо же всем известными горячими сочетаниями клавиш Ctrl+C/Ctrl+V.
 Два задания со шторами (Extrude NURBS и Loft NURBS)
Два задания со шторами (Extrude NURBS и Loft NURBS)
Как поступать со второй кривой? Тут следует отметить специфику модификатора Loft, который мы собираемся использовать. Дело в том, что он соединяет поверхностью линии, руководствуясь информации об их начале и конце, то есть сначала соединяет первые точки и так далее. При этом очень желательно, чтобы количество точек у обоих кривых совпадало, чтобы соединение шло точка-в-точку.
Поэтому со второй линией поступим следующим образом: скопируем ее с первой и изменим положение некоторых точек, после чего отнесем на определенное расстояние.
Затем из меню быстрого доступа, там, где мы выбирали Extrude NURBS, находим Loft NURBS, в менеджере объектов делаем дочерними к нему наши две линии и смотрим на результат.
Отдельно о Loft
Модификатор Loft позволяет заливать криволинейные поверхности по направляющим контурам, при этом таких контуров может быть сколь угодно много. Главное правило при использовании больше двух кривых в качестве направляющих — это соблюдения порядка их следования. То есть, вы должны запомнить три основных требования для беспроблемной работы с Loft:
1. Заливка криволинейной поверхности идет от начала направляющих к их концу.
2. Очень желательно, чтобы количество точек у направляющих кривых было одинаково.
3. При использовании множества направляющих нужно соблюдать порядок их следования при помещении в Loft.
Какие проблемы могут возникнуть при несоблюдении? Первая — вы не получите необходимый результат. Вторая — поверхность может сформироваться с ошибками, что будет особенно очевидно при визуализации и использовании материалов.
Самое сложное задание на сегодня. Гардина
Итак, теперь уже наступил черед создания чего-нибудь профессионального. На самом деле, очень многие ищут в интернете библиотеки готовых 3D- моделей гардин, поскольку оные зачастую являются необходимой частью различных интерьеров. Не секрет, что очень много в области моделирования связано как раз с визуализацией дизайна.
 Гардина, созданная с помощью 14 сплайнов, «залитых» в Loft NURBS, и инструмента зеркальной симметрии Symmetry.
Гардина, созданная с помощью 14 сплайнов, «залитых» в Loft NURBS, и инструмента зеркальной симметрии Symmetry.
Мы создадим свою занавеску/гардину на базе фотографии. Естественно, я вам опишу как это сделать наиболее продуктивно и быстро.
Итак, глядя на фотографию мы видим, что ткань повешена на круглую перекладину, обходит вокруг нее и спускается вниз.
Теперь нам нужно определиться с требованиями к качеству, от чего впоследствии будет построен рабочий процесс. Например, стандартный вариант будет подразумевать меньшее количество работ с направляющими кривыми, поскольку мы применим вариант симметрии по вертикали, то есть нам достаточно создать половину гардины, вторая зеркально отобразится при использовании специального инструмента Symmetry. При более сложном подходе, приближенном к реальности, штора будет формироваться полностью, но при этом мы избежим рафинированности симметрии.
Поскольку серия рассчитана на начинающих, изберем более легкий случай.
Итак, переходим в один из видов проекции и начинаем рисовать свою первую кривую, ту, которая будет описывать контур изгибов ткани по центральной оси разреза. Сделали. Затем копируем эту кривую, относим на определенное расстояние, чуть поворачиваем и сжимаем по размерам, можем немного подкорректировать форму. После этого помещаем в менеджер объектов модификатор Loft и помещаем туда сплайны, сверяем поверхности (если нужно). Потом с копированием второй кривой создаем третью, причем ее можно сразу же поместить в Loft и редактировать параметры размеров, поворота и конкретных точек находясь прямо в этом модификаторе, что весьма удобно. И так далее. Естественно, в момент прохождения ткани на перекладине мы начинаем вращать кривые и в третьей оси. Половина гардины у меня получилась из 14 сплайнов.
Теперь наступил черед очень простой операции с подключением Symmetry, который можно найти в верхнем меню быстрого доступа с инструментами моделирования. При его активизации в менеджере объектов нужно поместить в него как дочерний наш Loft. Гардина фактически готова, остались детали, которые вы можете сделать самостоятельно, а именно, перекладина делается из 3D-примитива Cylinder (цилиндр, см. верхнее меню быстрого доступа), а вот декоративные элементы по бокам вы можете сделать различными путями. Например, если детализация этого элемента в общей сцене будет невелика, то достаточно просто использовать объекты-примитивы типа Sphere (сфера). При высокой детализации данные элементы лучше «выточить на токарном станке» с помощью модификатора Lathe NURBS. Пока вы можете с ним поэкспериментировать, поскольку тонкости мы обсудим позже на других более конкретных примерах.
Подытожим
На самом деле, в области 3D-моделирования лучшим учителем является практика. Ставьте задачи, участвуйте в конкурсах, которых много. Русскоязычное сообщество Maxon Cinema4D не так велико, но оно есть, при этом год от года увеличивается. Учитывая сложившуюся ситуацию, мы постараемся в дальнейшем параллельно с веткой статей для продвинутых специалистов, вести и практические материалы для начинающих.
Кристофер http://itcs.3dn.ru
К вопросам моделирования мы возвращаемся не только потому, что тема 3D сейчас очень модна, и в ней идет постоянное пополнение новичками. Я много раз был свидетелем случаев, когда людям трудно освоить Cinema 4D либо любую другую популярную 3D-программу, в то время как они профессионально владеют AutoCAD или схожими пакетами. Нередко начинающие говорят прямо, что книги, написанные профессионалами, им непонятны. Конечно, в данном случае можно было бы порекомендовать видеоуроки, которые сейчас широко распространены, но для самого начального уровня именно на русском языке оные практически отсутствуют.
А есть и еще один не менее веселый момент — библиотеки моделей, которые сейчас широко распространены в Интернете. Конечно, если дело касается чего-то сложного, например, растений определенного вида, то ситуацию с их применением понять можно, а вот когда человек часами ищет простой стул или дверь вместо того, чтобы смоделировать их за несколько минут, ситуация становится веселой.
Итак, приступим. Курс молодого бойца!
Два типа моделирования
Это информация общего плана, достаточно просто ознакомиться.
Как многие знают, в популярных стандартных 3D-пакетах, таких как 3ds max, Maya, Cinema 4D, используется два основных принципа моделирования — полигональное и NURBS, которые хоть и различаются между собой, в реальности обычно используются совместно. В первом случае мы работаем с сеткой объекта, состоящей из точек (вершин), которые соединяются между собой линиями (гранями или ребрами), образуя замкнутые двумерные фигуры (полигоны).
Во втором случае мы используем в качестве основы математические кривые, с последующей обработкой специальными инструментами-модификаторами.
Памятка:
Сплайн — понятие образовано от английского понятия spline, которое является не конкретно словом «spline» (рейка, планка), а сокращением от Segments Point Line (сегментно точечная линия). По существу мы говорим о кривых, строящихся по определенным математическим правилам, например, если в варианте простой ломаной линии точки соединяются обычными прямыми отрезками, то с использованием алгоритма Безье мы можем управлять кривизной соединяющих линий, и так далее.
NURBS — аббревиатура от Non-uniform rational B-spline (неоднородный рациональный базисный сплайн). Под данным термином следует понимать определенную математическую форму для реализации/отображения линий и криволинейных поверхностей.
Пакет Cinema 4D является одним из самых легких в освоении с точки зрения моделирования, причем основной упор в нем сделан на NURBS- моделирование.
Что где находится?
Переходим к практике. Итак, самое трудное на первом этапе — это освоение интерфейса. Во многих книгах в действительности все показано достаточно громоздко, поскольку их задачей является полное отображение всех функций программы. Не стоит за это ругать авторов. Мы же возьмем за основу только то, что необходимо новичкам.
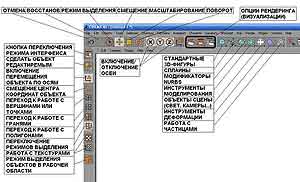
Для начала следует определиться с тем, что интерфейс программы является трансформируемым под разные задачи, основные из которых: моделирование, анимация и работа с текстурами (если у вас стоит Body Paint, а если не понимаете, что это такое — не важно). Между этими режимами можно переключаться. Но при обычной загрузке дается вариант интерфейса Standart, который объединяет в себе ключевые функции от всех остальных режимов. Его и рассмотрим.
Интерфейс в режиме Standart состоит из нескольких ключевых структурных блоков:
. Главное меню.
. Меню кнопок быстрого доступа слева. Здесь вы переключаетесь между различными режимами работы с объектами и их составляющими.
. Меню кнопок быстрого доступа сверху. В нем собран весь инструментарий, который необходим для работы, другими словами, выведены основные элементы из главного меню.
. Функциональное окно справа, в которое входит менеджер объектов (сверху) и окно свойств для любого выбранного элемента (снизу).
. Рабочая область. Здесь мы делаем основную работу.
. Менеджер текстур и материалов. В режиме Standart находится под рабочей областью, в остальных вызывается из пункта главного меню Window -> Material Manager (или Shift+F2).
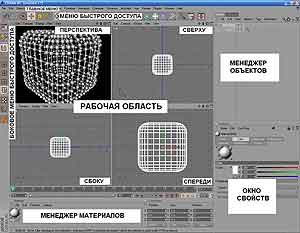
Обратите внимание на то, что у окон менеджеров (объектов, материалов) имеются свои собственные главные меню.
Стоит сказать, что наполнение функциональных окон и меню быстрого доступа можно также менять по своему усмотрению, но в нашем случае это абсолютно не важно.
Особенности управления мышью
Основная работа происходит в рабочей области, которая по умолчанию состоит из четырех окон проекций: перспектива, вид сверху, вид сбоку, вид спереди. В принципе, можно предусмотреть и другие варианты, но мы остановимся на исходном. Во всех случаях увеличение/уменьшение масштаба просмотра делается с помощью колесика мыши.
Дополнительно предусмотрены следующие ключевые функции управления:
. При удерживании клавиши «1» и нажатой левой кнопке мыши мы смещаем область просмотра вправо/влево.
. При удерживании клавиши «2» и нажатой левой кнопке мыши мы плавно смещаем область просмотра вперед/назад (при использовании колесика мыши приближение/удаление происходит ступенчато).
. При удерживании клавиши «3» и нажатой левой кнопке мыши мы вращаем область просмотра вокруг центра координат выбранного объекта (работает только в режиме перспективы).
. Если в рабочей области вы хотите выделить несколько элементов объекта (точек/вершин, граней, полигонов), то это делается кликом левой кнопки мыши на них при удерживании клавиши Shift.
Понятие рендеринга (визуализации)
Вы, наверняка часто слышали слово «рендеринг» или его менее редкий русскоязычный терминологический аналог «визуализация» применительно к 3D. Под всем этим подразумевается довольно сложный процесс создания готового 2D-изображения на базе трехмерной сцены, которую в нашем случае вы будете проектировать. При визуализации производятся расчеты расположения объектов и их отдельных элементов (вершин), связанных с ними материалов и текстур, параметров освещения и так далее.
Для самого простого примера, поместите в рабочую область какой-нибудь простой 3D-объект, например, куб, перейдите к окну перспективы, выберите нужный ракурс. Затем нажмите в верхнем меню быстрого доступа кнопку Render Active View (либо в опции главного меню Render выберите Render View), в результате чего запустится процесс визуализации, и вы увидите в итоге его работы готовое изображение.
Создаем кривую
Первым делом давайте научимся работать с кривыми (сплайнами) на самом простом уровне. Перейдите в одно из окон проекций (не перспективы), затем на верхнем меню быстрого доступа нажмите на нижний правый уголок кнопки сплайнов (помечен треугольником), в результате у вас откроется окошко, где отображены все доступные виды кривых, некоторые из которых уже заранее описывают какую-либо конкретную форму и имеют специфические настройки для нее. Мы же выберем самый простой вариант: Linear (простая ломаная). Нажав на него, интерфейс уже готов к вашему рисованию и ждет дальнейших действий в рабочей области. В ней мы начинаем рисовать линию, расставляя точки. Обратите внимание на то, что ее окрашивание происходит градиентно от белого к синему. Белый соответствует началу линии — это знать важно.
Уже поставив первую точку, вы можете увидеть в менеджере объектов новый элемент под названием Spline. После клика на него указателем мыши, в окне свойств появляются основные настройки для нашей линии, их немного, причем в данном случае нам интересно вообще только два из них:
. Type — тип кривой, стоит выбранный нами изначально перед рисованием, но его можно менять.
. Указатель Close Spline. Если он активен, то первая и последняя точки автоматически соединяются, формируя замкнутую кривую.
Попрактикуйтесь с этими параметрами, привыкните к режиму рисования. Причем, когда вы создаете линию, автоматически включается режим редактирования точек, что видно на боковом левом меню. Но при рисовании редактирование самих точек не работает, то есть операцию по созданию линии мы проводим единожды.
В случае переключения на режим перемещения объекта по осям (кнопка с изображением двух осей и треугольника в боковом левом меню быстрого доступа), линия станет завершенным объектом, который можно двигать. Если после этого опять переключиться на редактирование по точкам, вы можете уже можете менять их положение и проводить редактирование.
Итак, нарисуйте линию Linear, включающую больше двух точек.
Выделите любые две точки на ней и нажмите правую кнопку мыши, в результате чего появится специализированное контекстное меню с множеством функций. В данном случае нас будет интересовать его пункт Soft Interpolation (мягкая интерполяция). Что произойдет в итоге? Выделенные точки станут элементами кривой Безье, то есть линии вокруг них округлятся и появятся ручки управления кривизной. Чтобы воспользоваться ими и опробовать в деле, на верхнем меню быстрого доступа включите режим смещения, после чего поднесите указатель мыши к черным ручкам и удерживая левую кнопку можно начинать менять форму кривой. А в итоге линия у нас получилась гибридной, включающим как точки, подразумевающие простое линейное соединение, так и варианты Безье.

Далее имеет смысл более подробно изучить пункты контекстного меню. Для нашего последующего примера достаточно освоить операцию Add Point (добавить точку). Для удаления точек достаточно ее выделить и нажать клавишу Delete.
Первое задание. Простая штора
Теперь имеет смысл перейти к практике. Составляем техническое задание: нам нужно создать штору. Этапы реализации: рисование контурной кривой (1), выдавливание по ней поверхности с помощью модификатора Extrude.
Контур шторы
Создаем новый проект, переходим в одно из окон проекций. Затем выбираем любой тип кривой и рисуем контурную кривую, которая бы отобразила форму шторы в разрезе. То есть нужно учесть множество складок и так далее. Поэкспериментируйте с различными вариантами кривых. Попробуйте также создать такой контур из обычной Linear переведя часть точек в режим мягкой интерполяции и настроив кривизну линий для каждой из них. Работа рутинная, конечно, но в моделировании очень много операций таковыми являются.
Использование модификатора Extrude
На самом деле, кривые являются структурными элементами для создания криволинейных поверхностей для простых и сложных объемных объектов. Сами по себе они отображаются только в режиме моделирования, а при визуализации (рендеринге) не видны.
Мы создали контур, теперь по его форме нужно сделать криволинейную поверхность. В самом простом случае мы используем вариант применения инструмента Extrude NURBS, который можно найти в верхнем меню быстрого доступа в меню от кнопки модификаторов NURBS. После того как мы его вызвали, он появится как отдельный элемент в менеджере объектов. Для того, чтобы он начал действовать, нужно там же перенести указателем мыши нашу кривую Spline в подъобекты (дочерние объекты) Extrude. После этого входим в его настройки в окне свойств, где выбираем закладку Object (если оно сразу не открылось там по умолчанию) и видим варианты выдавливания по осям. На автомате всегда стоит 20 м по оси Z. Обнуляем это значение и указываем размер выдавливания по нужной нам оси. В результате должна получиться поверхность, напоминающая штору. Задание выполнено.
Второе задание. Штора с изменяющимися складками
То, что мы получили в предыдущем задании, выглядит хорошо, может подойти для многих случаев, хотя иногда требуется и усложнение ситуации. Например, у нас получилась ровная штора, то есть складки не меняются. В этом задании мы попробуем сделать переходящую поверхность с изменениями. Этапы: создание двух контурных кривых (1), заливка между ними криволинейной поверхности с помощью модификатора Loft (2).
Включение/отключение объектов
Давайте параллельно научимся включать/отключать объекты. Это быстрее всего делается в самом менеджере объектов, где напротив каждого элемента имеются две вертикально расположенные точки, подразумевающие переключения между тремя режимами: Default (по умолчанию, точка окрашена в серый цвет), On (включено, зеленый цвет), Off (отключено, красный цвет). Верхняя точка управляет отображением объекта на этапе моделирования, нижняя — при визуализации.
Это операции «быстрого доступа», которые повторяют аналогичные действия с включением/отключением объектов в окне свойств каждого (закладка Basic).
Контур шторы и Loft
Итак, нам понадобятся две кривые, одна из которых будет отображать контур начала поверхности, вторая — ее конца. В качестве первой можно использовать ту, которую мы нарисовали раньше. Для этого достаточно ее скопировать, что делается через меню Edit (пункты Copy и Paste), либо же всем известными горячими сочетаниями клавиш Ctrl+C/Ctrl+V.

Как поступать со второй кривой? Тут следует отметить специфику модификатора Loft, который мы собираемся использовать. Дело в том, что он соединяет поверхностью линии, руководствуясь информации об их начале и конце, то есть сначала соединяет первые точки и так далее. При этом очень желательно, чтобы количество точек у обоих кривых совпадало, чтобы соединение шло точка-в-точку.
Поэтому со второй линией поступим следующим образом: скопируем ее с первой и изменим положение некоторых точек, после чего отнесем на определенное расстояние.
Затем из меню быстрого доступа, там, где мы выбирали Extrude NURBS, находим Loft NURBS, в менеджере объектов делаем дочерними к нему наши две линии и смотрим на результат.
Отдельно о Loft
Модификатор Loft позволяет заливать криволинейные поверхности по направляющим контурам, при этом таких контуров может быть сколь угодно много. Главное правило при использовании больше двух кривых в качестве направляющих — это соблюдения порядка их следования. То есть, вы должны запомнить три основных требования для беспроблемной работы с Loft:
1. Заливка криволинейной поверхности идет от начала направляющих к их концу.
2. Очень желательно, чтобы количество точек у направляющих кривых было одинаково.
3. При использовании множества направляющих нужно соблюдать порядок их следования при помещении в Loft.
Какие проблемы могут возникнуть при несоблюдении? Первая — вы не получите необходимый результат. Вторая — поверхность может сформироваться с ошибками, что будет особенно очевидно при визуализации и использовании материалов.
Самое сложное задание на сегодня. Гардина
Итак, теперь уже наступил черед создания чего-нибудь профессионального. На самом деле, очень многие ищут в интернете библиотеки готовых 3D- моделей гардин, поскольку оные зачастую являются необходимой частью различных интерьеров. Не секрет, что очень много в области моделирования связано как раз с визуализацией дизайна.

Мы создадим свою занавеску/гардину на базе фотографии. Естественно, я вам опишу как это сделать наиболее продуктивно и быстро.
Итак, глядя на фотографию мы видим, что ткань повешена на круглую перекладину, обходит вокруг нее и спускается вниз.
Теперь нам нужно определиться с требованиями к качеству, от чего впоследствии будет построен рабочий процесс. Например, стандартный вариант будет подразумевать меньшее количество работ с направляющими кривыми, поскольку мы применим вариант симметрии по вертикали, то есть нам достаточно создать половину гардины, вторая зеркально отобразится при использовании специального инструмента Symmetry. При более сложном подходе, приближенном к реальности, штора будет формироваться полностью, но при этом мы избежим рафинированности симметрии.
Поскольку серия рассчитана на начинающих, изберем более легкий случай.
Итак, переходим в один из видов проекции и начинаем рисовать свою первую кривую, ту, которая будет описывать контур изгибов ткани по центральной оси разреза. Сделали. Затем копируем эту кривую, относим на определенное расстояние, чуть поворачиваем и сжимаем по размерам, можем немного подкорректировать форму. После этого помещаем в менеджер объектов модификатор Loft и помещаем туда сплайны, сверяем поверхности (если нужно). Потом с копированием второй кривой создаем третью, причем ее можно сразу же поместить в Loft и редактировать параметры размеров, поворота и конкретных точек находясь прямо в этом модификаторе, что весьма удобно. И так далее. Естественно, в момент прохождения ткани на перекладине мы начинаем вращать кривые и в третьей оси. Половина гардины у меня получилась из 14 сплайнов.
Теперь наступил черед очень простой операции с подключением Symmetry, который можно найти в верхнем меню быстрого доступа с инструментами моделирования. При его активизации в менеджере объектов нужно поместить в него как дочерний наш Loft. Гардина фактически готова, остались детали, которые вы можете сделать самостоятельно, а именно, перекладина делается из 3D-примитива Cylinder (цилиндр, см. верхнее меню быстрого доступа), а вот декоративные элементы по бокам вы можете сделать различными путями. Например, если детализация этого элемента в общей сцене будет невелика, то достаточно просто использовать объекты-примитивы типа Sphere (сфера). При высокой детализации данные элементы лучше «выточить на токарном станке» с помощью модификатора Lathe NURBS. Пока вы можете с ним поэкспериментировать, поскольку тонкости мы обсудим позже на других более конкретных примерах.
Подытожим
На самом деле, в области 3D-моделирования лучшим учителем является практика. Ставьте задачи, участвуйте в конкурсах, которых много. Русскоязычное сообщество Maxon Cinema4D не так велико, но оно есть, при этом год от года увеличивается. Учитывая сложившуюся ситуацию, мы постараемся в дальнейшем параллельно с веткой статей для продвинутых специалистов, вести и практические материалы для начинающих.
Кристофер http://itcs.3dn.ru
Компьютерная газета. Статья была опубликована в номере 08 за 2011 год в рубрике soft


