Razer Naga – мышь для геймера
На сегодняшний день вряд ли найдется геймер, который бы не слышал о компании Razer и не был знаком с ее продукцией. Razer в геймерских девайсах – то же самое, что «Боинг» в авиастроении. Так что сегодня рассмотрим одну занимательную вещицу, которая уже успела завоевать любовь тысяч игроков по всему свету.
Примерка
 Мышь Razer Naga позиционируется как девайс для любителей MMOG (многопользовательских онлайн-игр). Однако, как показала практика, игрушками дело не ограничивается – программисты, дизайнеры и вообще люди, проводящие большую часть времени за компьютером, по достоинству оценили девайс. Но сегодня мы будем рассматривать в основном игровой аспект мыши (поскольку именно на это она и «заточена»).
Мышь Razer Naga позиционируется как девайс для любителей MMOG (многопользовательских онлайн-игр). Однако, как показала практика, игрушками дело не ограничивается – программисты, дизайнеры и вообще люди, проводящие большую часть времени за компьютером, по достоинству оценили девайс. Но сегодня мы будем рассматривать в основном игровой аспект мыши (поскольку именно на это она и «заточена»).
Итак, в руки нам попадает вот такое чудо (рис.1). Внутри оказывается следующее содержимое:
- сама мышь Razer Naga;
- инструкция по пользованию;
- брошюра и каталог от фирмы-производителя;
- рекламные буклеты;
- фирменные наклейки;
- Trainers (трейнеры).
Внешне мышка выглядит весьма достойно. Черная матовая поверхность, даже на первый взгляд удобный эргономичный дизайн, фирменный логотип, прорезиненные кнопочки. В руке мышь лежит отлично, как пиджак, скроенный на заказ профессиональным портным. Обратите внимание на маленькую подставочку с правой стороны мыши (под безымянный палец). Она в управлении никак не участвует, однако предназначена все для того же - удобства пользователя. Указательный и средний пальцы удобно разместились в углублениях на главных кнопках, большой – на дополнительных боковых (1-12). Хотелось бы сразу отметить, что за работой с этой мышкой я провел восемь часов кряду. Кисть не затекла, пальцы не ныли, ощущения просто отличные, никакого дискомфорта. Примерочка прошла на все 100. Кстати, при включении кнопки загораются синей подсветкой, как колесико и логотип.
Тестируем без драйвера
 На нижней поверхности мыши ничего сверхгениального замечено не было. Там находится лишь переключатель «123-NUM», который помогает переключать раскладку боковых кнопок 1-12.
На нижней поверхности мыши ничего сверхгениального замечено не было. Там находится лишь переключатель «123-NUM», который помогает переключать раскладку боковых кнопок 1-12.
Без драйвера боковые кнопки всего лишь дублируют свои аналоги на клавиатуре (от 1 до знака =). Собственно, если вы постоянно работаете в Excel или на калькуляторе, то это может быть весьма удобным. Но было бы преступной глупостью использовать сие изобретение как банальное замещение NumPad. Так что без лишних слов устанавливаем драйвера и готовимся вкусить радость старых онлайн-игр с новым управлением.
Тестируем с драйверами
 Итак, запускаем установку драйвера. Вот теперь-то и начинается веселье. Как вы думаете, что можно будет изменить в настройках мыши после установки софта? Отвечаю – все! Нельзя разве что изменить физическую форму девайса, что, собственно, пока не под силу современной науке и технике.
Итак, запускаем установку драйвера. Вот теперь-то и начинается веселье. Как вы думаете, что можно будет изменить в настройках мыши после установки софта? Отвечаю – все! Нельзя разве что изменить физическую форму девайса, что, собственно, пока не под силу современной науке и технике.
На главной странице нам предлагают выставить настройки на действие кнопок. Перечислю их все: Клик; Меню; Скролл; Макрос; Вперед; Назад; On-the- fly чувствительность; Понижение чувствительности; Повышение чувствительности; Прокрутка вниз; Прокрутка вверх; Единичная клавиша (например Enter); Переключение профилей; Выключенная кнопка.
 В целом, с большинством пунктов все предельно ясно, не стоит заострять на них внимание. Расскажу лишь о нескольких, которые могут поначалу вызвать затруднения. Для макросов, чувствительности и профилей есть отдельные вкладки, вот на них мы и остановимся.
В целом, с большинством пунктов все предельно ясно, не стоит заострять на них внимание. Расскажу лишь о нескольких, которые могут поначалу вызвать затруднения. Для макросов, чувствительности и профилей есть отдельные вкладки, вот на них мы и остановимся.
DPI
Для начала информация для тех, кто никогда не сталкивался с этим термином, или же предпочитал не менять эти настройки, используя значения по умолчанию.
DPI расшифровывается как dots per inc., а на русском - «количество точек на дюйм». Чтобы понять забугорскую терминологию, попробую объяснить как можно проще. DPI – это настройка так называемой «разрешающей способности», то есть насколько хорошо будет видеть оптический лазер, и как быстро будет перемещаться курсор по экрану монитора. Чем больше DPI, тем скорость и выше. Это в целом. А теперь — чем чреваты настройки разрешающей способности.
Низкое значение DPI может оказаться полезным в следующих ситуациях:
- для дизайна, когда крайне важна точность каждого движения (вставить элементы композиции, провести линию и так далее);
- для игр, в которых требуется четкое позиционирование героев.
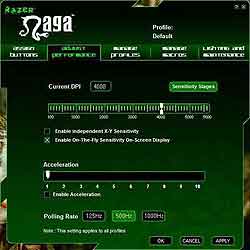 В общем, низкое значение этого параметра применяют, когда предстоит четко выверенная, кропотливая работа.
В общем, низкое значение этого параметра применяют, когда предстоит четко выверенная, кропотливая работа.
Высокое значение DPI потребуется для:
- Action или аркадных игр, где шанс на выживание напрямую зависит от быстроты движений;
- дизайна, когда требуется нанести резкие штрихи или же по-быстрому закрасить площадь.
Используют высокий DPI при активных и резких действиях.
Большинство наверняка махнет на все этой рукой, и очень зря. Razer не зря старается подогнать свои девайсы под каждого отдельного индивида. И не стоит забывать, что настраиваем все это мы исключительно для себя, для своего комфорта. Можно сделать парочку пресетов и потом переключаться между ними. Лично для себя я выбрал три настройки. 5500 для игр (а это преимущественно action), 3500 для повседневного серфинга в Сети, и 2500 для работы в Photoshop. Но опять-таки, значения следует подбирать строго индивидуально, благо для этого у нас есть мощный инструмент.
Профили
Очень и очень полезная штука. Хоть Razer Naga и является сугубо геймерской мышкой и заточена именно для MMOG, но ведь и геймерам не чуждо бродить в Сети, печатать в Word или же программировать. Так что компания позаботилась о том, чтобы мы с вами использовали чудо-девайс на полную катушку и максимально удобно для нас.
Строго говоря, профиль – это настройки для каждого отдельного приложения. Двенадцать боковых кнопок можно настроить по-разному: к примеру, для любимого браузера можно выставить комбинации вроде «вперед-назад-печать-обновить», для фотошопа — «новый слой-шрифты-сохранить», для игрушек – свои. А потом выделить какую-либо кнопочку для переключения между профилями и наслаждаться комфортной работой во всех необходимых приложениях. Лично мне это показалось очень удобным.
Макросы
Думаю, что с такой штукой как макросы сталкивались все. А потому особо останавливаться на этих настройках не буду. Хочу сказать лишь то, что это еще один инструмент, который производители выделили для полной персонализации девайса. В данном случае отсутствуют расширенные настройки для кнопок, так что с помощью макросов можно присвоить им практически любое действие.
Trainers или «резиновые нашлепочки»
Поставляются в количестве 12 шт. для всех боковых кнопок. Можно хоть все их залепить, если вам так будет удобно. И служат они для лучшего ориентирования «вслепую», чтобы палец всегда знал, на какой кнопочке он лежит и куда ему следует нажимать. Крайне удобное дополнение мыши, но ничего гениального. В любом случае, вам решать – использовать их или нет.
Подсветка
Тут все до безобразия просто. Можно отключить подсветку для каждого отдельного элемента или для всей мыши сразу. Если вас раздражает синее свечение устройства – милости просим пресечь это безобразие на корню.
WOW и не только
Ну вот мы и добрались до того, ради чего все и начиналось. До игр. Фанаты World Of Warcraft – ликуйте! Вот ваш звездный час.
Плагин для игрушки ставится так же, как и любой другой плагин, так что вопросов возникнуть не должно. То же самое и с настройками – все интуитивно понятно и не заставит ломать голову. Данный плагин всего лишь меняет внешний вид стандартных панелей в игре и дает возможность добавлять свои. Это единственное его применение. Если же панели не устраивают, то можно плагин отключить и вручную настроить кнопки через Naga Configurator. Но это исключительно для любителей создать геморрой для самих себя. В целом я не думаю, что кому-то понадобится ручная настройка для игры в WOW. А переключаться между панелями можно комбинацией Shift+1-12.
А вот что меня очень и очень расстроило, так это невозможность программировать двенадцать боковых кнопок для игр, за исключением World Of Warcraft и Warhammer. Как будто онлайновые игры на этом и заканчиваются. Но печаль эта была хоть и глубокой, но недолгой, стоило лишь вспомнить о конфигураторе, где можно записать макросы ко всем кнопкам. Занятие, конечно, долгое и нудное, но чего не сделаешь для любой 4Story или другой игрушки. А можно и оставить кнопки по умолчанию и использовать их для переключения оружия. Тут уж у кого на что хватит фантазии и усидчивости.
Приговор
Плюсы:
- отличное оформление (эргономика, дизайн, материал, комфортность в использовании);
- огромное количество настроек (возможность полностью персонализировать устройство);
- плагин к WOW, возможность ручной настройки для любых других игр;
- возможность создания неограниченного количества профилей для любых приложений и быстрое переключение между ними.
Минусы:
- все-таки плагин есть только для WOW;
- отсутствие диска с драйвером;
- цена.
А теперь общие впечатления. Мышь на удивление удобна в использовании, из рук не выскальзывает, кисти не немеют даже после многочасовых игр, управляется удобно. Еще раз хочется отметить большое количество личных настроек, все-таки далеко не каждый производитель нас таким балует. Универсальность девайса – применение нашлось не только в играх, но и в повседневной работе за компьютером. Так что в целом я остался очень даже доволен, несмотря на внушительные минусы (коих все-таки не так уж и много).
Средняя цена в интернет-магазинах: 97 у.е.
Общая оценка продукта: 8 из 10.
Мощенский aka Forrest Gump
Примерка

Итак, в руки нам попадает вот такое чудо (рис.1). Внутри оказывается следующее содержимое:
- сама мышь Razer Naga;
- инструкция по пользованию;
- брошюра и каталог от фирмы-производителя;
- рекламные буклеты;
- фирменные наклейки;
- Trainers (трейнеры).
Внешне мышка выглядит весьма достойно. Черная матовая поверхность, даже на первый взгляд удобный эргономичный дизайн, фирменный логотип, прорезиненные кнопочки. В руке мышь лежит отлично, как пиджак, скроенный на заказ профессиональным портным. Обратите внимание на маленькую подставочку с правой стороны мыши (под безымянный палец). Она в управлении никак не участвует, однако предназначена все для того же - удобства пользователя. Указательный и средний пальцы удобно разместились в углублениях на главных кнопках, большой – на дополнительных боковых (1-12). Хотелось бы сразу отметить, что за работой с этой мышкой я провел восемь часов кряду. Кисть не затекла, пальцы не ныли, ощущения просто отличные, никакого дискомфорта. Примерочка прошла на все 100. Кстати, при включении кнопки загораются синей подсветкой, как колесико и логотип.
Тестируем без драйвера

Без драйвера боковые кнопки всего лишь дублируют свои аналоги на клавиатуре (от 1 до знака =). Собственно, если вы постоянно работаете в Excel или на калькуляторе, то это может быть весьма удобным. Но было бы преступной глупостью использовать сие изобретение как банальное замещение NumPad. Так что без лишних слов устанавливаем драйвера и готовимся вкусить радость старых онлайн-игр с новым управлением.
Тестируем с драйверами

На главной странице нам предлагают выставить настройки на действие кнопок. Перечислю их все: Клик; Меню; Скролл; Макрос; Вперед; Назад; On-the- fly чувствительность; Понижение чувствительности; Повышение чувствительности; Прокрутка вниз; Прокрутка вверх; Единичная клавиша (например Enter); Переключение профилей; Выключенная кнопка.

DPI
Для начала информация для тех, кто никогда не сталкивался с этим термином, или же предпочитал не менять эти настройки, используя значения по умолчанию.
DPI расшифровывается как dots per inc., а на русском - «количество точек на дюйм». Чтобы понять забугорскую терминологию, попробую объяснить как можно проще. DPI – это настройка так называемой «разрешающей способности», то есть насколько хорошо будет видеть оптический лазер, и как быстро будет перемещаться курсор по экрану монитора. Чем больше DPI, тем скорость и выше. Это в целом. А теперь — чем чреваты настройки разрешающей способности.
Низкое значение DPI может оказаться полезным в следующих ситуациях:
- для дизайна, когда крайне важна точность каждого движения (вставить элементы композиции, провести линию и так далее);
- для игр, в которых требуется четкое позиционирование героев.
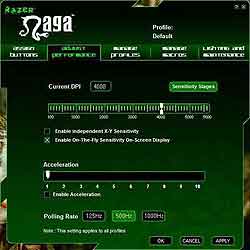
Высокое значение DPI потребуется для:
- Action или аркадных игр, где шанс на выживание напрямую зависит от быстроты движений;
- дизайна, когда требуется нанести резкие штрихи или же по-быстрому закрасить площадь.
Используют высокий DPI при активных и резких действиях.
Большинство наверняка махнет на все этой рукой, и очень зря. Razer не зря старается подогнать свои девайсы под каждого отдельного индивида. И не стоит забывать, что настраиваем все это мы исключительно для себя, для своего комфорта. Можно сделать парочку пресетов и потом переключаться между ними. Лично для себя я выбрал три настройки. 5500 для игр (а это преимущественно action), 3500 для повседневного серфинга в Сети, и 2500 для работы в Photoshop. Но опять-таки, значения следует подбирать строго индивидуально, благо для этого у нас есть мощный инструмент.
Профили
Очень и очень полезная штука. Хоть Razer Naga и является сугубо геймерской мышкой и заточена именно для MMOG, но ведь и геймерам не чуждо бродить в Сети, печатать в Word или же программировать. Так что компания позаботилась о том, чтобы мы с вами использовали чудо-девайс на полную катушку и максимально удобно для нас.
Строго говоря, профиль – это настройки для каждого отдельного приложения. Двенадцать боковых кнопок можно настроить по-разному: к примеру, для любимого браузера можно выставить комбинации вроде «вперед-назад-печать-обновить», для фотошопа — «новый слой-шрифты-сохранить», для игрушек – свои. А потом выделить какую-либо кнопочку для переключения между профилями и наслаждаться комфортной работой во всех необходимых приложениях. Лично мне это показалось очень удобным.
Макросы
Думаю, что с такой штукой как макросы сталкивались все. А потому особо останавливаться на этих настройках не буду. Хочу сказать лишь то, что это еще один инструмент, который производители выделили для полной персонализации девайса. В данном случае отсутствуют расширенные настройки для кнопок, так что с помощью макросов можно присвоить им практически любое действие.
Trainers или «резиновые нашлепочки»
Поставляются в количестве 12 шт. для всех боковых кнопок. Можно хоть все их залепить, если вам так будет удобно. И служат они для лучшего ориентирования «вслепую», чтобы палец всегда знал, на какой кнопочке он лежит и куда ему следует нажимать. Крайне удобное дополнение мыши, но ничего гениального. В любом случае, вам решать – использовать их или нет.
Подсветка
Тут все до безобразия просто. Можно отключить подсветку для каждого отдельного элемента или для всей мыши сразу. Если вас раздражает синее свечение устройства – милости просим пресечь это безобразие на корню.
WOW и не только
Ну вот мы и добрались до того, ради чего все и начиналось. До игр. Фанаты World Of Warcraft – ликуйте! Вот ваш звездный час.
Плагин для игрушки ставится так же, как и любой другой плагин, так что вопросов возникнуть не должно. То же самое и с настройками – все интуитивно понятно и не заставит ломать голову. Данный плагин всего лишь меняет внешний вид стандартных панелей в игре и дает возможность добавлять свои. Это единственное его применение. Если же панели не устраивают, то можно плагин отключить и вручную настроить кнопки через Naga Configurator. Но это исключительно для любителей создать геморрой для самих себя. В целом я не думаю, что кому-то понадобится ручная настройка для игры в WOW. А переключаться между панелями можно комбинацией Shift+1-12.
А вот что меня очень и очень расстроило, так это невозможность программировать двенадцать боковых кнопок для игр, за исключением World Of Warcraft и Warhammer. Как будто онлайновые игры на этом и заканчиваются. Но печаль эта была хоть и глубокой, но недолгой, стоило лишь вспомнить о конфигураторе, где можно записать макросы ко всем кнопкам. Занятие, конечно, долгое и нудное, но чего не сделаешь для любой 4Story или другой игрушки. А можно и оставить кнопки по умолчанию и использовать их для переключения оружия. Тут уж у кого на что хватит фантазии и усидчивости.
Приговор
Плюсы:
- отличное оформление (эргономика, дизайн, материал, комфортность в использовании);
- огромное количество настроек (возможность полностью персонализировать устройство);
- плагин к WOW, возможность ручной настройки для любых других игр;
- возможность создания неограниченного количества профилей для любых приложений и быстрое переключение между ними.
Минусы:
- все-таки плагин есть только для WOW;
- отсутствие диска с драйвером;
- цена.
А теперь общие впечатления. Мышь на удивление удобна в использовании, из рук не выскальзывает, кисти не немеют даже после многочасовых игр, управляется удобно. Еще раз хочется отметить большое количество личных настроек, все-таки далеко не каждый производитель нас таким балует. Универсальность девайса – применение нашлось не только в играх, но и в повседневной работе за компьютером. Так что в целом я остался очень даже доволен, несмотря на внушительные минусы (коих все-таки не так уж и много).
Средняя цена в интернет-магазинах: 97 у.е.
Общая оценка продукта: 8 из 10.
Мощенский aka Forrest Gump
Компьютерная газета. Статья была опубликована в номере 02 за 2011 год в рубрике hard


