Кук-бук. Рецепт хитрого слоя
Люблю Фотошоп. Очень приятно иметь дело с инструментом, который позволяет решить практически любой вопрос в своей области. Как ни странно, иногда этому препятствуют опыт и большой арсенал приемов работы, причем пачка стандартных решений может помешать даже человеку самой креативной профессии, например дизайнеру.
Сегодня в мессенджер постучался старый клиент и попросил помочь разобраться с задачей. В Фотошопе был открыт документ с тремя слоями. Нижний – фон, над ним – рисунок, накладываемый в режиме Normal, еще выше – другой рисунок, в режиме Darken. Задача состояла в том, оставить фон и создать над ним всего один слой, часть которого будет накладываться в режиме Normal, а часть – в режиме Darken. К сожалению, Фотошоп не позволяет таких вольностей. Режим смешения пикселей задается для всего слоя целиком. Самым логичным было разобрать картинку на несколько отдельных элементов, но по условиям задания это оказалось недопустимым. Значит, надо немножко подумать.
Итак, задача: создать в Photoshop слой с неодинаковыми режимами смешения пикселей в одном слое на разных его участках. Полагаю, для этого есть по крайней мере два-три решения, но сначала мне в голову пришло только одно. Оно исправно заработало, поэтому я остановил поиски, и сегодня предлагаю вам с ним ознакомиться.
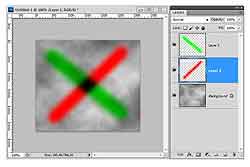 Прием основан на том, что несколько режимов смешения для одного слоя все-таки допустимы, хотя и неявным образом. Подумайте, для чего можно задать режим смешения? Правильно, для слоя. А еще? Более продвинутые вспомнят – для папки слоев. Тоже верно, но нам нужно получить именно один слой, а не несколько. Что еще? Те, кто вспомнил сам, получают приз. Остальным подсказываю – еще режимы смешения можно задавать для инструментов рисования (сегодня использовать не будем) и эффектов слоя. Эврика! Эффекты слоя – это именно то, что нам нужно. Фактически, это невидимые в палитре Layers слои с динамичным, вычисляемым на ходу содержимым.
Прием основан на том, что несколько режимов смешения для одного слоя все-таки допустимы, хотя и неявным образом. Подумайте, для чего можно задать режим смешения? Правильно, для слоя. А еще? Более продвинутые вспомнят – для папки слоев. Тоже верно, но нам нужно получить именно один слой, а не несколько. Что еще? Те, кто вспомнил сам, получают приз. Остальным подсказываю – еще режимы смешения можно задавать для инструментов рисования (сегодня использовать не будем) и эффектов слоя. Эврика! Эффекты слоя – это именно то, что нам нужно. Фактически, это невидимые в палитре Layers слои с динамичным, вычисляемым на ходу содержимым.
Чтобы получить слой с нужными нам свойствами, придется сделать несколько шагов – создать часть слоя для наложения в режиме Normal, как текстуру, подготовить слой, повторяющий по форме два исходных, и сформировать на нем нужное изображение. Вот пошаговое руководство: 1) Создаем новый слой, по форме копирующий два исходных. Для этого нужно щелкнуть по иконке одного слоя, удерживая клавишу Ctrl (появится выделение, копирующее по форме слой), затем щелкнуть по иконке другого слоя, удерживая Ctrl и Shift (выделение добавится к существующему). Теперь непосредственно создаем новый слой сочетанием клавиш [Ctrl+Alt+Shift+N], сбрасываем цвета кистей на стандартные [D] и заливаем выделение белым цветом, несколько раз нажимая [Ctrl+DEL]. Белый цвет был выбран потому, что в задаче есть условие: часть слоя должна смешиваться в режиме Darken. Белый цвет при таком смешении становится невидимым, то есть подложка, которую мы сейчас рисуем, не будет нам в дальнейшем мешать. Если выбрать другой цвет, это может быть заметно на полупрозрачных областях рисунка. Для других режимов смешивания слоя понадобится другой цвет. Например, для Screen или Lighten подложка должна быть черной. Сама подложка нужна для того, чтобы в дальнейшем не возникло пропавших участков изображения.
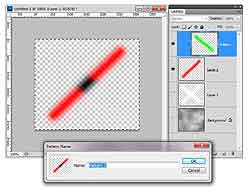 2) Итак, подложка у нас готова. Размещаем ее между фоном и слоями из задачи (на иллюстрации это красная полоска Layer1 в режиме Normal и зеленая Layer2 в режиме Darken). Теперь отключите отображение фона и белой подложки (щелчок левой кнопкой мыши по иконке в виде глаза около нужных слоев), а слой со смешением Darken прикрепите к Normal-слою, используя его как маску прозрачности (Clipping mask). Для этого нужно щелкнуть между ними мышью, удерживая [Alt] или выбрать в меню пункт «Layer->Create Clipping Mask». Теперь выделяем всю картинку [Ctrl-A] и создаем текстуру через пункт меню «Edit->Define Pattern».
2) Итак, подложка у нас готова. Размещаем ее между фоном и слоями из задачи (на иллюстрации это красная полоска Layer1 в режиме Normal и зеленая Layer2 в режиме Darken). Теперь отключите отображение фона и белой подложки (щелчок левой кнопкой мыши по иконке в виде глаза около нужных слоев), а слой со смешением Darken прикрепите к Normal-слою, используя его как маску прозрачности (Clipping mask). Для этого нужно щелкнуть между ними мышью, удерживая [Alt] или выбрать в меню пункт «Layer->Create Clipping Mask». Теперь выделяем всю картинку [Ctrl-A] и создаем текстуру через пункт меню «Edit->Define Pattern».
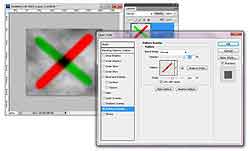 3) Приступаем непосредственно к созданию «хитрого слоя». Включаем отображение ранее скрытых слоев. Снова включаем Clipping Mask, на этот раз для слоя Layer1 на изготовленную подложку Layer3. Выбираем подложку и нажимаем [Ctrl-E], чтобы склеить все три рабочих слоя в один, а затем выбираем в палитре слоев режим смешивания «Darken». Как видите, все почти готово, только красные фрагменты, которые должны были рисоваться в режиме Normal, получили свойства, общие со всем слоем. Чтобы исправить это, открываем диалог эффектов слоя (двойным щелчком по слою в палитре Layers), переходим в раздел Pattern Overlay и накладываем текстуру, которую задали в предыдущем пункте.
3) Приступаем непосредственно к созданию «хитрого слоя». Включаем отображение ранее скрытых слоев. Снова включаем Clipping Mask, на этот раз для слоя Layer1 на изготовленную подложку Layer3. Выбираем подложку и нажимаем [Ctrl-E], чтобы склеить все три рабочих слоя в один, а затем выбираем в палитре слоев режим смешивания «Darken». Как видите, все почти готово, только красные фрагменты, которые должны были рисоваться в режиме Normal, получили свойства, общие со всем слоем. Чтобы исправить это, открываем диалог эффектов слоя (двойным щелчком по слою в палитре Layers), переходим в раздел Pattern Overlay и накладываем текстуру, которую задали в предыдущем пункте.
Вот и все. Единственный недостаток такого метода – проблемы с трансформацией. Повороты, масштабирование и прочие искажения применяются только к самому изображению, но не к наложенным текстурам. На практике эту технику можно применить, например, для имитации витражей с цветными стеклами и других эффектов, в которых нужны светофильтры или прозрачные материалы. Надеюсь, этот прием окажется вам полезен.
Поляков Александр. Lecosson@mail.ru
Сегодня в мессенджер постучался старый клиент и попросил помочь разобраться с задачей. В Фотошопе был открыт документ с тремя слоями. Нижний – фон, над ним – рисунок, накладываемый в режиме Normal, еще выше – другой рисунок, в режиме Darken. Задача состояла в том, оставить фон и создать над ним всего один слой, часть которого будет накладываться в режиме Normal, а часть – в режиме Darken. К сожалению, Фотошоп не позволяет таких вольностей. Режим смешения пикселей задается для всего слоя целиком. Самым логичным было разобрать картинку на несколько отдельных элементов, но по условиям задания это оказалось недопустимым. Значит, надо немножко подумать.
Итак, задача: создать в Photoshop слой с неодинаковыми режимами смешения пикселей в одном слое на разных его участках. Полагаю, для этого есть по крайней мере два-три решения, но сначала мне в голову пришло только одно. Оно исправно заработало, поэтому я остановил поиски, и сегодня предлагаю вам с ним ознакомиться.
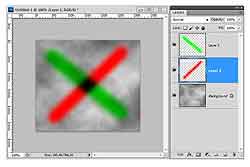
Чтобы получить слой с нужными нам свойствами, придется сделать несколько шагов – создать часть слоя для наложения в режиме Normal, как текстуру, подготовить слой, повторяющий по форме два исходных, и сформировать на нем нужное изображение. Вот пошаговое руководство: 1) Создаем новый слой, по форме копирующий два исходных. Для этого нужно щелкнуть по иконке одного слоя, удерживая клавишу Ctrl (появится выделение, копирующее по форме слой), затем щелкнуть по иконке другого слоя, удерживая Ctrl и Shift (выделение добавится к существующему). Теперь непосредственно создаем новый слой сочетанием клавиш [Ctrl+Alt+Shift+N], сбрасываем цвета кистей на стандартные [D] и заливаем выделение белым цветом, несколько раз нажимая [Ctrl+DEL]. Белый цвет был выбран потому, что в задаче есть условие: часть слоя должна смешиваться в режиме Darken. Белый цвет при таком смешении становится невидимым, то есть подложка, которую мы сейчас рисуем, не будет нам в дальнейшем мешать. Если выбрать другой цвет, это может быть заметно на полупрозрачных областях рисунка. Для других режимов смешивания слоя понадобится другой цвет. Например, для Screen или Lighten подложка должна быть черной. Сама подложка нужна для того, чтобы в дальнейшем не возникло пропавших участков изображения.
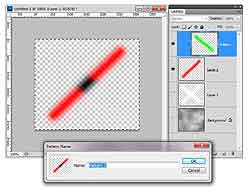
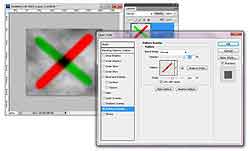
Вот и все. Единственный недостаток такого метода – проблемы с трансформацией. Повороты, масштабирование и прочие искажения применяются только к самому изображению, но не к наложенным текстурам. На практике эту технику можно применить, например, для имитации витражей с цветными стеклами и других эффектов, в которых нужны светофильтры или прозрачные материалы. Надеюсь, этот прием окажется вам полезен.
Поляков Александр. Lecosson@mail.ru
Компьютерная газета. Статья была опубликована в номере 31 за 2010 год в рубрике soft


