Квест TheBAT2Outlook - полное прохождение
Сегодня из моего списка автозагрузки исчезла программа, которая больше десяти лет служила мне верой и правдой. Не буду утомлять вас лишними подробностями – я деинсталлировал почтовый клиент TheBAT и вряд ли вернусь к его использованию. Почему я так поступил? Пожалуй, рассказ мог бы превратиться в отдельную статью (хотя ниже я вкратце расскажу о причинах), но сегодня у меня другая задача. Я хочу отчитаться не «почему», а «как» можно безболезненно перейти на другую программу.
После изучения нескольких альтернативных почтовых клиентов я остановил выбор на Outlook из пакета Microsoft Office. Как бы ни ругали его продвинутые «кул хацкеры», многомиллионные вложения в развитие такого продукта вряд ли превратят его в непригодную поделку. Наличие продвинутого органайзера, тесная интеграция с другими программами, поддержка одного из крупнейших производителей ПО и просто совместимость со всем чем угодно – неплохие аргументы «За». Есть и другие весомые причины для такого выбора, но для меня стало препятствием наличие довольно весомого почтового архива, накопленного более чем за десять лет использования TheBAT. Впрочем, преодолевать препятствия нам не впервой.
Первым делом, разумеется, я обратился к Всемирной паутине и поразился тому, как мало информации на интересующую меня тему. В основном это были одинокие обращения на IT-форумах, остающиеся без ответа. Если усреднить текст оставленного на них вопроса, получится нечто вроде «Шеф сказал поставить эксчендж, как перенести старые письма?». Поскольку сообщество гиков презрительно игнорировало попытки отказаться от использования «Почтовой мыши», следующей попыткой стал поиск на официальном форуме производителя, компании RitLabs. Здесь я и нашел ответ на свой вопрос – средств для моей задачи просто нет. Как заявила служба поддержки, импорт сообщений из Outlook возможен, реализован, проверен и прекрасно работает. Тот же сценарий, но в обратном направлении, никогда не рассматривался, и за его реализацией пользователю следует обращаться в Microsoft. Благодарю покорно, я как-нибудь сам. Дальнейшее сильно напомнило мне прохождение игры в жанре «квест».
Прежде чем мы приступим к Большому Переходу, я должен предупредить любознательного читателя, что изложенный ниже материал, хотя и написан в популярной форме, потребует от вас некоторой квалификации. Если вы можете самостоятельно настроить виртуальную машину, «поднять» на ней сервер, поработать с командной строкой, прохождение этой «игры» не покажется вам слишком сложным. В противном случае придется «прокачать» кое-какие навыки или взять в союзники компаньона поопытнее. Итак, задача имеется, исходные данные на руках – можно приступать.
Локация первая. Виртуальная машина
Некоторые программы, которыми я воспользовался, работали не на физическом компьютере, а внутри виртуальной машины производства Microsoft под названием VirtualPC. На хост-системе у меня установлена Windows7, а в эмуляторе – WindowsXP; она занимает меньше места и несколько менее требовательна к ресурсам, что существенно при виртуализации. Разумеется, все можно было проделать и без этих премудростей, но в ходе экспериментов наверняка захочется что-то изменить, переставить, попробовать. Например, для перегонки почтовых баз я воспользовался mail-сервером Axigen. Однако он не был единственным – до того, как выбор был сделан, пришлось опробовать MDaemon, Eserv, hMailServer и некоторые другие. Все они по тем или иным причинам меня не устроили. А ведь установка и удаление множества программ – не лучшее решение для рабочего компьютера. Впрочем, мы забегаем вперед.
Вне зависимости от того, какой софт для виртуализации вы будете использовать (VirtualPC, QEMU, VMWare или что-то иное), последовательность операций не будет отличаться или будет расходиться с описанной в мелких деталях.
После установки ОС на виртуальную машину нужно скопировать в нее почтовые базы TheBAT и наладить сетевое соединение между реальным и эмулируемым компьютерами. После этого можно приступать к установке необходимого ПО.
Если продолжать проводить аналогию нашего маленького проекта с игрой, то первый персонаж, с которым вам придется встретиться, – это почтовый сервер Axigen. Он обитает на сайте axigen.com, где доступна для скачивания бесплатная «офисная» версия с одним ограничением – количество пользователей не более пяти человек. Поскольку мы вряд ли будем работать с этой версией больше триального периода (30 дней), то даже это не сможет помешать, если вы надумаете временно использовать его большой командой.
 Наш персонаж-сервер на первый взгляд показался не очень общительным – вся беседа с инсталлятором свелась к тому, чтобы три раза сказать ему «Далее». Затем Axigen предложил запустить утилиту конфигурирования, в которой нужно указать, что вы хотите иметь доступ к электронной почте по протоколу IMAP и из браузера (webmail).
Наш персонаж-сервер на первый взгляд показался не очень общительным – вся беседа с инсталлятором свелась к тому, чтобы три раза сказать ему «Далее». Затем Axigen предложил запустить утилиту конфигурирования, в которой нужно указать, что вы хотите иметь доступ к электронной почте по протоколу IMAP и из браузера (webmail).
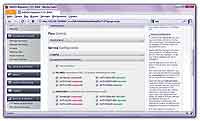 Если у вас установлена Windows7, то программа инсталляции может заартачиться, утверждая, что может работать на версиях ОС по Vista включительно. Разумеется, это неправда. Достаточно выставить в свойствах программы установки опцию Совместимость с предыдущими версиями Windows, как все вопросы отпадают сами собой.
Если у вас установлена Windows7, то программа инсталляции может заартачиться, утверждая, что может работать на версиях ОС по Vista включительно. Разумеется, это неправда. Достаточно выставить в свойствах программы установки опцию Совместимость с предыдущими версиями Windows, как все вопросы отпадают сами собой.
Поговорив с инсталлятором и конфигуратором Axigen, возьмите браузер и отправляйтесь на IP-адрес виртуального компьютера, порт 9000 (если вы не выбрали другой порт при конфигурировании). Здесь вас будет ждать все тот же Axigen, который после ввода логина и пароля администратора окажется весьма общительным малым.
Обратите внимание на приведенный скриншот – в настройках сервера я разрешил все типы соединений, как секретные, так и нет. Поскольку никто, кроме вас, этим соединением не воспользуется, можно немного упростить себе задачу последующих настроек почтового клиента, разрешив «что угодно». Если вы не желаете пробовать другие функции сервера (хотя я порекомендовал бы позже ознакомиться с ними), снимите также галочку, предоставляющую пользователю доступ к функциям GroupWare. Это уменьшит количество доступных по IMAP папок, а значит снизит вероятность путаницы в процессе переноса почтовых баз.
Пообщавшись с сервером на тему доменов, аккаунтов и протоколов связи, я предложил ему создать для меня учетную запись пользователя электронной почты, с которой и отправился к следующему квесту.
Как вы помните, основная наша цель – передача всей мудрости Почтового Мыша своему наследнику. При всей своей простоте и гениальности, TheBAT оказался совершенно неспособным внятно и последовательно изложить накопленный багаж информации кому-либо другому. Я предположил, что если TheBAT передаст все свои письма серверу (а ведь общение с сервером - это одна из основных задач почтового клиента), то потом сервер сможет распорядиться полученным по своему усмотрению. В этот раз меня поджидало разочарование. Диалект языка IMAP, на котором происходило общение, был у TheBAT настолько варварским, что после нескольких часов проб и ошибок от данного способа «прохождения» пришлось отказаться. Но ведь нормальные герои всегда идут в обход, верно?
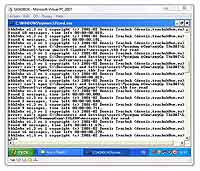 Для поиска другого пути мне пришлось вернуться в виртуальный компьютер, точнее в папку, куда я скопировал почтовые базы TheBAT. Здесь мне пригодился скрипт, найденный на просторах Сети. Он называется «tbb2mbx.bat.txt». После того как я отрезал от него последнее расширение TXT, он превратился в комбинацию архива и исполняемого файла. Если его запустить на исполнение в папке, где лежат файлы с расширением TBB (это почтовые базы Мыша), то через несколько минут вы получите рядом с каждой из них файл с расширением MBOX – это обыкновенные файлы юниксовых почтовых ящиков, которые можно импортировать множеством других почтовых клиентов. Кстати, расширение у них не обязательно, вы можете просто удалить его.
Для поиска другого пути мне пришлось вернуться в виртуальный компьютер, точнее в папку, куда я скопировал почтовые базы TheBAT. Здесь мне пригодился скрипт, найденный на просторах Сети. Он называется «tbb2mbx.bat.txt». После того как я отрезал от него последнее расширение TXT, он превратился в комбинацию архива и исполняемого файла. Если его запустить на исполнение в папке, где лежат файлы с расширением TBB (это почтовые базы Мыша), то через несколько минут вы получите рядом с каждой из них файл с расширением MBOX – это обыкновенные файлы юниксовых почтовых ящиков, которые можно импортировать множеством других почтовых клиентов. Кстати, расширение у них не обязательно, вы можете просто удалить его.
Скрипт выглядит примерно следующим образом:
;REM …много всяких символов…
@echo off
expand %0 .x
for /R .\%1 /D %%s in (*) do .x "%%s\messages.tbb" "%%s\%1-%%~ns.mbox"
del.x
Если вы знакомы с языком командных файлов Windows, то назначение его просто понять. Пакетный файл распаковывает содержащуюся в нем же самом программу конвертации почтовых баз, затем рекурсивно обходит все подкаталоги своей рабочей директории. Там, где находятся файлы с письмами, скрипт переводит их в нужный нам формат и переименовывает. Затем скрипт стирает свой временный рабочий файл и закрывается.
Кстати, во время работы этой программы вы можете увидеть несколько сообщений об ошибках – не стоит их пугаться, просто конвертор так реагирует на папки, в которых не было писем, например, корневые папки почтовых ящиков или очищенные папки удаленных писем.
После того как конвертор закончит свою работу, следует забрать полученные файлы MBOX и выйти из Матрицы. Шучу – просто не забудьте скопировать их из виртуального компьютера на физический, они скоро нам понадобятся.
Локация вторая. Логово Громовой Птицы
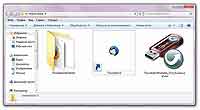 Теперь нам понадобится еще один почтовый клиент – но не Мышь (с ним мы больше не встретимся) и не Outlook. Нам нужна программа, способная понимать формат почтовых ящиков Юникс – именно в нем сейчас записаны наши свежесконвертированные письма. Я выбрал почтовый клиент от Mozilla, производителя браузера Firefox. Он называется ThunderBird и доступен для скачивания с сайта Mozilla.org; кстати, я рекомендую вам сразу скачивать нерусифицированную версию, дабы избежать потом проблем с «двойными» папками, например «Удаленные» и Trash. Умная русская версия пытается общаться с сервером по-своему, в результате чего могут возникнуть ненужные нам ошибки. Я выбрал переносимую (Portable) версию клиента, чтобы избежать потом хлопот с деинсталляцией и очисткой компьютера от лишних программ.
Теперь нам понадобится еще один почтовый клиент – но не Мышь (с ним мы больше не встретимся) и не Outlook. Нам нужна программа, способная понимать формат почтовых ящиков Юникс – именно в нем сейчас записаны наши свежесконвертированные письма. Я выбрал почтовый клиент от Mozilla, производителя браузера Firefox. Он называется ThunderBird и доступен для скачивания с сайта Mozilla.org; кстати, я рекомендую вам сразу скачивать нерусифицированную версию, дабы избежать потом проблем с «двойными» папками, например «Удаленные» и Trash. Умная русская версия пытается общаться с сервером по-своему, в результате чего могут возникнуть ненужные нам ошибки. Я выбрал переносимую (Portable) версию клиента, чтобы избежать потом хлопот с деинсталляцией и очисткой компьютера от лишних программ.
 Итак, Громовая птица ThunderBird работает. Создайте новое подключение по протоколу IMAP к настроенному нами почтовому серверу с учетными данными, заданными в Axigen при создании пользователя. Теперь закройте ThunderBird и скопируйте почтовые базы MBOX в папку локального профиля почты – после перезапуска Громовая птица распознает их и покажет вам, как папки с письмами. Дальнейшее очевидно – нужно воссоздать исходную структуру ваших почтовых папок, разместить в них найденные письма и просто перетащить мышкой все это добро на сервер.
Итак, Громовая птица ThunderBird работает. Создайте новое подключение по протоколу IMAP к настроенному нами почтовому серверу с учетными данными, заданными в Axigen при создании пользователя. Теперь закройте ThunderBird и скопируйте почтовые базы MBOX в папку локального профиля почты – после перезапуска Громовая птица распознает их и покажет вам, как папки с письмами. Дальнейшее очевидно – нужно воссоздать исходную структуру ваших почтовых папок, разместить в них найденные письма и просто перетащить мышкой все это добро на сервер.
 В зависимости от объема накопленной корреспонденции это может занять довольно продолжительное время. Например, моя база (несколько гигабайт, около ста тысяч сообщений), копировалась несколько часов. Впрочем, при обычных объемах перенос займет несколько минут, а то и секунд.
В зависимости от объема накопленной корреспонденции это может занять довольно продолжительное время. Например, моя база (несколько гигабайт, около ста тысяч сообщений), копировалась несколько часов. Впрочем, при обычных объемах перенос займет несколько минут, а то и секунд.
Вероятно, вы захотите проверить, где теперь ваша почта? Это несложно. Зайдите браузером на виртуальный компьютер, введите учетные данные пользователя почты и наслаждайтесь зрелищем:
Ваши сообщения, накопленные за время применения Почтового Мыша, находятся на сервере. При переносе они сохранили все свои атрибуты, такие как кодировка, вложения, время отправки и получения. Дело осталось за малым – проводить их на новое место жительства.
Локация третья. Outlook.
Теперь придется проделать некоторые манипуляции. В новых версиях MS Office сразу встроена возможность переключать языки интерфейса, справки, подсказок и т.п. Зайдите в настройки Outlook и переключите все возможные параметры языков с русского на английский. После перезапуска Outlook (для инициализации нового языка интерфейса) снова закройте его и установите дополнение «Axigen Outlook Connector» – его можно скачать на том же сайте, что и установленный у нас почтовый сервер. Теперь почтовый клиент придется снова закрыть, так как он будет мешать установке
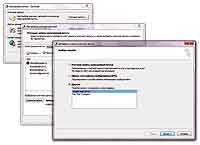 В панели управления найдите апплет «почта» и создайте новый аккаунт, как это показано на иллюстрации.
В панели управления найдите апплет «почта» и создайте новый аккаунт, как это показано на иллюстрации.
Нажмите в окне настройки почты кнопку «учетные записи», в появившемся окне выберите пункт «создать» на закладке «электронная почта». Затем на запрос о типе сервера ответьте «Axigen Mail Server» - сначала такого пункта нет, он появляется после установки уже имеющегося у нас дополнения Outlook Connector. В принципе, можно просто подключиться к серверу по IMAP, но тогда мы не получим от соединения таких «вкусных» возможностей, как серверные календари, контакты, групповая работа и т.п. Даже обычный контакт будет выглядеть как письмо с вложенным файлом-визиткой в формате VCF. На вопрос об учетных данных введите параметры сервера, установленного на виртуальный компьютер, и укажите данные вашего почтового ящика на нем.
После еще одного запуска Outlook можно возвращать язык интерфейса на место – по-видимому, языковой модуль дополнения требовался только для начальной настройки. По крайней мере, я вернул на место русский язык и больше ни разу не услышал от Axigen ни одного возражения.
 Теперь в вашем Outlook доступны все старые письма, но хранить их на виртуальном медленном сервере – лишняя трата ресурсов. Вы еще помните, как переносили корреспонденцию из ThunderBird на сервер? Проделайте ту же операцию в обратном направлении – просто перетяните мышкой нужные папки в локальное хранилище. Времени на это уйдет примерно столько же, сколько вы потратили на их загрузку в виртуальную машину.
Теперь в вашем Outlook доступны все старые письма, но хранить их на виртуальном медленном сервере – лишняя трата ресурсов. Вы еще помните, как переносили корреспонденцию из ThunderBird на сервер? Проделайте ту же операцию в обратном направлении – просто перетяните мышкой нужные папки в локальное хранилище. Времени на это уйдет примерно столько же, сколько вы потратили на их загрузку в виртуальную машину.
Остался последний штрих – одним из бонусов, которые вы получите после перехода с TheBAT на Outlook, стала возможность удобного поиска и индексации писем. Один из неплохих вариантов – установить на компьютер программу GoogleDesktop Search. Когда он закончит индексацию содержимого вашего компьютера, поиски нужного письма или файла станут практически мгновенными. Кроме того, в Outlook добавляется дополнение Google, позволяющее проводить поиск исключительно по элементам почты, контактов и календаря, не засоряя результаты мусором вроде похожих имен файлов где- нибудь в истории открытых документов.
Вот и все. Прохождение квеста «От Мыша до Outlook-а» закончено. Если с первого раза что-то не получилось – что же, воспримите это как интеллектуальную игру, к которой можно вернуться позже, и в которой вы рано или поздно, но неизбежно будете победителем.
Александр Поляков lecosson@mail.ru
После изучения нескольких альтернативных почтовых клиентов я остановил выбор на Outlook из пакета Microsoft Office. Как бы ни ругали его продвинутые «кул хацкеры», многомиллионные вложения в развитие такого продукта вряд ли превратят его в непригодную поделку. Наличие продвинутого органайзера, тесная интеграция с другими программами, поддержка одного из крупнейших производителей ПО и просто совместимость со всем чем угодно – неплохие аргументы «За». Есть и другие весомые причины для такого выбора, но для меня стало препятствием наличие довольно весомого почтового архива, накопленного более чем за десять лет использования TheBAT. Впрочем, преодолевать препятствия нам не впервой.
Первым делом, разумеется, я обратился к Всемирной паутине и поразился тому, как мало информации на интересующую меня тему. В основном это были одинокие обращения на IT-форумах, остающиеся без ответа. Если усреднить текст оставленного на них вопроса, получится нечто вроде «Шеф сказал поставить эксчендж, как перенести старые письма?». Поскольку сообщество гиков презрительно игнорировало попытки отказаться от использования «Почтовой мыши», следующей попыткой стал поиск на официальном форуме производителя, компании RitLabs. Здесь я и нашел ответ на свой вопрос – средств для моей задачи просто нет. Как заявила служба поддержки, импорт сообщений из Outlook возможен, реализован, проверен и прекрасно работает. Тот же сценарий, но в обратном направлении, никогда не рассматривался, и за его реализацией пользователю следует обращаться в Microsoft. Благодарю покорно, я как-нибудь сам. Дальнейшее сильно напомнило мне прохождение игры в жанре «квест».
Прежде чем мы приступим к Большому Переходу, я должен предупредить любознательного читателя, что изложенный ниже материал, хотя и написан в популярной форме, потребует от вас некоторой квалификации. Если вы можете самостоятельно настроить виртуальную машину, «поднять» на ней сервер, поработать с командной строкой, прохождение этой «игры» не покажется вам слишком сложным. В противном случае придется «прокачать» кое-какие навыки или взять в союзники компаньона поопытнее. Итак, задача имеется, исходные данные на руках – можно приступать.
Локация первая. Виртуальная машина
Некоторые программы, которыми я воспользовался, работали не на физическом компьютере, а внутри виртуальной машины производства Microsoft под названием VirtualPC. На хост-системе у меня установлена Windows7, а в эмуляторе – WindowsXP; она занимает меньше места и несколько менее требовательна к ресурсам, что существенно при виртуализации. Разумеется, все можно было проделать и без этих премудростей, но в ходе экспериментов наверняка захочется что-то изменить, переставить, попробовать. Например, для перегонки почтовых баз я воспользовался mail-сервером Axigen. Однако он не был единственным – до того, как выбор был сделан, пришлось опробовать MDaemon, Eserv, hMailServer и некоторые другие. Все они по тем или иным причинам меня не устроили. А ведь установка и удаление множества программ – не лучшее решение для рабочего компьютера. Впрочем, мы забегаем вперед.
Вне зависимости от того, какой софт для виртуализации вы будете использовать (VirtualPC, QEMU, VMWare или что-то иное), последовательность операций не будет отличаться или будет расходиться с описанной в мелких деталях.
После установки ОС на виртуальную машину нужно скопировать в нее почтовые базы TheBAT и наладить сетевое соединение между реальным и эмулируемым компьютерами. После этого можно приступать к установке необходимого ПО.
Если продолжать проводить аналогию нашего маленького проекта с игрой, то первый персонаж, с которым вам придется встретиться, – это почтовый сервер Axigen. Он обитает на сайте axigen.com, где доступна для скачивания бесплатная «офисная» версия с одним ограничением – количество пользователей не более пяти человек. Поскольку мы вряд ли будем работать с этой версией больше триального периода (30 дней), то даже это не сможет помешать, если вы надумаете временно использовать его большой командой.

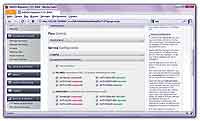
Поговорив с инсталлятором и конфигуратором Axigen, возьмите браузер и отправляйтесь на IP-адрес виртуального компьютера, порт 9000 (если вы не выбрали другой порт при конфигурировании). Здесь вас будет ждать все тот же Axigen, который после ввода логина и пароля администратора окажется весьма общительным малым.
Обратите внимание на приведенный скриншот – в настройках сервера я разрешил все типы соединений, как секретные, так и нет. Поскольку никто, кроме вас, этим соединением не воспользуется, можно немного упростить себе задачу последующих настроек почтового клиента, разрешив «что угодно». Если вы не желаете пробовать другие функции сервера (хотя я порекомендовал бы позже ознакомиться с ними), снимите также галочку, предоставляющую пользователю доступ к функциям GroupWare. Это уменьшит количество доступных по IMAP папок, а значит снизит вероятность путаницы в процессе переноса почтовых баз.
Пообщавшись с сервером на тему доменов, аккаунтов и протоколов связи, я предложил ему создать для меня учетную запись пользователя электронной почты, с которой и отправился к следующему квесту.
Как вы помните, основная наша цель – передача всей мудрости Почтового Мыша своему наследнику. При всей своей простоте и гениальности, TheBAT оказался совершенно неспособным внятно и последовательно изложить накопленный багаж информации кому-либо другому. Я предположил, что если TheBAT передаст все свои письма серверу (а ведь общение с сервером - это одна из основных задач почтового клиента), то потом сервер сможет распорядиться полученным по своему усмотрению. В этот раз меня поджидало разочарование. Диалект языка IMAP, на котором происходило общение, был у TheBAT настолько варварским, что после нескольких часов проб и ошибок от данного способа «прохождения» пришлось отказаться. Но ведь нормальные герои всегда идут в обход, верно?
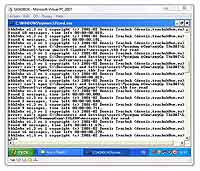
Скрипт выглядит примерно следующим образом:
;REM …много всяких символов…
@echo off
expand %0 .x
for /R .\%1 /D %%s in (*) do .x "%%s\messages.tbb" "%%s\%1-%%~ns.mbox"
del.x
Если вы знакомы с языком командных файлов Windows, то назначение его просто понять. Пакетный файл распаковывает содержащуюся в нем же самом программу конвертации почтовых баз, затем рекурсивно обходит все подкаталоги своей рабочей директории. Там, где находятся файлы с письмами, скрипт переводит их в нужный нам формат и переименовывает. Затем скрипт стирает свой временный рабочий файл и закрывается.
Кстати, во время работы этой программы вы можете увидеть несколько сообщений об ошибках – не стоит их пугаться, просто конвертор так реагирует на папки, в которых не было писем, например, корневые папки почтовых ящиков или очищенные папки удаленных писем.
После того как конвертор закончит свою работу, следует забрать полученные файлы MBOX и выйти из Матрицы. Шучу – просто не забудьте скопировать их из виртуального компьютера на физический, они скоро нам понадобятся.
Локация вторая. Логово Громовой Птицы
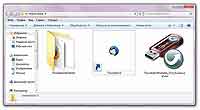


Вероятно, вы захотите проверить, где теперь ваша почта? Это несложно. Зайдите браузером на виртуальный компьютер, введите учетные данные пользователя почты и наслаждайтесь зрелищем:
Ваши сообщения, накопленные за время применения Почтового Мыша, находятся на сервере. При переносе они сохранили все свои атрибуты, такие как кодировка, вложения, время отправки и получения. Дело осталось за малым – проводить их на новое место жительства.
Локация третья. Outlook.
Теперь придется проделать некоторые манипуляции. В новых версиях MS Office сразу встроена возможность переключать языки интерфейса, справки, подсказок и т.п. Зайдите в настройки Outlook и переключите все возможные параметры языков с русского на английский. После перезапуска Outlook (для инициализации нового языка интерфейса) снова закройте его и установите дополнение «Axigen Outlook Connector» – его можно скачать на том же сайте, что и установленный у нас почтовый сервер. Теперь почтовый клиент придется снова закрыть, так как он будет мешать установке
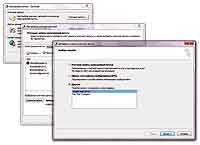
Нажмите в окне настройки почты кнопку «учетные записи», в появившемся окне выберите пункт «создать» на закладке «электронная почта». Затем на запрос о типе сервера ответьте «Axigen Mail Server» - сначала такого пункта нет, он появляется после установки уже имеющегося у нас дополнения Outlook Connector. В принципе, можно просто подключиться к серверу по IMAP, но тогда мы не получим от соединения таких «вкусных» возможностей, как серверные календари, контакты, групповая работа и т.п. Даже обычный контакт будет выглядеть как письмо с вложенным файлом-визиткой в формате VCF. На вопрос об учетных данных введите параметры сервера, установленного на виртуальный компьютер, и укажите данные вашего почтового ящика на нем.
После еще одного запуска Outlook можно возвращать язык интерфейса на место – по-видимому, языковой модуль дополнения требовался только для начальной настройки. По крайней мере, я вернул на место русский язык и больше ни разу не услышал от Axigen ни одного возражения.

Остался последний штрих – одним из бонусов, которые вы получите после перехода с TheBAT на Outlook, стала возможность удобного поиска и индексации писем. Один из неплохих вариантов – установить на компьютер программу GoogleDesktop Search. Когда он закончит индексацию содержимого вашего компьютера, поиски нужного письма или файла станут практически мгновенными. Кроме того, в Outlook добавляется дополнение Google, позволяющее проводить поиск исключительно по элементам почты, контактов и календаря, не засоряя результаты мусором вроде похожих имен файлов где- нибудь в истории открытых документов.
Вот и все. Прохождение квеста «От Мыша до Outlook-а» закончено. Если с первого раза что-то не получилось – что же, воспримите это как интеллектуальную игру, к которой можно вернуться позже, и в которой вы рано или поздно, но неизбежно будете победителем.
Александр Поляков lecosson@mail.ru
Компьютерная газета. Статья была опубликована в номере 19 за 2010 год в рубрике soft


