Установка приложений из репозитория в Ubuntu и Kubuntu
Несмотря на то, что одной из главных целей операционной системы Ubuntu, со времени ее появления, является дружелюбие по отношению к пользователю, среди многих приверженцев операционной системы Windows до сих пор ходят легенды от том, как сложно устанавливать программное обеспечение в Linux и, как следствие, это же автоматически распространяется и на Ubuntu. Однако на данном этапе это не более чем миф, так как операционная система Ubuntu, на мой взгляд, в отношении процесса установки приложений достигла полного совершенства. Более того, большая часть программ, в отличие от программного обеспечения для Windows, поставляется абсолютно бесплатно. В общем, цель данной статьи — показать вам, насколько прост процесс установки приложений в Ubuntu Desktop и Kubuntu, а вы после ее прочтения сами для себя решите, в какой из этих двух разновидностей операционной системы Ubuntu вам будет удобнее это делать.
Перед тем как перейти непосредственно к рассмотрению процесса установки приложений в Ubuntu, я хочу напомнить вам несколько моментов, которые более подробно обсуждались в предыдущей статье «Настройка доступа к Интернету и репозиторию Ubuntu». Во-первых, большая часть приложений хранится в виде пакетов в центральном репозитории на сайте Ubuntu ( http://packages.ubuntu.com/ ). Поэтому вам понадобится доступ в Интернет. Во- вторых, в зависимости от версии и разновидности Ubuntu процесс установки может незначительно отличаться. В данной статье будут рассмотрены два основных способа установки — с помощью графических менеджеров пакетов и терминала (консоли) Ubuntu. Причем последний способ является универсальным и может быть использован во всех разновидностях операционной системы Ubuntu.
Начнем с того, что Ubuntu после установки по умолчанию обычно не включает поддержку MP3-музыки и фильмов в формате DivX. Поэтому я обычно начинаю с недостающих аудио- и видеокодеков. Это очень просто: достаточно попробовать открыть соответствующие медиафайлы, и операционная система Ubutnu сама предложит вам доустановить недостающие кодеки. От вас в этом случае потребуется только подтвердить установку и ввести пароль суперпользователя (администратора), и через несколько минут после завершения процесса скачивания из репозитория и установки недостающего кодека выбранный файл будет успешно воспроизведен программным аудио- или видеоплеером. Как видите, Ubuntu в случае отсутствия недостающих компонентов зачастую сама предлагает найти и установить их. Теперь немного усложним задачу — рассмотрим поиск и установку приложений на примере программного обеспечения для работы с web-камерой. В Ubuntu Desktop существует три основных способа получения и установки приложений — с помощью центра приложений Ubuntu, менеджера пакетов Synaptic и терминала (консоли). Последний вариант будет рассмотрен позже, в конце статьи. Хочу сразу предупредить, что консольный менеджер пакетов Aptitude подробно рассматриваться не будет, так как он достоин отдельной статьи и требует определенных знаний и уровня подготовки. Поэтому я лишь вкратце опишу его и покажу внешний вид.
 Рисунок 1. Центр приложений Ubuntu
Рисунок 1. Центр приложений Ubuntu
Оставшиеся два способа установки в целом аналогичны другу и отличаются лишь интерфейсом. Кроме того, для сравнения будет также показан графический менеджер пакетов KpackageKit из Kubuntu. Но перейдем непосредственно к самому процессу установки программного обеспечения в Ubuntu Desktop и начнем мы с «Центра приложений» и менеджера пакетов Synaptic.
Итак, откроем Центр приложений, выбрав в меню Приложения > Центр приложений Ubuntu, или менеджер пакетов, выбрав из меню Система >Администрирование > Менеджер пакетов Synaptic. На экране, в зависимости от вашего выбора, появится окно, показанное на рис.1 или рис.2 соответственно.
 Рисунок 2. Менеджер пакетов Synaptic
Рисунок 2. Менеджер пакетов Synaptic
Как вы можете заметить по рис.1-2, как центр приложений Ubuntu, так и менеджер пакетов Synaptic вверху окна содержат строку поиска приложений, а также их тематическую классификацию. Так как нас интересуют приложения для web-камеры, введем в строку поиска ключевое слово webcam. В результате поиска на экране отобразится список приложений, так или иначе связанных с вашим запросом. Например, в случае использования центра приложений он будет аналогичным показанному на рис.3.
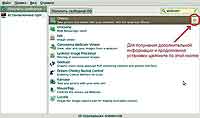 Рисунок 3. Результаты поиска по ключевому слову «webcam»
Рисунок 3. Результаты поиска по ключевому слову «webcam»
Обратите внимание, что уже установленные приложения отмечаются маленьким зеленым кружком слева внизу от иконки, внутри которого находится «галочка» (на рис.3 это приложения Cheese и Kamorama). Для того чтобы получить дополнительную информацию и установить приложение, нужно щелкнуть по нему левой кнопкой мыши. Справа от него появится кнопка в виде оранжевой стрелки на сером фоне. Щелкнув по этой кнопке, вы получите информацию об интересующем вас приложении.
В зависимости от того, установлено приложение или нет, на экране появится описание программы с предложением либо удаления (рис.4), либо установки (рис.5).
 Рисунок 4. Информация об уже установленной программе Cheese
Рисунок 4. Информация об уже установленной программе Cheese
При этом обратите внимание, что фон описания меняется в зависимости от того, установлено приложение или нет, и, кроме того, оба окна содержат информацию о типе лицензии и стоимости приложения. Поэтому не удивляйтесь тому факту, что для операционных систем семейства Linux, в число которых и входит Ubuntu, существует множество платных приложений. Наиболее яркими примерами в этом случае, наверное, являются знакомые многим пользователям Windows программа записи CD/DVD/Blue-ray-дисков Nero (Linux) и программный DVD-плеер Cyberlink PowerDVD (for linux).
 Рисунок 5. Информация о программе MouseTrap с предложением ее установить
Рисунок 5. Информация о программе MouseTrap с предложением ее установить
Как видите, установить какую-либо программу с помощью «Центра приложений» не составляет никакого труда. Аналогичным образом устанавливаются приложения и компоненты с помощью менеджеров пакетов Synaptic (рис.2) в Ubuntu Desktop и KpackageKit в Kubuntu (рис.6). Однако, так как эти два инструмента рассчитаны на профессионалов, то в них можно установить несколько приложений за раз, отметив их в списке с помощью левой кнопки мыши. Кроме того, с их помощью можно также обновлять программное обеспечение, а зайдя в раздел Settings менеджера KpackageKit, после ввода пароля суперпользователя (администратора), вы сможете добавлять или удалять дополнительные репозитории (подробнее об этом можно прочитать в Интернете по адресу https://help.ubuntu.com/community/Repositories/Kubuntu).
 Рисунок 6. Менеджер пакетов KPackageKit из Kubuntu
Рисунок 6. Менеджер пакетов KPackageKit из Kubuntu
Ну и в заключение, как и было обещано, вкратце рассмотрим установку приложений в терминале (консоли) Ubuntu. Для начала напомню, что терминал в Ubuntu вызывается вверху экрана из меню Приложения > Стандартные > Терминал, а в Kubuntu терминал с командной строкой называется консоль (Konsole) и запускается из K-меню > Система > Терминал Konsole ("K-меню" - это нижняя левая кнопка с символом «К» внутри, похожа на кнопку "Пуск" в Microsoft Windows). Итак, открыв терминал, вы можете установить нужное приложение с помощью одной из двух команд, имеющих следующий синтаксис:
1) sudo aptitude install название_приложения
2) sudo apt-get install название_приложения
Однако возникает вполне законный вопрос — где же узнать имя приложения и информацию о нем? Варианты могут быть разными. Информацию о некоторых вы можете узнать из многочисленных руководств пользователя Ubuntu или из встроенной в операционную систему справки. Информацию о других приложениях вы найдете в Интернете, например на сайте Ubuntu. Но самый надежный способ в этом случае — это запустить консольный менеджер пакетов aptitude с помощью команды sudo aptitude. На экране компьютера сразу же после ввода пароля появится окно менеджера, аналогичное показанному на рис.7. Для поиска воспользуйтесь соответствующим пунктом меню вверху.
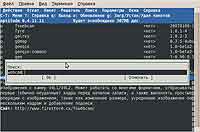 Рисунок 7. Поиск в консольном менеджере пакетов Aptitude
Рисунок 7. Поиск в консольном менеджере пакетов Aptitude
И последнее — при работе с Ubuntu часто возникает задача установить приложение не из репозитория. Например, в случае, если вы хотите установить web-браузер Opera, вам придется сначала скачать соответствующий пакет с сайта www.opera.com, а затем открыть этот пакет из файлового менеджера. Доступ к центральному репозиторию Ubuntu в таких случаях обычно также должен быть обеспечен, так как сторонние пакеты (приложения) для своей установки и работы зачастую требуют наличия дополнительных компонентов из этого репозитория. На этом на сегодня все.
Надеюсь, вы уже убедились, что процесс установки приложений в Ubuntu не так сложен, как кажется на первый взгляд. Однако часто бывает так, что вы не знаете, как называется то или иное приложение, нужное вам для работы. Особенно если учесть тот факт, что в операционных системах семейства Linux название программы часто не только не отражает ее предназначение, но и, наоборот, запутывает незнающего пользователя. Для поиска, как уже упоминалось выше, можно воспользоваться Интернетом или менеджером установки пакетов, но в случае нехватки времени эти два способа обычно являются неэффективными, так как для одних и тех же целей в репозитории могут находиться несколько разных приложений. Поэтому в следующий раз я расскажу о лучших, на мой взгляд, приложениях для решения тех или иных задач, возникающих в процессе работы с документами, Интернетом, медиаданными, различными устройствами компьютера и т.д.
Виталий Сороко
Перед тем как перейти непосредственно к рассмотрению процесса установки приложений в Ubuntu, я хочу напомнить вам несколько моментов, которые более подробно обсуждались в предыдущей статье «Настройка доступа к Интернету и репозиторию Ubuntu». Во-первых, большая часть приложений хранится в виде пакетов в центральном репозитории на сайте Ubuntu ( http://packages.ubuntu.com/ ). Поэтому вам понадобится доступ в Интернет. Во- вторых, в зависимости от версии и разновидности Ubuntu процесс установки может незначительно отличаться. В данной статье будут рассмотрены два основных способа установки — с помощью графических менеджеров пакетов и терминала (консоли) Ubuntu. Причем последний способ является универсальным и может быть использован во всех разновидностях операционной системы Ubuntu.
Начнем с того, что Ubuntu после установки по умолчанию обычно не включает поддержку MP3-музыки и фильмов в формате DivX. Поэтому я обычно начинаю с недостающих аудио- и видеокодеков. Это очень просто: достаточно попробовать открыть соответствующие медиафайлы, и операционная система Ubutnu сама предложит вам доустановить недостающие кодеки. От вас в этом случае потребуется только подтвердить установку и ввести пароль суперпользователя (администратора), и через несколько минут после завершения процесса скачивания из репозитория и установки недостающего кодека выбранный файл будет успешно воспроизведен программным аудио- или видеоплеером. Как видите, Ubuntu в случае отсутствия недостающих компонентов зачастую сама предлагает найти и установить их. Теперь немного усложним задачу — рассмотрим поиск и установку приложений на примере программного обеспечения для работы с web-камерой. В Ubuntu Desktop существует три основных способа получения и установки приложений — с помощью центра приложений Ubuntu, менеджера пакетов Synaptic и терминала (консоли). Последний вариант будет рассмотрен позже, в конце статьи. Хочу сразу предупредить, что консольный менеджер пакетов Aptitude подробно рассматриваться не будет, так как он достоин отдельной статьи и требует определенных знаний и уровня подготовки. Поэтому я лишь вкратце опишу его и покажу внешний вид.

Оставшиеся два способа установки в целом аналогичны другу и отличаются лишь интерфейсом. Кроме того, для сравнения будет также показан графический менеджер пакетов KpackageKit из Kubuntu. Но перейдем непосредственно к самому процессу установки программного обеспечения в Ubuntu Desktop и начнем мы с «Центра приложений» и менеджера пакетов Synaptic.
Итак, откроем Центр приложений, выбрав в меню Приложения > Центр приложений Ubuntu, или менеджер пакетов, выбрав из меню Система >Администрирование > Менеджер пакетов Synaptic. На экране, в зависимости от вашего выбора, появится окно, показанное на рис.1 или рис.2 соответственно.

Как вы можете заметить по рис.1-2, как центр приложений Ubuntu, так и менеджер пакетов Synaptic вверху окна содержат строку поиска приложений, а также их тематическую классификацию. Так как нас интересуют приложения для web-камеры, введем в строку поиска ключевое слово webcam. В результате поиска на экране отобразится список приложений, так или иначе связанных с вашим запросом. Например, в случае использования центра приложений он будет аналогичным показанному на рис.3.
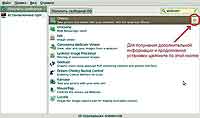
Обратите внимание, что уже установленные приложения отмечаются маленьким зеленым кружком слева внизу от иконки, внутри которого находится «галочка» (на рис.3 это приложения Cheese и Kamorama). Для того чтобы получить дополнительную информацию и установить приложение, нужно щелкнуть по нему левой кнопкой мыши. Справа от него появится кнопка в виде оранжевой стрелки на сером фоне. Щелкнув по этой кнопке, вы получите информацию об интересующем вас приложении.
В зависимости от того, установлено приложение или нет, на экране появится описание программы с предложением либо удаления (рис.4), либо установки (рис.5).

При этом обратите внимание, что фон описания меняется в зависимости от того, установлено приложение или нет, и, кроме того, оба окна содержат информацию о типе лицензии и стоимости приложения. Поэтому не удивляйтесь тому факту, что для операционных систем семейства Linux, в число которых и входит Ubuntu, существует множество платных приложений. Наиболее яркими примерами в этом случае, наверное, являются знакомые многим пользователям Windows программа записи CD/DVD/Blue-ray-дисков Nero (Linux) и программный DVD-плеер Cyberlink PowerDVD (for linux).

Как видите, установить какую-либо программу с помощью «Центра приложений» не составляет никакого труда. Аналогичным образом устанавливаются приложения и компоненты с помощью менеджеров пакетов Synaptic (рис.2) в Ubuntu Desktop и KpackageKit в Kubuntu (рис.6). Однако, так как эти два инструмента рассчитаны на профессионалов, то в них можно установить несколько приложений за раз, отметив их в списке с помощью левой кнопки мыши. Кроме того, с их помощью можно также обновлять программное обеспечение, а зайдя в раздел Settings менеджера KpackageKit, после ввода пароля суперпользователя (администратора), вы сможете добавлять или удалять дополнительные репозитории (подробнее об этом можно прочитать в Интернете по адресу https://help.ubuntu.com/community/Repositories/Kubuntu).

Ну и в заключение, как и было обещано, вкратце рассмотрим установку приложений в терминале (консоли) Ubuntu. Для начала напомню, что терминал в Ubuntu вызывается вверху экрана из меню Приложения > Стандартные > Терминал, а в Kubuntu терминал с командной строкой называется консоль (Konsole) и запускается из K-меню > Система > Терминал Konsole ("K-меню" - это нижняя левая кнопка с символом «К» внутри, похожа на кнопку "Пуск" в Microsoft Windows). Итак, открыв терминал, вы можете установить нужное приложение с помощью одной из двух команд, имеющих следующий синтаксис:
1) sudo aptitude install название_приложения
2) sudo apt-get install название_приложения
Однако возникает вполне законный вопрос — где же узнать имя приложения и информацию о нем? Варианты могут быть разными. Информацию о некоторых вы можете узнать из многочисленных руководств пользователя Ubuntu или из встроенной в операционную систему справки. Информацию о других приложениях вы найдете в Интернете, например на сайте Ubuntu. Но самый надежный способ в этом случае — это запустить консольный менеджер пакетов aptitude с помощью команды sudo aptitude. На экране компьютера сразу же после ввода пароля появится окно менеджера, аналогичное показанному на рис.7. Для поиска воспользуйтесь соответствующим пунктом меню вверху.
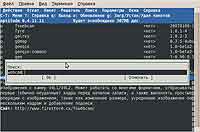
И последнее — при работе с Ubuntu часто возникает задача установить приложение не из репозитория. Например, в случае, если вы хотите установить web-браузер Opera, вам придется сначала скачать соответствующий пакет с сайта www.opera.com, а затем открыть этот пакет из файлового менеджера. Доступ к центральному репозиторию Ubuntu в таких случаях обычно также должен быть обеспечен, так как сторонние пакеты (приложения) для своей установки и работы зачастую требуют наличия дополнительных компонентов из этого репозитория. На этом на сегодня все.
Надеюсь, вы уже убедились, что процесс установки приложений в Ubuntu не так сложен, как кажется на первый взгляд. Однако часто бывает так, что вы не знаете, как называется то или иное приложение, нужное вам для работы. Особенно если учесть тот факт, что в операционных системах семейства Linux название программы часто не только не отражает ее предназначение, но и, наоборот, запутывает незнающего пользователя. Для поиска, как уже упоминалось выше, можно воспользоваться Интернетом или менеджером установки пакетов, но в случае нехватки времени эти два способа обычно являются неэффективными, так как для одних и тех же целей в репозитории могут находиться несколько разных приложений. Поэтому в следующий раз я расскажу о лучших, на мой взгляд, приложениях для решения тех или иных задач, возникающих в процессе работы с документами, Интернетом, медиаданными, различными устройствами компьютера и т.д.
Виталий Сороко
Компьютерная газета. Статья была опубликована в номере 15 за 2010 год в рубрике ос


