«Золотой» бумажник от KeepSoft’а
Очень многие пытаются найти ответ на простой, с первого взгляда, вопрос: «Куда уходят деньги?». Но при более внимательном и тщательном изучении этого вопроса, оказывается, что он не так-то уж прост. Если еще можно примерно оценить, сколько необходимо потратить средств, например, на транспорт за месяц или на коммунальные услуги, то адекватно сказать, сколько уходит на продукты питания – довольно проблематично. Ну, а если планируется серьезная покупка и требуется определить, через сколько месяцев удастся безболезненно для бюджета потратить необходимую сумму… Вот тут на помощь приходят специализированные программы учета домашних финансов, одна из которых и будет описана в этой статье.
Сразу обратим внимание, что многие люди не имеют бухгалтерского образования и не владеют соответствующими терминами. Поэтому не будем их использовать.
Рассматриваемая программа называется «Домашняя бухгалтерия 4», разработчик KeepSoft (http://www.keepsoft.ru). Программе уже несколько лет, но она вполне справляется со своими обязанностями и по сей день благодаря заложенным в нее принципам ведения учета финансов.
 С программой может работать несколько пользователей благодаря «Администратору пользователей». Каждого пользователя можно защитить паролем. После установки и запуска программы потребуется создать первого пользователя: в появившемся окне «Карточка пользователя» надо ввести имя и, по необходимости, пароль и подтверждение пароля, а также вопрос и ответ для напоминания пароля. Далее входим под созданным именем в программу и оказываемся в главном окне программы (рис.1). В самом верху окна присутствует панель команд с разделами «Сервис», «Валюты» и «Помощь». Под ней – панель инструментов, при помощи которой можно сменить пользователя, редактировать категории, составлять отчеты и многое другое.
С программой может работать несколько пользователей благодаря «Администратору пользователей». Каждого пользователя можно защитить паролем. После установки и запуска программы потребуется создать первого пользователя: в появившемся окне «Карточка пользователя» надо ввести имя и, по необходимости, пароль и подтверждение пароля, а также вопрос и ответ для напоминания пароля. Далее входим под созданным именем в программу и оказываемся в главном окне программы (рис.1). В самом верху окна присутствует панель команд с разделами «Сервис», «Валюты» и «Помощь». Под ней – панель инструментов, при помощи которой можно сменить пользователя, редактировать категории, составлять отчеты и многое другое.
Далее идет рабочая область программы, представленная в виде набора закладок, первая из которых имеет название «Счета». С нее и начнем ознакомление с возможностями нашего финансового помощника.
Прежде чем начать что-либо добавлять в этой закладке, необходимо обдумать, сколько и какие счета требуется учитывать. Рассмотрим пример ведения бухгалтерского учета семьи из трех человек: двое работающих взрослых и неработающий ребенок. Если с родителями все понятно, то с ребенком необходимо объяснить – бабушки, дедушки и иные родственники, знакомые и друзья любят баловать его не только сладостями и игрушками. Поэтому введем счет и для ребенка. Работающие родители получают заработную плату и иные выплаты, которые могут перечисляться на пластиковую карточку либо поступать в виде наличных. А также многие используют карточку при расчетах за покупки в магазинах, а также в иных платежах. Следовательно, для взрослых необходимо создать счета на каждую карточку и один счет на каждого в виде «Наличные – [имя]». В нижней части окна находятся кнопки «Добавить», «Изменить», «Удалить» и «Перенос». Для добавления нового счета нажимаем соответствующую кнопку. Ну и, конечно, когда начинаем вести учет, на каждом счету может находиться какая-то сумма денег, которую вносим в «Начальный баланс». В «Примечание» вводим пояснение к счетам, например, «Бумажник» или «Подарки». После введения всех счетов и количества финансов в наличии в нижней строке можно наблюдать количество счетов (5), а также баланс (начальный, расход, доход и остаток). Теперь можно узнать, сколько всего финансов есть в семье и на каждом счету отдельно. Следует учесть, что в программе можно использовать до пяти валют одновременно, но в повседневной жизни используется не более 2-3. Изменить количество или название можно в панели команд в разделе «Сервис/Настройки». В качестве примера ограничимся двумя валютами. Сразу следует обратить внимание на Панель инструментов, кнопка «Обмен валюты». Стрелочка вниз говорит о том, что на данную кнопку может быть присвоено несколько действий. Выбираем пункт «Обменять валюту…», в появившемся окне введена текущая дата, выбирается счет, с которым будем производить операцию обмена, выбирается название валюты и сколько отдается, а также какая и сколько валюты возвращается. Кнопка «OK» выполняет операцию обмена.
Идем в магазин за покупками. Как правило, в магазин отправляют кого-то одного, дав некоторую сумму наличных на покупки либо сняв некоторую сумму с карточки. В любом из этих случаев нужно перенести финансы с одного счета на другой. Для этого есть кнопка «Перенос/Перенести средства на другой счет». В первой группе элементов выбираем счет, с которого будем переводить, валюту и сумму. Вторая группа элементов – счет, на который будем переводить. Здесь же можно создать новый счет, если не выбрать из имеющихся. При нажатии на кнопку «Выполнить» введенная сумма перейдет с одного счета на другой. Закладка «Подробно» отображает историю перемещения средств.
Закупив требуемые продукты, не забудьте взять чек! Это не только поможет защитить ваши права как покупателя, но и поможет не забыть, что было куплено и за сколько. Вот и настало время приступить к созданию каталогов расходов. Из закладки «Счета» перемещаемся в закладку «Расходы». В этой закладке можно наблюдать несколько столбцов, а именно: «Дата» – дата совершения операции (в данном случае покупки чего-либо), «Счет» – откуда брались финансы, «Категория расходов» и «Подкатегория расходов» – формируются пользователем программы, «Количество» и «Единица измерения» – задаются индивидуально в процессе накопления информации, далее используемые валюты и «Примечание», в котором можно сделать пометку «для себя», небольшое уточнение к покупке.
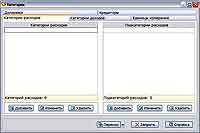 Поскольку необходимо купить продукты, условимся, что «Категория расходов» будет называться «Продукты питания». Из собственного опыта можно с уверенностью сказать, что эта категория будет самой крупной. Итак, чтобы начать вводить покупки, необходимо создать раздел и в нем – подразделы. Это можно сделать несколькими способами. Первый – при помощи пиктограммы на панели инструментов с надписью «Категории» или непосредственно в момент внесения покупок в программу. В первом случае сразу оказываемся в окне «Категории» (рис.2), в закладке «Категории расходов». Слева – категории расходов, справа отображаются подкатегории выбранной в левом окне категории. Правило формирования состоит в том, что сначала при помощи нажатия на левой нижней кнопке «Добавить» создаем категорию. Далее под правым окном-списком находится такая же группа кнопок, первая из которых служит для добавления подкатегории. Как показывает практика, таким способом создания категорий и их подкатегорий используется лишь единожды. В повседневности используется так называемый «быстрый» способ создания подкатегорий.
Поскольку необходимо купить продукты, условимся, что «Категория расходов» будет называться «Продукты питания». Из собственного опыта можно с уверенностью сказать, что эта категория будет самой крупной. Итак, чтобы начать вводить покупки, необходимо создать раздел и в нем – подразделы. Это можно сделать несколькими способами. Первый – при помощи пиктограммы на панели инструментов с надписью «Категории» или непосредственно в момент внесения покупок в программу. В первом случае сразу оказываемся в окне «Категории» (рис.2), в закладке «Категории расходов». Слева – категории расходов, справа отображаются подкатегории выбранной в левом окне категории. Правило формирования состоит в том, что сначала при помощи нажатия на левой нижней кнопке «Добавить» создаем категорию. Далее под правым окном-списком находится такая же группа кнопок, первая из которых служит для добавления подкатегории. Как показывает практика, таким способом создания категорий и их подкатегорий используется лишь единожды. В повседневности используется так называемый «быстрый» способ создания подкатегорий.
 «Быстрый» способ создания подкатегорий заключается в том, чтобы создавать их по необходимости, то есть в процессе ввода покупок, если не найдется подходящей – добавить. Итак, в основном окне программы, в закладке «Расходы» под полем-списком нажимаем на кнопку «Добавить». В появившемся окне (рис.3) «Карточка расходов» выбираем дату совершения покупки, далее идет поле с выпадающим списком «Категория», правее поля есть кнопка с зеленым «+», нажатие на которую приводит к созданию соответствующего элемента. В появившемся окне находится одно поле, в котором нужно вести имя категории. Данное название категории может быть использовано и другими пользователями программы, причем, только имя, а не данные из нее. Введенное имя категории можно наблюдать в выпадающем списке категории. Введем оговоренное выше название «Продукты питания». Далее необходимо создать подкатегорию этой категории. Здесь необходимо решить, какой отчет понадобится позже. По практическим соображениям можно сказать, что чем мельче создаваемый элемент базы, тем обширнее можно сделать анализ в последующем. Но все хорошо в меру, не стоит прибегать к крайностям. Допустим, покупая кефир, в программе достаточно ввести одну подкатегорию «Кефир», все другие особенности покупки, такие как жирность или название, можно фиксировать в поле «Примечание». Аналогично категории создается и подкатегория, назовем ее «Кефир». Следующий выпадающий список определяет, с какого счета будут списываться финансы. Количество может задаваться целыми и дробными числами. Единицы продукции могут быть различной величины, поэтому, так же, как и с категориями, нужно создать выпадающий список. К примеру, кефир будем измерять в «литр»ах. Если покупка составляет несколько литров и известна стоимость одного, то можно установить флажок в поле «Умножить на затраты». В этом случае количество будет умножаться на сумму, в итоге получим общую стоимость товара. Следует обратить внимание на валюту, она выбирается в выпадающем списке следом за суммой. Поле «Скидка» говорит само за себя, если есть – вносим ее размер в процентах, если нет – оставляем без изменений. И последнее – «Примечание», здесь можно внести свои пометки, уточнения или иную информацию. Четыре кнопки внизу помогают оптимизировать работу. «Еще» означает, что еще есть что ввести в программу, при этом дата, выбранная категория и валюта остаются, а остальная информация обнуляется. «ОK» – завершить ввод и закрыть окно, «Отмена» – закрыть без сохранения и «Справка» – встроенная справка по программе. Выполнив все эти несложные операции, получаем первую запись в базе данных. В последующем, выбирая «Кефир» в категории расходов, единица измерения будет уже выбрана, но ее можно изменить. Аналогичным способом создаются и другие категории, такие как «Хозяйственные товары», «Косметика», «Подарки», расходы на «Компьютер» или «Автомобиль», и, конечно же, «Коммунальные расходы». Далее – ограничивает лишь фантазия и потребности отчетов. В нижней части закладки, под полем-списком, есть группа элементов «Фильтр». При помощи данных элементов группы можно делать различные выборки. Выборки делаются за определенный период (от одного любого дня до всего периода эксплуатации программы), по счетам, категориям и подкатегориям. Результат работы фильтра отображается в последней строчке с желтым фоном в поле-списке.
«Быстрый» способ создания подкатегорий заключается в том, чтобы создавать их по необходимости, то есть в процессе ввода покупок, если не найдется подходящей – добавить. Итак, в основном окне программы, в закладке «Расходы» под полем-списком нажимаем на кнопку «Добавить». В появившемся окне (рис.3) «Карточка расходов» выбираем дату совершения покупки, далее идет поле с выпадающим списком «Категория», правее поля есть кнопка с зеленым «+», нажатие на которую приводит к созданию соответствующего элемента. В появившемся окне находится одно поле, в котором нужно вести имя категории. Данное название категории может быть использовано и другими пользователями программы, причем, только имя, а не данные из нее. Введенное имя категории можно наблюдать в выпадающем списке категории. Введем оговоренное выше название «Продукты питания». Далее необходимо создать подкатегорию этой категории. Здесь необходимо решить, какой отчет понадобится позже. По практическим соображениям можно сказать, что чем мельче создаваемый элемент базы, тем обширнее можно сделать анализ в последующем. Но все хорошо в меру, не стоит прибегать к крайностям. Допустим, покупая кефир, в программе достаточно ввести одну подкатегорию «Кефир», все другие особенности покупки, такие как жирность или название, можно фиксировать в поле «Примечание». Аналогично категории создается и подкатегория, назовем ее «Кефир». Следующий выпадающий список определяет, с какого счета будут списываться финансы. Количество может задаваться целыми и дробными числами. Единицы продукции могут быть различной величины, поэтому, так же, как и с категориями, нужно создать выпадающий список. К примеру, кефир будем измерять в «литр»ах. Если покупка составляет несколько литров и известна стоимость одного, то можно установить флажок в поле «Умножить на затраты». В этом случае количество будет умножаться на сумму, в итоге получим общую стоимость товара. Следует обратить внимание на валюту, она выбирается в выпадающем списке следом за суммой. Поле «Скидка» говорит само за себя, если есть – вносим ее размер в процентах, если нет – оставляем без изменений. И последнее – «Примечание», здесь можно внести свои пометки, уточнения или иную информацию. Четыре кнопки внизу помогают оптимизировать работу. «Еще» означает, что еще есть что ввести в программу, при этом дата, выбранная категория и валюта остаются, а остальная информация обнуляется. «ОK» – завершить ввод и закрыть окно, «Отмена» – закрыть без сохранения и «Справка» – встроенная справка по программе. Выполнив все эти несложные операции, получаем первую запись в базе данных. В последующем, выбирая «Кефир» в категории расходов, единица измерения будет уже выбрана, но ее можно изменить. Аналогичным способом создаются и другие категории, такие как «Хозяйственные товары», «Косметика», «Подарки», расходы на «Компьютер» или «Автомобиль», и, конечно же, «Коммунальные расходы». Далее – ограничивает лишь фантазия и потребности отчетов. В нижней части закладки, под полем-списком, есть группа элементов «Фильтр». При помощи данных элементов группы можно делать различные выборки. Выборки делаются за определенный период (от одного любого дня до всего периода эксплуатации программы), по счетам, категориям и подкатегориям. Результат работы фильтра отображается в последней строчке с желтым фоном в поле-списке.
Закладка «Доходы» действует аналогичным образом. Отличие заключается лишь в том, что введенная информация в «Расходах» списывается со счетов, а «Доходы» – начисляется. Здесь также придется создавать категории и их подкатегории в зависимости от типа и вида источников. Тот же самый фильтр поможет определить, сколько и на какой счет поступило финансов за некий определенный пользователем период.
Если перефразировать известную спортивную поговорку и переложить ее на язык финансов, то получится что-то наподобие: «Не занимаешь ты, занимают у тебя». Сосед в магазине попросил одолжить энную сумму денег на несколько дней, или на работе попросили «до зарплаты», или самим не хватило на «ведерко черной икры»… А может, взяли кредит, который нужно погашать ежемесячно определенными суммами и нужно не забыть его погасить до определенного числа месяца? Или же в банке хранится депозит, требующий внимания и пополнения? Ситуации могут быть различные, но объединяет их одно: все это должно быть учтено. В этом поможет функциональность закладки с названием «Долги».
При переходе на этот элемент можно заметить, что интерфейс абсолютно такой же, как и в закладках «Расходы» и «Доходы». Единственным отличием является наличие двух внутренних закладок «Должники» и «Кредиторы». Следует сразу ознакомиться с логикой работы этих элементов. «Должники» – здесь создаем записи о тех, кто взял некую сумму у вас, либо сколько вы положили в банк на депозит. Сумма, указанная здесь, будет сниматься с какого-либо счета. «Кредиторы» – наоборот, те, кто дал деньги в долг или кредиты под банковские проценты. Эти суммы, наоборот, насчитываются на любой существующий счет. Со временем, возвращая долг, суммы будут списываться с того счета, на который они были начислены. При необходимости можно настроить напоминание о долге в момент запуска программы.
 Рассмотрим процедуру создания записи в закладке «Должники», аналогичным способом создаются записи и в закладке «Кредиторы». При нажатии на кнопку «Добавить» открывается окно «Карточка должника» (рис.4). Первое поле – дата совершения операции. В имени должника, нажимая на кнопку с плюсиком, создаем нового должника, если, конечно, его еще нет в списке. После создания этот субъект будет доступен в выпадающем списке. В поле «Списать со счета» выбираем, с какого счета необходимо снять требуемую сумму. Далее непосредственно вносим саму сумму и валюту, если валюта не основная, то под суммой становится видимым поле с курсом этой валюты. Курс валюты можно получить из Интернета или путем ручного ввода. Поле «Проценты» заполняется в зависимости от типа операции, чаще всего одалживают без процентов, но бывает и иначе. Следующее поле — «Возврат долга» с темным фоном с расположенной рядом кнопкой с аналогичным названием. На темном фоне отображается возвращенная сумма долга, вводить ее нужно при помощи нажатия на кнопку «Возврат долга». Нажатие на нее приведет к появлению еще одного окна с таким же названием. В расположенном на нем поле- списке будут отображаться записи о возвратах. Справа находятся кнопки «Добавить», «Изменить», «Удалить» и «Закрыть». По аналогии с другими операциями нажимаем кнопку «Добавить», в появившемся окне меняем дату, если она отличается от показанной там, во втором поле вводим сумму и закрываем. После закрытия в поле-списке в окне «Возврат долга» появляется первая запись. При помощи двух других кнопок можно, соответственно, либо редактировать выделенную запись, либо удалить. Если все сведено правильно, жмем «Закрыть». Теперь в окне «Карточка должника» в поле «Возврат долга» на сером фоне отобразится сумма, которая была возвращена. «Статус долга» имеет только два значения: либо он погашен, либо долг все еще необходимо вернуть. Непогашенные долги отображаются в соответствующей ей закладке жирным шрифтом. «Напоминать о долге» — ставим флажок, тем самым активируя напоминание о необходимости вернуть долг, и выбираем дату. Естественно, напоминание должно быть раньше срока погашения задолженности дня на два или три. И последнее, но немаловажное поле – «Примечание», чем больше оставить комментариев, тем проще будет разобраться в будущем. Карточка должника сформирована, можно закрывать.
Рассмотрим процедуру создания записи в закладке «Должники», аналогичным способом создаются записи и в закладке «Кредиторы». При нажатии на кнопку «Добавить» открывается окно «Карточка должника» (рис.4). Первое поле – дата совершения операции. В имени должника, нажимая на кнопку с плюсиком, создаем нового должника, если, конечно, его еще нет в списке. После создания этот субъект будет доступен в выпадающем списке. В поле «Списать со счета» выбираем, с какого счета необходимо снять требуемую сумму. Далее непосредственно вносим саму сумму и валюту, если валюта не основная, то под суммой становится видимым поле с курсом этой валюты. Курс валюты можно получить из Интернета или путем ручного ввода. Поле «Проценты» заполняется в зависимости от типа операции, чаще всего одалживают без процентов, но бывает и иначе. Следующее поле — «Возврат долга» с темным фоном с расположенной рядом кнопкой с аналогичным названием. На темном фоне отображается возвращенная сумма долга, вводить ее нужно при помощи нажатия на кнопку «Возврат долга». Нажатие на нее приведет к появлению еще одного окна с таким же названием. В расположенном на нем поле- списке будут отображаться записи о возвратах. Справа находятся кнопки «Добавить», «Изменить», «Удалить» и «Закрыть». По аналогии с другими операциями нажимаем кнопку «Добавить», в появившемся окне меняем дату, если она отличается от показанной там, во втором поле вводим сумму и закрываем. После закрытия в поле-списке в окне «Возврат долга» появляется первая запись. При помощи двух других кнопок можно, соответственно, либо редактировать выделенную запись, либо удалить. Если все сведено правильно, жмем «Закрыть». Теперь в окне «Карточка должника» в поле «Возврат долга» на сером фоне отобразится сумма, которая была возвращена. «Статус долга» имеет только два значения: либо он погашен, либо долг все еще необходимо вернуть. Непогашенные долги отображаются в соответствующей ей закладке жирным шрифтом. «Напоминать о долге» — ставим флажок, тем самым активируя напоминание о необходимости вернуть долг, и выбираем дату. Естественно, напоминание должно быть раньше срока погашения задолженности дня на два или три. И последнее, но немаловажное поле – «Примечание», чем больше оставить комментариев, тем проще будет разобраться в будущем. Карточка должника сформирована, можно закрывать.
Последняя оставшаяся закладка – «Планирование». Здесь можно автоматизировать расходы и доходы, которые являются постоянными в определенный промежуток времени. После открытия оной можно наблюдать еще две закладки внутри «Планирования», и называются они соответственно «Планирование расходов» и «Планирование доходов». Принцип работы остался прежним – расходы уменьшают счет на определенное количество денежных единиц, а доходы – наоборот, увеличивают. В самом процессе создания карточек планирования расходов/доходов различий, кроме описанного выше, нет.
 Нажатие на соответствующую кнопку «Добавить» приводит к появлению окна «Карточка планирования расходов» (рис.5). Первым пунктом по традиции выступает дата, следующим выпадающим списком необходимо определить периодичность данной процедуры. Это может быть: «Однажды», «Ежедневно», «Еженедельно», «Ежемесячно», «Ежеквартально», «Ежегодно» и «Произвольно». В выпадающем списке «Категория» и «Подкатегория» находятся все те категории и подкатегории, которые вводились в процессе формирования расходов в соответствующей закладке программы. «Списать со счета» — выбирается, с какого счета должно производиться списание средств, в выпадающем списке также присутствуют счета, которые были раньше введены в закладке «Счета». Количество и наименование денежных средств вводится так же, как и во всех предыдущих карточках. Присутствие рядом справа кнопки с изображением плюса говорит о том, что в любой момент может быть добавлен пункт в соответствующем списке. Поле «Примечание» заполняется по желанию своими пометками. Уже достаточно хорошо известные четыре кнопки «Еще», «OK», «Отмена» и «Справка» выполняют уже известные нам функции, описывать которые нет смысла. На этом функции ведения приходно-расходных операций в программе «Домашняя бухгалтерия 4» можно считать завершенными. Со временем данные будут накапливаться, и, как и положено, потребуется анализ доходов/расходов за какой-либо определенный период времени, благо программа обладает довольно обширными возможностями в этой области.
Нажатие на соответствующую кнопку «Добавить» приводит к появлению окна «Карточка планирования расходов» (рис.5). Первым пунктом по традиции выступает дата, следующим выпадающим списком необходимо определить периодичность данной процедуры. Это может быть: «Однажды», «Ежедневно», «Еженедельно», «Ежемесячно», «Ежеквартально», «Ежегодно» и «Произвольно». В выпадающем списке «Категория» и «Подкатегория» находятся все те категории и подкатегории, которые вводились в процессе формирования расходов в соответствующей закладке программы. «Списать со счета» — выбирается, с какого счета должно производиться списание средств, в выпадающем списке также присутствуют счета, которые были раньше введены в закладке «Счета». Количество и наименование денежных средств вводится так же, как и во всех предыдущих карточках. Присутствие рядом справа кнопки с изображением плюса говорит о том, что в любой момент может быть добавлен пункт в соответствующем списке. Поле «Примечание» заполняется по желанию своими пометками. Уже достаточно хорошо известные четыре кнопки «Еще», «OK», «Отмена» и «Справка» выполняют уже известные нам функции, описывать которые нет смысла. На этом функции ведения приходно-расходных операций в программе «Домашняя бухгалтерия 4» можно считать завершенными. Со временем данные будут накапливаться, и, как и положено, потребуется анализ доходов/расходов за какой-либо определенный период времени, благо программа обладает довольно обширными возможностями в этой области.
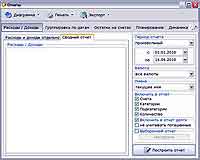 На панели инструментов окна программы находится кнопка с названием «Отчеты». При нажатии на нее появляется окно с таким же названием (рис.6). Отчет может быть представлен в виде диаграммы, напечатан напрямую из программы, либо данные из отчета могут быть переданы (экспортированы) в файл. За способы отображения отчетной информации отвечает верхняя панель. Но перед тем как отображать информацию, ее необходимо подготовить. На второй панели находятся кнопки, которые помогают отобрать требуемые данные для отчета в зависимости от запроса. «Расходы/Доходы» – отображает данные за заданный период (полностью, месяц, неделя, сегодня и произвольно) по валюте и имени. Содержит две закладки: «Расходы и доходы отдельно» и «Сводный отчет». В отчет могут входить счета, категории, подкатегории и количество. Можно включить в отчет долги, учитывая или не учитывая погашенные. Есть также возможность построения выборочного отчета. В результате (при нажатии на кнопку «Построить отчет») отобразятся расходы и доходы за отчетный период в виде таблицы. Теперь можно наглядно отобразить полученную информацию в виде диаграммы. Для этого необходимо нажать на верхней панели кнопку «Диаграмма», выбрать один из двух пунктов меню (Расход или Доход), далее пункты «Счета», «Категории» и «Подкатегории» и завершающие пункты – «Валюты». После выполнения всех этих операций отобразится окно с построенной диаграммой, настройки которой открываются по нажатию на кнопку внизу окна диаграммы, там же можно выбрать и тип диаграммы (Круговая или одна из Гистограмм).
На панели инструментов окна программы находится кнопка с названием «Отчеты». При нажатии на нее появляется окно с таким же названием (рис.6). Отчет может быть представлен в виде диаграммы, напечатан напрямую из программы, либо данные из отчета могут быть переданы (экспортированы) в файл. За способы отображения отчетной информации отвечает верхняя панель. Но перед тем как отображать информацию, ее необходимо подготовить. На второй панели находятся кнопки, которые помогают отобрать требуемые данные для отчета в зависимости от запроса. «Расходы/Доходы» – отображает данные за заданный период (полностью, месяц, неделя, сегодня и произвольно) по валюте и имени. Содержит две закладки: «Расходы и доходы отдельно» и «Сводный отчет». В отчет могут входить счета, категории, подкатегории и количество. Можно включить в отчет долги, учитывая или не учитывая погашенные. Есть также возможность построения выборочного отчета. В результате (при нажатии на кнопку «Построить отчет») отобразятся расходы и доходы за отчетный период в виде таблицы. Теперь можно наглядно отобразить полученную информацию в виде диаграммы. Для этого необходимо нажать на верхней панели кнопку «Диаграмма», выбрать один из двух пунктов меню (Расход или Доход), далее пункты «Счета», «Категории» и «Подкатегории» и завершающие пункты – «Валюты». После выполнения всех этих операций отобразится окно с построенной диаграммой, настройки которой открываются по нажатию на кнопку внизу окна диаграммы, там же можно выбрать и тип диаграммы (Круговая или одна из Гистограмм).
«Экспорт» дает возможность перенести данные в файл выбранного формата с последующим использованием в другом приложении. При нажатии на данную кнопку начинает работать мастер экспорта. Первое окно мастера позволяет выбрать записи для экспорта (все или выборочно) и поля для экспорта (при помощи флажков выбираются требуемые). В следующем окне выбирается тип файла, а, следовательно, и способ структурирования внутри файла. Список «известных программе» расширений впечатляет: *.db; *.dbf; *.txt; *.htm; *.xls; *.doc; *.rtf; *.pdf; *.xml; *.mdb; Буфер обмена MS Windows; *.wk1; *.wq1; *.slk; *.dif; *.ldif; *.sav. В зависимости от выбранного способа структурирования будут активны и параметры для сохранения, такие как «Разделитель столбцов» и «Таблица символов». По окончании экспорта можно автоматически открыть файл либо отправить по электронной почте. Кнопка «Экспорт» внизу окна запускает процедуру экспорта со всеми выбранными настройками и параметрами.
Возвращаемся к окну «Отчеты». Следующая кнопка «Группировка по датам» состоит также из двух вышеописанных закладок. Группирует по дням, месяцам или годам. Определив отчетный период, валюту и имена, отчет отображает доход и расход по выбранной группировке (день, месяц или год) с заданными параметрами. Диаграмма отображается в виде гистограммы.
Отчет «Остатки на счетах» похож на предыдущий. Отличие состоит лишь в том, что здесь отображаются остатки на выбранную группировку на конец месяца.
«Планирование» работает с карточками запланированных расходов/доходов, активированных за отчетный период.
И последний отчет отображает динамику изменения курса одной валюты к основной. Отображается в виде линейной диаграммы. Курсы валют можно получать при помощи Интернета или при вводе вручную при операциях «Обмен валюты». На этом описание возможностей построения отчетов программы «Домашняя бухгалтерия 4» завершены.
На Панели инструментов главного окна программы есть такие полезные функции, как «Калькулятор», «Поиск» и «Печать». Незаменимым помощником при расчетах все также выступает простой калькулятор. В программе есть встроенный калькулятор, но при его использовании главное окно программы становится заблокированным. Поэтому рекомендуется использовать калькулятор операционной системы. Настраивается это просто, справа от кнопки «Калькулятор» есть стрелка вниз, нажатие на которую активирует дополнительно меню, в котором необходимо выбрать пункт (становится выделенным жирным шрифтом) «Калькулятор Windows».
В таком же дополнительном меню кнопки «Печать» можно выбрать, что именно печатать, в принципе, как и с кнопкой «Поиск» – выбираем, что именно искать. В этом они схожи.
Когда немного поработаете с программой, возникнет необходимость настроить ее, так сказать, «под себя». Отображение некоторых столбцов может быть лишним в той или иной закладке, либо же нужно изменить палитру закладки, дабы их не путать. В этом поможет команда «Сервис/Настройка». При выборе данного пункта отображается окно «Настройки». Здесь хранятся настройки внешнего вида программы и каждой таблицы в отдельности, а также настройки валют, даты, резервного копирования, базы данных, интерфейса и действий по выходу из программы. Поскольку каждый пользователь настраивает программу под себя, сложно дать какие-либо советы. Многое зависит от особенностей восприятия информации индивидуума. Но все же с большой уверенностью можно посоветовать делать Резервное копирование в папку, находящуюся не на системном диске, как и изменить Расположение базы данных программы тоже не на системном диске. В случае сбоя операционной системы и потребности ее переустановки все данные сохранятся и будут восстановлены при помощи меню «Сервис».
Таким образом, программа становится незаменимым помощником в нелегком деле подсчета бюджета, будь то личный, семейный либо бюджет небольшой компании или фирмы. Единственная сложность ее использования – выработать у себя привычку ежедневно фиксировать в программе все расходы/доходы. Это не занимает много времени в начале формирования категорий и подкатегорий, а со временем, с опытом и наполнением БД, становится вообще делом двух-трех минут. И если и возникнет мысль: «А куда ушли деньги?», Домашняя бухгалтерия даст ответ, подготовит отчет и даже график нарисует и распечатает.
P.S. На сайте разработчиков вовсю идет тестирование «Домашней бухгалтерии 5». С нетерпением ждем новую версию этой программы.
Сразу обратим внимание, что многие люди не имеют бухгалтерского образования и не владеют соответствующими терминами. Поэтому не будем их использовать.
Рассматриваемая программа называется «Домашняя бухгалтерия 4», разработчик KeepSoft (http://www.keepsoft.ru). Программе уже несколько лет, но она вполне справляется со своими обязанностями и по сей день благодаря заложенным в нее принципам ведения учета финансов.

Далее идет рабочая область программы, представленная в виде набора закладок, первая из которых имеет название «Счета». С нее и начнем ознакомление с возможностями нашего финансового помощника.
Прежде чем начать что-либо добавлять в этой закладке, необходимо обдумать, сколько и какие счета требуется учитывать. Рассмотрим пример ведения бухгалтерского учета семьи из трех человек: двое работающих взрослых и неработающий ребенок. Если с родителями все понятно, то с ребенком необходимо объяснить – бабушки, дедушки и иные родственники, знакомые и друзья любят баловать его не только сладостями и игрушками. Поэтому введем счет и для ребенка. Работающие родители получают заработную плату и иные выплаты, которые могут перечисляться на пластиковую карточку либо поступать в виде наличных. А также многие используют карточку при расчетах за покупки в магазинах, а также в иных платежах. Следовательно, для взрослых необходимо создать счета на каждую карточку и один счет на каждого в виде «Наличные – [имя]». В нижней части окна находятся кнопки «Добавить», «Изменить», «Удалить» и «Перенос». Для добавления нового счета нажимаем соответствующую кнопку. Ну и, конечно, когда начинаем вести учет, на каждом счету может находиться какая-то сумма денег, которую вносим в «Начальный баланс». В «Примечание» вводим пояснение к счетам, например, «Бумажник» или «Подарки». После введения всех счетов и количества финансов в наличии в нижней строке можно наблюдать количество счетов (5), а также баланс (начальный, расход, доход и остаток). Теперь можно узнать, сколько всего финансов есть в семье и на каждом счету отдельно. Следует учесть, что в программе можно использовать до пяти валют одновременно, но в повседневной жизни используется не более 2-3. Изменить количество или название можно в панели команд в разделе «Сервис/Настройки». В качестве примера ограничимся двумя валютами. Сразу следует обратить внимание на Панель инструментов, кнопка «Обмен валюты». Стрелочка вниз говорит о том, что на данную кнопку может быть присвоено несколько действий. Выбираем пункт «Обменять валюту…», в появившемся окне введена текущая дата, выбирается счет, с которым будем производить операцию обмена, выбирается название валюты и сколько отдается, а также какая и сколько валюты возвращается. Кнопка «OK» выполняет операцию обмена.
Идем в магазин за покупками. Как правило, в магазин отправляют кого-то одного, дав некоторую сумму наличных на покупки либо сняв некоторую сумму с карточки. В любом из этих случаев нужно перенести финансы с одного счета на другой. Для этого есть кнопка «Перенос/Перенести средства на другой счет». В первой группе элементов выбираем счет, с которого будем переводить, валюту и сумму. Вторая группа элементов – счет, на который будем переводить. Здесь же можно создать новый счет, если не выбрать из имеющихся. При нажатии на кнопку «Выполнить» введенная сумма перейдет с одного счета на другой. Закладка «Подробно» отображает историю перемещения средств.
Закупив требуемые продукты, не забудьте взять чек! Это не только поможет защитить ваши права как покупателя, но и поможет не забыть, что было куплено и за сколько. Вот и настало время приступить к созданию каталогов расходов. Из закладки «Счета» перемещаемся в закладку «Расходы». В этой закладке можно наблюдать несколько столбцов, а именно: «Дата» – дата совершения операции (в данном случае покупки чего-либо), «Счет» – откуда брались финансы, «Категория расходов» и «Подкатегория расходов» – формируются пользователем программы, «Количество» и «Единица измерения» – задаются индивидуально в процессе накопления информации, далее используемые валюты и «Примечание», в котором можно сделать пометку «для себя», небольшое уточнение к покупке.
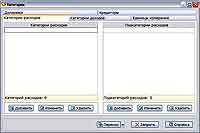

Закладка «Доходы» действует аналогичным образом. Отличие заключается лишь в том, что введенная информация в «Расходах» списывается со счетов, а «Доходы» – начисляется. Здесь также придется создавать категории и их подкатегории в зависимости от типа и вида источников. Тот же самый фильтр поможет определить, сколько и на какой счет поступило финансов за некий определенный пользователем период.
Если перефразировать известную спортивную поговорку и переложить ее на язык финансов, то получится что-то наподобие: «Не занимаешь ты, занимают у тебя». Сосед в магазине попросил одолжить энную сумму денег на несколько дней, или на работе попросили «до зарплаты», или самим не хватило на «ведерко черной икры»… А может, взяли кредит, который нужно погашать ежемесячно определенными суммами и нужно не забыть его погасить до определенного числа месяца? Или же в банке хранится депозит, требующий внимания и пополнения? Ситуации могут быть различные, но объединяет их одно: все это должно быть учтено. В этом поможет функциональность закладки с названием «Долги».
При переходе на этот элемент можно заметить, что интерфейс абсолютно такой же, как и в закладках «Расходы» и «Доходы». Единственным отличием является наличие двух внутренних закладок «Должники» и «Кредиторы». Следует сразу ознакомиться с логикой работы этих элементов. «Должники» – здесь создаем записи о тех, кто взял некую сумму у вас, либо сколько вы положили в банк на депозит. Сумма, указанная здесь, будет сниматься с какого-либо счета. «Кредиторы» – наоборот, те, кто дал деньги в долг или кредиты под банковские проценты. Эти суммы, наоборот, насчитываются на любой существующий счет. Со временем, возвращая долг, суммы будут списываться с того счета, на который они были начислены. При необходимости можно настроить напоминание о долге в момент запуска программы.

Последняя оставшаяся закладка – «Планирование». Здесь можно автоматизировать расходы и доходы, которые являются постоянными в определенный промежуток времени. После открытия оной можно наблюдать еще две закладки внутри «Планирования», и называются они соответственно «Планирование расходов» и «Планирование доходов». Принцип работы остался прежним – расходы уменьшают счет на определенное количество денежных единиц, а доходы – наоборот, увеличивают. В самом процессе создания карточек планирования расходов/доходов различий, кроме описанного выше, нет.

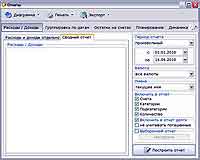
«Экспорт» дает возможность перенести данные в файл выбранного формата с последующим использованием в другом приложении. При нажатии на данную кнопку начинает работать мастер экспорта. Первое окно мастера позволяет выбрать записи для экспорта (все или выборочно) и поля для экспорта (при помощи флажков выбираются требуемые). В следующем окне выбирается тип файла, а, следовательно, и способ структурирования внутри файла. Список «известных программе» расширений впечатляет: *.db; *.dbf; *.txt; *.htm; *.xls; *.doc; *.rtf; *.pdf; *.xml; *.mdb; Буфер обмена MS Windows; *.wk1; *.wq1; *.slk; *.dif; *.ldif; *.sav. В зависимости от выбранного способа структурирования будут активны и параметры для сохранения, такие как «Разделитель столбцов» и «Таблица символов». По окончании экспорта можно автоматически открыть файл либо отправить по электронной почте. Кнопка «Экспорт» внизу окна запускает процедуру экспорта со всеми выбранными настройками и параметрами.
Возвращаемся к окну «Отчеты». Следующая кнопка «Группировка по датам» состоит также из двух вышеописанных закладок. Группирует по дням, месяцам или годам. Определив отчетный период, валюту и имена, отчет отображает доход и расход по выбранной группировке (день, месяц или год) с заданными параметрами. Диаграмма отображается в виде гистограммы.
Отчет «Остатки на счетах» похож на предыдущий. Отличие состоит лишь в том, что здесь отображаются остатки на выбранную группировку на конец месяца.
«Планирование» работает с карточками запланированных расходов/доходов, активированных за отчетный период.
И последний отчет отображает динамику изменения курса одной валюты к основной. Отображается в виде линейной диаграммы. Курсы валют можно получать при помощи Интернета или при вводе вручную при операциях «Обмен валюты». На этом описание возможностей построения отчетов программы «Домашняя бухгалтерия 4» завершены.
На Панели инструментов главного окна программы есть такие полезные функции, как «Калькулятор», «Поиск» и «Печать». Незаменимым помощником при расчетах все также выступает простой калькулятор. В программе есть встроенный калькулятор, но при его использовании главное окно программы становится заблокированным. Поэтому рекомендуется использовать калькулятор операционной системы. Настраивается это просто, справа от кнопки «Калькулятор» есть стрелка вниз, нажатие на которую активирует дополнительно меню, в котором необходимо выбрать пункт (становится выделенным жирным шрифтом) «Калькулятор Windows».
В таком же дополнительном меню кнопки «Печать» можно выбрать, что именно печатать, в принципе, как и с кнопкой «Поиск» – выбираем, что именно искать. В этом они схожи.
Когда немного поработаете с программой, возникнет необходимость настроить ее, так сказать, «под себя». Отображение некоторых столбцов может быть лишним в той или иной закладке, либо же нужно изменить палитру закладки, дабы их не путать. В этом поможет команда «Сервис/Настройка». При выборе данного пункта отображается окно «Настройки». Здесь хранятся настройки внешнего вида программы и каждой таблицы в отдельности, а также настройки валют, даты, резервного копирования, базы данных, интерфейса и действий по выходу из программы. Поскольку каждый пользователь настраивает программу под себя, сложно дать какие-либо советы. Многое зависит от особенностей восприятия информации индивидуума. Но все же с большой уверенностью можно посоветовать делать Резервное копирование в папку, находящуюся не на системном диске, как и изменить Расположение базы данных программы тоже не на системном диске. В случае сбоя операционной системы и потребности ее переустановки все данные сохранятся и будут восстановлены при помощи меню «Сервис».
Таким образом, программа становится незаменимым помощником в нелегком деле подсчета бюджета, будь то личный, семейный либо бюджет небольшой компании или фирмы. Единственная сложность ее использования – выработать у себя привычку ежедневно фиксировать в программе все расходы/доходы. Это не занимает много времени в начале формирования категорий и подкатегорий, а со временем, с опытом и наполнением БД, становится вообще делом двух-трех минут. И если и возникнет мысль: «А куда ушли деньги?», Домашняя бухгалтерия даст ответ, подготовит отчет и даже график нарисует и распечатает.
P.S. На сайте разработчиков вовсю идет тестирование «Домашней бухгалтерии 5». С нетерпением ждем новую версию этой программы.
Компьютерная газета. Статья была опубликована в номере 15 за 2010 год в рубрике soft


