Ты где-то там, за горизонтом...
Все мы рано или поздно сталкиваемся с необходимостью обратиться к своим данным, но не имеем такой возможности. Модные нынче онлайновые хранилища данных, безусловно, имеют свои преимущества, но есть у них и неизбежные пороки – невысокая скорость, опасения за приватность информации, проблемы при утрате паролей… Гораздо удобнее хранить все на своем компьютере и просто делать резервные копии всех ценных файлов. Но как быть, если вам нужно использовать нужную программу или документ, находясь далеко от привычного рабочего места? Сомневаюсь, что кто-то из читателей постоянно носит с собой свой основной жесткий диск.
И как всегда, достаточно вспомнить, что все уже давно придумано и реализовано. Простейший пример – стандартный «Удаленный помощник» из любой версии Windows. Он справился бы с нашей задачей, но есть пара нюансов, которые делают его малопригодным для применения. Во-первых, для того, чтобы воспользоваться им, за компьютером, к которому вы обращаетесь, должен находиться оператор, который даст разрешение на подключение. Во- вторых, вам не удастся достучаться до целевого компьютера, если он находится за NAT, как это происходит у многих провайдеров, а у вас при этом нет достаточных полномочий для настройки гейта. Поэтому мы будем искать и использовать другое решение. Кстати, для себя я его уже нашел. Продвинутые пользователи наверняка знают, что такое Hamachi. Для тех, кто не слышал об этом продукте, расскажу вкратце – данная утилита позволяет объединить несколько компьютеров в Интернете в одну виртуальную локальную сеть. Обычно ее используют, чтобы играть через Интернет в игры, которые непосредственно такой режим работы не поддерживают. У авторов Hamachi есть и другие сетевые сервисы, одним из которых мы сегодня воспользуемся. Он называется LogMeIn и служит для удаленного управления рабочим столом.
«Эка невидаль», - скажет искушенный пользователь. Действительно, может показаться, что всяких-разных VNC, Remote Desktop и BackOriface можно отыскать море разливанное. Да, верно. Но LogMeIn отличают особенности, которые я больше нигде не встречал. Подключение можно осуществить из любого браузера с поддержкой Java. Например, вы можете со спокойной душой подключиться в первом попавшемся интернет-кафе без установки дополнительных программ, сделать на домашнем или рабочем компьютере все необходимое и отключиться. Крутые хакеры, получившие после вашей работы клавиатурные логи, остаются с носом – сервис позволяет автоматически создать список одноразовых паролей, которые аннулируются после применения. По желанию, вы будете получать на e-mail подробные отчеты по всем операциям с аккаунтом, например – о попытках подключений к вашим компьютерам, с указанием IP-адреса, с которого производится подключение.
Вы заинтересовались? Тогда приступим к освоению сервиса.
Прежде всего, зарегистрируйтесь на сервисе logmein.com и скачайте бесплатную версию программы «LogMeIn Free». Есть и платная версия PRO, которую отличают некоторые приятные возможности (копирование файлов и т.п.), но в данный момент она нам не понадобится. Впрочем, вы можете опробовать и ее, благо есть период ознакомления для потенциальных покупателей.
Маленький нюанс, о котором не следует забывать: учетная запись пользователя, от имени которого будет происходить подключение, должна иметь пароль. Откройте апплет «Учетные записи пользователей» в «Панели управления» Windows и задайте пароль для своей учетной записи. Вводить его каждый раз при загрузке может быть утомительным, поэтому есть смысл отучить Windows спрашивать его. Найдите и запустите в меню «Пуск» команду «Выполнить…» и введите в появившемся окне строку «control userpasswords2». В диалоговом окне выберите свое имя пользователя и снимите галочку «требовать ввод пароля». Система еще один раз попросит вас подтвердить, что этот пароль вам известен и больше не будет беспокоить. При загрузке вход в систему будет происходить автоматически, как при отсутствии пароля у учетной записи пользователя.
Теперь давайте установим нашу новую утилиту. Запустив установочный MSI-пакет, мы должны пройти через несколько установочных экранов. Вот они, по порядку, с подробными инструкциями:
 Просто приветствие. Нажимаем «Далее».
Просто приветствие. Нажимаем «Далее».
 Лицензионное соглашение. Нажимаем «Далее», либо долго читаем, если вам нравятся такие вещи. Признаюсь – я не читал.
Лицензионное соглашение. Нажимаем «Далее», либо долго читаем, если вам нравятся такие вещи. Признаюсь – я не читал.
Параметры установки. Поскольку лично я предпочитаю иметь полный контроль над установленным приложением, выбираю вариант «для опытных пользователей». Вам рекомендую всегда делать то же самое. Обычно это не добавляет никаких сложностей в установке и настройке, но при этом позволяет избежать установки всяческих Яндекс-баров, поисков по умолчанию и стартовых страниц браузера, ведущих на рекламные сайты. Не то чтобы я опасался этого в данном случае, но привычка хорошая – такая дотошность потом экономит кучу времени и нервов.
 Описание компьютера. Здесь можно заполнить строку, которая позже позволит идентифицировать компьютер, если вы собираетесь использовать сервис с целым парком техники.
Описание компьютера. Здесь можно заполнить строку, которая позже позволит идентифицировать компьютер, если вы собираетесь использовать сервис с целым парком техники.
 Код доступа к компьютеру. Собственно, прибавить тут нечего. Строку символов, которую вы должны дважды ввести на этом этапе инсталляции, потом придется предъявить при попытке доступа к рабочему столу через Интернет.
Код доступа к компьютеру. Собственно, прибавить тут нечего. Строку символов, которую вы должны дважды ввести на этом этапе инсталляции, потом придется предъявить при попытке доступа к рабочему столу через Интернет.
 Параметры прокси-сервера. Обычно можно оставить «как есть».
Параметры прокси-сервера. Обычно можно оставить «как есть».
 Сведения об учетной записи LogMeIn. Здесь нужно указать адрес электронной почты, который вы используете для доступа в свой аккаунт на сервисе, пароль (не от почты, а от аккаунта LogMeIn) и тип применяемой программы. В нашем случае это LogMeIn Free.
Сведения об учетной записи LogMeIn. Здесь нужно указать адрес электронной почты, который вы используете для доступа в свой аккаунт на сервисе, пароль (не от почты, а от аккаунта LogMeIn) и тип применяемой программы. В нашем случае это LogMeIn Free.
 Папка для установки. Оставляем без изменений и нажимаем «Далее».
Папка для установки. Оставляем без изменений и нажимаем «Далее».
 Состояние установки. Просто ждем пару минут. Ничего нажимать не нужно.
Состояние установки. Просто ждем пару минут. Ничего нажимать не нужно.
 Вуаля! Мы готовы к использованию нашего компьютера из любой точки земного шара. Разумеется, он должен быть включен, но если вы заранее не позаботились о включении, то и его можно будет проводить дистанционно. Рецепт включения компьютера через Интернет мы уже обсуждали в одном из предыдущих номеров, в статье «Кук-бук. Как разбудить PC».
Вуаля! Мы готовы к использованию нашего компьютера из любой точки земного шара. Разумеется, он должен быть включен, но если вы заранее не позаботились о включении, то и его можно будет проводить дистанционно. Рецепт включения компьютера через Интернет мы уже обсуждали в одном из предыдущих номеров, в статье «Кук-бук. Как разбудить PC».
Если вы все правильно сделали, в трее должна появиться иконка в виде бело-синего диска.
Теперь давайте протестируем подключение с другого компьютера.
Откройте браузер и войдите в свой аккаунт на logmein.com. Компьютер, на который вы только что установили программу, высветится в списке ваших терминалов. Если он не включен – вы увидите время, прошедшее с момента последней активности в Сети. Если же он работает, будет доступна ссылка для удаленного управления.
 Тем, кто использует для интернет-серфинга браузер Firefox, я рекомендовал бы согласиться на предложение установить плагин удаленного рабочего стола LogMeIn. Конечно, можно обойтись и без этого, но в таком случае функциональность будет обеспечиваться Java-приложением. Для вас это означает больше тормозов и меньше комфорта, в остальном же разницы не будет. Так что соглашайтесь – нативное решение всегда лучше. Размер плагина – приблизительно два с половиной мегабайта.
Тем, кто использует для интернет-серфинга браузер Firefox, я рекомендовал бы согласиться на предложение установить плагин удаленного рабочего стола LogMeIn. Конечно, можно обойтись и без этого, но в таком случае функциональность будет обеспечиваться Java-приложением. Для вас это означает больше тормозов и меньше комфорта, в остальном же разницы не будет. Так что соглашайтесь – нативное решение всегда лучше. Размер плагина – приблизительно два с половиной мегабайта.
Теперь давайте подключимся. На входе система потребует ввести ваши данные, которые мы задали чуть ранее. Надеюсь, вы не растеряли новые пароли? Введите код доступа к компьютеру и нажмите Enter. Если не используете список кодов доступа – нажмите кнопку «Больше» и введите имя пользователя и пароль учетной записи.
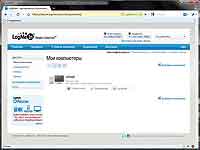 Вот вы и в консоли управления. Чтобы увидеть свой рабочий стол – нажмите ссылку «Удаленное управление» в левой части окна браузера. Cистема может выдать вам предупреждение – такое, как на этом снимке экрана:
Вот вы и в консоли управления. Чтобы увидеть свой рабочий стол – нажмите ссылку «Удаленное управление» в левой части окна браузера. Cистема может выдать вам предупреждение – такое, как на этом снимке экрана:
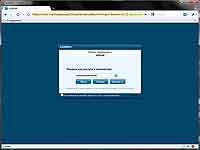 Собственно, это означает, что вы уже в системе и управляете ею. Такую же картинку увидит на мониторе тот, кто в данный момент будет находиться за контролируемым компьютером. Обои рабочего стола будут отключены, чтобы увеличить скорость реакции на ваши действия. Вы не сможете вернуть их, но зато вам доступны другие возможности – переключение разрешений экрана, полноэкранный режим работы, инструмент «лазерная указка» для подсказок пользователю, чат и много другое.
Собственно, это означает, что вы уже в системе и управляете ею. Такую же картинку увидит на мониторе тот, кто в данный момент будет находиться за контролируемым компьютером. Обои рабочего стола будут отключены, чтобы увеличить скорость реакции на ваши действия. Вы не сможете вернуть их, но зато вам доступны другие возможности – переключение разрешений экрана, полноэкранный режим работы, инструмент «лазерная указка» для подсказок пользователю, чат и много другое.
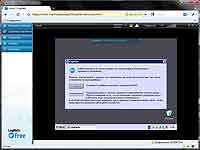 Как видите, все очень просто. Если у вас есть Интернет, вам не нужен весь ваш багаж справочной информации на флешке. Нет необходимости ехать в офис, чтобы выключить компьютер. Вы даже можете помочь приятелю из Австралии с настройкой компьютера, если нужно. У вас ведь есть друг в Австралии? Можете съездить к нему в гости. Любые ваши дела вы сможете решать за своим компьютером, где бы вы ни находились физически. Думаю, вы сможете найти и другие применения новым возможностям. А я, увы, должен вас оставить – у моего приятеля из Питера не устанавливается нужная программа. Сейчас выпью чаю и помогу ему.
Как видите, все очень просто. Если у вас есть Интернет, вам не нужен весь ваш багаж справочной информации на флешке. Нет необходимости ехать в офис, чтобы выключить компьютер. Вы даже можете помочь приятелю из Австралии с настройкой компьютера, если нужно. У вас ведь есть друг в Австралии? Можете съездить к нему в гости. Любые ваши дела вы сможете решать за своим компьютером, где бы вы ни находились физически. Думаю, вы сможете найти и другие применения новым возможностям. А я, увы, должен вас оставить – у моего приятеля из Питера не устанавливается нужная программа. Сейчас выпью чаю и помогу ему.
Поляков Александр, Lecosson@mail.ru
И как всегда, достаточно вспомнить, что все уже давно придумано и реализовано. Простейший пример – стандартный «Удаленный помощник» из любой версии Windows. Он справился бы с нашей задачей, но есть пара нюансов, которые делают его малопригодным для применения. Во-первых, для того, чтобы воспользоваться им, за компьютером, к которому вы обращаетесь, должен находиться оператор, который даст разрешение на подключение. Во- вторых, вам не удастся достучаться до целевого компьютера, если он находится за NAT, как это происходит у многих провайдеров, а у вас при этом нет достаточных полномочий для настройки гейта. Поэтому мы будем искать и использовать другое решение. Кстати, для себя я его уже нашел. Продвинутые пользователи наверняка знают, что такое Hamachi. Для тех, кто не слышал об этом продукте, расскажу вкратце – данная утилита позволяет объединить несколько компьютеров в Интернете в одну виртуальную локальную сеть. Обычно ее используют, чтобы играть через Интернет в игры, которые непосредственно такой режим работы не поддерживают. У авторов Hamachi есть и другие сетевые сервисы, одним из которых мы сегодня воспользуемся. Он называется LogMeIn и служит для удаленного управления рабочим столом.
«Эка невидаль», - скажет искушенный пользователь. Действительно, может показаться, что всяких-разных VNC, Remote Desktop и BackOriface можно отыскать море разливанное. Да, верно. Но LogMeIn отличают особенности, которые я больше нигде не встречал. Подключение можно осуществить из любого браузера с поддержкой Java. Например, вы можете со спокойной душой подключиться в первом попавшемся интернет-кафе без установки дополнительных программ, сделать на домашнем или рабочем компьютере все необходимое и отключиться. Крутые хакеры, получившие после вашей работы клавиатурные логи, остаются с носом – сервис позволяет автоматически создать список одноразовых паролей, которые аннулируются после применения. По желанию, вы будете получать на e-mail подробные отчеты по всем операциям с аккаунтом, например – о попытках подключений к вашим компьютерам, с указанием IP-адреса, с которого производится подключение.
Вы заинтересовались? Тогда приступим к освоению сервиса.
Прежде всего, зарегистрируйтесь на сервисе logmein.com и скачайте бесплатную версию программы «LogMeIn Free». Есть и платная версия PRO, которую отличают некоторые приятные возможности (копирование файлов и т.п.), но в данный момент она нам не понадобится. Впрочем, вы можете опробовать и ее, благо есть период ознакомления для потенциальных покупателей.
Маленький нюанс, о котором не следует забывать: учетная запись пользователя, от имени которого будет происходить подключение, должна иметь пароль. Откройте апплет «Учетные записи пользователей» в «Панели управления» Windows и задайте пароль для своей учетной записи. Вводить его каждый раз при загрузке может быть утомительным, поэтому есть смысл отучить Windows спрашивать его. Найдите и запустите в меню «Пуск» команду «Выполнить…» и введите в появившемся окне строку «control userpasswords2». В диалоговом окне выберите свое имя пользователя и снимите галочку «требовать ввод пароля». Система еще один раз попросит вас подтвердить, что этот пароль вам известен и больше не будет беспокоить. При загрузке вход в систему будет происходить автоматически, как при отсутствии пароля у учетной записи пользователя.
Теперь давайте установим нашу новую утилиту. Запустив установочный MSI-пакет, мы должны пройти через несколько установочных экранов. Вот они, по порядку, с подробными инструкциями:


Параметры установки. Поскольку лично я предпочитаю иметь полный контроль над установленным приложением, выбираю вариант «для опытных пользователей». Вам рекомендую всегда делать то же самое. Обычно это не добавляет никаких сложностей в установке и настройке, но при этом позволяет избежать установки всяческих Яндекс-баров, поисков по умолчанию и стартовых страниц браузера, ведущих на рекламные сайты. Не то чтобы я опасался этого в данном случае, но привычка хорошая – такая дотошность потом экономит кучу времени и нервов.







Если вы все правильно сделали, в трее должна появиться иконка в виде бело-синего диска.
Теперь давайте протестируем подключение с другого компьютера.
Откройте браузер и войдите в свой аккаунт на logmein.com. Компьютер, на который вы только что установили программу, высветится в списке ваших терминалов. Если он не включен – вы увидите время, прошедшее с момента последней активности в Сети. Если же он работает, будет доступна ссылка для удаленного управления.

Теперь давайте подключимся. На входе система потребует ввести ваши данные, которые мы задали чуть ранее. Надеюсь, вы не растеряли новые пароли? Введите код доступа к компьютеру и нажмите Enter. Если не используете список кодов доступа – нажмите кнопку «Больше» и введите имя пользователя и пароль учетной записи.
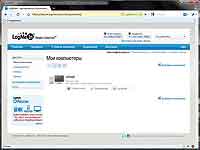
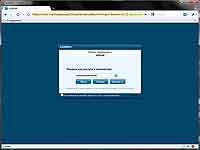
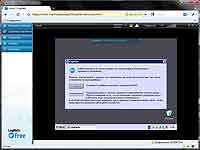
Поляков Александр, Lecosson@mail.ru
Компьютерная газета. Статья была опубликована в номере 07 за 2010 год в рубрике soft


