Xara 3D 6. Эффектная надпись за считанные минуты. Часть 1
Потребность набить красивую надпись в практике обычного пользователя возникает довольно часто, но ближе к праздникам эта фишка востребована как никогда. Календари, поздравительные адреса, открытки – все эти документы нуждаются в эффектных заголовках, логотипах и т.д. и т.п.
 Кроме того, все большую популярность обретают цифровые видеокамеры. Для отснятых с их помощью любительских роликов и фильмов требуются зрелищные титры, заголовки, заставки.
Кроме того, все большую популярность обретают цифровые видеокамеры. Для отснятых с их помощью любительских роликов и фильмов требуются зрелищные титры, заголовки, заставки.
Каждый человек решает поставленную задачу по-своему. Кто-то ограничивается использованием встроенного модуля M$ Word – WordArt. Кто-то принимается бряцать плагинами PhotoShop. Особо продвинутые личности начинают вникать в функции 3D Max или Blender. Но самым мудрым решением будет, конечно же, использование специализированного софта. К таковому, в данном случае, относятся программы, позволяющие добавить надписи объем (3D или псевдо-3D).
Продукт, о котором пойдет речь в обзоре, не является чем-то новым или революционным. Последняя его версия увидела свет в 2005 году. Но, несмотря на такой, можно сказать, почтенный возраст, софтина до сих пор сохраняет лидирующее положение в своей области.
Программа Xara3D – детище английской фирмы Xara Group Ltd. Той самой, которая выпустила гениальный векторный редактор Xara Xtreme.
Основное предназначение Xara3D – создание объемных надписей, рисунков, кнопок. Как статичных, так и анимированных. При этом используется «честное» 3D c реалистичным освещением и качественным сглаживанием.
 Первоначально Xara3D была адресована веб-дизайнерам, однако софтина оказалась настолько удачной, что ею с удовольствием пользуются оформители, видеомонтажеры и даже полиграфисты.
Первоначально Xara3D была адресована веб-дизайнерам, однако софтина оказалась настолько удачной, что ею с удовольствием пользуются оформители, видеомонтажеры и даже полиграфисты.
Дистрибутив Xara3D 6.0 «весит» чуть более 20 мегабайт. Прогулявшись по злачным местам, можно раздобыть full-CD версию пакета, не требующую активации через Интернет.
При установке программы проблем не возникает. Разве что не стоит ставить пакет шрифтов, который идет в комплекте, поскольку кириллицу они не поддерживают. Впрочем, дело вкуса.
Итак, программа запущена, на экране появляется рисунок по умолчанию. Обычно это название продукта в овальном обрамлении, если вы не озаботились задать другой стартовый шаблон.
 Для начала давайте рассмотрим картинку более пристально. Обратите внимание, что надпись может быть набрана не только в несколько строк, но и с различным 3D-оформлением. Запустите анимацию (Ctrl+Space). Разные элементы также могут быть анимированы по-разному.
Для начала давайте рассмотрим картинку более пристально. Обратите внимание, что надпись может быть набрана не только в несколько строк, но и с различным 3D-оформлением. Запустите анимацию (Ctrl+Space). Разные элементы также могут быть анимированы по-разному.
Усвоив эти несложные принципы, можно приступать к творчеству.
Вся работа в Xara3D сводится к трем этапам: создание надписи, настройка ее параметров и экспорт финального изображения.
Набор текста
Вначале нужно убрать обрамление при помощи команды меню Design\Text или соответствующей пиктограммы в левой панели.
Теперь кликните по пиктограмме Text options (верхняя в левой панели) или вызовите команду Options\Text, или же нажмите Alt+T. В
открывшемся окошке можно напечатать текст, подобрать шрифт, отрегулировать начертание, размер литер, соотношение ширина-высота, выравнивание, межстрочное и межбуквенное расстояние, а также смещение конкретной строки и отдельной литеры. Последняя кнопка (Insert page break) вставляет спецсимвол разрыва, позволяя создавать многостраничные документы, что будет полезно при подготовке заставок к видеофильмам.
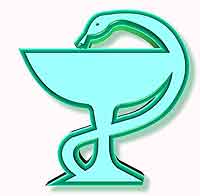 Помимо стандартных вариантов «полужирный-курсив» существует опция «обводка», позволяющая представить литеры в виде контуров – Outline (Ctrl-Shift+O).
Помимо стандартных вариантов «полужирный-курсив» существует опция «обводка», позволяющая представить литеры в виде контуров – Outline (Ctrl-Shift+O).
Если требуется вставить спецсимволы вроде «§» или «®», то кликните по кнопке «More», и вы получите доступ к кодовой таблице шрифта. При выборе шрифта следует быть разумно осмотрительным. Не стоит использовать чрезмерно детализированные или вычурные шрифты. Перевод в ЗD, как правило, не добавляет таким литерам выразительности. То же, с некоторыми исключениями, можно сказать и про рукописные шрифты.
Набирать текст можно и прямо в рабочем окне, предварительно включив опцию Show/hide cursor (Ctrl+E). Правда, при этом придется пользоваться панелью Text options, и часть функций (смещение литер и кернинг) будет недоступна. Зато здесь можно выставить конкретный размер литер, что частично компенсирует отсутствующее управление камерой.
Отдельные элементы надписи, например логотип, можно нарисовать в любом векторном графическом пакете и перекинуть в Xara3D в виде рисунка Windows Mеtafile (*.wmf; *.emf). В принципе, надпись вообще может состоять только из векторных рисунков, текст совсем не обязателен. После того, как подготовка объектов закончена, можно перейти ко второму, самому важному этапу.
Настройка параметров надписи
Некоторые операции «отделки» надписи можно выполнять в эмпирически-интерактивном режиме. Это, в первую очередь, повороты надписи.
 Аналогично таким же путем можно менять степень 3D-выдавливания (экструзии) и регулировать тень.
Аналогично таким же путем можно менять степень 3D-выдавливания (экструзии) и регулировать тень.
Но большинство операций приходится отрабатывать через блок настроек, который обычно расположен справа. Сами функции можно вызывать по- разному: через пиктограммы на левой панели, команды меню Options или же горячие клавиши.
Вначале нужно определиться, что же мы делаем: просто надпись (Text), кнопку (Button), штамп (Board), трафарет (Board with holes) или же надпись в обрамлении (Border). Сделать это можно, в первом приближении, через меню Design или же посредством пиктограмм панели Design (слева, ниже панели Options). Чтобы детально настроить параметры объекта, вызовите настройки дизайна (Options\Design…) или же Alt+U. Здесь можно выбрать форму кнопки\штампа\обрамления. Если фигуры нужной формы в представленном списке нет, то можно импортировать ее из рисунка Xara3D или Xara Xtreme, а также взять из других пакетов через все тот же формат Windows Mеtafile. Еще имеются настройки соотношения размеров надписи к размерам обрамления (Size), степени «сплющивания» этого обрамления (Stretch), срез или скругление его углов (Corners), а также угла поворота надписи (Angle) и ее смещения (X,Y). Можно «подцепить» готовый дизайн из шаблона (кнопка Design Picker или же команда меню File/Import Desigh (Ctrl- Shift+A)). Шаблоны размещаются по адресу (папка, где установлена Xara3D\Designs).
 Следующая операция – выбор глубины выталкивания объекта (экструзии). Помимо визуально-эмпирического метода, существуют настройки Extrusion Options (Options\Extrude…). Здесь кроме точной установки глубины (отдельно для надписи и обрамления) можно выбрать глянцевый (Glossy) или матовый (Matt) цвет поверхности, а также сделать объекты «пустотелыми», сняв переднюю или заднюю поверхность (Front face, Back face). Если вы не задали обводку (Outline) в процессе набора текста, эту опцию можно включить здесь.
Следующая операция – выбор глубины выталкивания объекта (экструзии). Помимо визуально-эмпирического метода, существуют настройки Extrusion Options (Options\Extrude…). Здесь кроме точной установки глубины (отдельно для надписи и обрамления) можно выбрать глянцевый (Glossy) или матовый (Matt) цвет поверхности, а также сделать объекты «пустотелыми», сняв переднюю или заднюю поверхность (Front face, Back face). Если вы не задали обводку (Outline) в процессе набора текста, эту опцию можно включить здесь.
После этого вам предстоит выбрать ракурс – угол поворота надписи, при котором она будет наиболее эффектно смотреться. Сделать это можно, только вращая объекты мышью, точно выставить углы поворота нельзя. Впрочем, соответствующие значения отображаются в правом нижнем углу, и если ваша мышь функционирует нормально, подходящих величин можно без проблем добиться и в эмпирическом режиме. Выбор разворота надписи тесно связан с ее освещением, так что когда вы отрегулируете источники света, попробуйте поколдовать с ракурсами вновь.
Пришло время выбрать цвет объектов. Для этого щелкаем по иконке Color Options.
Маленькое, но необходимое отступление. Следует запомнить, что цвет (как и большинство других опций оформления) можно назначать литерам текста по отдельности. Для этого кликаем на верхней панели пиктограмму Show/hide cursor. Этот же режим автоматически активизируется, если вызвать команду выделения всего текста или его части. (Select all, Select page, Select Line из меню Edit). Перемещать курсор по надписи лучше всего с помощью клавиатурных стрелок, а выделять текст – зажав клавишу Shift. Тогда выбранные опции (цвет, выдавливание и т.д.) будут назначены только выделенному фрагменту текста. Вне зависимости от того, требуется изменить цвет всей надписи, или ее части, поле деятельности для «кисти» дополнительно конкретизируется. Можно окрасить только лицевые области литер или тень. Список областей приложения цвета варьируется в зависимости от выбранного дизайна. Все функции выбора областей продублированы в меню View. Вместо цвета можно залить объект растровой бесшовной текстурой (Texture) и дополнительно оттенить ее (Tint).
Для более детальной настройки текстурных заливок есть функция Texture Options (Options\Texture… или Alt-X). Здесь можно отрегулировать размер тайла (бесшовного кусочка текстуры), угол поворота и смещение по осям координат, подобрать отдельные текстуры для лицевой и боковых сторон, а также заполнить подходящим рисунком фон. Вызовы функции настройки текстур также продублированы в меню View. При импорте текстур поддерживаются форматы gif, jpeg, png и bmp. Штатную библиотеку текстур можно найти согласно пути (папка, где установлена Xara3D\Textures). Управление освещением производится целиком в интерактивном режиме. Кликните по пиктограмме Show\Hide lighting на верхней панели или нажмите Ctrl+Tab. Вокруг надписи появятся разноцветные стрелки, обозначающие источники света. Перемещать их можно простым перетаскиванием мышью. «Лампа» в черно-белую полосу отвечает за тень. Источники света разрешается только вращать, приближать-отдалять их не получится. Щелкнув по стрелке правой клавишей мыши, можно тут же настроить цвет «лампочки».
Что касается тени, то она настраивается при помощи отдельной функции Shadow options (Options\Shadow или Alt+S). Здесь можно выбрать тип тени, причем Style 1 представляет собой просто размытый силуэт объекта, а вот Style 2 называется «истинная тень», которая получена по всем правилам оптики. Также регулируется степень прозрачности (Transparency) и размытости (Blur). Цвет тени можно назначить в разделе Color options или через команду View\Shadow color (Ctrl-Shift+S). И, естественно, тень можно вообще отключить. Между прочим, именно при помощи тени можно успешно имитировать ореолы вокруг объектов.
Неотъемлемой частью придания плоскому рисунку объема является создание фаски (Bevel). Соответствующая команда вызывается через меню Options\Bevels…, пиктограмму или закладку Bevel options или горячую клавишу Alt+B. Функция предоставляет доступ к почти трем десяткам различных вариантов фаски: от классических срезов-закруглений до фигурной выборки и вычурных накладных канавок. Ручное редактирование профиля фаски, как это сделано в Eye Candy, увы, не предусмотрено. Величину фаски определяет параметр Depth, а селектор Miter/Round отвечает за скругление углов. Вообще, можно не заморачиваться и импортировать настройки-стили из других рисунков Xara3D (команда File/Import Style (Ctrl-Shift+Y)). Как «оптом», так и по отдельности — настройки окошка импорта это позволяют. Можно заимствовать готовые настройки цвета/текстуры, фон, объем, обрамление, фаску, тень, варианты анимаций, гарнитуру шрифта и даже ракурс. В комплекте с программой идет очень большая коллекция заготовок (папка, где установлена Xara3D\Samples). Причем можно сразу увидеть, как будет выглядеть рисунок.
Все. С «отделкой» надписи покончено. Во второй части статьи мы разберемся, как можно сделать красивый видеоролик и перевести результаты работы в один из стандартных графических форматов для дальнейшего использования.
Юзич

Каждый человек решает поставленную задачу по-своему. Кто-то ограничивается использованием встроенного модуля M$ Word – WordArt. Кто-то принимается бряцать плагинами PhotoShop. Особо продвинутые личности начинают вникать в функции 3D Max или Blender. Но самым мудрым решением будет, конечно же, использование специализированного софта. К таковому, в данном случае, относятся программы, позволяющие добавить надписи объем (3D или псевдо-3D).
Продукт, о котором пойдет речь в обзоре, не является чем-то новым или революционным. Последняя его версия увидела свет в 2005 году. Но, несмотря на такой, можно сказать, почтенный возраст, софтина до сих пор сохраняет лидирующее положение в своей области.
Программа Xara3D – детище английской фирмы Xara Group Ltd. Той самой, которая выпустила гениальный векторный редактор Xara Xtreme.
Основное предназначение Xara3D – создание объемных надписей, рисунков, кнопок. Как статичных, так и анимированных. При этом используется «честное» 3D c реалистичным освещением и качественным сглаживанием.

Дистрибутив Xara3D 6.0 «весит» чуть более 20 мегабайт. Прогулявшись по злачным местам, можно раздобыть full-CD версию пакета, не требующую активации через Интернет.
При установке программы проблем не возникает. Разве что не стоит ставить пакет шрифтов, который идет в комплекте, поскольку кириллицу они не поддерживают. Впрочем, дело вкуса.
Итак, программа запущена, на экране появляется рисунок по умолчанию. Обычно это название продукта в овальном обрамлении, если вы не озаботились задать другой стартовый шаблон.

Усвоив эти несложные принципы, можно приступать к творчеству.
Вся работа в Xara3D сводится к трем этапам: создание надписи, настройка ее параметров и экспорт финального изображения.
Набор текста
Вначале нужно убрать обрамление при помощи команды меню Design\Text или соответствующей пиктограммы в левой панели.
Теперь кликните по пиктограмме Text options (верхняя в левой панели) или вызовите команду Options\Text, или же нажмите Alt+T. В
открывшемся окошке можно напечатать текст, подобрать шрифт, отрегулировать начертание, размер литер, соотношение ширина-высота, выравнивание, межстрочное и межбуквенное расстояние, а также смещение конкретной строки и отдельной литеры. Последняя кнопка (Insert page break) вставляет спецсимвол разрыва, позволяя создавать многостраничные документы, что будет полезно при подготовке заставок к видеофильмам.
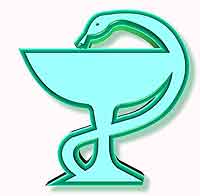
Если требуется вставить спецсимволы вроде «§» или «®», то кликните по кнопке «More», и вы получите доступ к кодовой таблице шрифта. При выборе шрифта следует быть разумно осмотрительным. Не стоит использовать чрезмерно детализированные или вычурные шрифты. Перевод в ЗD, как правило, не добавляет таким литерам выразительности. То же, с некоторыми исключениями, можно сказать и про рукописные шрифты.
Набирать текст можно и прямо в рабочем окне, предварительно включив опцию Show/hide cursor (Ctrl+E). Правда, при этом придется пользоваться панелью Text options, и часть функций (смещение литер и кернинг) будет недоступна. Зато здесь можно выставить конкретный размер литер, что частично компенсирует отсутствующее управление камерой.
Отдельные элементы надписи, например логотип, можно нарисовать в любом векторном графическом пакете и перекинуть в Xara3D в виде рисунка Windows Mеtafile (*.wmf; *.emf). В принципе, надпись вообще может состоять только из векторных рисунков, текст совсем не обязателен. После того, как подготовка объектов закончена, можно перейти ко второму, самому важному этапу.
Настройка параметров надписи
Некоторые операции «отделки» надписи можно выполнять в эмпирически-интерактивном режиме. Это, в первую очередь, повороты надписи.

Но большинство операций приходится отрабатывать через блок настроек, который обычно расположен справа. Сами функции можно вызывать по- разному: через пиктограммы на левой панели, команды меню Options или же горячие клавиши.
Вначале нужно определиться, что же мы делаем: просто надпись (Text), кнопку (Button), штамп (Board), трафарет (Board with holes) или же надпись в обрамлении (Border). Сделать это можно, в первом приближении, через меню Design или же посредством пиктограмм панели Design (слева, ниже панели Options). Чтобы детально настроить параметры объекта, вызовите настройки дизайна (Options\Design…) или же Alt+U. Здесь можно выбрать форму кнопки\штампа\обрамления. Если фигуры нужной формы в представленном списке нет, то можно импортировать ее из рисунка Xara3D или Xara Xtreme, а также взять из других пакетов через все тот же формат Windows Mеtafile. Еще имеются настройки соотношения размеров надписи к размерам обрамления (Size), степени «сплющивания» этого обрамления (Stretch), срез или скругление его углов (Corners), а также угла поворота надписи (Angle) и ее смещения (X,Y). Можно «подцепить» готовый дизайн из шаблона (кнопка Design Picker или же команда меню File/Import Desigh (Ctrl- Shift+A)). Шаблоны размещаются по адресу (папка, где установлена Xara3D\Designs).

После этого вам предстоит выбрать ракурс – угол поворота надписи, при котором она будет наиболее эффектно смотреться. Сделать это можно, только вращая объекты мышью, точно выставить углы поворота нельзя. Впрочем, соответствующие значения отображаются в правом нижнем углу, и если ваша мышь функционирует нормально, подходящих величин можно без проблем добиться и в эмпирическом режиме. Выбор разворота надписи тесно связан с ее освещением, так что когда вы отрегулируете источники света, попробуйте поколдовать с ракурсами вновь.
Пришло время выбрать цвет объектов. Для этого щелкаем по иконке Color Options.
Маленькое, но необходимое отступление. Следует запомнить, что цвет (как и большинство других опций оформления) можно назначать литерам текста по отдельности. Для этого кликаем на верхней панели пиктограмму Show/hide cursor. Этот же режим автоматически активизируется, если вызвать команду выделения всего текста или его части. (Select all, Select page, Select Line из меню Edit). Перемещать курсор по надписи лучше всего с помощью клавиатурных стрелок, а выделять текст – зажав клавишу Shift. Тогда выбранные опции (цвет, выдавливание и т.д.) будут назначены только выделенному фрагменту текста. Вне зависимости от того, требуется изменить цвет всей надписи, или ее части, поле деятельности для «кисти» дополнительно конкретизируется. Можно окрасить только лицевые области литер или тень. Список областей приложения цвета варьируется в зависимости от выбранного дизайна. Все функции выбора областей продублированы в меню View. Вместо цвета можно залить объект растровой бесшовной текстурой (Texture) и дополнительно оттенить ее (Tint).
Для более детальной настройки текстурных заливок есть функция Texture Options (Options\Texture… или Alt-X). Здесь можно отрегулировать размер тайла (бесшовного кусочка текстуры), угол поворота и смещение по осям координат, подобрать отдельные текстуры для лицевой и боковых сторон, а также заполнить подходящим рисунком фон. Вызовы функции настройки текстур также продублированы в меню View. При импорте текстур поддерживаются форматы gif, jpeg, png и bmp. Штатную библиотеку текстур можно найти согласно пути (папка, где установлена Xara3D\Textures). Управление освещением производится целиком в интерактивном режиме. Кликните по пиктограмме Show\Hide lighting на верхней панели или нажмите Ctrl+Tab. Вокруг надписи появятся разноцветные стрелки, обозначающие источники света. Перемещать их можно простым перетаскиванием мышью. «Лампа» в черно-белую полосу отвечает за тень. Источники света разрешается только вращать, приближать-отдалять их не получится. Щелкнув по стрелке правой клавишей мыши, можно тут же настроить цвет «лампочки».
Что касается тени, то она настраивается при помощи отдельной функции Shadow options (Options\Shadow или Alt+S). Здесь можно выбрать тип тени, причем Style 1 представляет собой просто размытый силуэт объекта, а вот Style 2 называется «истинная тень», которая получена по всем правилам оптики. Также регулируется степень прозрачности (Transparency) и размытости (Blur). Цвет тени можно назначить в разделе Color options или через команду View\Shadow color (Ctrl-Shift+S). И, естественно, тень можно вообще отключить. Между прочим, именно при помощи тени можно успешно имитировать ореолы вокруг объектов.
Неотъемлемой частью придания плоскому рисунку объема является создание фаски (Bevel). Соответствующая команда вызывается через меню Options\Bevels…, пиктограмму или закладку Bevel options или горячую клавишу Alt+B. Функция предоставляет доступ к почти трем десяткам различных вариантов фаски: от классических срезов-закруглений до фигурной выборки и вычурных накладных канавок. Ручное редактирование профиля фаски, как это сделано в Eye Candy, увы, не предусмотрено. Величину фаски определяет параметр Depth, а селектор Miter/Round отвечает за скругление углов. Вообще, можно не заморачиваться и импортировать настройки-стили из других рисунков Xara3D (команда File/Import Style (Ctrl-Shift+Y)). Как «оптом», так и по отдельности — настройки окошка импорта это позволяют. Можно заимствовать готовые настройки цвета/текстуры, фон, объем, обрамление, фаску, тень, варианты анимаций, гарнитуру шрифта и даже ракурс. В комплекте с программой идет очень большая коллекция заготовок (папка, где установлена Xara3D\Samples). Причем можно сразу увидеть, как будет выглядеть рисунок.
Все. С «отделкой» надписи покончено. Во второй части статьи мы разберемся, как можно сделать красивый видеоролик и перевести результаты работы в один из стандартных графических форматов для дальнейшего использования.
Юзич
Компьютерная газета. Статья была опубликована в номере 05 за 2010 год в рубрике soft


