Антикризисные решения. Поздравительная открытка за пять минут

Даже во время кризиса хочется иметь новогоднее настроение. Все можно быстро сделать своими руками, и выглядеть это будет профессионально.
Старт и первоначальное редактирование
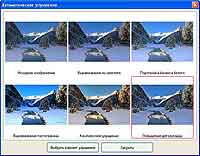
Эффекты и фильтры
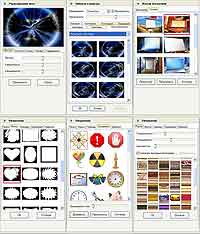
Панель применения эффектов состоит из закладок с различными видами эффектов и области общих настроек. При помощи общих настроек можно установить зону обработки. Например, вы можете применить фильтр не ко всей фотографии, а только к верхней ее части. Применяя эффекты к границам фотографии с контуром, можно получить оригинальную рамку. Также есть возможность изменения прозрачности, когда обработанная фотография накладывается на исходную.
Для начала обработки достаточно выбрать нужный раздел и вид фильтра, а затем дважды кликнуть по эскизу или нажать кнопку ОК. При нажатии на ОК происходит просмотр выбранного эффекта. Для просмотра следующего варианта того же самого эффекта достаточно еще раз нажать ОК. Однако при переходе к другому эффекту или режиму работы выбранный эффект сохраняется. Таким образом, вы можете комбинировать различные фильтры. Если же результат нужно отменить, сразу нажмите кнопку «Отмена».
Для выбора различных видов эффектов можно пользоваться закладками на боковой панели, а для выбора конкретного эффекта — выпадающим списком, расположенным сразу под закладками.
Некоторые эффекты не имеют возможности просмотра эскизов. В этом случае Вы можете сами настроить параметры эффекта, после чего нажать кнопку ОК.
Монтаж

Для перехода в режим монтажа можно нажать соответствующую кнопку на панели инструментов или воспользоваться меню «Эффекты >>> Каталог эффектов >>> Монтаж». Режим монтажа дает широкие возможности для наложения изображений и вставки одного фото в другое. Имеется два вида монтажа: наложение и коллаж.
Наложение — это смешивание фотографии с другим изображением по определенным правилам. В режиме наложения доступно большое количество настроек. В частности, можно выбрать способ обработки (как происходит наложение), прозрачность, установить поля фото. Вы можете использовать для монтажа как специально подобранные изображения: «Готовое >>> Выбрать», так и загрузить любую свою картинку из файла. При этом среди готовых шаблонов, предлагаемых программой, есть много хороших вариантов. Наиболее интересные способы монтажа: "Наклеивание на поверхность" и "Цветное наклеивание", так как они подходят для любых фотографий.
Зайдя в закладку «Коллаж», вы можете увидеть эффективность монтажа в действии.
В режиме коллажа достаточно просто выбрать картинку, в которую будет вставлена ваша фотография. Далее фото можно оптимально расположить внутри шаблона и нажать "Применить".
Общее оформление

Генератор рамок создает рамку из фрагмента в режиме реального времени. Его преимущество в большом выборе рамок, а также в возможности сохранения пропорций фотографии для дальнейшей печати без полей.
Маски используются для придания особой формы изображению. Особенно широко применяются маски для размещения фотографий на веб-сайтах, а также в полиграфии. Студия Эффектов предлагает большой выбор самых разных масок.
Украшения используются самостоятельно или как дополнение к другим видам оформления. Достаточно выбрать украшение и нажать кнопку "Добавить". Можно добавлять несколько украшений, менять их расположение, размер, прозрачность. Затем нужно нажать кнопку "Применить": тогда слои с украшениями склеиваются с фоном.
Надписи часто используются при оформлении типа Маски или Границы, а также при создании поздравительных открыток. Вначале нужно нажать кнопку "Добавить новую надпись" и выбрать ее тип. Однострочные надписи позволяют менять их форму, многострочные — писать текст любого объема. Причем вы самостоятельно подбираете шрифт, цвет, также опционально предусмотрен режим тени от надписи. Смотрится очень красиво.
Сохранение
Сохранение может производиться в основные форматы графических файлов (для jpeg также предусмотрен режим оптимизации), среди которых есть и профессиональный TIFF. Это выгодно для случаев, когда вы делаете открытку не для Интернета, а хотите ее распечатать. Кстати, в программе удобно делаются и постеры (плакаты).
Кристофер christopher@tut.by
Компьютерная газета. Статья была опубликована в номере 48 за 2009 год в рубрике soft


