Кук-бук. Размер имеет значение
Говорят, что сотовый телефон - единственная вещь, хвастаясь которой, мужчины сравнивают – у кого меньше. Неправда. Я, например, люблю похвалиться, какой у меня маленький groupware-сервер: крохотный, шустрый и очень сообразительный. Именно такой, как я люблю.
Вам приходилось перетаскивать данные Outlook с ноутбука на настольный компьютер и обратно? Синхронизировать все это добро с компьютером на работе? Сокрушаться в командировке о забытом ворохе е-мейлов, календарей, контактов, пометок и задач? Отнимает время, контакты дублируются, почта теряется и путается. Так ведь и устать можно, и даже, страшно сказать, похудеть! Не переживайте (от этого тоже можно похудеть) — такие проблемы остались в прошлом.
Сегодня мы будем готовить диетический десерт для вашего компьютера. Программа производства MapiLab называется Groupware Server и применяется как облегченная до предела версия Exchange.
Для начала зайдем на сайт mapilab.ru и в разделе «Решения для совместной работы» скачаем саму программу. Объем инсталлятора всего 4 Мб, так что много времени это не займет.
Во время инсталляции нужно будет ответить на несколько вопросов, касающихся работы сервера:
1) Место установки. Лучше всего оставить вариант по умолчанию, в папке «Program Files/mapilab/».
2) Устанавливаемые компоненты. Поскольку вы работаете сейчас со своим будущим сервером, выбирайте «Complete» - на компьютер будут
установлены сам сервер, плагин к Outlook для подключения к нему и программа администрирования.
3) Пароль пользователя Administrator – этим паролем вы будете пользоваться, когда понадобится завести новые хранилища, группы и
пользователей на сервере.
 Сразу после установки можно запускать утилиту администрирования сервера. Она попросит вас указать, к какому серверу вы подключаетесь. Сейчас вы подключаетесь к своему компьютеру, поэтому достаточно написать «localhost». В двух следующих напишите имя пользователя «Administrator» и тот пароль, который был задан при установке программы. Вы подключились.
Сразу после установки можно запускать утилиту администрирования сервера. Она попросит вас указать, к какому серверу вы подключаетесь. Сейчас вы подключаетесь к своему компьютеру, поэтому достаточно написать «localhost». В двух следующих напишите имя пользователя «Administrator» и тот пароль, который был задан при установке программы. Вы подключились.
В меню «Action» вы берите команду «Share message store» - дать доступ к хранилищу. Программа предложит создать его или выбрать существующий файл данных Outlook «.pst», выбрать название и права доступа. Если нужно, создайте нескольких пользователей, которым хотите дать доступ к хранилищу. Для организации, хранящей данные о пользователях в Active Directory, можно импортировать их всех вместе, одной командой в том же меню «Action».
 Собственно, это все. Можно запускать Outlook. Появилась всего одна новая опция «Connect to MAPILab Groupware Server», она находится в меню «Сервис». Поскольку сейчас вы – единственный пользователь, можете ввести те же данные для подключения, что и в утилите администрирования. Вуаля! В списке папок Outlook появился раздел, с которым можно работать так же, как с вашими личными папками или хранилищем на сервере Exchange. Новые папки в нем создаются и наполняются стандартным образом. Как только вы внесли в любой элемент какое-либо изменение, оно будет видно на всех компьютерах, которые подключены в этот момент к серверу, об этом позаботится протокол MAPI.
Собственно, это все. Можно запускать Outlook. Появилась всего одна новая опция «Connect to MAPILab Groupware Server», она находится в меню «Сервис». Поскольку сейчас вы – единственный пользователь, можете ввести те же данные для подключения, что и в утилите администрирования. Вуаля! В списке папок Outlook появился раздел, с которым можно работать так же, как с вашими личными папками или хранилищем на сервере Exchange. Новые папки в нем создаются и наполняются стандартным образом. Как только вы внесли в любой элемент какое-либо изменение, оно будет видно на всех компьютерах, которые подключены в этот момент к серверу, об этом позаботится протокол MAPI.
Администрирование сервера для Outlook оказалось гораздо проще, чем сама почтовая программа. Если бы MapiLab делал не софт, а оборудование, инструкция состояла бы из одной строки: «Нажмите ВКЛ.»
Львиная доля «вкусности» здесь заключена в том, что этот сервер, как и любой другой, подразумевает работу в Сети. Предположим, он установлен в вашем офисе. Давайте попробуем подключиться к нему извне – например, вы хотите получить доступ к вашим календарям из дома.
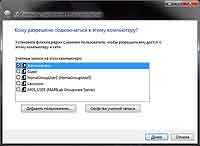 Вначале придется проделать небольшие манипуляции на сервере (имеется в виду компьютер, на котором запущен Groupware Server). Просто открыть к нему доступ из Интернета было бы небезопасно, поэтому мы создадим зашифрованную виртуальную сеть, через которую будем подключаться. Вот один из простых рецептов такого подключения:
Вначале придется проделать небольшие манипуляции на сервере (имеется в виду компьютер, на котором запущен Groupware Server). Просто открыть к нему доступ из Интернета было бы небезопасно, поэтому мы создадим зашифрованную виртуальную сеть, через которую будем подключаться. Вот один из простых рецептов такого подключения:
Зайдите в папку «Сетевые подключения». В меню «Файл» выберите команду «Новое входящее подключение».
 В появившемся окне отметьте тех пользователей компьютера, которые смогут подключаться к серверу через это соединение, или добавьте новых. Нажмите «Далее». Компьютер задаст вопрос о том, как будут подключаться пользователи. Поставьте галочку напротив строки «Через Интернет (VPN)», снова нажмите кнопку «Далее». На третьем шаге выберите службы, которые будут работать с этим соединением, и завершите настройку. Для протокола IPv4 можно настроить адреса, которые будут использоваться в виртуальной сети. Здесь вас ждет еще одна «вкусность» - если не отключать службы доступа к файлам и папкам, то вы сможете в любой момент получить доступ к расшаренным ресурсам на сервере через Интернет. Впрочем, здесь лучше руководствоваться принципом разумной достаточности - если в этом нет особенной нужды, безопаснее будет отключить лишние сервисы.
В появившемся окне отметьте тех пользователей компьютера, которые смогут подключаться к серверу через это соединение, или добавьте новых. Нажмите «Далее». Компьютер задаст вопрос о том, как будут подключаться пользователи. Поставьте галочку напротив строки «Через Интернет (VPN)», снова нажмите кнопку «Далее». На третьем шаге выберите службы, которые будут работать с этим соединением, и завершите настройку. Для протокола IPv4 можно настроить адреса, которые будут использоваться в виртуальной сети. Здесь вас ждет еще одна «вкусность» - если не отключать службы доступа к файлам и папкам, то вы сможете в любой момент получить доступ к расшаренным ресурсам на сервере через Интернет. Впрочем, здесь лучше руководствоваться принципом разумной достаточности - если в этом нет особенной нужды, безопаснее будет отключить лишние сервисы.
Если сеть организации защищена файрволлом, следует открыть порт 1723 и IP-протокол 47, чтобы иметь возможность подключиться извне.
С сервером мы закончили, переходим к клиенту.
 Открываем на домашнем компьютере центр управления сетями и доступом, выбираем команду «Настройка нового подключения или сети», а в появившемся окне – «Подключение к рабочему месту», нажимаем «Далее», затем – «Использовать мое подключение к Интернету (VPN)». Введите адрес сервера в Интернете и название нового подключения. В следующем окне понадобится ввести логин и пароль пользователя, которому вы разрешили доступ, настраивая соединение на сервере.
Открываем на домашнем компьютере центр управления сетями и доступом, выбираем команду «Настройка нового подключения или сети», а в появившемся окне – «Подключение к рабочему месту», нажимаем «Далее», затем – «Использовать мое подключение к Интернету (VPN)». Введите адрес сервера в Интернете и название нового подключения. В следующем окне понадобится ввести логин и пароль пользователя, которому вы разрешили доступ, настраивая соединение на сервере.
Теперь вы можете (при наличии соединения с Интернетом) подключаться к вашему серверу, как будто вы находитесь в одной локальной сети. А это, в свою очередь, означает возможность использования Groupware Server для работы в реальном времени с вашими корпоративными данными – списками дел, почтой, календарями и другим данными из хранилища – где бы вы ни находились.
Напоследок стоит упомянуть, что в организации такой способ соединения VPN быстро перестает удовлетворять нуждам сотрудников, так как позволяет использовать всего одно подключение. Чтобы расширить возможности, рекомендую обратить внимание на программу OpenVPN, которая позволяет строить гораздо более функциональные и сложные системы, чем простое соединение «точка-точка», но это будет уже совсем другая история. А у нас на сегодня все. До новых встреч.
Александр Поляков. Lecosson@mail.ru
Вам приходилось перетаскивать данные Outlook с ноутбука на настольный компьютер и обратно? Синхронизировать все это добро с компьютером на работе? Сокрушаться в командировке о забытом ворохе е-мейлов, календарей, контактов, пометок и задач? Отнимает время, контакты дублируются, почта теряется и путается. Так ведь и устать можно, и даже, страшно сказать, похудеть! Не переживайте (от этого тоже можно похудеть) — такие проблемы остались в прошлом.
Сегодня мы будем готовить диетический десерт для вашего компьютера. Программа производства MapiLab называется Groupware Server и применяется как облегченная до предела версия Exchange.
Для начала зайдем на сайт mapilab.ru и в разделе «Решения для совместной работы» скачаем саму программу. Объем инсталлятора всего 4 Мб, так что много времени это не займет.
Во время инсталляции нужно будет ответить на несколько вопросов, касающихся работы сервера:
1) Место установки. Лучше всего оставить вариант по умолчанию, в папке «Program Files/mapilab/».
2) Устанавливаемые компоненты. Поскольку вы работаете сейчас со своим будущим сервером, выбирайте «Complete» - на компьютер будут
установлены сам сервер, плагин к Outlook для подключения к нему и программа администрирования.
3) Пароль пользователя Administrator – этим паролем вы будете пользоваться, когда понадобится завести новые хранилища, группы и
пользователей на сервере.

В меню «Action» вы берите команду «Share message store» - дать доступ к хранилищу. Программа предложит создать его или выбрать существующий файл данных Outlook «.pst», выбрать название и права доступа. Если нужно, создайте нескольких пользователей, которым хотите дать доступ к хранилищу. Для организации, хранящей данные о пользователях в Active Directory, можно импортировать их всех вместе, одной командой в том же меню «Action».

Администрирование сервера для Outlook оказалось гораздо проще, чем сама почтовая программа. Если бы MapiLab делал не софт, а оборудование, инструкция состояла бы из одной строки: «Нажмите ВКЛ.»
Львиная доля «вкусности» здесь заключена в том, что этот сервер, как и любой другой, подразумевает работу в Сети. Предположим, он установлен в вашем офисе. Давайте попробуем подключиться к нему извне – например, вы хотите получить доступ к вашим календарям из дома.
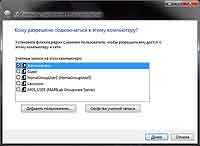
Зайдите в папку «Сетевые подключения». В меню «Файл» выберите команду «Новое входящее подключение».

Если сеть организации защищена файрволлом, следует открыть порт 1723 и IP-протокол 47, чтобы иметь возможность подключиться извне.
С сервером мы закончили, переходим к клиенту.

Теперь вы можете (при наличии соединения с Интернетом) подключаться к вашему серверу, как будто вы находитесь в одной локальной сети. А это, в свою очередь, означает возможность использования Groupware Server для работы в реальном времени с вашими корпоративными данными – списками дел, почтой, календарями и другим данными из хранилища – где бы вы ни находились.
Напоследок стоит упомянуть, что в организации такой способ соединения VPN быстро перестает удовлетворять нуждам сотрудников, так как позволяет использовать всего одно подключение. Чтобы расширить возможности, рекомендую обратить внимание на программу OpenVPN, которая позволяет строить гораздо более функциональные и сложные системы, чем простое соединение «точка-точка», но это будет уже совсем другая история. А у нас на сегодня все. До новых встреч.
Александр Поляков. Lecosson@mail.ru
Компьютерная газета. Статья была опубликована в номере 46 за 2009 год в рубрике soft


