Foxit Phantom. Электронные документы – это просто
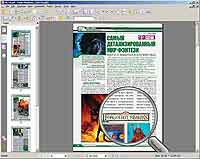
Компания Foxit не первый год подвизается на поприще разработки программного обеспечения для работы с PDF. Компактная и шустрая читалка Foxit Reader давно завоевала симпатии пользователей, разочарованных монструозным Acrobat Reader. Помимо Reader-а, в линейке продуктов от Foxit значатся программы PDF Editor и PDF Creator, назначение которых однозначно следует из названия, утилита для системного поиска информации в PDF- документах – iFilter и даже аппаратная читалка на «электронных чернилах» - eSlick. И вот теперь фирма выкатила из ангара комплексный инструмент для создания и редактирования документов PDF.
Программа носит претенциозное название Phantom и вобрала в себя все последние наработки в области работы с PDF.
Способ создания PDF-файла в Phantom классический. При инсталляции программы в систему устанавливается виртуальный принтер, печатать на который можно практически из любой программы. «Принтер» не обременен большим количеством мудреных настроек и делает свою непростую работу весьма и весьма быстро. Версия создаваемых PDF-файлов – 1.3.
Когда файл сформирован, он, по умолчанию, должен открыться в читалке-редакторе. Собственно, этот редактор и составляет главную изюминку Phantom.
Программа включает в себя все функции Foxit Reader 3.1, в том числе продвинутый поиск и фирменную лупу от Foxit. При запуске она прописывается как просмотрщик PDF-файлов по умолчанию. То есть, если у вас установлен Phantom, необходимость в сторонней читалке отпадает. Конечно, PDF не офисный документ и редактировать его с такой же легкостью не получится. Однако спектр возможностей Phantom позволяет легко и просто решать подавляющее большинство задач, связанных с использованием этого формата.
Пройдемся по возможностям программы. В первой же группе команд – File - обнаруживается любопытная функция Compare. Она, как и положено, позволяет сравнивать различные PDF-файлы. Результат сравнения весьма наглядный и, что любопытно, представляет собой документ PDF. Попутно можно отметить, что создавать «чистые» PDF Phantom не умеет.
Стандартное меню для программы-редактора – Edit - не балует разнообразием. Имеющиеся команды позволяют добавлять закладки (Bookmarks), делать ссылки (Links) – области, при щелчке по которым происходит переход на заданную страницу документа. Области-ссылки могут быть определены как прямоугольники (Rectangle), так и как неправильные четырехугольники (Quadrilateral). Можно прикрепить к документу произвольный файл (Attach File) или же вставить картинку (Add Image) и даже видеоролик (Add Movie). Самый же ценный инструмент здесь – TouchUp Objects Tool. Он позволяет перемещать, масштабировать, поворачивать, удалять любые элементы PDF-документа, а текстовые фрагменты – еще и редактировать.
Следующая группа команд редактирования называется Organize. Она позволяет импортировать страницы из других документов PDF (Insert Pages…), сохранять произвольные группы страниц в отдельные файлы (Extract Pages…), удалять (Delete Pages…), заменять (Replace Pages…), размножать (Duplicate Pages…), перемещать (Move Pages…) и даже менять местами (Swap Two Pages…) страницы в документе. Еще эти страницы можно обрезать (Crop Pages…) и поворачивать с шагом 90° (Rotate Pages…).

В процессе работы с PDF-документом часто возникает необходимость делать исправления и пометки. В связи с этим разработчики снабдили Phantom огромным набором инструментов для добавления комментариев и внесения правок. Группа, в которую они собраны, так и называется – Comments. Первой в этом списке идет Note Tool. Активировав ее, щелкните в произвольном месте PDF-документа. Появится желтая пиктограмма заметки, из которой как бы «разворачивается» окошко, в которое можно вводить текст. Двойным щелчком по пиктограмме окно это можно свернуть-развернуть. Причем комментарии так организованы, что позволяют вводить ответы на них (Reply). Чтобы прочесть комментарий, не обязательно разворачивать окошко редактирования. Достаточно навести курсор на иконку, и текст будет отображен стандартной всплывающей подсказкой.
Ниже идут функции маркировки текста. Можно выделять его цветной заливкой (Highlight), подчеркиванием (Underline), зачеркиванием (Strikeout), волнистой линией (Squiggly). Последние две команды – замены текста (Replace) и вставки (Insert) работают по принципу заметок. В тексте появляется «птичка» (при замене будет еще и зачеркнутый текст), щелкнув по которой, можно вызвать окошко комментария.
Следом располагается группа «рисовальных» (Drawing Markup Tools) функций. Можно рисовать прямые (Line), стрелки (Arrow), прямоугольники (Rectangle), круги и овалы (Oval), многоугольники (Polygon), составные линии (PolyLine) и даже симпатичные «облачка», как в комиксах (Cloud). Также к вашим услугам карандаш (Pencil) и резинка (Rubber).
Группа измерительных инструментов (Measure Tool) позволяет узнать расстояние между точками (Distance), периметр фигуры (Perimeter) и даже площадь фигуры (Area). Информация выводится все в том же всплывающем окошке комментария, при наведении курсора на размерное построение. Вот мы и добрались до функций нанесения надписей (Typewriters Tools). Предусмотрены три варианта: собственно надписи (Typewriter) – буквы накладываются на изображение, блок с непрозрачным фоном (Textbook) и аналогичный блок со стрелкой (Callout).
Как нетрудно догадаться, эти три группы: рисование, измерения и надписи предназначены, в первую очередь, для корректоров, работающих с PDF- макетами. Именно им приходится править текст и делать пометки.
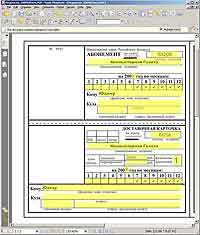
Все «комментирующие» функции, будь то «рисовальные», штампы или правки текста позволяют подвесить всплывающее сообщение. Исключение составляет разве что «резинка».
Еще можно прицепить файл в качестве комментария. От обычного аттачмента эта функция отличается тем, что в документе будет размещена соответствующая пиктограмма.
Сведения о внесенных правках и комментариях сводятся в отдельную панель. Кроме этого, последняя команда меню Comments – «Summarize Comments» позволяет вывести всю информацию о комментариях в отдельный PDF-файл.
Но все это, в общем-то, пустяки, мелкие развлечения. Сейчас мы перейдем к действительно серьезным вещам.
Посредством группы команд «Forms» Phantom позволяет нанести на отсканированный или сверстанный в графическом пакете бланк интерактивные графические формы. Видов означенных форм всего шесть, но этого более чем достаточно.
Первая из них – кнопка (Push Button). После создания и настройки оформления кнопки нужно будет задать выполняемое ею действие (Action). Подробнее об этом будет рассказано ниже.
Check Box («галочка») позволяет отмечать в документе опции.
Аналогичным образом работает Radio Button (так и называется «радиокнопка»). Но она используется только в группе, причем вариант выбора может быть только один.
Выпадающий список Combo Box, дает возможность выбрать один из вариантов текстового заполнения. Если же нужно позволить контрагенту выбирать сразу несколько вариантов, нужно использовать обычный список List Box.
И, вот, наконец, мы добрались до самого интересного. Последняя позиция в списке форм - поле ввода текста (Text Field). К размещению этих полей сводится львиная доля работы при создании интерактивного документа. Text Field может поддерживать многострочный ввод, скроллинг текста, ограничение длины вводимой строки, «парольный» ввод (вместо литер – звездочки) и даже Rich-форматирование.
А еще можно привлечь к работе с данными JavaScript. К сожалению, программирование скриптов – настолько обширная тема, что она явно выходит за рамки данной статьи.
Все формы предоставляют большой выбор вариантов оформления и настроек. А еще можно сделать форму скрытой, запретить вывод ее на печать, или, наоборот - печатать невидимый на экране элемент.
Введенные в электронные формы данные можно без проблем экспортировать в отдельный компактный файл Form Data Files – FPF (Export Form Data). Естественно, это сделано не только для экономии дискового пространства. Поскольку файл имеет текстовый формат, эти данные можно легко обрабатывать при помощи стороннего софта.
Также предусмотрена команда сброса уже введенных данных (Reset Form).
Любая из форм предусматривает возможность выполнения каких-либо дополнительных действий. Эти действия можно привязать к следующим событиям (триггерам): нажатие и отпускание кнопки мыши, наведение курсора на форму и уход его с оной, а также выделение формы (фокус) и его снятие. Список действий, которые можно выполнять при срабатывании одного из вышеописанных триггеров, весьма обширен. Здесь и переход в определенное место документа, не обязательно текущего, запуск exe-файла, открытие интернет-ссылки, скрытие-показ интерактивной формы, активация команды меню, отправка данных из форм в файл или по электронной почте, очистка форм, импорт данных из файла и, конечно же, пуск программки на языке JavaScript.
На первый взгляд, такая реализация дополнительных действий неоправданно сложна и запутанна, но после детального освоения это впечатление пропадает. В самом деле, что может быль логичней – связать с нажатием кнопки мыши скрытие одной формы, а с отпусканием – показ другой. Гениальная «фича» Phantom – клонирование форм. Достаточно изменить содержимое одного «дубля», и данные в остальных будут скорректированы автоматически. Для клонирования предусмотрено два способа. Во-первых, формы, размножаемые по страницам документа (контекстное меню, команда «Duplicate») автоматически являются клонами. И, во-вторых, копии, создаваемые командой «Сreate Multiple Copies…», будут клонами, если в окошке настроек копирования поставить галочку «Same Name».
Разумеется, созданные документы можно заполнять и в других PDF-читалках, хотя бы в том же Acrobat Reader. Хотя, конечно, разумнее будет все же использовать читалку от Foxit.
В качестве наглядного примера в интерактивный документ был преобразован обычный подписной абонемент, изначально сверстанный в CorelDraw. Вся работа по модификации PDF-ки заняла от силы минут пятнадцать. Зато как удобно стало работать с бланком! Клонированные поля избавляют от лишней долбежки клавиатуры, щелкать по галочкам-опциям – одно удовольствие. Единственная дань пути наименьшего сопротивления – заполнение поля «Цена» вручную, хотя, теоретически, можно было сделать его вычисляемым, вводя только цену за месяц, где-нибудь сбоку.
Последняя достойная упоминания группа команд Phantom называется Secure. Она предоставляет возможность закрыть документ паролем. Причем можно не просто закрыть – ограничить полномочия. Среди списка ограничений - запрет пользователю выводить документ на печать, вообще или же только в высоком разрешении. Также туда входят заполнение форм, вставка комментариев, перемещение страниц и вставка закладок, и, естественно, модификация документа. Эта группа ограничений явно предназначена для повышения надежности работы с электронными бланками. Кроме того, можно заблокировать проигрывание вложенного медиаконтента и извлечение прикрепленных файлов. Вместо паролей можно использовать сертификаты безопасности Windows.
В качестве заключения можно с уверенностью сказать, что арсенал средств для работы с PDF пополнился мощным, компактным и чрезвычайно функциональным инструментом, который, несомненно, заслужит признание как офисных, так и домашних пользователей.
Юзич
Компьютерная газета. Статья была опубликована в номере 39 за 2009 год в рубрике soft


